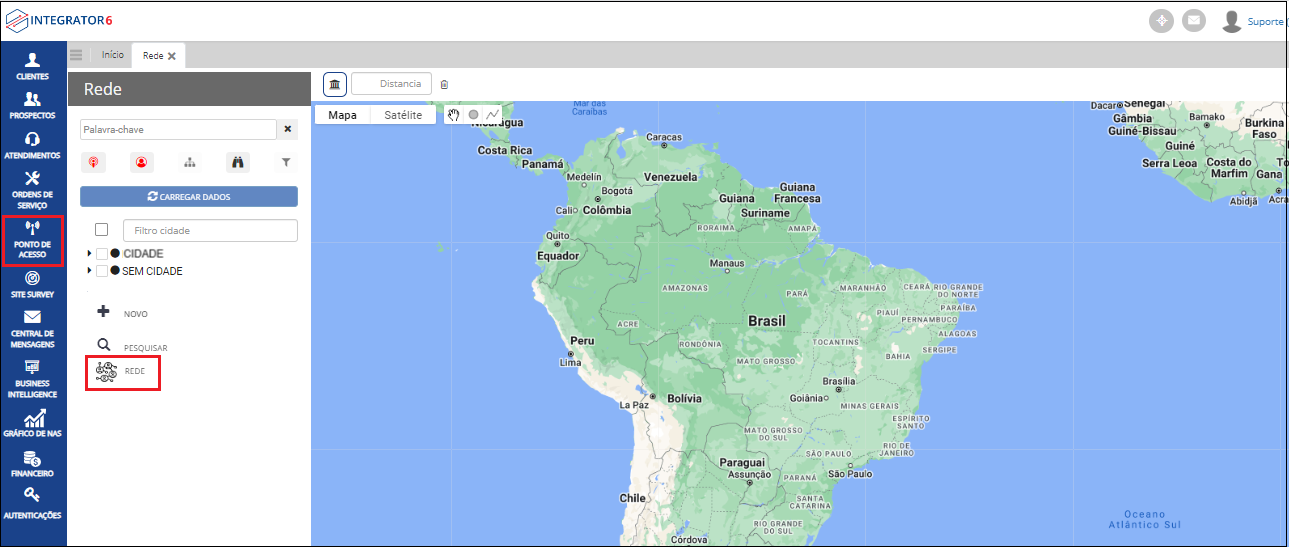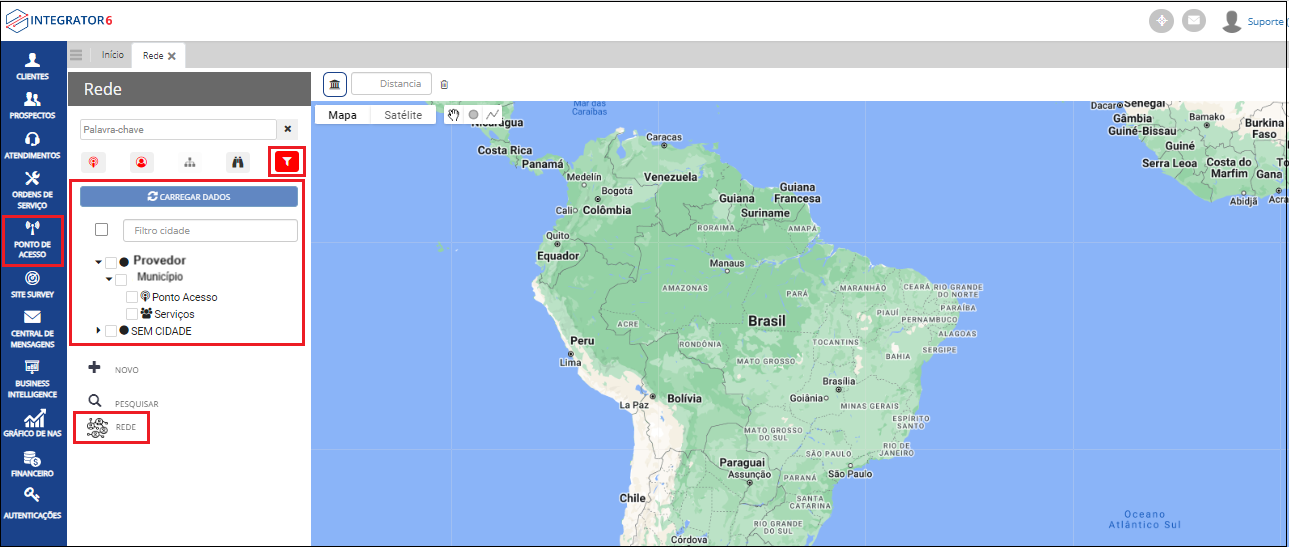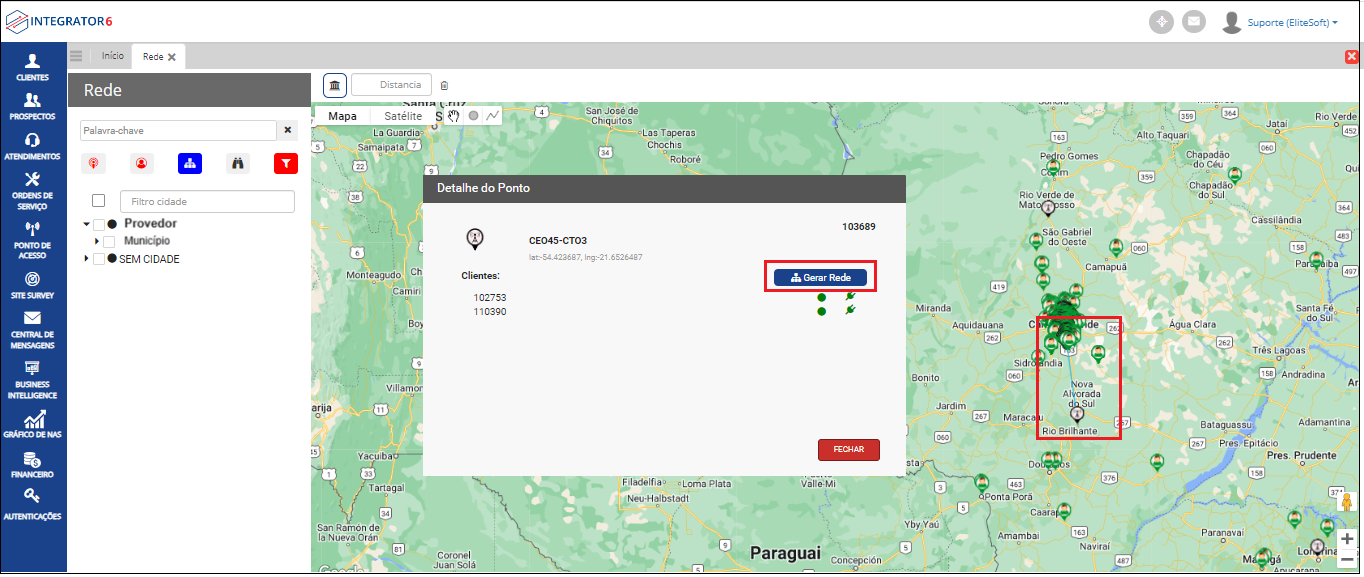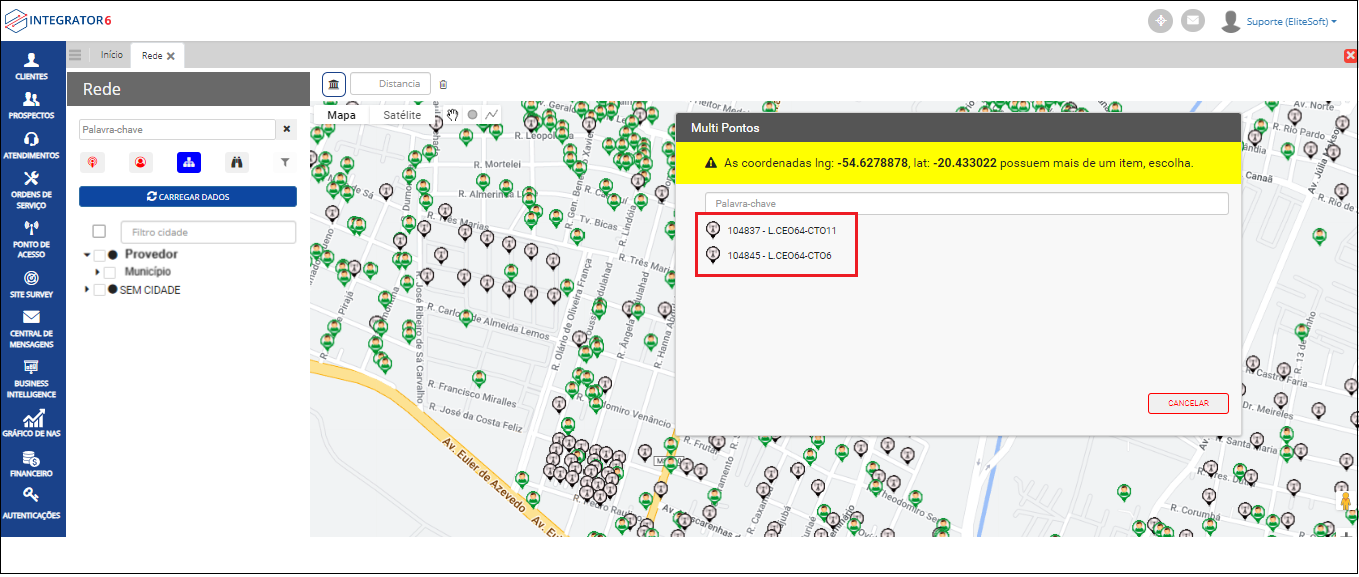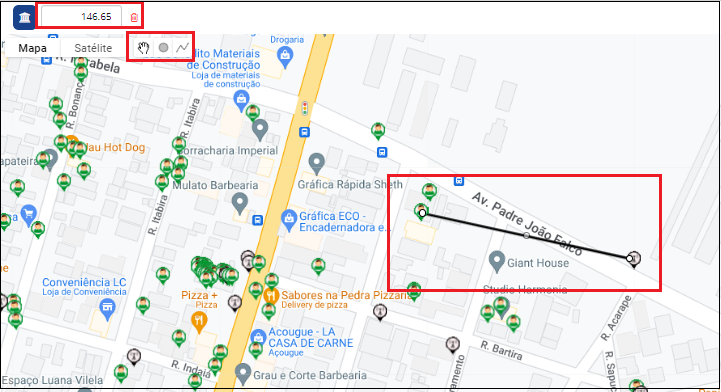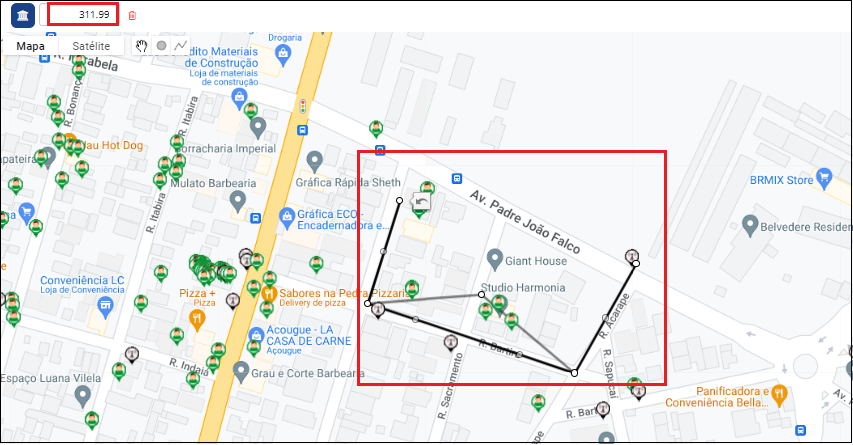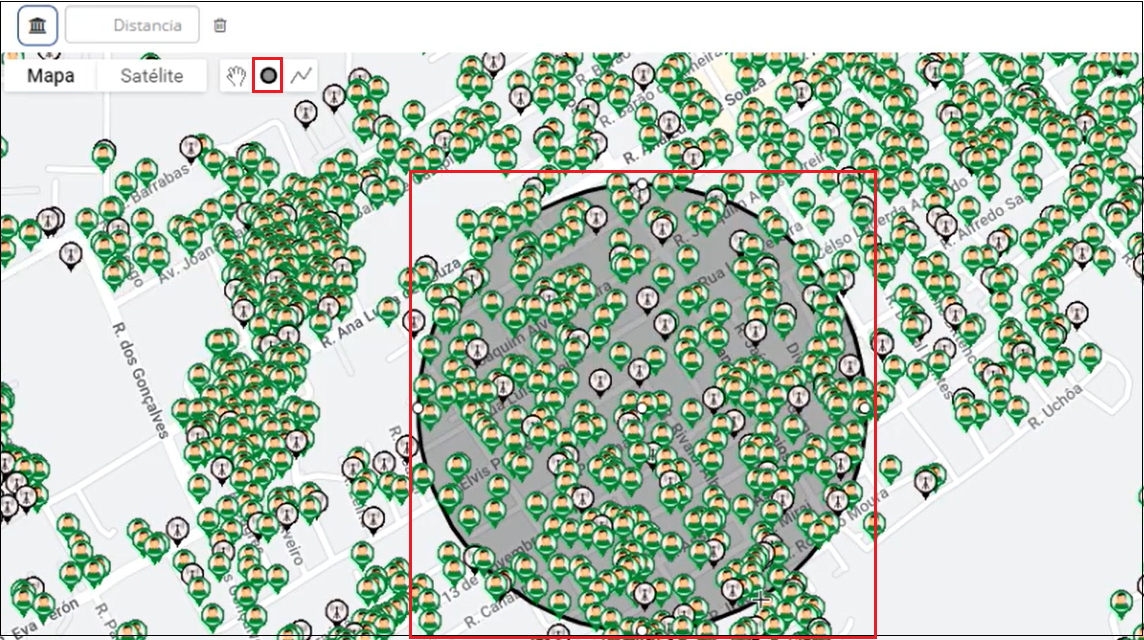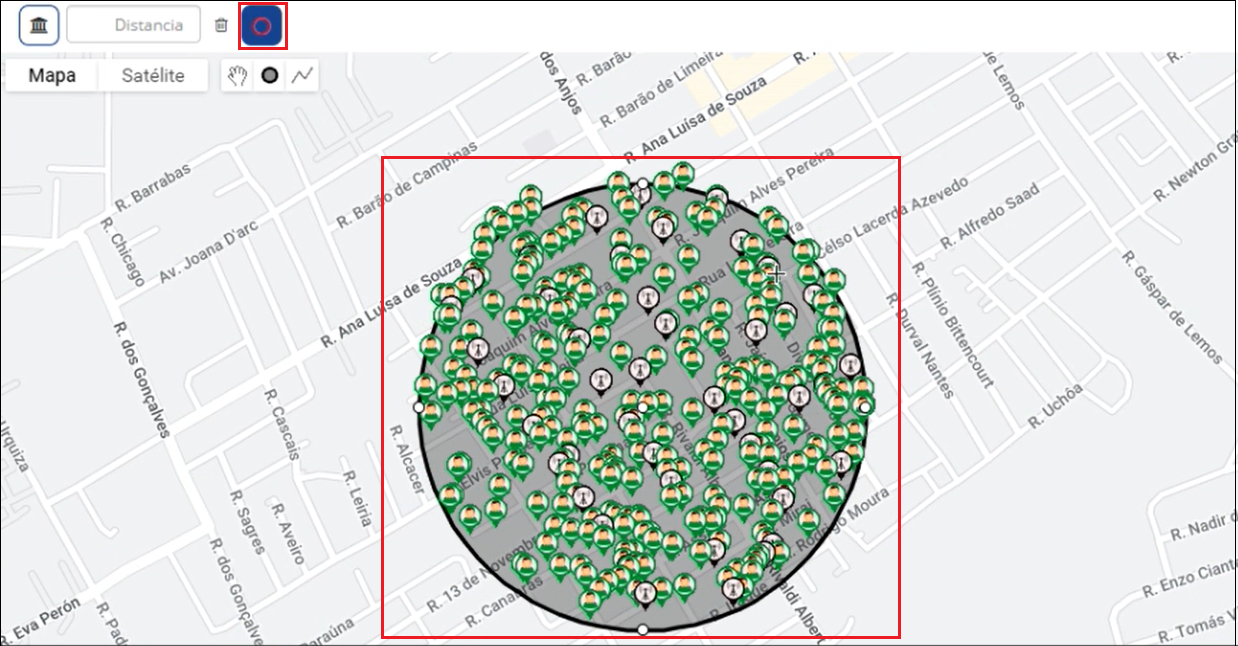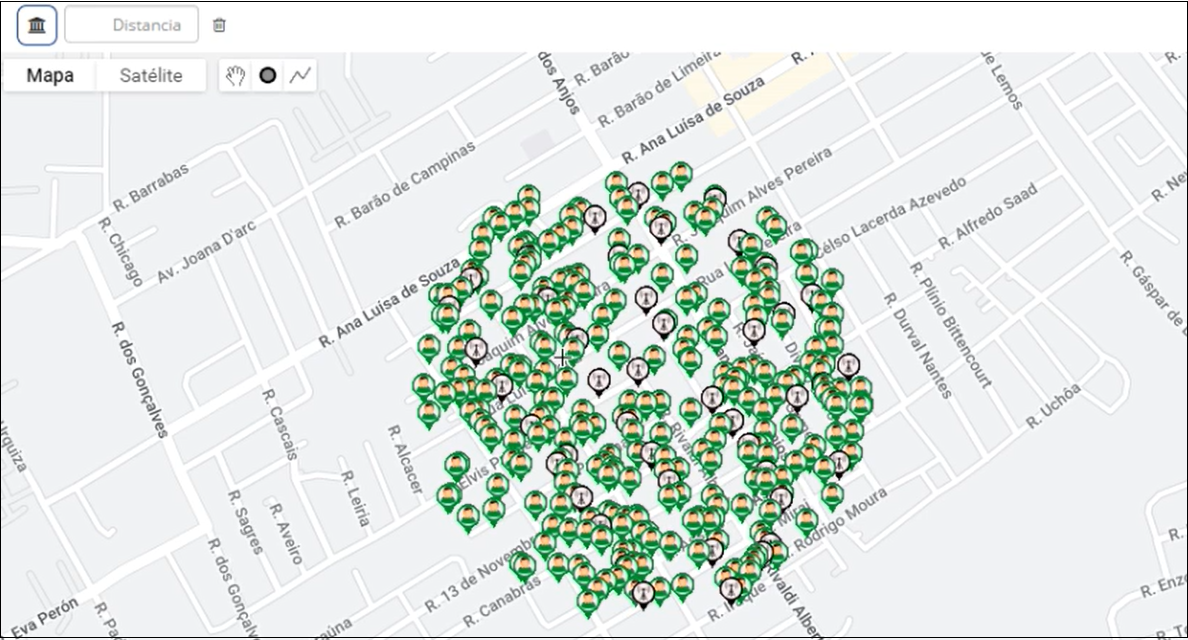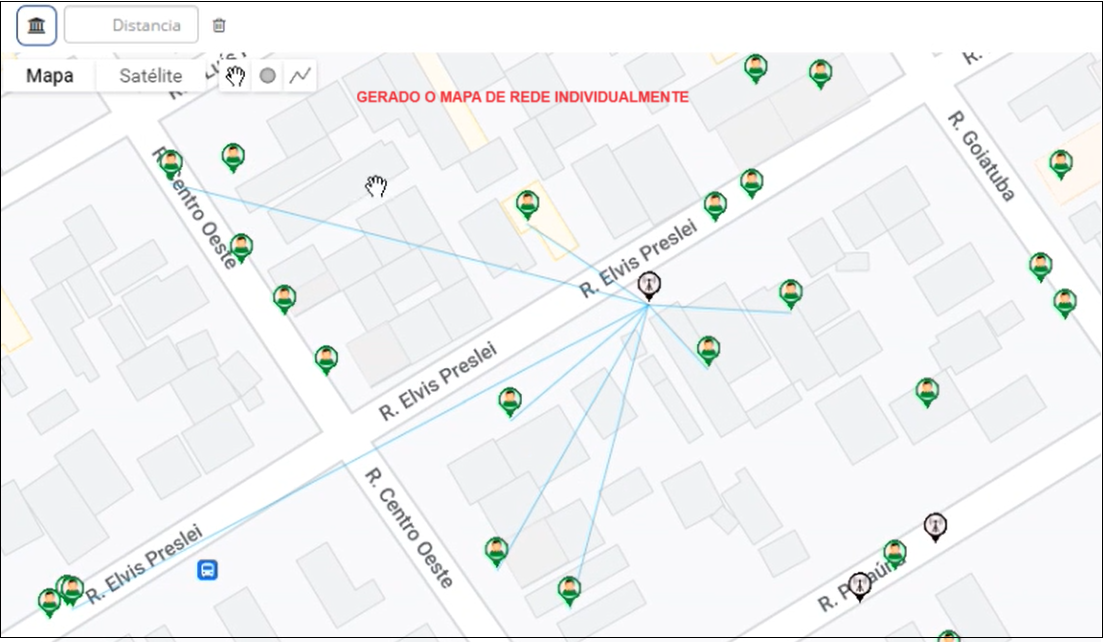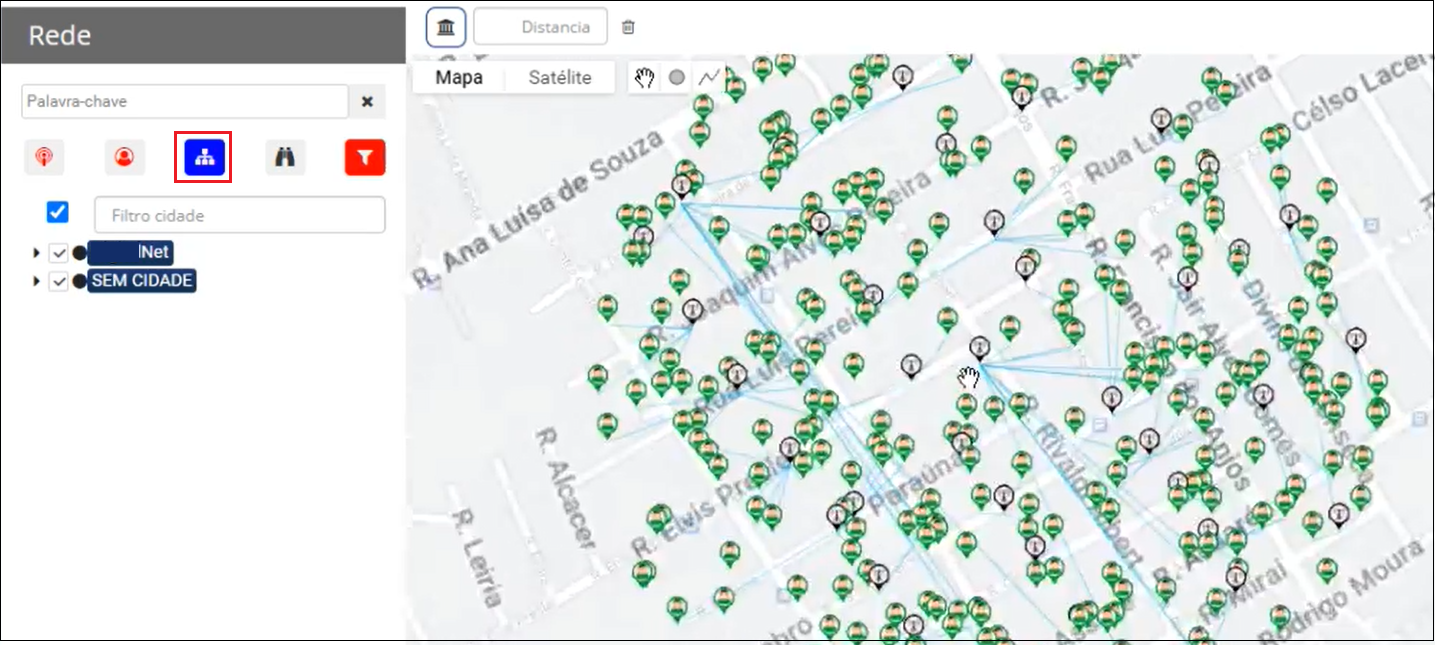Mudanças entre as edições de "Módulo Web - Pontos Acesso - Rede"
(→Detalhe do Ponto de Acesso: quebra de linha) |
(→Análide do Ponto de Acesso: Ajuste) |
||
| Linha 58: | Linha 58: | ||
</div> | </div> | ||
| − | == | + | == Análise do Ponto de Acesso == |
<p>Enquanto carrega os dados dos pontos de acesso, o sistema mostra na tela o status da posição de carregamentos deste pontos.</P> | <p>Enquanto carrega os dados dos pontos de acesso, o sistema mostra na tela o status da posição de carregamentos deste pontos.</P> | ||
[[Arquivo:TelaMapadaRedeInicialPontoAcesso.png|1000px]] <br> | [[Arquivo:TelaMapadaRedeInicialPontoAcesso.png|1000px]] <br> | ||
Edição das 15h11min de 20 de setembro de 2023
| Permissão |
| Pontos de Acesso |
Índice
| |
|
A Funcionalidade Rede foi disponibilizada para a versão do Changelog 6.06.00. |
Rede Ponto de Acesso
![]() O Objetivo é visualizar Ponto de Acesso de Enlace específico.
O Objetivo é visualizar Ponto de Acesso de Enlace específico.
Foi criado uma nova forma de visualizar os pontos de acesso conectados com serviços de interesse e serviços já cadastrados pelo provedor.
Quando selecionado a aba Rede, o sistema abrirá o Mapa da Rede de Pontos de Acesso para ser pesquisada.
Caminho a Seguir: ISP-INTEGRATOR WEB / PONTO DE ACESSO/ REDE
Pesquisar Ponto de Acesso
Para pesquisar os pontos de acesso do provedor, pode-se selecionar no campo Palavra Chave por:
- Código de Cliente
- Nome do Cliente
- Código do Ponto de Acesso
- Nome do Ponto de Acesso
Se o provedor tiver mais de uma unidade de negócios, poderá selecionar por:
- Unidade de Negócio
- Município e dentro do município selecionar por:
- Ponto de Acesso
- Serviços
Para a seleção Sem Cidade irá mostrar os pontos de acesso e serviços sem a configuração Cidade.
Após escolhida a forma de pesquisa, o ícone de Filtro será habilitado para limpar os dados da sua seleção.
Depois de selecionado a forma de busca da pesquisa, clicar em Carregar Dados.
Caminho a Seguir: ISP-INTEGRATOR WEB / PONTO DE ACESSO/ REDE
Análise do Ponto de Acesso
Enquanto carrega os dados dos pontos de acesso, o sistema mostra na tela o status da posição de carregamentos deste pontos.
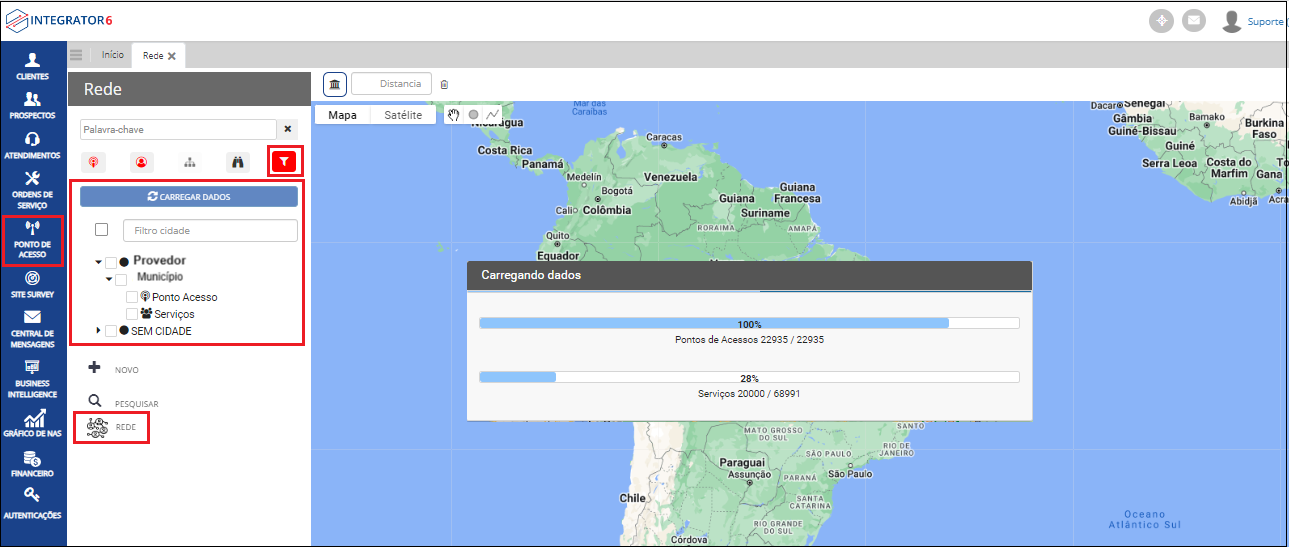
Caminho a Seguir: ISP-INTEGRATOR WEB / PONTO DE ACESSO/ REDE
Depois de carregado os dados, surge o mapa contendo os serviços do provedor e os pontos de acesso do munícipio ou cliente pesquisado.
Se desejar realizar nova pesquisa, pode limpar o filtro clicando no último ícone de Limpar Filtro no lado esquesdo da tela.
Clicando tanto num serviço ou num ponto de acesso, o sistema trará os dados vinculados àquele serviço ou ponto de acesso.
No canto inferior direito há um sinal de + e outro de - . O primeiro amplia a imagem e o segundo diminui a imagem. O símbolo de boneco, arrastando esse ícone para um ponto do mapa, o sistema mostrará o endereço deste ponto. Tanto de ponto de acesso como de serviço do plano do provedor.
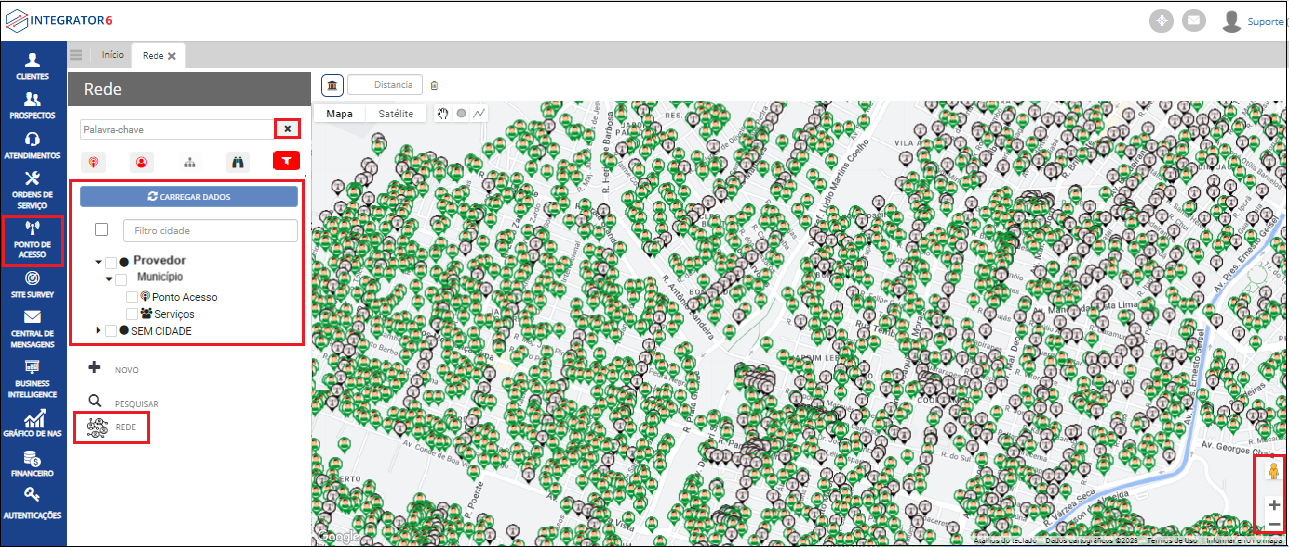
Caminho a Seguir: ISP-INTEGRATOR WEB / PONTO DE ACESSO/ REDE
Os dois pontos assinalados na imagem abaixo, quando clicados, mostram no mapa os Pontos com Incidentes ou Serviços com Incidentes.
Os outros três ícones ficam habilitados após o carregamentos dos dados na tela.
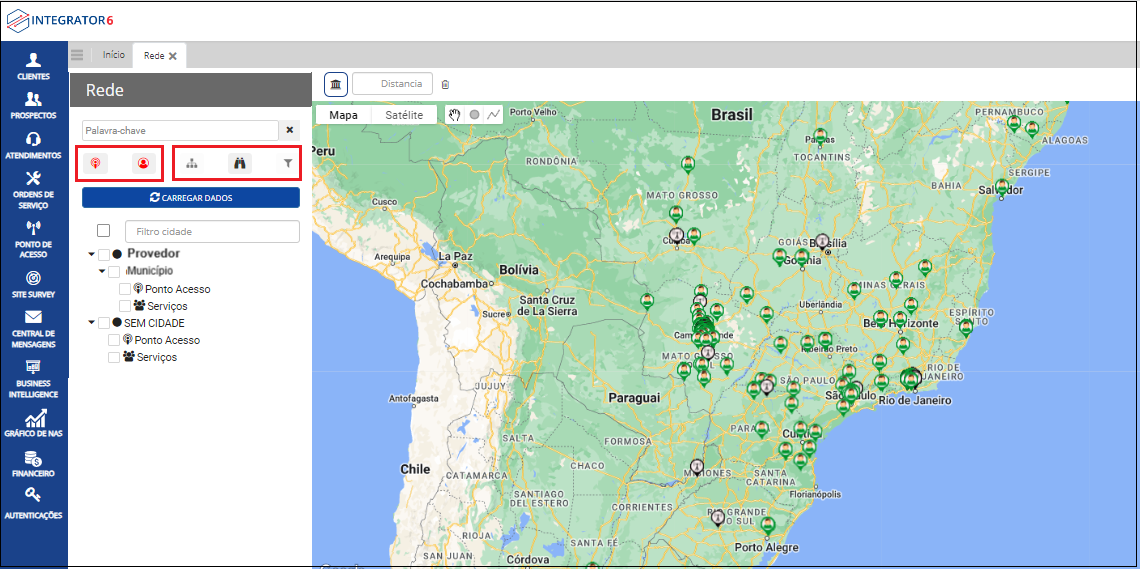
Caminho a Seguir: ISP-INTEGRATOR WEB / PONTO DE ACESSO/ REDE
Detalhe do Ponto de Acesso
Ao clicar no Mapa em Ponto de Acesso ou Serviço do Cliente, o sistema mostra o Detalhe do Ponto. No Detalhe do Ponto tem os clientes vinculados aquele ponto de acesso. Ao clicar no ponto de acesso mostrado no Detalhe do Ponto, abrirá outra janela contendo os dados do cadastro deste ponto.
Clicando num dos clientes, abre-se outras opções de consultas, conforme a segunda imagem abaixo. O círculo verde indica que o cliente está ativo e radius conectado. O ícone com duas setas juntas, se clicado nele, vem as informações do Radius. O segundo ícone mostra o status da ONU.
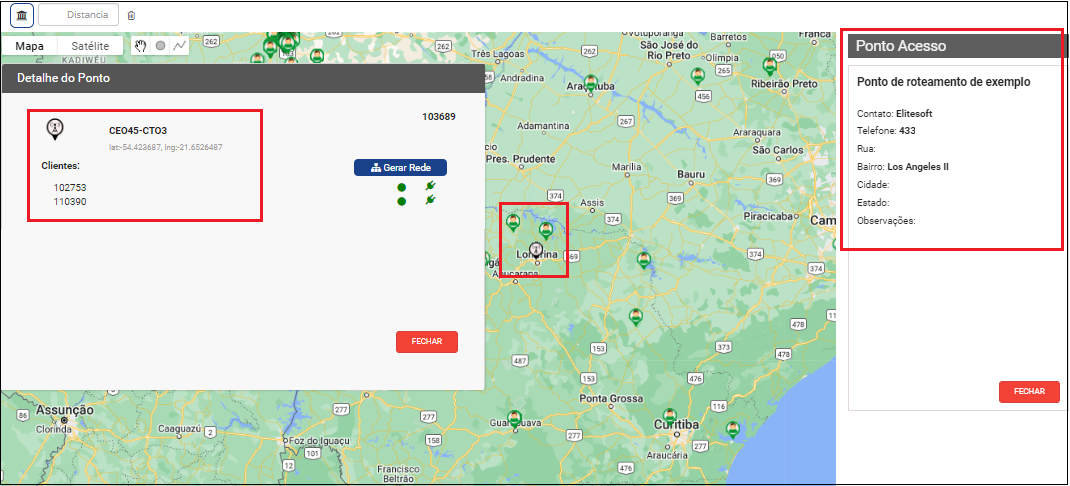
Caminho a Seguir: ISP-INTEGRATOR WEB / PONTO DE ACESSO/ REDE
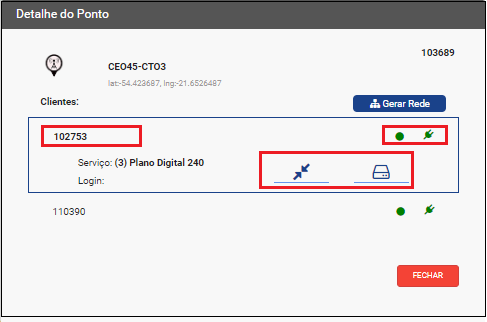
Caminho a Seguir: ISP-INTEGRATOR WEB / PONTO DE ACESSO/ REDE
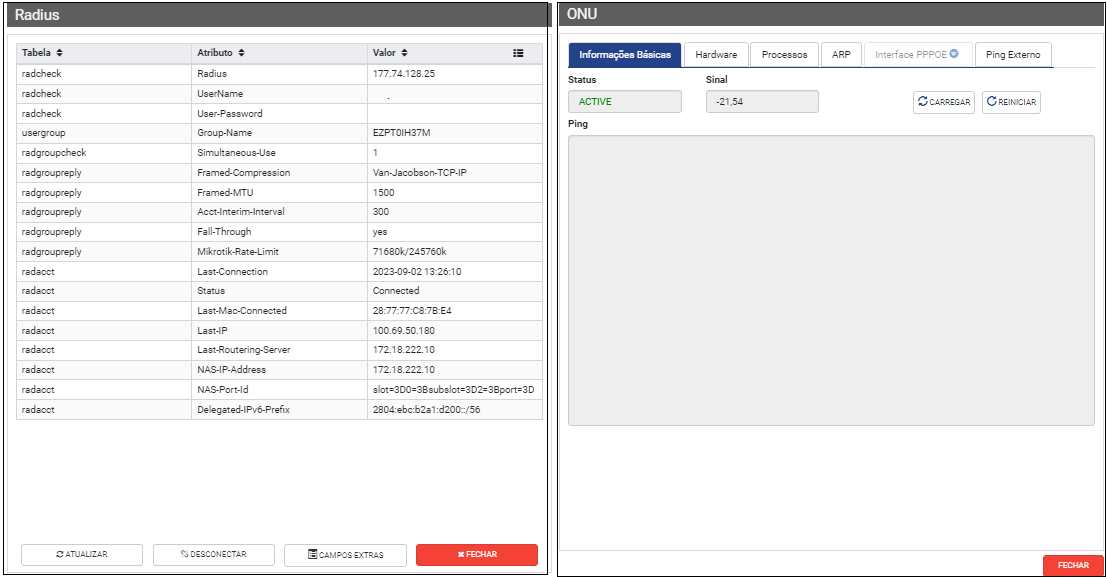
Caminho a Seguir: ISP-INTEGRATOR WEB / PONTO DE ACESSO/ REDE
Gerar Rede
Ao clicar em Gerar Rede, mostrará no mapa os serviços ligados àquele ponto de acesso da rede.
Caminho a Seguir: ISP-INTEGRATOR WEB / PONTO DE ACESSO/ REDE
Pode acontecer de um ponto de acesso estar vinculado a outros pontos de acesso naquele local. Então deve-se escolher qual o ponto de acesso de interesse e clicar nele para verificar os serviços vinculados àquele ponto da rede.
Selecionado o ponto de interesse ou serviço escolhido, segue como Detalhe do Ponto de Acesso.
Caminho a Seguir: ISP-INTEGRATOR WEB / PONTO DE ACESSO/ REDE
No ícone Mostrar pontos de interesse quando clicado, irá mostrar no mapa, pontos escritos em azul, indicando ser pontos de interesse do provedor. Para despoluir o mapa, só clicar no ícone novamente e ficarão somente os pontos de acesso e serviços prestados no mapa.
O ícone Mapa é como mostra a imagem abaixo. Se selecionar o ícone Satélite, o mapa fica como uma grande fotografia tirada de cima do município, mostrando o local real do ponto de acesso.
No campo Distância é possível verificar a distância entre os pontos de acesso ou do ponto de acesso ao serviço do cliente. A imagem ![]() , contendo três símbolos, o terceiro, uma linha, clicando nela, poderá medir a distância entre os pontos de acesso ou serviço conforme a segunda imagem abaixo. Se iniciar uma segunda medida entre pontos de acesso, a primeira medida se desfaz no mapa. O símbolo de lixeira ao lado do campo Distância, limpa as linhas do mapa.
, contendo três símbolos, o terceiro, uma linha, clicando nela, poderá medir a distância entre os pontos de acesso ou serviço conforme a segunda imagem abaixo. Se iniciar uma segunda medida entre pontos de acesso, a primeira medida se desfaz no mapa. O símbolo de lixeira ao lado do campo Distância, limpa as linhas do mapa.
Caminho a Seguir: ISP-INTEGRATOR WEB / PONTO DE ACESSO/ REDE
Caminho a Seguir: ISP-INTEGRATOR WEB / PONTO DE ACESSO/ REDE
Se desejar calcular o percurso entre dois pontos de acesso ou serviço, só clicar no nó branco da reta e ajustar pelo caminho mais adequado.
Caminho a Seguir: ISP-INTEGRATOR WEB / PONTO DE ACESSO/ REDE
Filtro por Área
Se clicar no segundo ícone ![]() dessa imagem, será possível filtrar por área para agrupar os pontos de acesso ou mesmo os serviços contidos nesta área.
dessa imagem, será possível filtrar por área para agrupar os pontos de acesso ou mesmo os serviços contidos nesta área.
Caminho a Seguir: ISP-INTEGRATOR WEB / PONTO DE ACESSO/ REDE
Se clicar novamente no anel, ficará somente os pontos e serviços dentro da área delineada anteriormente. Para remover o anel, clicar na figura indicada ao lado da lixeira.
Caminho a Seguir: ISP-INTEGRATOR WEB / PONTO DE ACESSO/ REDE
Caminho a Seguir: ISP-INTEGRATOR WEB / PONTO DE ACESSO/ REDE
Assim como clicando num ponto de acesso é possível gerar a rede individualmente, também é possível, gerar a rede em massa, quando trabalhado com filtro por área. Clicar no primeiro ícone dessa imagem para gerar a rede.
Caminho a Seguir: ISP-INTEGRATOR WEB / PONTO DE ACESSO/ REDE
Gerado o Mapa da Rede de forma massiva.
Caminho a Seguir: ISP-INTEGRATOR WEB / PONTO DE ACESSO/ REDE
Ver também
| |
|
Esta é uma base de testes fictícia, meramente ilustrativa. |