Módulo Web - Cliente - Contatos
| |
|
As implementações para Data de Nascimento no Cadastro do Cliente, Data Cadastro, Contatos, editar ou adicionar contatos e Categoria Telefone foram disponibilizadas para a versão do Changelog 6.05.00. |
| |
|
O campo Nome Social foi disponibilizado para a versão do Changelog 6.06.00. |
Índice
[ocultar]Contatos
![]() Em Contatos poderá visualizar os contatos já cadastrados, editar ou adicionar um novo.
Em Contatos poderá visualizar os contatos já cadastrados, editar ou adicionar um novo.
- Para editar deverá dar duplo clique no contato que deseja ou selecionar e clicar no botão Editar, apresentará a tela Editar Contato.
- Para adicionar deverá clicar no botão +Adicionar, apresentará a tela Adicionar Contato.
- Nesta mesma tela também poderá alterar os telefones dos contatos do cliente.
![]()
Caminho a Seguir: ISP - INTEGRATOR WEB/ CLIENTE/ CONTATOS
Após selecionar o cliente que se deseja visualizar os dados, clicar em Editar ou +Adicionar e surgirá a tela abaixo para alterar o que se deseja no cliente ou adicionar novo contato do cliente preenchendo os campos da tela.

Caminho a Seguir: ISP - INTEGRATOR WEB/ CLIENTE/ CONTATOS
Se adicionar contato já existente, surgirá a mensagem de erro abaixo:
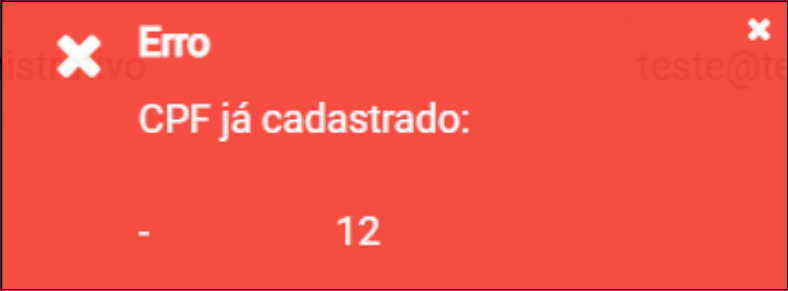
Caminho a Seguir: ISP - INTEGRATOR WEB/ CLIENTE/ CONTATOS
Por causa do legado, alguns contatos ficaram com os campos obrigatórios na nova versão sem serem preenchidos. Para corrigir esses casos, criou-se a opção com checkbox Ativo. Ao selecionar o contato irregular no cadastro, clicando em Ativo poderá anular o cadastro ou completá-lo se assim o desejar.
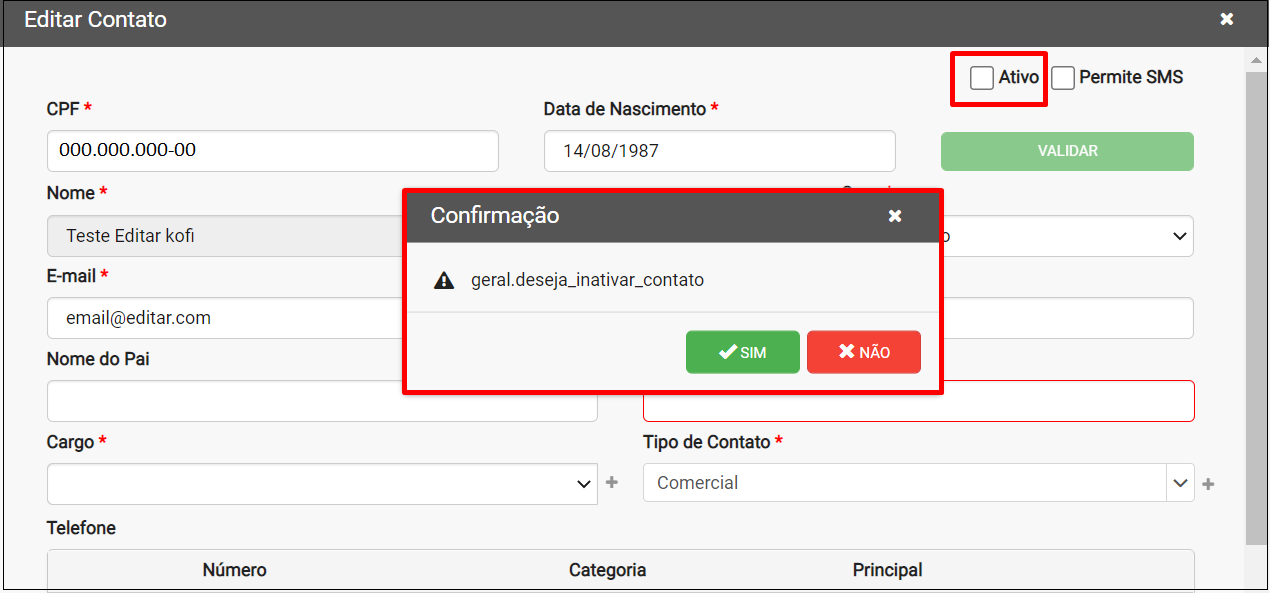
Caminho a Seguir: ISP - INTEGRATOR WEB/ CLIENTE/ CONTATOS
Adicionar Novo Contato
Aba - Cadastro
| |
|
Aviso 1: O sistema verificará a estabilidade do servidor da Receita Federal a cada 5 minutos, caso identifique alguma anormalidade, a variável Validar CPF/CNPJ receita Federal será desativada automaticamente e será ativada novamente apenas quando identificar normalidade. Aviso 2: A variável Validar CPF/CNPJ receita Federal poderá ser desativada pelo provedor quando acabarem os créditos. |
Na tela Adicionar Contato deverá preencher os campos Data de Nascimento e CPF em seguida deverá clicar no botão Validar CPF.
Caso o CPF esteja correto o campo Nome será preenchido automaticamente.
- Realizará a validação na Receita Federal apenas se a variável estiver ativa.
- Abaixo do campo CPF apresentará uma mensagem informando a quantidade de consultas disponíveis e a situação cadastral..
- Mensagem: CONSULTAS DISPONÍVEIS CPF/CNPJ.
- Caso esteja incorreto o campo ficará destacado em vermelho.
- Obs.: os créditos serão consumidos apenas quando a consulta for bem sucedida.
- Saiba mais sobre as situações cadastrais: http://receita.economia.gov.br/orientacao/tributaria/cadastros/cadastro-de-pessoas-fisicas-cpf/atos-cadastrais/regularizacao-do-cpf

Caminho a Seguir: ISP - INTEGRATOR WEB/ CLIENTE/ CONTATOS/ +ADICIONAR
O campos com * são obrigatórios, ou seja, precisam estar preenchidos para Avançar.
- Deverá ser inserido um e-mail válido.
- No campo Cargo e Tipo de Contato apresentará uma lista com os dados cadastrados no Integrator.
- Poderá adicionar um ou vários Tipos de Contatos.

Caminho a Seguir: ISP - INTEGRATOR WEB/ CLIENTE/ CONTATOS/ +ADICIONAR
Adicionar novo Cargo e Tipo de Contato
Para adicionar um novo Cargo deverá clicar no botão + ao lado do campo, apresentará a tela Adicionar Cargo para inserir o nome que deseja.

Caminho a Seguir: ISP - INTEGRATOR WEB/ CLIENTE/ CONTATOS/ +ADICIONAR
Para adicionar um novo Tipo de Contato deverá clicar no botão + ao lado do campo, apresentará a tela Adicionar tipo de Contato para inserir o nome que deseja.
- Abaixo apresentar alguns checkboxs para selecionar se será Obrigatório Cliente, Obrigatório P. Acesso, Obrigatório Prospecto e/ou Padrão.
- Poderá selecionar mais de um checkbox.
- Poderá selecionar mais de um checkbox.

Caminho a Seguir: ISP - INTEGRATOR WEB/ CLIENTE/ CONTATOS/ +ADICIONAR
Adicionar Telefone
Para adicionar um Telefone deverá clicar no botão Adicionar Telefone, apresentará a tela Adicionar Telefone.
Na tela Adicionar Telefone deverá preencher os campos:
- Categoria: selecionar se é fixo ou celular.
- Caso deseje poderá adicionar mais opções de descrições, porém o tipo da categoria será apenas fixo ou celular.
- País: selecionar o País a qual o número pertence
- Telefone: inserir o DDD e o número de telefone que deseja.
- Ramal: poderá inserir o número do ramal caso deseje.
- Checkbox Principal: deverá checar caso deseje que seja o número Principal
- Poderá adicionar um ou mais telefones, porém, apenas um ficará como Principal.
- Poderá adicionar um ou mais telefones, porém, apenas um ficará como Principal.

Caminho a Seguir: ISP - INTEGRATOR WEB/ CLIENTE/ CONTATOS/ +ADICIONAR
Categoria Telefone
Para adicionar mais categorias poderá clicar no botão + ao lado do campo Categoria.
Na tela de Adicionar Categoria deverá preencher os campos:
- Descrição: deverá inserir o nome que deseja.
- Tipo: deverá selecionar se será Fixo ou Celular.

Caminho a Seguir: ISP - INTEGRATOR WEB/ CLIENTE/ CONTATOS/ +ADICIONAR
Aba - Dados de Acesso
Na aba Dados de Acesso o campo Login virá preenchido automaticamente com o e-mail inserido anteriormente.
- Caso deseje alterar o e-mail deverá voltar na aba anterior.

Caminho a Seguir: ISP - INTEGRATOR WEB/ CLIENTE/ CONTATOS/ +ADICIONAR
Nos campos Senha e Repetir Nova Senha poderá inserir uma que deseja ou selecionar o botão Gerar Senha.
- Ao lado apresentará a Força da Senha.
- Para poder Finalizar a Força da Senha precisa estar forte.

Caminho a Seguir: ISP - INTEGRATOR WEB/ CLIENTE/ CONTATOS/ +ADICIONAR
| |
|
A melhoria Pesquisar Contato foi disponibilizado para a versão do Changelog 6.06.00 . |
Pesquisar Contato
Ao pesquisar um Contato, deverá digitar no campo Pesquisar alguma letra do nome que se buscar consultar. O mecanismo de pesquisa vai ofertando as várias hipóteses de nomes que contenham as letras digitas no campo Pesquisar. Se clicar em Inativos, o mecanismo de pesquisa também trará os nomes Inativos junto com os ativos e mostratá o status na coluna Ativo.
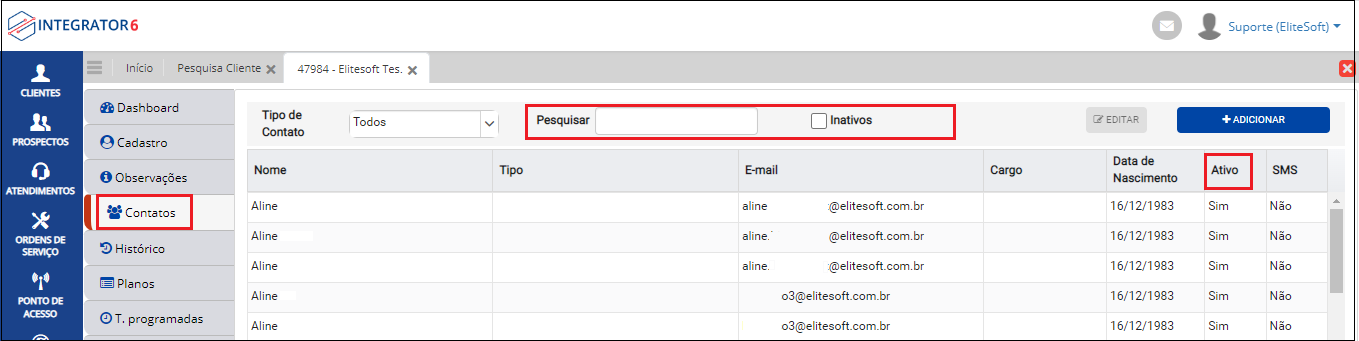
Caminho a seguir: ISP - INTEGRATOR WEB/ CLIENTE/ CONTATOS/ CAMPO PESQUISAR
Ver Também
- DESK - Contatos
| |
|
Esta é uma base de testes fictícia, meramente ilustrativa. |
