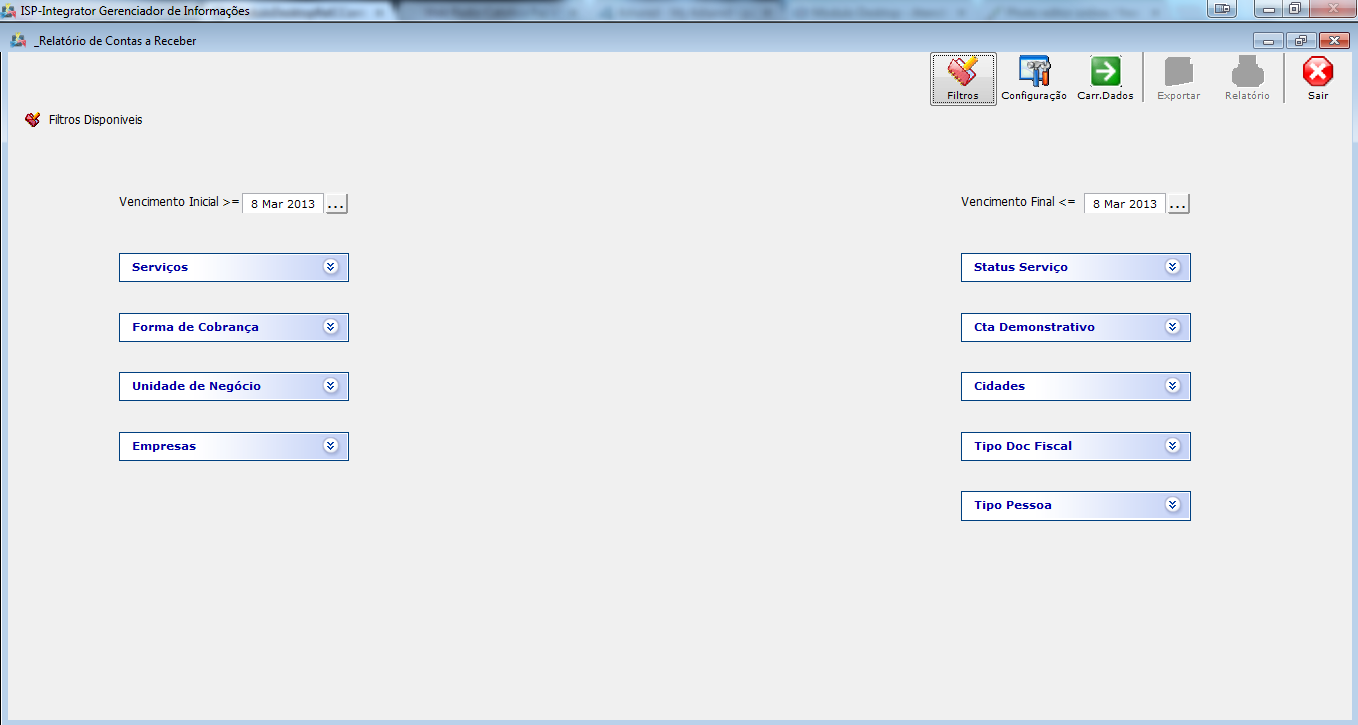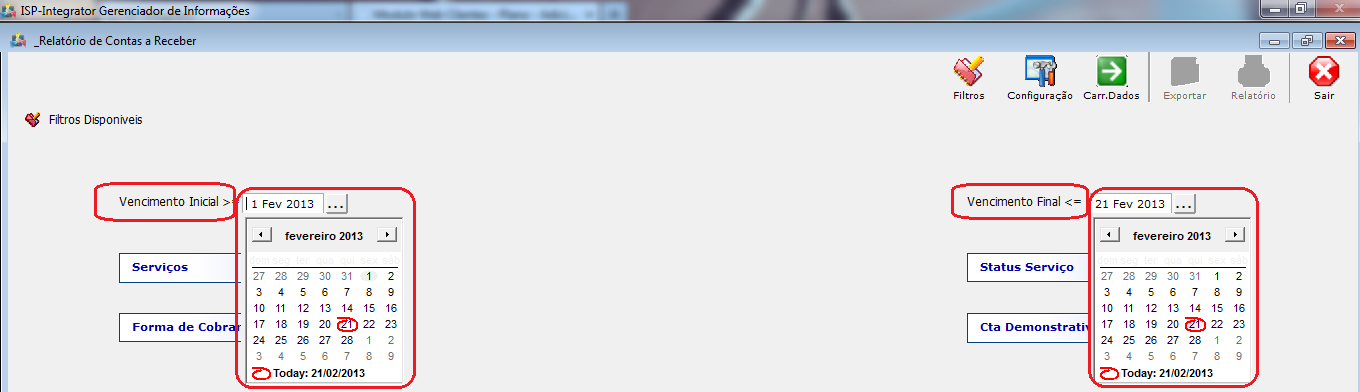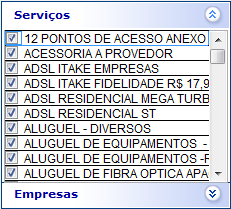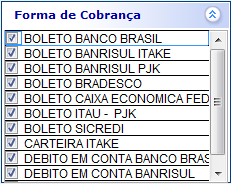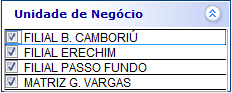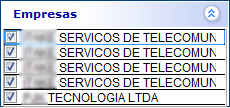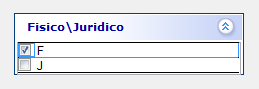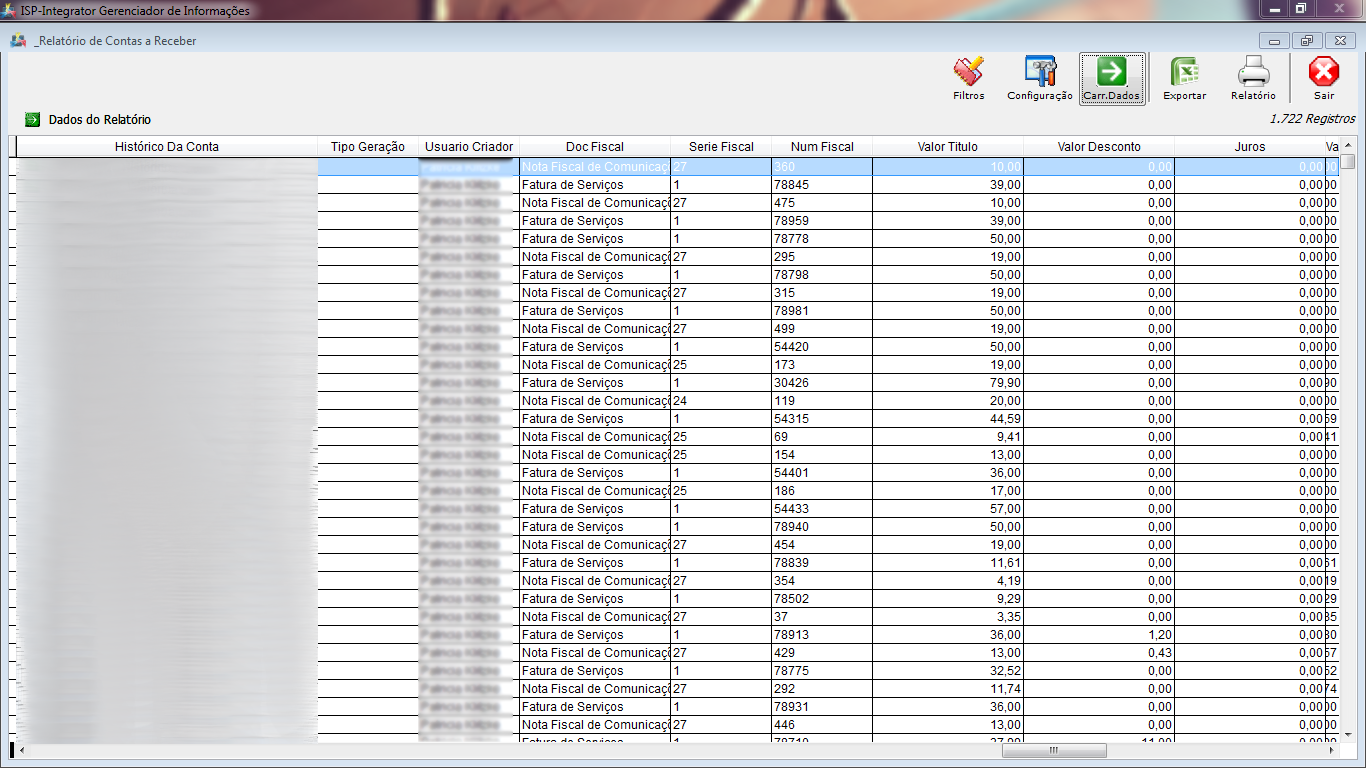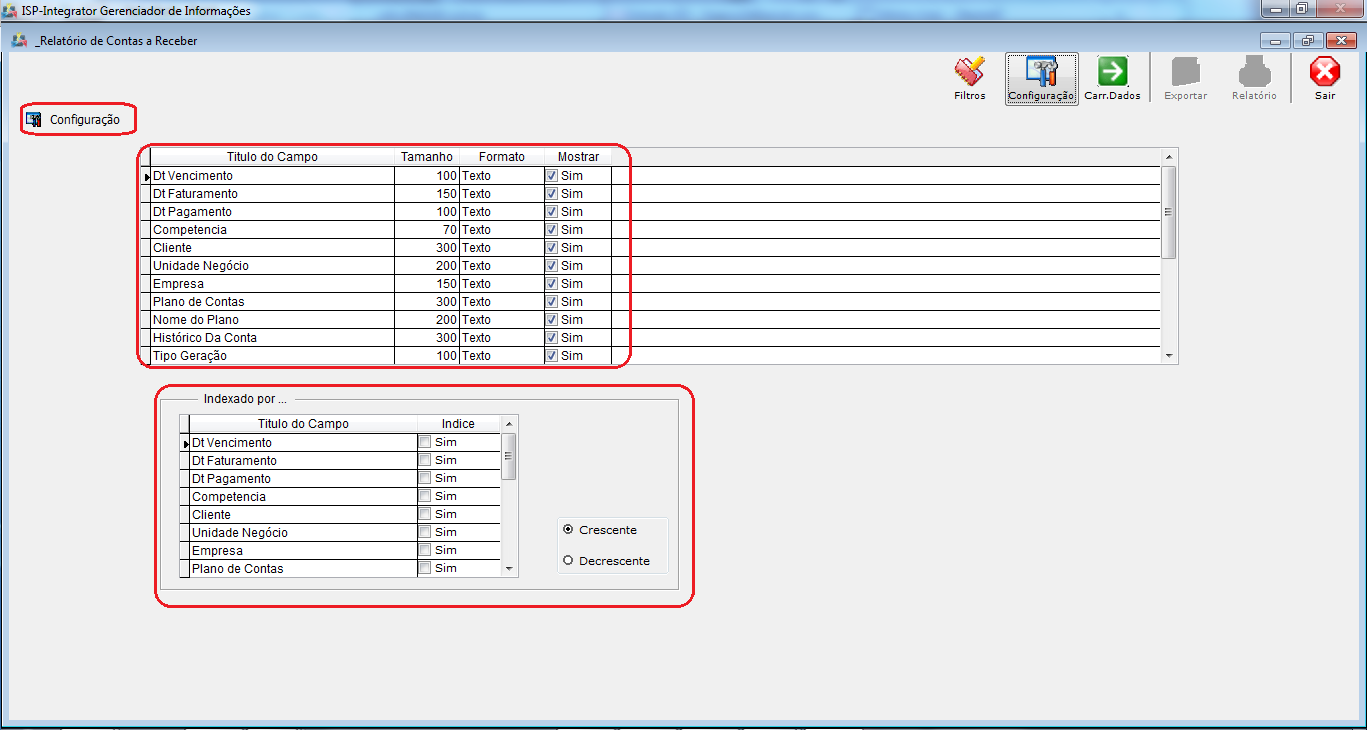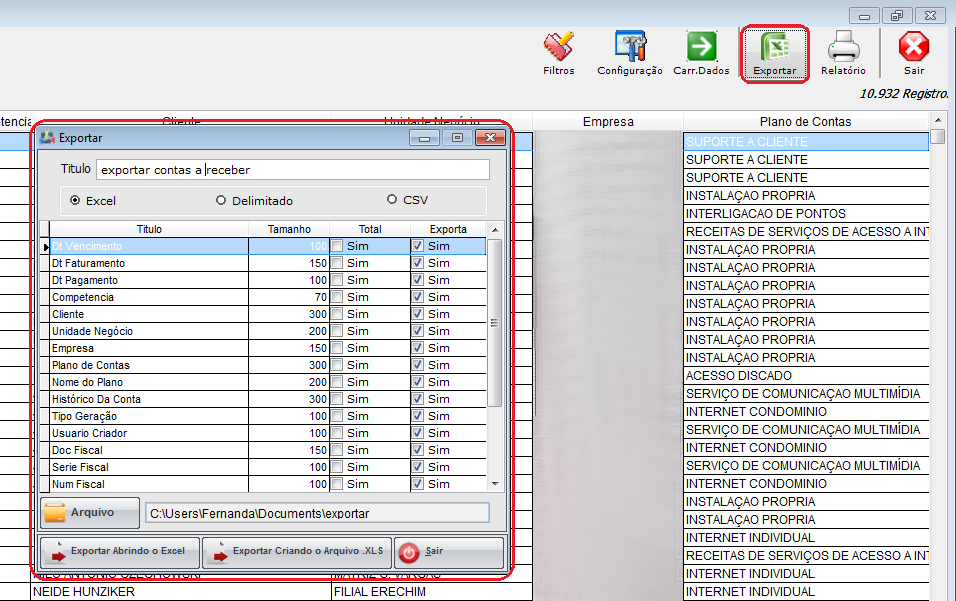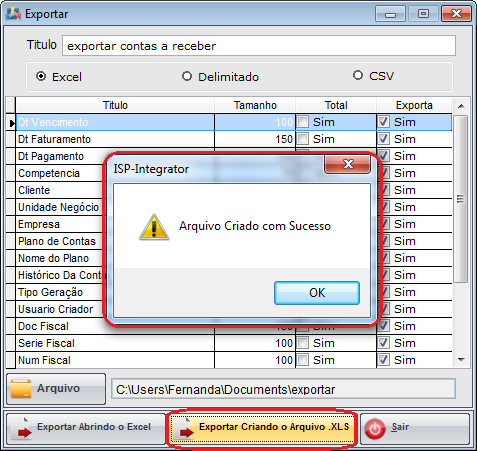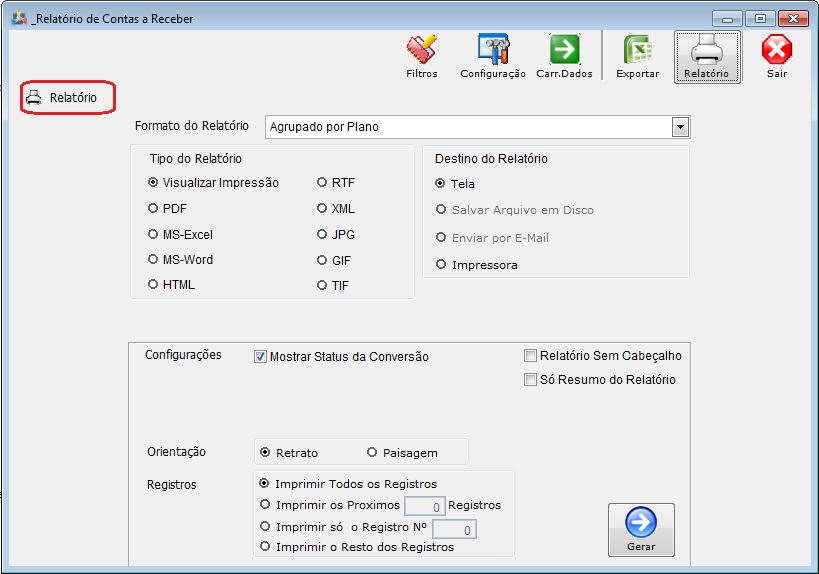Mudanças entre as edições de "ModuloDesktopRelCContasReceber"
| Linha 40: | Linha 40: | ||
1.4) Buscar pelo filtro "Unidade de Negócio": marcar a localidade. | 1.4) Buscar pelo filtro "Unidade de Negócio": marcar a localidade. | ||
| − | [[Arquivo:.png]] | + | [[Arquivo:RelaContaReceberUnidNeg.png]] |
* Selecione a opção [[Arquivo:AtendimentosLista.jpg]] expandirá uma lista de usuários que podem ter gerado algum atendimento; | * Selecione a opção [[Arquivo:AtendimentosLista.jpg]] expandirá uma lista de usuários que podem ter gerado algum atendimento; | ||
Edição das 13h41min de 22 de fevereiro de 2013
_Relatório de Contas a Receber
Obs: Os campos com título em NEGRITO são de preenchimento obrigatório.
1) Na tela "Relatório de Contas a Receber", é possível definir os filtros, configurar a exibição da busca, exportar e gerar relatórios dos dados exibidos pela busca.
- É possível fazer filtro por: Serviços, Forma de Cobrança, Unidade de Negócio, Empresas, Status Serviço, Cta Demonstrativo, Cidades, Tipo Doc Fiscal e Fisico/Juridico.
1.1) Caso queira é possível por período de data inicial e final, basta informar.
1.2) Buscar pelo filtro "Serviços"; Mostra todos os serviços disponíveis para que possa ser marcado e filtrado.
- Selecione a opção
 expandirá uma lista de usuários que podem ter gerado algum atendimento;
expandirá uma lista de usuários que podem ter gerado algum atendimento; - Escolha o(s) usuário(s) que deseja e selecione novamente a
 para fechar a lista.
para fechar a lista.
1.3) Buscar pelo filtro "Forma de Cobrança": marcar o banco a qual utilizar realizar pagamento.
- Selecione a opção
 expandirá uma lista de usuários que podem ter gerado algum atendimento;
expandirá uma lista de usuários que podem ter gerado algum atendimento; - Escolha o(s) usuário(s) que deseja e selecione novamente a
 para fechar a lista.
para fechar a lista.
1.4) Buscar pelo filtro "Unidade de Negócio": marcar a localidade.
- Selecione a opção
 expandirá uma lista de usuários que podem ter gerado algum atendimento;
expandirá uma lista de usuários que podem ter gerado algum atendimento; - Escolha o(s) usuário(s) que deseja e selecione novamente a
 para fechar a lista.
para fechar a lista.
1.5) Buscar pelo filtro "Empresas": marcar de qual empresa desejar os registros.
- Selecione a opção
 expandirá uma lista de usuários que podem ter gerado algum atendimento;
expandirá uma lista de usuários que podem ter gerado algum atendimento; - Escolha o(s) usuário(s) que deseja e selecione novamente a
 para fechar a lista.
para fechar a lista.
1.2) É possível filtrar entre os registros a opção Fisico/Juridico. Marque e desmarque qual desejar. Após selecione a opção "Carr.Dados" e exibirá a tela "Dados do Relatório".
1.3) Na tela "Dados do Relatório" visualize todos os registros apresentados conforme preenchimento dos filtros na tela inicial.
1.4) Caso queira configurar os campos, informando tamanho, formato e se deseja visualizar o mesmo.
- Indexar por: Marcar "SIM" aos campos que desejar visualizar na tela inicial.
1.5) Caso queira exportar informações do registro, selecione a opção "Exportar".
- Na tela "Exportar", selecione as opções que deseja ser exportada na planilha.
- Selecione a opção "Excel", "Delimitado" ou "CSV" como extensão da planilha.
1.5.2) Selecione o botão ![]() e exibirá a tela "Save As".
e exibirá a tela "Save As".
1.5.2.1) Na tela "Save As", informe onde deseja salvar a planilha, após selecione o botão "Salvar".
Obs.: No campo "Pasta do backup", informe o nome da planilha.
1.5.3) Caso selecione a opção "Exportar Abrindo Excel" na tela, será exibido as informações.
1.5.4) Caso selecione a opção "Exportar criando arquivo .XLS", é exibido a mensagem de confirmação, selecione "Ok".
Obs.: Após selecionar "Ok", o arquivo será enviado ao local de destino.
1.6) Caso queira emitir relatório dos registros para melhor acompanhamento, selecione a opção "Relatório".
- Caso queira manipular a tela "Relatório" Relação de Atendimentos no item 6.9.1 até 6.9.2.1.1.1.1.