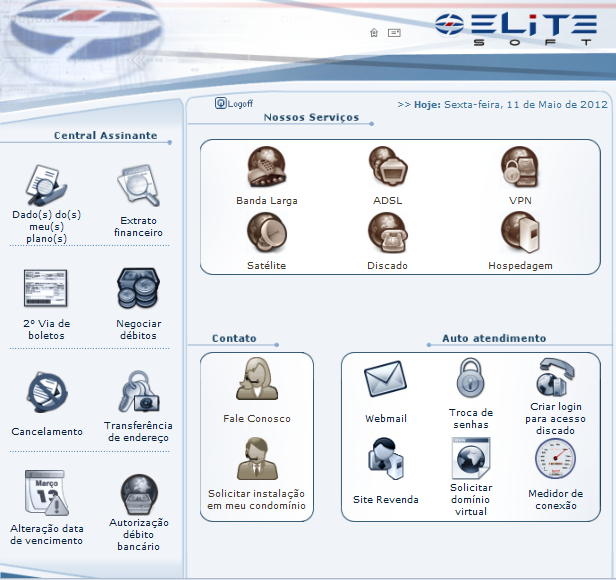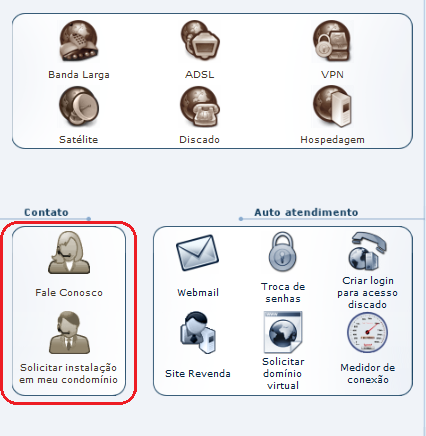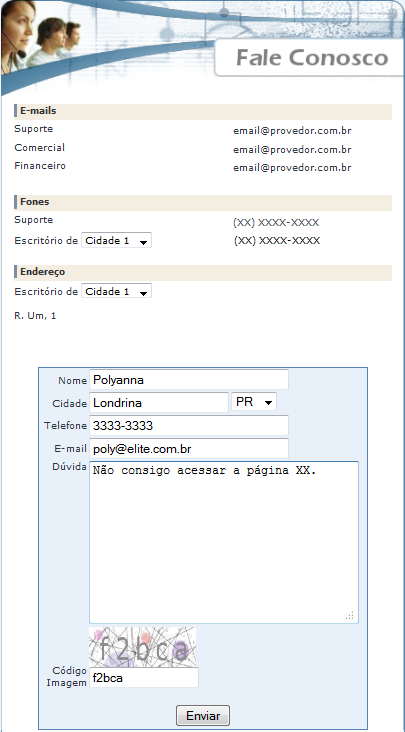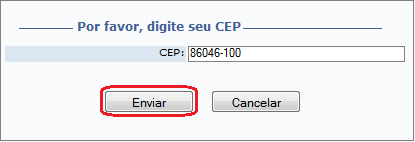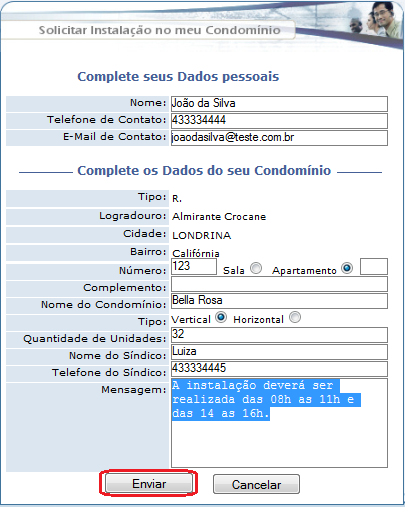Mudanças entre as edições de "ModuloWebContato"
| (20 revisões intermediárias por 2 usuários não estão sendo mostradas) | |||
| Linha 9: | Linha 9: | ||
| [[arquivo:BarraAzul.png|8px]] | | [[arquivo:BarraAzul.png|8px]] | ||
| [[arquivo:informacoes.jpg|80px]] | | [[arquivo:informacoes.jpg|80px]] | ||
| − | | ''Através | + | | ''Através do item "'''Contato'''" é possível que qualquer usuário, cliente ou não do provedor, realize o contato com o provedor''. |
|} | |} | ||
| − | |||
| − | 1) Acessar o link: http://integrator.nomeprovedor.com.br/portal/ | + | 1) Acessar o link: http://integrator.nomeprovedor.com.br/portal/ que exibirá a tela '''"Central do Assinante"'''. |
[[Arquivo:CentralAssinante.png]] | [[Arquivo:CentralAssinante.png]] | ||
| − | + | ||
| + | 2) Na tela '''Central do Assinante''', no item "Contato", têm as opções de "Fale Conosco" e "Solicitar instalação em meu condomínio". | ||
| + | |||
| + | 2.1) Ao selecionar a opção "Fale Conosco", exibirá a tela '''"Fale Conosco"''' | ||
[[Arquivo:CentralAssContato.png]] | [[Arquivo:CentralAssContato.png]] | ||
| − | + | ||
| + | 2.1.1) Na tela '''"Fale Conosco"''', é possível visualizar os emails, telefones e endereços do provedor para que usuário realize o contato de suporte técnico, atendimento comercial, administrativo/financeiro e etc, e também envie email para o provedor utilizando esta página. | ||
[[Arquivo:FaleConosco.png]] | [[Arquivo:FaleConosco.png]] | ||
| − | + | 2.2) Ao selecionar a opção "Solicitar instalação em meu condomínio", exibirá a tela para que o usuário informe o CEP. | |
| + | |||
| + | [[Arquivo:CentralAssContato.png]] | ||
| + | |||
| + | 2.2.1) Na tela abaixo, o usuário deve informar um cep válido da localização do seu condomínio e após, selecionar a opção "Enviar", que exibirá a tela '''"Solicitar Instalação em meu condomínio"'''. | ||
| + | |||
| + | [[Arquivo:CentralAssBuscaCep.png]] | ||
| + | |||
| + | 2.2.1.1) Na tela '''"Solicitar Instalação em meu Condomínio"''', o usuário deverá informar seus dados pessoais e completar os dados do seu condomínio setados ao realizar a busca de endereço pelo CEP. | ||
| + | |||
| + | [[Arquivo:ContatoSoliInstCond.png]] | ||
| + | |||
| + | '''Obs.:''' Qualquer usuário poderá preencher e enviar um formulário solicitando a instalação de serviço em seu condomínio, independente do seu condomínio está cadastrado ou não. | ||
| + | |||
| + | |||
| Linha 39: | Linha 56: | ||
| − | |||
[[#ModuloWebContato|Topo]] | [[#ModuloWebContato|Topo]] | ||
Edição atual tal como às 17h09min de 13 de julho de 2012
Arquivo:CentralAssinanteTopo.jpg
« Voltar | « Principal IntraWiki
Central do Assinante - Contato
| |

|
Através do item "Contato" é possível que qualquer usuário, cliente ou não do provedor, realize o contato com o provedor. |
1) Acessar o link: http://integrator.nomeprovedor.com.br/portal/ que exibirá a tela "Central do Assinante".
2) Na tela Central do Assinante, no item "Contato", têm as opções de "Fale Conosco" e "Solicitar instalação em meu condomínio".
2.1) Ao selecionar a opção "Fale Conosco", exibirá a tela "Fale Conosco"
2.1.1) Na tela "Fale Conosco", é possível visualizar os emails, telefones e endereços do provedor para que usuário realize o contato de suporte técnico, atendimento comercial, administrativo/financeiro e etc, e também envie email para o provedor utilizando esta página.
2.2) Ao selecionar a opção "Solicitar instalação em meu condomínio", exibirá a tela para que o usuário informe o CEP.
2.2.1) Na tela abaixo, o usuário deve informar um cep válido da localização do seu condomínio e após, selecionar a opção "Enviar", que exibirá a tela "Solicitar Instalação em meu condomínio".
2.2.1.1) Na tela "Solicitar Instalação em meu Condomínio", o usuário deverá informar seus dados pessoais e completar os dados do seu condomínio setados ao realizar a busca de endereço pelo CEP.
Obs.: Qualquer usuário poderá preencher e enviar um formulário solicitando a instalação de serviço em seu condomínio, independente do seu condomínio está cadastrado ou não.