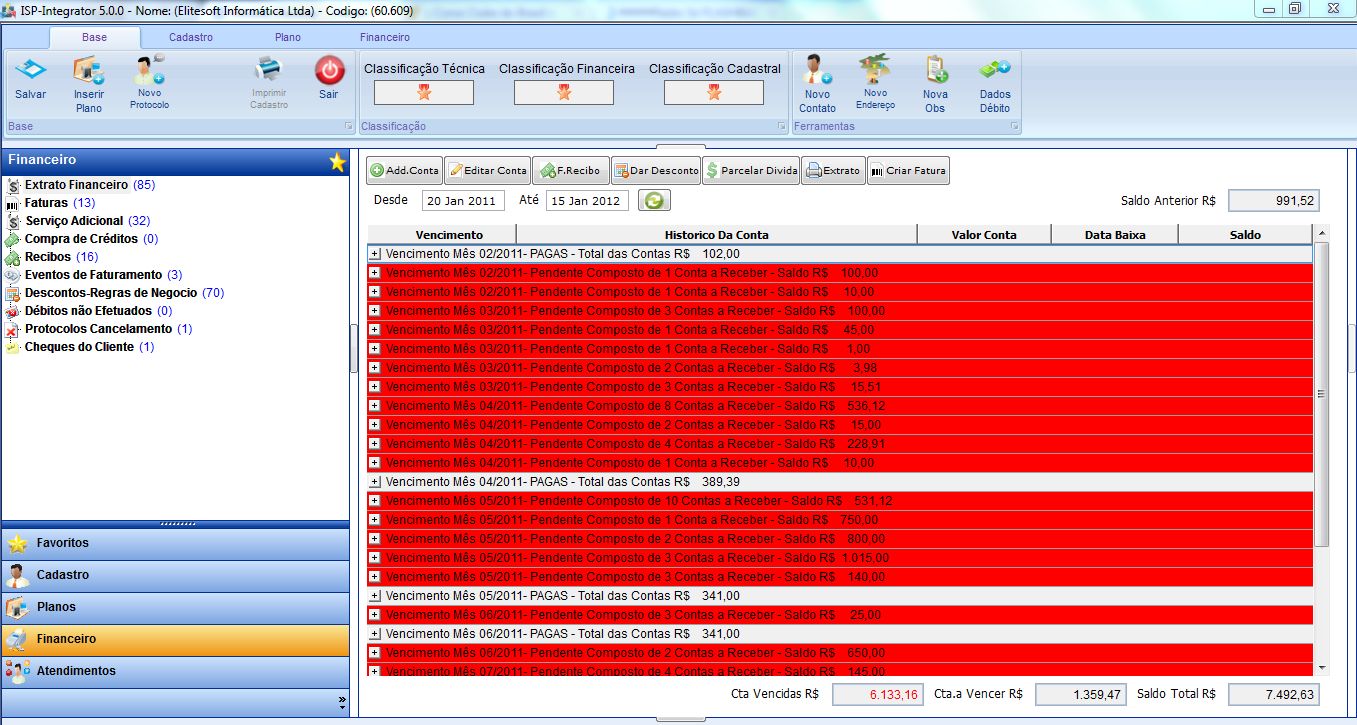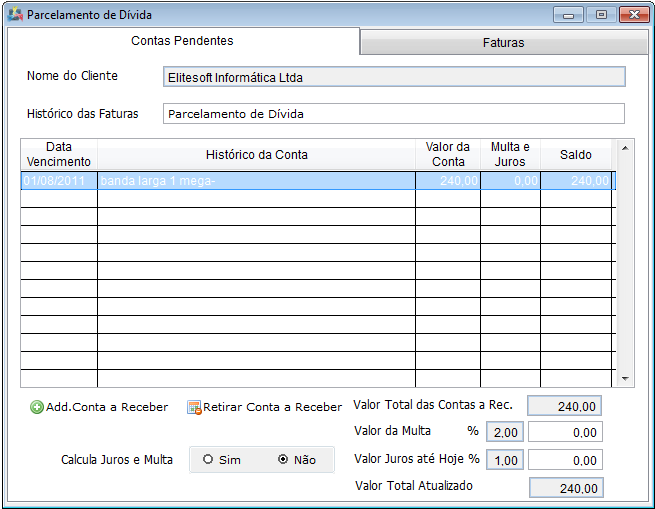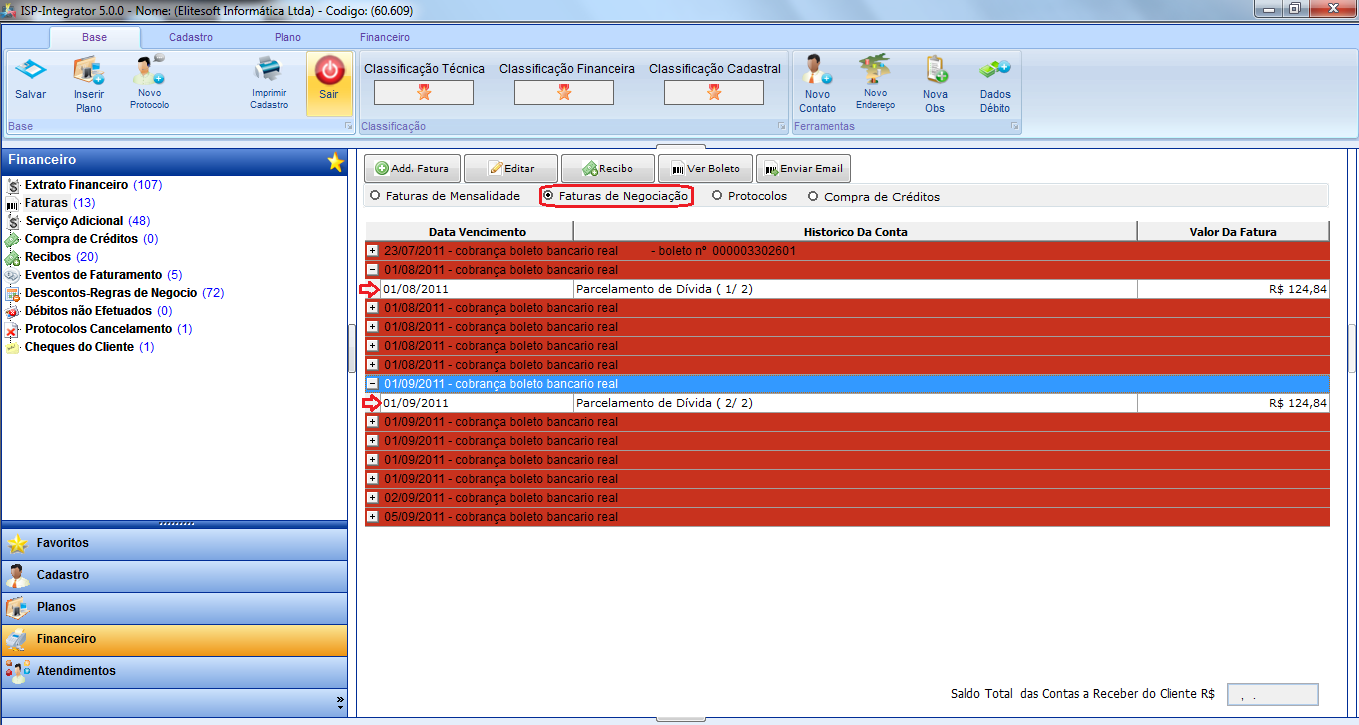Modulo Desktop - Aba Financeiro
Modulo Desktop - Clientes - Aba Financeiro
1) Na Aba Financeiro, na opção "Extrato Financeiro" é possível verificar todas as Contas a Receber, Contas Pagas, Serviços Adicionais e etc...
1.1) Caso queira adicionar uma Nova Conta, basta clicar no botão "Add.Conta" e exibirá a tela de "Serviços Adicionais".
Obs.: No link abaixo estão sendo Tratados os botões "Add.Conta" e "Editar Conta".
1.2) Caso queira emitir recibo de pagamento(dar baixa em um serviço adicional), basta clicar no botão "F.Recibo" e exibirá a tela de "Recibo".
1.2.1) Aba Contas a Receber.
Obs1.: No Campo "Conta Financeira de Destino" selecione a conta financeira.
Obs2.: No Campo "Data do Pagamento" informe a data do Pagamento.
Obs3.: Na Aba Contas a Receber, no registro é possível caso queira, inserir algum acréscimo na Coluna "Acréscimo".
Obs4.: No botão "Add.Conta a receber", caso queira incluir mais um valor referente ao Contas a Receber, basta clicar no botão e exibirá a tela de pesquisa:
- Pesquise o nome do cliente que será incluído o valor.
- Em seguida exibirá a tela "Selecionar Conta a Receber - Por Cliente".
- Selecione a Conta que deseja incluir e clique no botão "Acrescentar".
Obs5.: No botão "Add.Fatura", caso queira incluir mais um valor referente a uma fatura, basta clicar no botão e exibirá a tela "Selecionar Fatura - Por Cliente"
- Selecione a Conta que deseja incluir e clique no botão "Acrescentar".
Obs6.: No botão "Retirar Conta", caso queira retirar alguma conta que já fora incluída, basta clicar no botão e o registro será retirado.
1.2.2) Aba Detalhe de Pagamento.
Obs1.: No botão "Add.Cheque/Cartão", pode ser adicionado Dados do Cartão ou Cheque para o Pagamento.
Informe os dados necessários, na coluna "Valor" é obrigatório preencher para poder efetuar o pagamento.
Após preenchidos todos os dados, clique no botão "Imprimir", com isto o Recibo será Salvo e pronto para ser impresso.
Escolha o formato que deseja para o Relatório e clique no botão "Gerar".
1.3) Caso queira dar algum desconto para o cliente, basta clicar no botão "Dar Desconto".
Obs1.: Na coluna "Desconto" informe o valor do Desconto a ser colocado para o cliente.
Obs2.: No campo "Motivo do Desconto" informe o motivo e clique no botão "Salvar".
1.4) Botão "Parcelar Dívida"
Caso queria parcelar Alguma Conta a Receber, basta clicar no botão "Parcelar Dívida" e exibirá a tela "Selecionar Conta a Receber", selecione a conta que deseja parcelar e clique no botão "Acrescentar".
1.4.1) Na tela "Parcelamento de Dívida" serão configuradas as parcelas conforme desejado.
1.4.2) Aba Contas Pendentes
Obs1.: No botão "Add.Conta a Receber", caso queira adicionar mais Contas a Receber, basta clicar no botão e acrescentar.
Obs2.: No campo "Calcula Juros e Multa", caso não queira aplicar Juros ou Multa, basta marcar a opção "Não".
1.4.3) Aba Faturas
Obs1.: No campo "Forma Pagamento", informe a forma de pagamento.
Obs2.: No campo "NºParcelas", informe o nº de parcelas que será dividida a conta.
Obs3.: No campo "Data Vencimento Inicial", informe a data inicial que será parcelada a dívida.
Obs4.: No campo "Dias entre as Faturas", informe o intervalo entre as faturas. Após isto, clique no botão "Criar Faturas".
1.4.4) Clique no botão "Salvar", os dados serão salvos com sucesso.
Caso queira verificar as parcelas, basta ir na opção "Faturas" e marcar o filtro "Faturas de Negociação".
1.4.5) Caso queira criar Fatura para alguma conta, basta clicar no botão "Criar Fatura", e exibirá a tela "Criar Faturas".
Obs1.: Na tela "Criar Faturas" há a possibilidade de criar uma fatura por cada Vencimento ou uma única fatura para todas as contas, basta marcar umas das opções: "Uma fatura para cada Vencimento" ou "Uma Única Fatura para Todas as Contas".
Obs2.: No campo "Forma Pagamento", selecione a forma de pagamento desejada.
Obs3.: Opção "Gerar Taxa de Boleto", caso queira incluir a taxa de boleto na fatura, basta marcar esta opção.
O Valor desta taxa é definida nas Formas de Cobranças > Aba Boletos, na opção:"Valor de Acréscimo ao boleto".
Obs4.: Na opção "Cobrar Juros Contas Vencidas", caso queira incluir a taxa de juros na fatura, basta marcar esta opção.
O Valor desta taxa é definida nas Formas de Cobranças > Aba Boletos, na opção:"Percentual Multa".
1.4.6) Após preenchidos os campos necessários, basta clicar no botão "Salvar" e os dados serão salvos com sucesso.