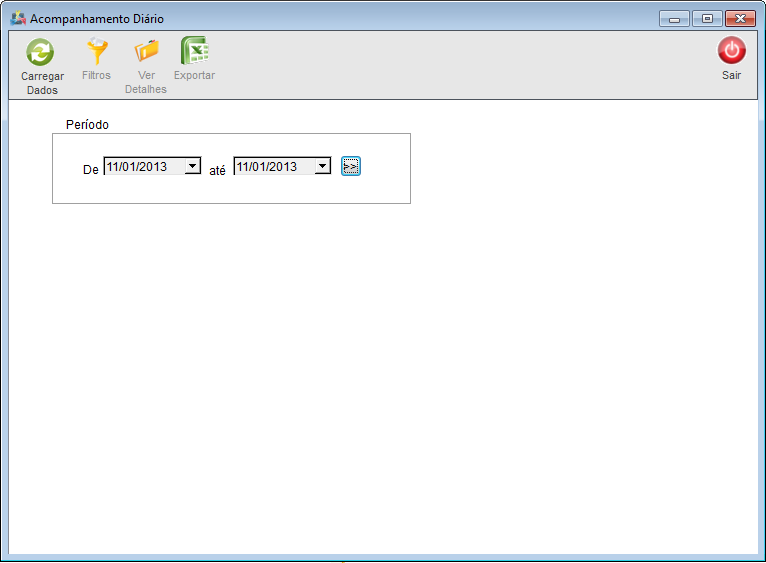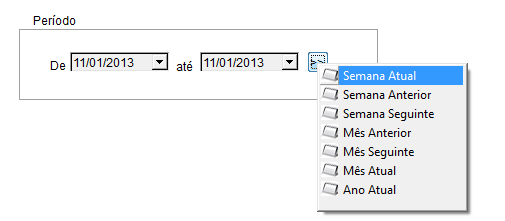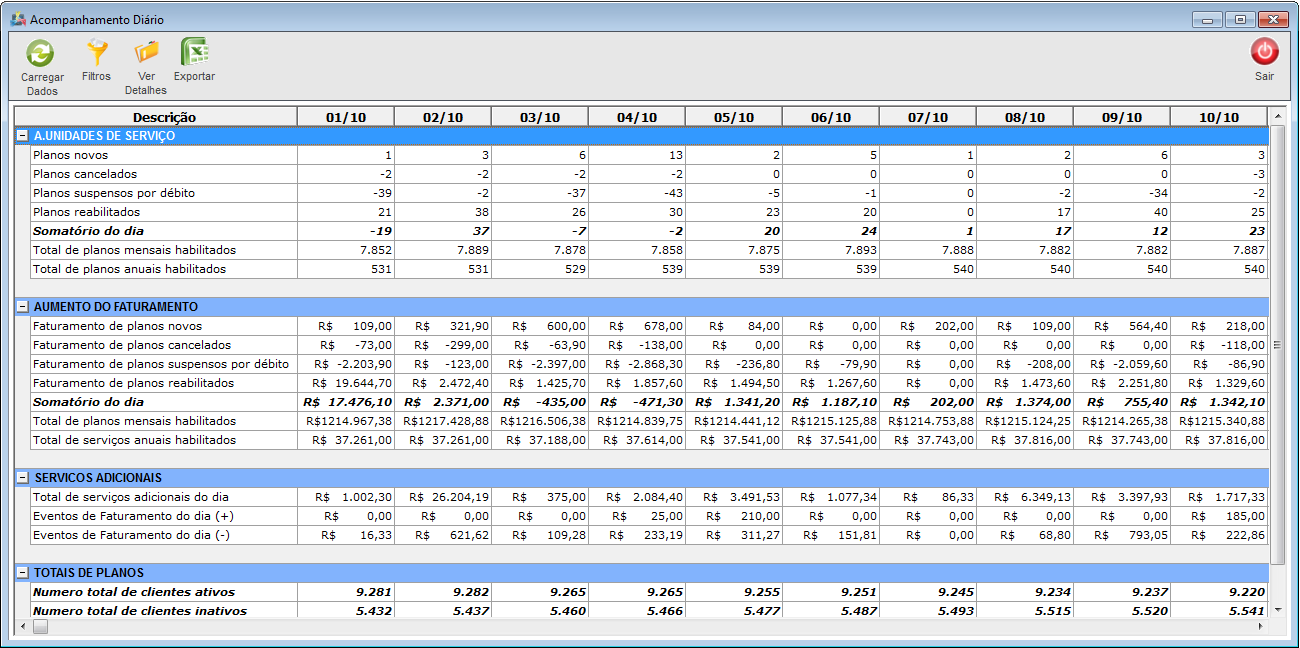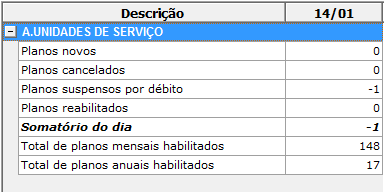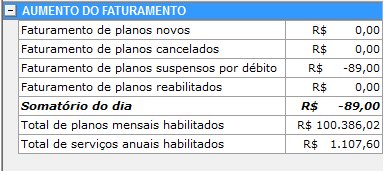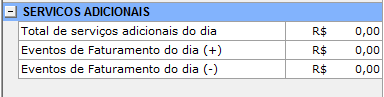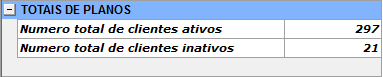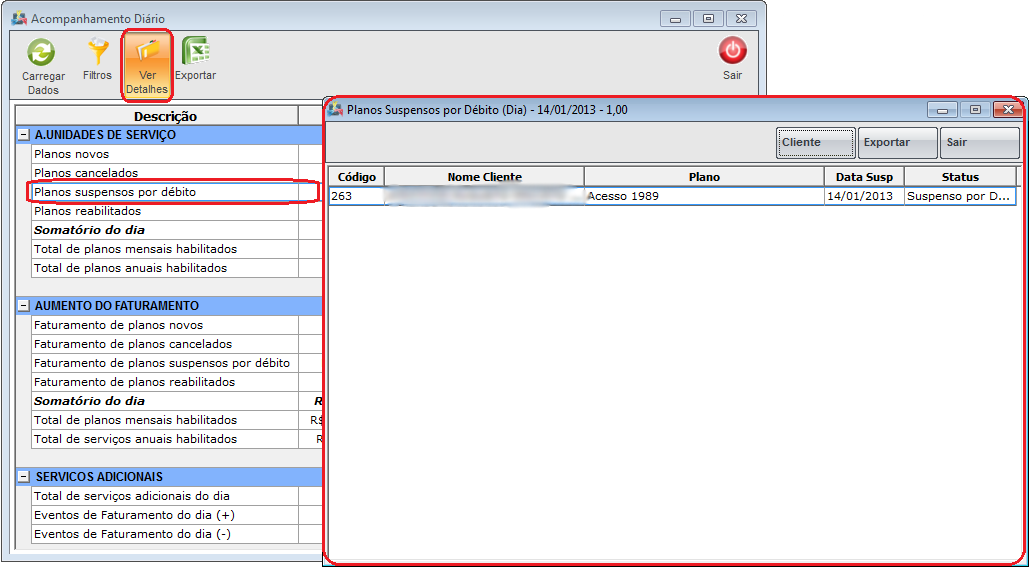Mudanças entre as edições de "Modulo Desktop - Acomp.Diario"
| Linha 35: | Linha 35: | ||
2.2.1) Na tela "'''Descrição'''", é possível verificar a quantidade de "A.Unidades de Serviço", "Aumento do Faturamento", "Serviços Adicionais" e "Totais de Planos". | 2.2.1) Na tela "'''Descrição'''", é possível verificar a quantidade de "A.Unidades de Serviço", "Aumento do Faturamento", "Serviços Adicionais" e "Totais de Planos". | ||
| − | [[Arquivo:AcompanhamentoDiarioDados.png]] | + | [[Arquivo:AcompanhamentoDiarioDados.png|1160px]] |
2.2.1.1) Em "A.Unidades de Serviço" estão compostos de todos os tipos de planos: Planos Novos, Planos Cancelados, Planos suspensos por débito e Planos Reabilitados, informando a somatória do dia com total de Planos Mensais Habilitados e Total de Planos Anuais Habilitados. | 2.2.1.1) Em "A.Unidades de Serviço" estão compostos de todos os tipos de planos: Planos Novos, Planos Cancelados, Planos suspensos por débito e Planos Reabilitados, informando a somatória do dia com total de Planos Mensais Habilitados e Total de Planos Anuais Habilitados. | ||
Edição das 13h32min de 17 de janeiro de 2013
Modulo Desktop - Financeiro - Acompanhamento Diário
1) Acessar o Integrator Desktop da versão 5, informar o usuário e a senha aos seus respectivos campos, após, selecionar a opção "Entrar".
2) Na "Área de Trabalho" selecione a opção "Financeiro", de um clique duplo ou aperte o enter para visualizar a tela "Financeiro", nela selecione a opção "Acompanhamento Diário" e exibirá a tela "Acompanhamento diário".
2.1) Na tela "Acompanhamento diário" é possível buscar por data inicial e final, por semana, mês e ano.
2.2) Após preencher as datas, selecione a opção "Carregar" e exibirá a tela "Descrição" dos acompanhementos.
2.2.1) Na tela "Descrição", é possível verificar a quantidade de "A.Unidades de Serviço", "Aumento do Faturamento", "Serviços Adicionais" e "Totais de Planos".
2.2.1.1) Em "A.Unidades de Serviço" estão compostos de todos os tipos de planos: Planos Novos, Planos Cancelados, Planos suspensos por débito e Planos Reabilitados, informando a somatória do dia com total de Planos Mensais Habilitados e Total de Planos Anuais Habilitados.
2.2.1.2) Em "Aumento do Faturamento" estão compostos de todos os tipos de faturamentos: Faturamento Planos Novos, Faturamento Planos Cancelados, Planos suspensos por débito e Planos Reabilitados, informando a somatória do dia com total de Planos Mensais Habilitados e Total de Planos Anuais Habilitados.
2.2.1.3) Em "Servicos Adicionais" estão compostos de Total de Serviços Adicionais no Dia, Eventos de Faturamento do dias(+) e Eventos de Faturamento do dias(-).
2.2.1.4) Em "Totais de Planos" estão compostos de "Número total de Cliente Ativos" e "Número total de Cliente Inativos".
Obs.: Caso queira voltar a tela anterior, selecione a opção "Filtros".
2.2.1.5) Caso queira ver mais informação sobre cada plano, selecione a opção Ver Detalhes".
- A opção "Ver detalhes" só ativa caso estiver setado um indicador na coluna data, após exibirá a tela referente ao tipo de plano selecionado.
2.2.1.5.1) Na tela referente ao plano é possível visualizar data, plano, nome do cliente, código e status.
2.2.1.5.2) Caso selecione a opção "Cliente", exibirá a tela de cadastro do cliente.
- Caso queira manipular a tela "Cliente", selecione o link Modulo Desktop - Clientes
2.2.1.5.3) Caso selecione a opção "Exportar", exibirá a tela "Exportar".
2.2.1.5.3.1) Na tela "Exportar", é possível exportar "Nome Cliente", "Número Ocorrência", "Data Atendimento", "Remetente", "Telefone", "Duração", "Hora", "Ramal" e "Assunto".
2.2.1.5.3.2) Selecione as opções que deseja ser exportada na planilha.
Obs.: No campo "Título", informe o título da planilha.
2.2.1.5.3.2.1) Selecione a opção "Excel", "Delimitado" ou "CSV" como extensão da planilha.
2.2.1.5.3.2.2) Selecione o botão ![]() e exibirá a tela "Save As".
e exibirá a tela "Save As".
2.2.1.5.3.2.2.1) Na tela "Save As", informe onde deseja salvar a planilha, após selecione o botão "Salvar".
Obs.: No campo "Pasta do backup", informe o nome da planilha.
2.2.1.5.3.3) Caso selecione a opção "Exportar Abrindo Arquivo" na tela , será exibido as informações.
2.2.1.5.3.4) Caso selecione a opção "Exportar criando arquivo", é exibido a mensagem de confirmação, selecione "Ok".
Obs.: Após selecionar "Ok", o arquivo será enviado ao local de destino.
2.3) Na tela "Acompanhamento diário", caso queira exportar, selecione a opção "Exportar".
- Caso queira manipular a tela "Exportar", volte ao item 2.2.1.5.3 até o item 2.2.1.5.3.4.