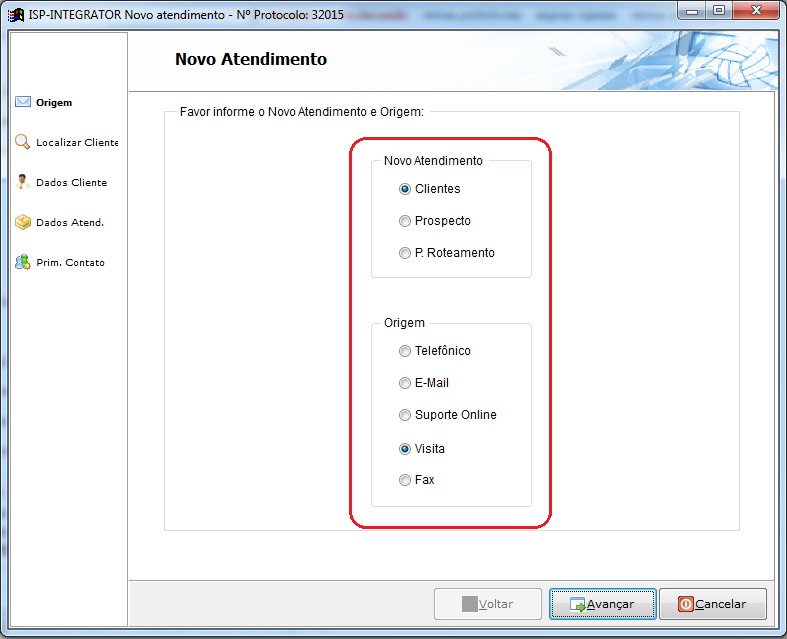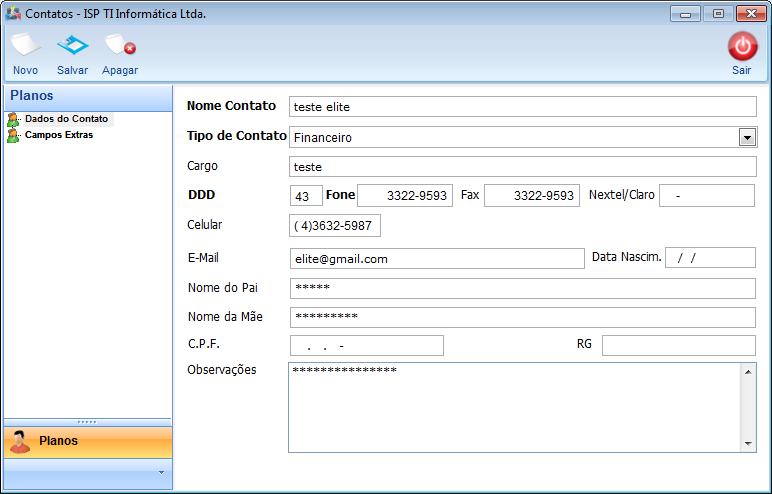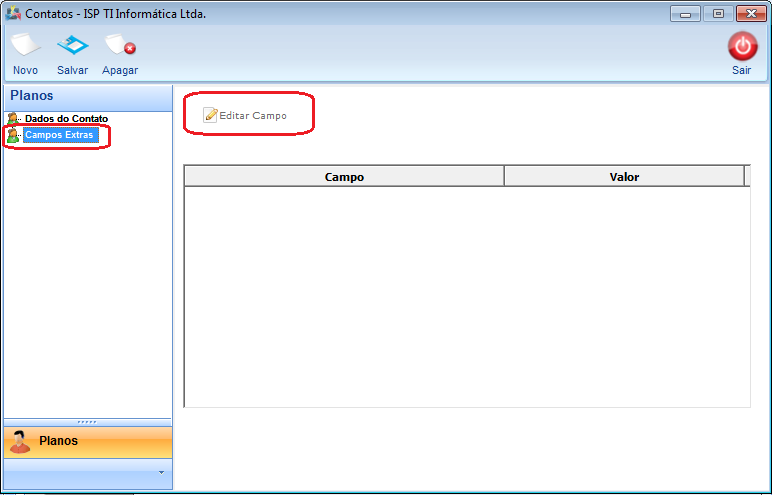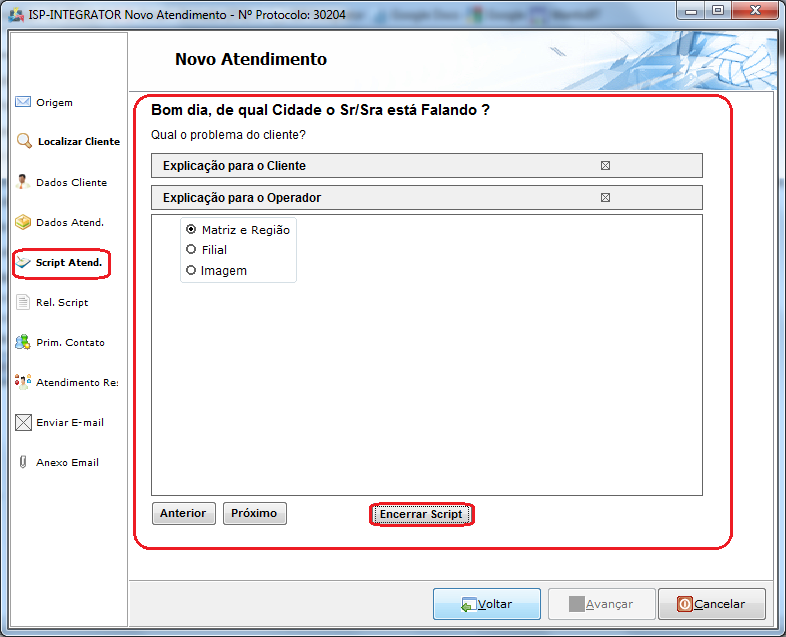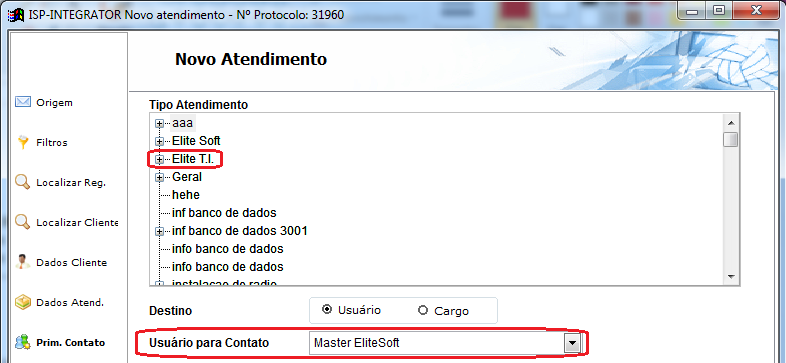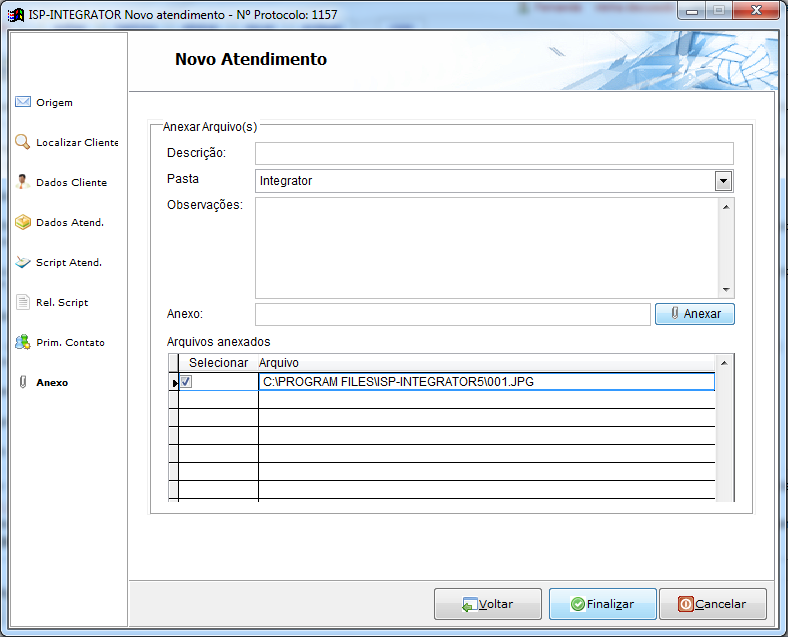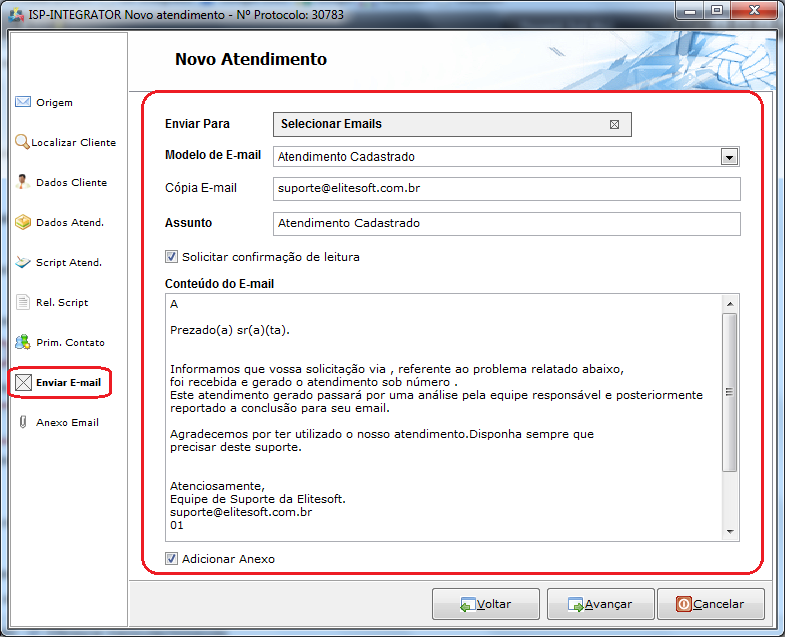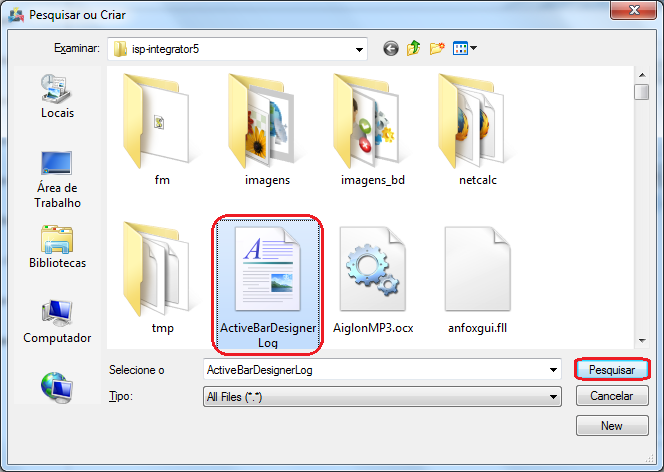Mudanças entre as edições de "Modulo Desktop - Atendimentos - Atendimento - Visita"
| Linha 13: | Linha 13: | ||
1) "'''Novo Atendimento'''" em "Origem", selecione a opção "Visita" e em "Avançar" e exibirá o item "Localizar Cliente". | 1) "'''Novo Atendimento'''" em "Origem", selecione a opção "Visita" e em "Avançar" e exibirá o item "Localizar Cliente". | ||
| − | [[Arquivo:NovoAtendiVisita.png]] | + | [[Arquivo:NovoAtendiVisita.png|600px]] |
1.1) "Localizar Cliente" realiza buscas de um cliente. | 1.1) "Localizar Cliente" realiza buscas de um cliente. | ||
| − | [[Arquivo:NovoAtendimentoTelefonicoLocalizaCliente.png]] | + | [[Arquivo:NovoAtendimentoTelefonicoLocalizaCliente.png|600px]] |
| Linha 48: | Linha 48: | ||
1.2) Para visualizar os "Dados do Cliente". | 1.2) Para visualizar os "Dados do Cliente". | ||
| − | [[Arquivo:NovAtendDadosCliente.png]] | + | [[Arquivo:NovAtendDadosCliente.png|600px]] |
| Linha 66: | Linha 66: | ||
2) Na tela "'''Novo Contato'''" em "'''Dados do Contato'''", adicionar um novo registro de contato. | 2) Na tela "'''Novo Contato'''" em "'''Dados do Contato'''", adicionar um novo registro de contato. | ||
| − | [[Arquivo:AtendimentosContatos.png]] | + | [[Arquivo:AtendimentosContatos.png|600px]] |
'''Obs1.:''' Após preenchidos os dados, selecione e a opção "Salvar"; | '''Obs1.:''' Após preenchidos os dados, selecione e a opção "Salvar"; | ||
| Linha 75: | Linha 75: | ||
2.1) Selecione "'''Campos Extras'''" para dados novos. | 2.1) Selecione "'''Campos Extras'''" para dados novos. | ||
| − | [[Arquivo:AtendimentosContatosCamposextra.png]] | + | [[Arquivo:AtendimentosContatosCamposextra.png|600px]] |
'''Obs1.:''' Para o campo extra adicionado, informar o valor; | '''Obs1.:''' Para o campo extra adicionado, informar o valor; | ||
| Linha 93: | Linha 93: | ||
2.2) Em "Dados Atend.", adicionar um plano ao cliente. | 2.2) Em "Dados Atend.", adicionar um plano ao cliente. | ||
| − | [[Arquivo:NovoAtendiDadosAtendimento.png]] | + | [[Arquivo:NovoAtendiDadosAtendimento.png|600px]] |
| Linha 109: | Linha 109: | ||
2.2.2) Para utilizar o "Script Atend." ou encerrar para prosseguir com o atendimento ao cliente. | 2.2.2) Para utilizar o "Script Atend." ou encerrar para prosseguir com o atendimento ao cliente. | ||
| − | [[Arquivo:TelaNovoAtendScriptAtend.png]] | + | [[Arquivo:TelaNovoAtendScriptAtend.png|600px]] |
'''Obs1.:''' Script de Atendimento é utilizado para facilitar o entendimento das dificuldades do cliente e as perguntas que o operador marca a resposta do cliente e mostra a explicação que o operador do sistema deve dar ao cliente; | '''Obs1.:''' Script de Atendimento é utilizado para facilitar o entendimento das dificuldades do cliente e as perguntas que o operador marca a resposta do cliente e mostra a explicação que o operador do sistema deve dar ao cliente; | ||
| Linha 123: | Linha 123: | ||
* Opções:(Possíveis respostas do cliente, operador marca o resultado no sistema). | * Opções:(Possíveis respostas do cliente, operador marca o resultado no sistema). | ||
| − | [[Arquivo:NovoAtendimentoVisitaScriptAtend.png]] | + | [[Arquivo:NovoAtendimentoVisitaScriptAtend.png|600px]] |
| Linha 137: | Linha 137: | ||
2.2.2.1.1.3) Após responder as perguntas do script de atendimento, selecionar "Encerrar Script" e exibirá a tela "'''Novo Atendimento'''" no item "Rel. Script". | 2.2.2.1.1.3) Após responder as perguntas do script de atendimento, selecionar "Encerrar Script" e exibirá a tela "'''Novo Atendimento'''" no item "Rel. Script". | ||
| − | [[Arquivo:NovoAtendimentoVisitaScriptAtendEncerrarScript.png]] | + | [[Arquivo:NovoAtendimentoVisitaScriptAtendEncerrarScript.png|600px]] |
2.2.3) No item "Rel. Script", visualizar todas as informações contidas dos clientes pelo script de atendimento. | 2.2.3) No item "Rel. Script", visualizar todas as informações contidas dos clientes pelo script de atendimento. | ||
| − | [[Arquivo:NovoAtendimentoVisitaScriptRelatorio.png]] | + | [[Arquivo:NovoAtendimentoVisitaScriptRelatorio.png|600px]] |
'''Obs.:''' Caso selecionar a opção "Avançar", será exibido o item "Prim. Contato". | '''Obs.:''' Caso selecionar a opção "Avançar", será exibido o item "Prim. Contato". | ||
| Linha 149: | Linha 149: | ||
2.2.4) No item "Prim. Contato", cadastrar o primeiro contato e definir o tipo de atendimento pré-cadastrado, "Adicionar Anexo", "Pedir OS", criar "Tarefa", definir um atendimento como "Resolvido" ou "Enviar E-mail". | 2.2.4) No item "Prim. Contato", cadastrar o primeiro contato e definir o tipo de atendimento pré-cadastrado, "Adicionar Anexo", "Pedir OS", criar "Tarefa", definir um atendimento como "Resolvido" ou "Enviar E-mail". | ||
| − | [[Arquivo:NovoAtendiPrimeiroContato.png]] | + | [[Arquivo:NovoAtendiPrimeiroContato.png|600px]] |
| Linha 159: | Linha 159: | ||
2.2.4.1.1) Na opção "Tipo Atendimento", escolha um tipo de atendimento. | 2.2.4.1.1) Na opção "Tipo Atendimento", escolha um tipo de atendimento. | ||
| − | [[Arquivo:NovoAtendiPrimeiroContatoUsuCont.png]] | + | [[Arquivo:NovoAtendiPrimeiroContatoUsuCont.png|600px]] |
'''Obs1.:''' Tipo de atendimento será exibido o usuário de contato ou o cargo de contato; | '''Obs1.:''' Tipo de atendimento será exibido o usuário de contato ou o cargo de contato; | ||
| Linha 172: | Linha 172: | ||
2.2.5) Selecione a opção "Adicionar Anexo" para inserir o arquivo. | 2.2.5) Selecione a opção "Adicionar Anexo" para inserir o arquivo. | ||
| − | [[Arquivo:NovoAtendimentoItemAnexo.png]] | + | [[Arquivo:NovoAtendimentoItemAnexo.png|600px]] |
| Linha 180: | Linha 180: | ||
2.2.5.1.1) Em "'''Pesquisar ou Criar'''", selecione o anexo. | 2.2.5.1.1) Em "'''Pesquisar ou Criar'''", selecione o anexo. | ||
| − | [[Arquivo:NovoAtendimentoVisitaPrimContAnexoAnexar.png]] | + | [[Arquivo:NovoAtendimentoVisitaPrimContAnexoAnexar.png|500px]] |
'''Obs.:''' Em "Observações", informar um comentário sobre o anexo; | '''Obs.:''' Em "Observações", informar um comentário sobre o anexo; | ||
| Linha 187: | Linha 187: | ||
2.2.6) Para "Pedir O.S", selecionar. | 2.2.6) Para "Pedir O.S", selecionar. | ||
| − | [[Arquivo:NovoAtendimentoVisitaPrimContOrdemServico.png]] | + | [[Arquivo:NovoAtendimentoVisitaPrimContOrdemServico.png|600px]] |
| Linha 228: | Linha 228: | ||
2.2.8.1) Em "Atend. Resolvido", pode adicionar a solução. | 2.2.8.1) Em "Atend. Resolvido", pode adicionar a solução. | ||
| − | [[Arquivo:NovoAtendimentoVisitaPrimContOrdemServicoAtendResolvido.png]] | + | [[Arquivo:NovoAtendimentoVisitaPrimContOrdemServicoAtendResolvido.png|600px]] |
| Linha 242: | Linha 242: | ||
* Adicionar anexo. | * Adicionar anexo. | ||
| − | [[Arquivo:NovoAtendimentoVisitaEnviarEmail.png]] | + | [[Arquivo:NovoAtendimentoVisitaEnviarEmail.png|600px]] |
| Linha 272: | Linha 272: | ||
2.2.10) Pode-se "Adicionar Anexo". | 2.2.10) Pode-se "Adicionar Anexo". | ||
| − | [[Arquivo:NovoAtendimentoItemAnexo.png]] | + | [[Arquivo:NovoAtendimentoItemAnexo.png|600px]] |
2.2.10.1) Para adicionar um anexo selecione a opção "Anexar", e "'''Pesquisar ou Criar'''". | 2.2.10.1) Para adicionar um anexo selecione a opção "Anexar", e "'''Pesquisar ou Criar'''". | ||
| − | [[Arquivo:NovoAtendimentoAnexoEmailPesquisarCriar.png]] | + | [[Arquivo:NovoAtendimentoAnexoEmailPesquisarCriar.png|500px]] |
2.2.11) Selecionar "Tarefa". [[Arquivo:NovoAtendiItemTArefa.png]] | 2.2.11) Selecionar "Tarefa". [[Arquivo:NovoAtendiItemTArefa.png]] | ||
| − | [[Arquivo:NovoAtendiItemTArefaTela.png]] | + | [[Arquivo:NovoAtendiItemTArefaTela.png|600px]] |
'''Obs.:''' Selecione a opção "Finalizar", exibirá a mensagem de confirmação. | '''Obs.:''' Selecione a opção "Finalizar", exibirá a mensagem de confirmação. | ||
Edição das 17h16min de 10 de maio de 2016
Modulo Desktop - Atendimentos - Atendimento Visita
1) "Novo Atendimento" em "Origem", selecione a opção "Visita" e em "Avançar" e exibirá o item "Localizar Cliente".
1.1) "Localizar Cliente" realiza buscas de um cliente.
1.1.1) "Procurar" informa as iniciais do cliente que deseja filtrar.
1.1.2) Em "Quantidade", informar os registros que vai filtrar.
1.1.3) "Campo" escolha uma das opções.
1.1.4) "Condição" escolha uma opção.
Obs.: Clique em "Pesquisar".
1.1.5) Para "Avançar", será exibido "Dados do Cliente".
1.2) Para visualizar os "Dados do Cliente".
1.2.1) Selecione um "Nome Contato".
1.2.1.1) Se esse contato tiver cadastro, será carregada as informações.
1.2.1.2) Para adicionar um novo contato, selecione a opção "Adicionar" e exibirá a tela "Novo Contato".
2) Na tela "Novo Contato" em "Dados do Contato", adicionar um novo registro de contato.
Obs1.: Após preenchidos os dados, selecione e a opção "Salvar";
Obs2.: Para apagar o cadastro e adicionar um novo registro, selecione a opção "Novo".
2.1) Selecione "Campos Extras" para dados novos.
Obs1.: Para o campo extra adicionado, informar o valor;
Obs2.: Caso não tiver campo extra disponível, a opção editar estará inativo.
2.1.1) Para informar o valor do campo extra, selecione a opção "Editar Campo Extra".
Obs1.: Para o valor do campo extra exibirá uma mensagem, para confirmar e retorna para "Dados Cliente";
Obs2.: No item "Dados Cliente", selecione "Avançar" e mostrará "Dados Atend."
2.2) Em "Dados Atend.", adicionar um plano ao cliente.
2.2.1) Em "Plano", selecionar um tipo de plano para o cliente.
Obs1.: O plano selecionado carrega o "Ponto de Roteamento";
Obs2.: "Problemas descrito pelo cliente", reproduzir dificuldades;
Obs3.: Selecionar a opção "Avançar" para exibir o "Script Atend."
2.2.2) Para utilizar o "Script Atend." ou encerrar para prosseguir com o atendimento ao cliente.
Obs1.: Script de Atendimento é utilizado para facilitar o entendimento das dificuldades do cliente e as perguntas que o operador marca a resposta do cliente e mostra a explicação que o operador do sistema deve dar ao cliente;
Obs2.: A organização do "Script de Atendimento" é feita no Integrator Desktop.
2.2.2.1) Caso queira utilizar o "Script de Atendimento", seguir a orientação abaixo:
- Pergunta:(Operador faz pergunta ao cliente);
- Explicação para o cliente: (Operador orienta o cliente como proceder);
- Explicação para o operador: (Orientações para o operador de como proceder enquanto o cliente aguarda);
- Opções:(Possíveis respostas do cliente, operador marca o resultado no sistema).
2.2.2.1.1) Fazer a pergunta ao cliente, explicar como proceder e selecionar a opção "Próximo".
2.2.2.1.1.1) Para alterar uma resposta de perguntas anteriores, selecionar a opção "Anterior".
2.2.2.1.1.2) Visualizar "Explicação para o cliente" e "Explicação para o operador", selecionar a opção ![]()
2.2.2.1.1.3) Após responder as perguntas do script de atendimento, selecionar "Encerrar Script" e exibirá a tela "Novo Atendimento" no item "Rel. Script".
2.2.3) No item "Rel. Script", visualizar todas as informações contidas dos clientes pelo script de atendimento.
Obs.: Caso selecionar a opção "Avançar", será exibido o item "Prim. Contato".
2.2.4) No item "Prim. Contato", cadastrar o primeiro contato e definir o tipo de atendimento pré-cadastrado, "Adicionar Anexo", "Pedir OS", criar "Tarefa", definir um atendimento como "Resolvido" ou "Enviar E-mail".
2.2.4.1) Selecione a opção "Destino" do contato.
2.2.4.1.1) Na opção "Tipo Atendimento", escolha um tipo de atendimento.
Obs1.: Tipo de atendimento será exibido o usuário de contato ou o cargo de contato;
Obs2.: Caso não seja carregado um usuário ou cargo de contato, selecione uma das opções disponíveis;
Obs3.: No campo "Verificações Realizadas neste Contato" informe as verificações realizadas.
2.2.5) Selecione a opção "Adicionar Anexo" para inserir o arquivo.
2.2.5.1) Selecione a opção ![]() será exibida a tela "Pesquisar ou Criar".
será exibida a tela "Pesquisar ou Criar".
2.2.5.1.1) Em "Pesquisar ou Criar", selecione o anexo.
Obs.: Em "Observações", informar um comentário sobre o anexo;
2.2.6) Para "Pedir O.S", selecionar.
2.2.6.1) "Técnico", selecione uma das opções.
2.2.6.1.1) "Status", selecione uma categoria para o atendimento.
2.2.6.1.2) Escolha uma opção de "Tipo de OS".
2.2.6.1.3) "Data" é preenchida com a data atual.
2.2.6.1.4) "Início" e "Duração" devem ser preenchidas.
Obs.: Em "Descrição", informe detalhes do atendimento.
2.2.7.1) Na "Agenda", visualizar e/ou programar o atendimento da O.S.
2.2.8) Listar "Atendimentos Resolvidos".
2.2.8.1) Em "Atend. Resolvido", pode adicionar a solução.
2.2.8.1.1) Para "Enviar E-mail".
2.2.9) Em "Enviar E-mail Contato", é possível:
- Inserir modelo de e-mail;
- Enviar e-mail para um contato da lista;
- Enviar uma cópia do e-mail para determinado destinatário;
- Receber e-mail de confirmação de leitura;
- Adicionar anexo.
2.2.9.1) Para inserir e-mail de resposta, selecionar a opção ![]() "Enviar E-mail".
"Enviar E-mail".
2.2.9.1.1) Para inserir um "Modelo de E-mail".
2.2.9.1.2) Para inserir uma "Cópia E-mail".
2.2.9.1.3) Para informar o assunto do e-mail, "Assunto" e digite o conteúdo do e-mail.
2.2.9.1.4) Para receber "Solicitar confirmação de consulta", marque a opção.
Obs1.: Para editar o "Conteúdo do E-mail", clicar dentro do campo e editar;
Obs2.: Caso não selecione a opção "Adicionar Anexo", será exibida somente a opção "Finalizar" o atendimento;
2.2.10) Pode-se "Adicionar Anexo".
2.2.10.1) Para adicionar um anexo selecione a opção "Anexar", e "Pesquisar ou Criar".
Obs.: Selecione a opção "Finalizar", exibirá a mensagem de confirmação.