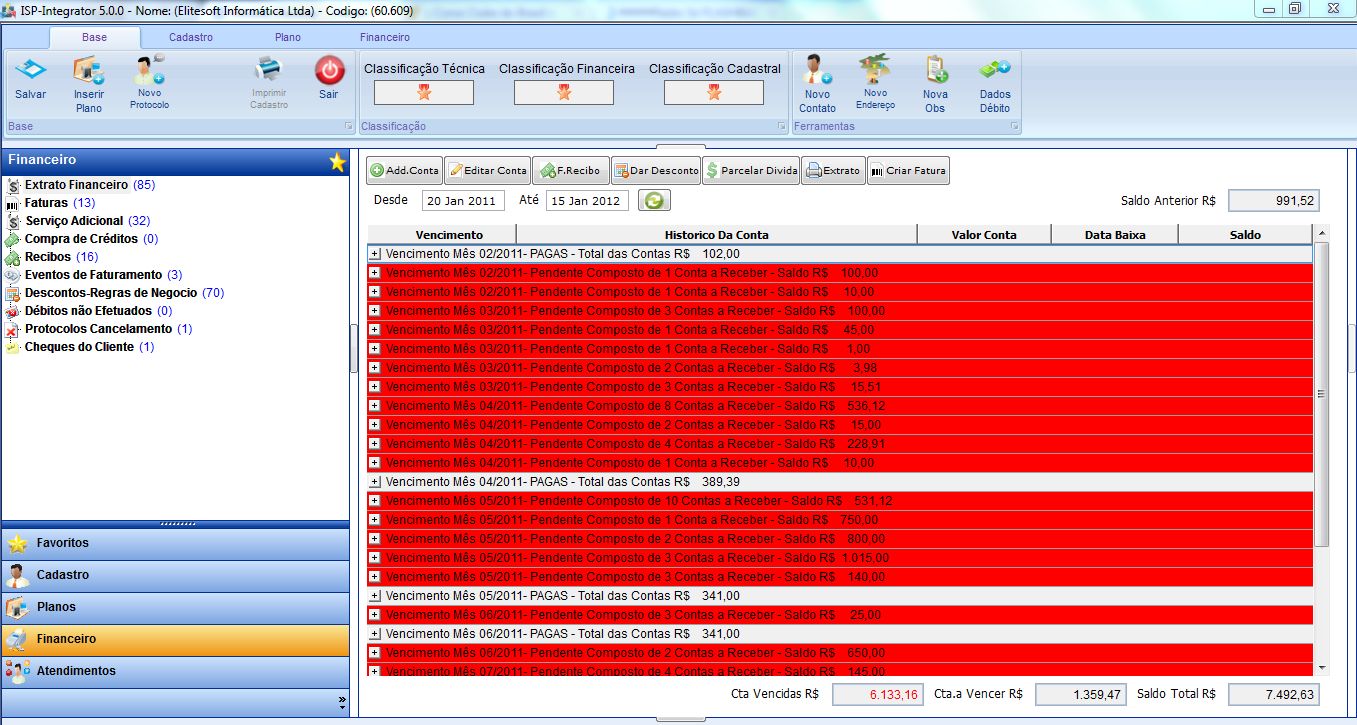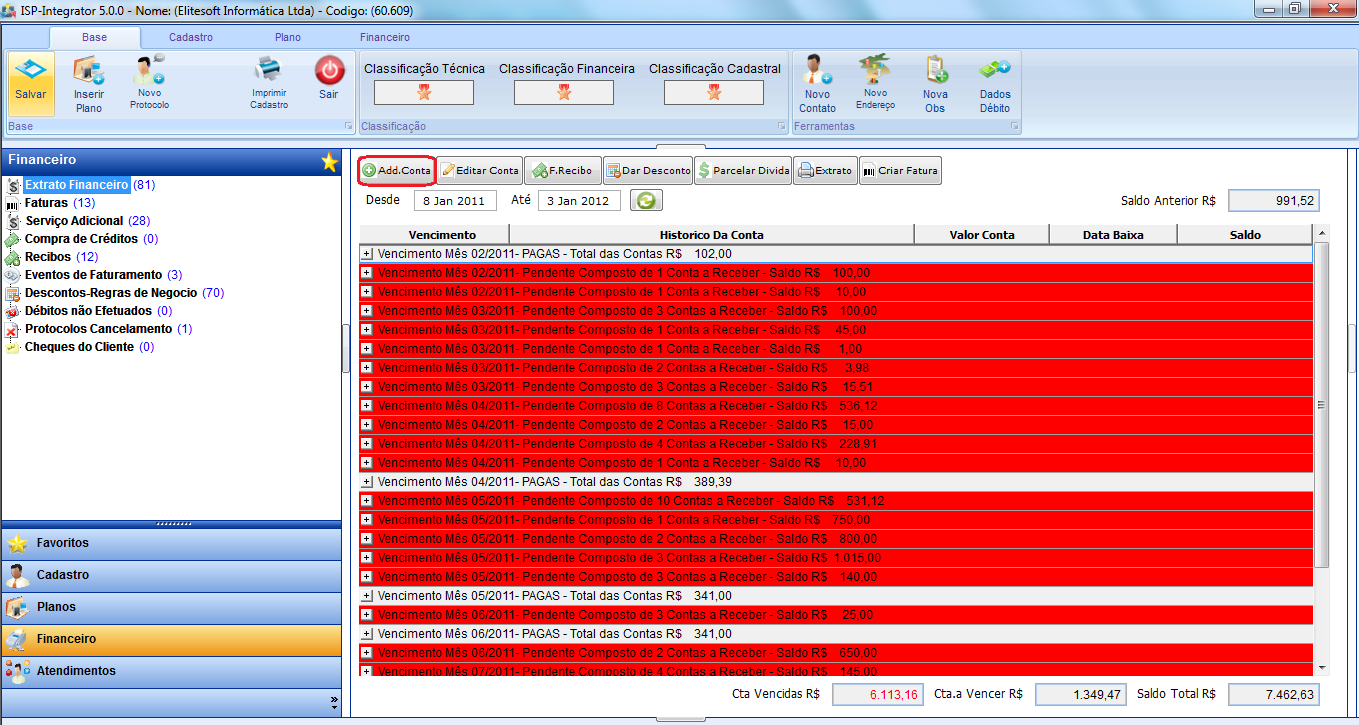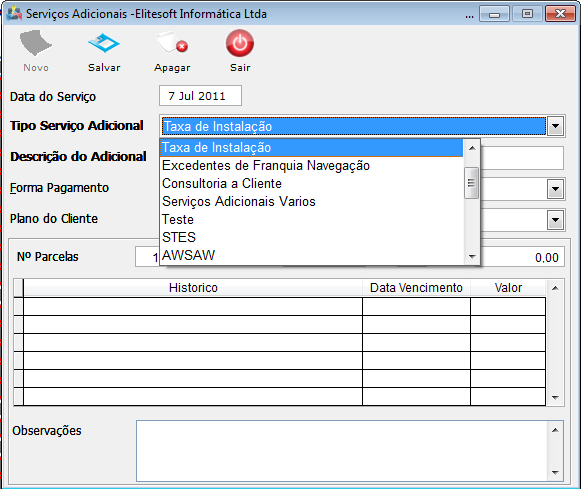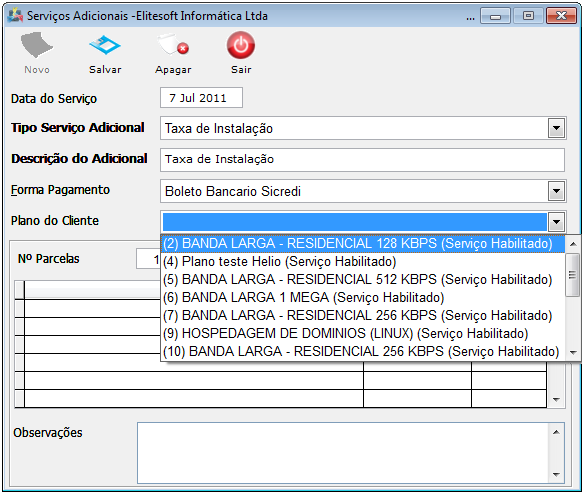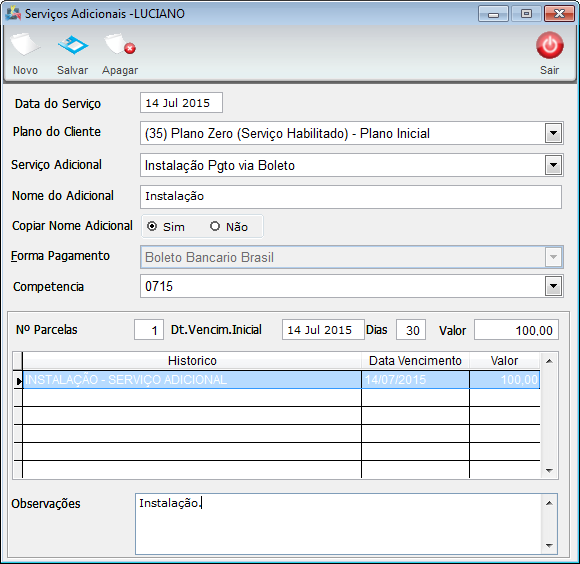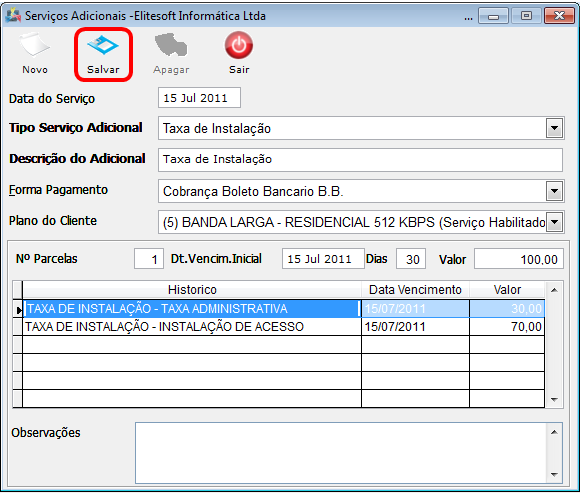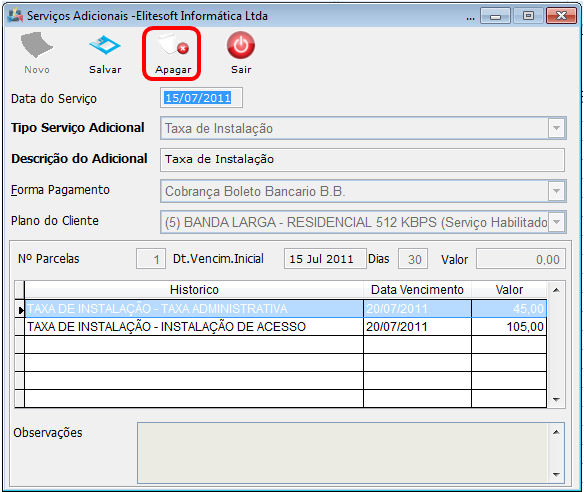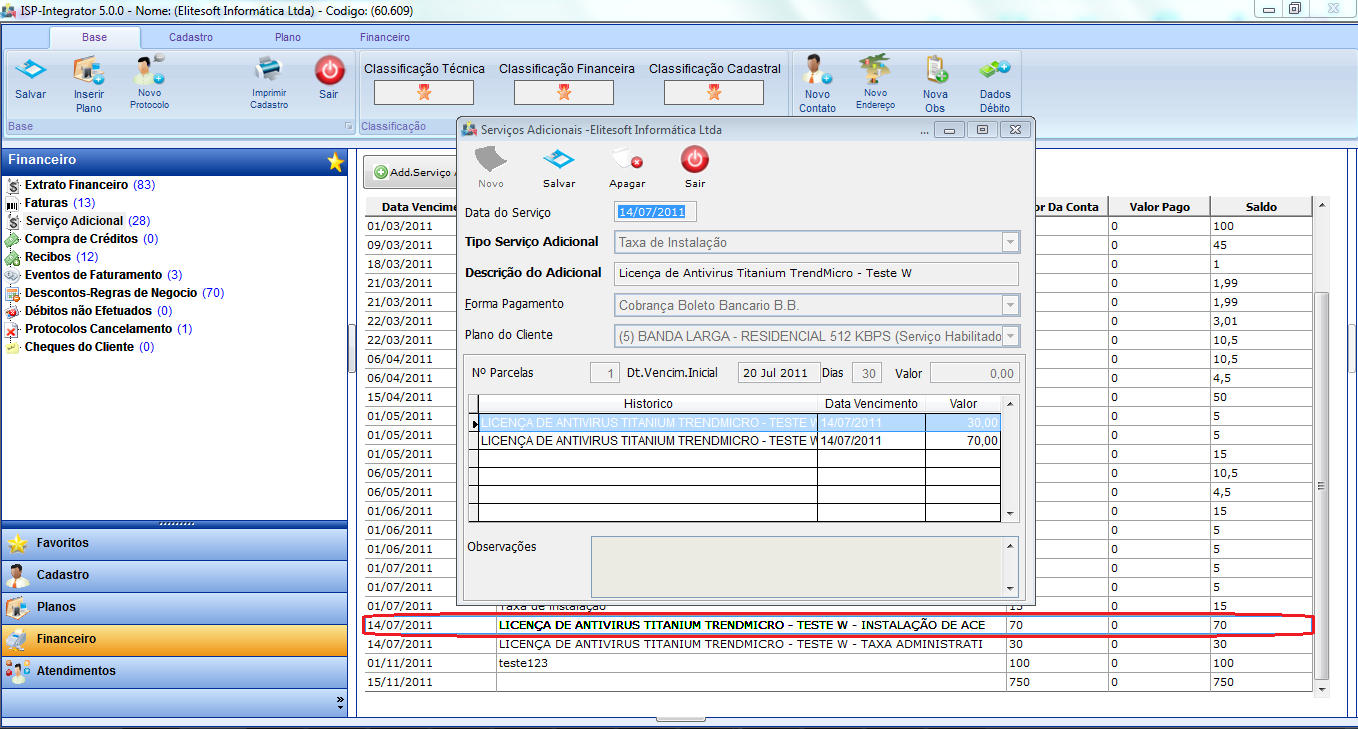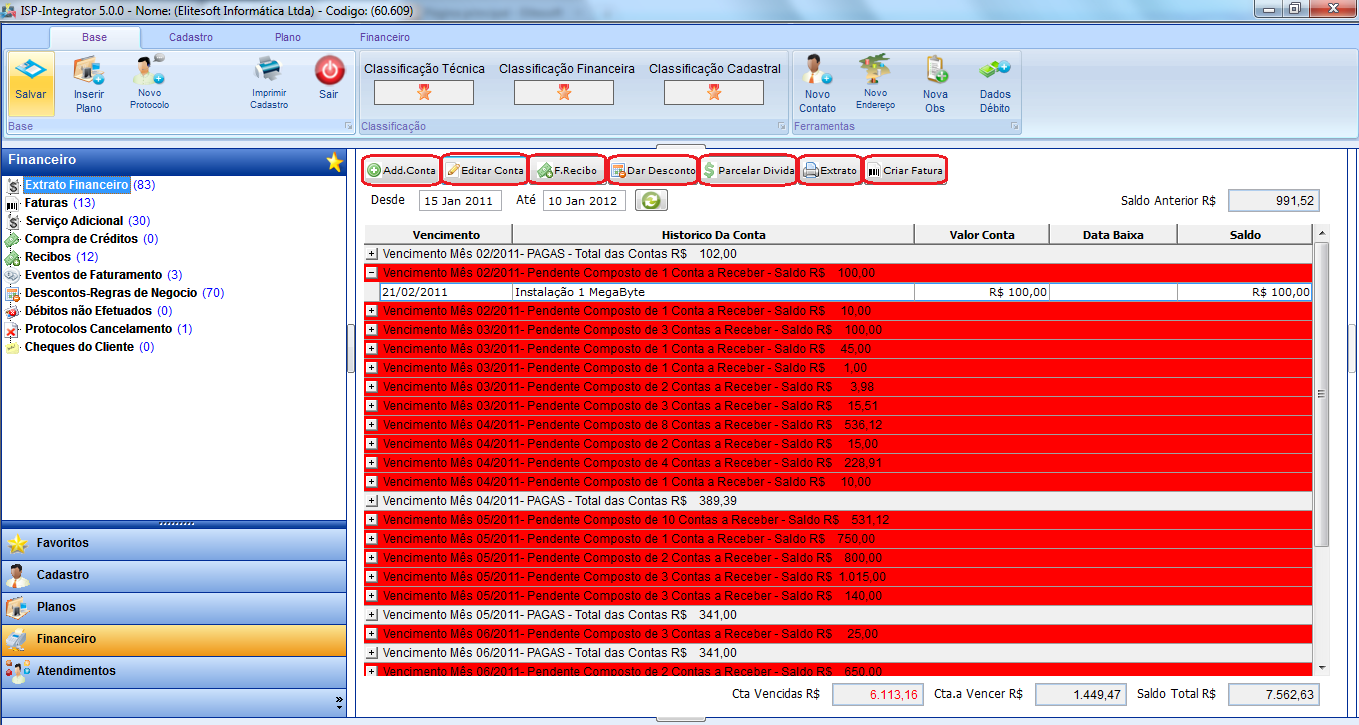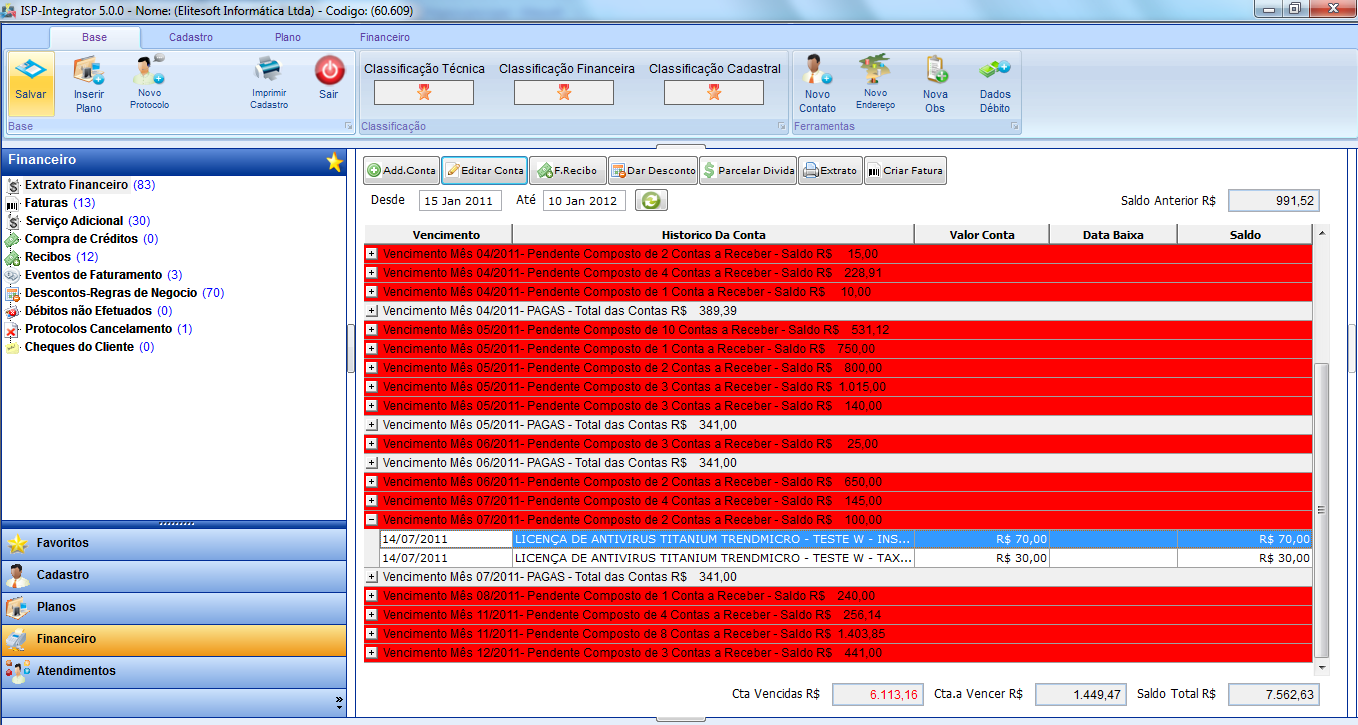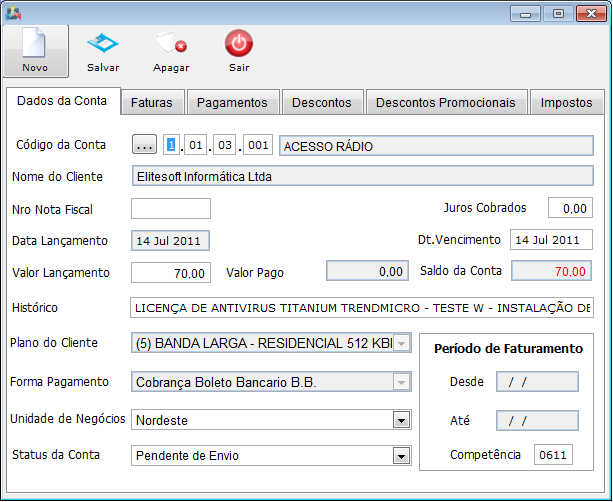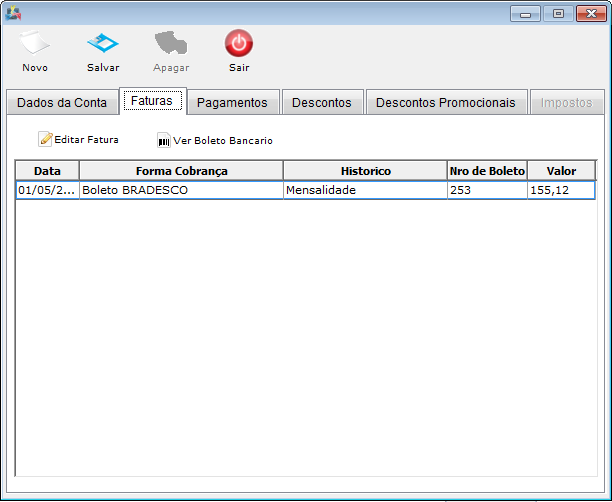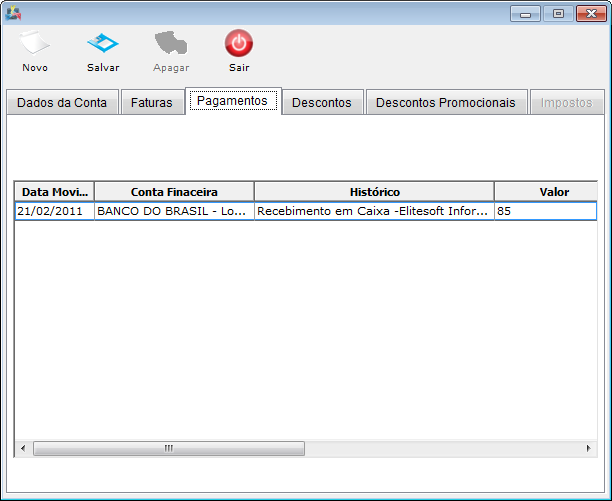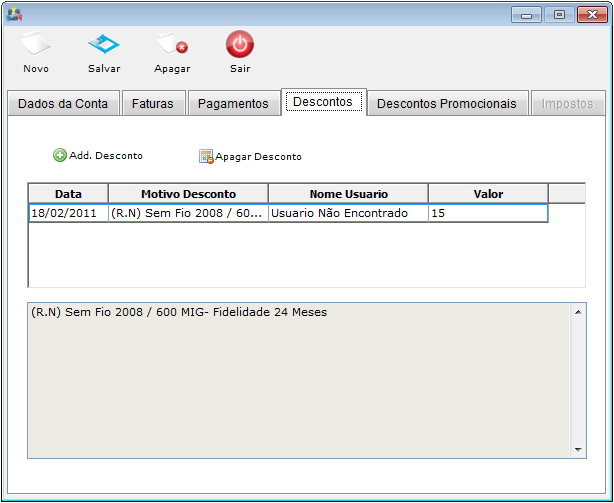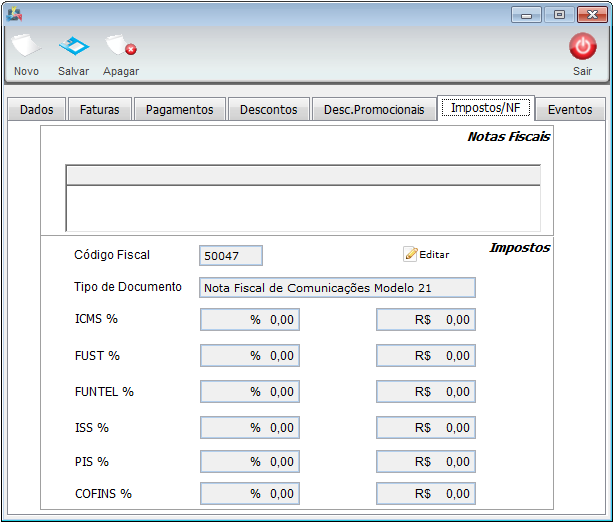Modulo Desktop - Clientes - Serviços AdicionaisV5
Modulo Desktop - Clientes - Serviços AdicionaisV5
Obs: Os campos com título em NEGRITO são de preenchimento obrigatório.
1) Acessar o Integrator Desktop da versão 5, informar o usuário e a senha aos seus respectivos campos, após, selecionar a opção “Entrar”.
2) Na Área de Trabalho, selecionar o ícone “Clientes” e exibirá a tela “Pesquisa” para buscar o cliente.
3) Na tela “Pesquisa”, no campo “Caracteres de Pesquisa”, informar as iniciais do cliente ou nome completo, após, selecionar a opção “Pesquisar” e exibirá abaixo.
3.1) Na lista exibida, selecionar o cliente, após, a opção "Abrir" e exibirá a tela “Nome Cliente (Código – 11.111) ISP – Integrator”.
4) Na tela “Nome Cliente (Código – 11.111) ISP – Integrator”, clique na aba “Financeiro”, selecionar a opção “Extrato Financeiro” e exibirá as contas Pendentes e Pagas.
4.1) Caso queira adicionar um serviço, selecionar a opção “Add.Conta” e exibirá a tela “Serviços Adicionais – Nome Cliente”.
4.1.1) Na tela “Serviços Adicionais – Nome Cliente”, o campo “Tipo de Serviço Adicional”, listará os tipos de serviços já cadastrados.
Obs.: Com a nova atualização, não será necessário cadastrar o “Tipo de Serviço Adicional”, apenas selecionar uma das opções. E ao selecionar um "Tipo de Serviço Adicional", o mesmo nome se repetirá no campo "Descrição", mas poderá ser alterado.
4.1.1.1) Caso queira acrescentar um “Tipo de Serviço Adicional”, (retornar ao item Painel de Configuração>Serviço Adicional).
4.1.1.2) No campo “Plano do Cliente”, serão listados todos os planos aderidos pelo cliente, ou seja, ativos e inativos.
Obs.: O tipo de serviço adicional, será cadastrado para determinado plano.
4.1.1.3) No histórico, será exibido as informações das composições do tipo de serviço selecionado, conforme o número das parcelas, data de vencimento e valor determinado.
4.1.1.4) Após finalizar o cadastro ou a alteração do serviço adicional, selecionar a opção “Salvar” e exibirá mensagem “Dados salvos com sucesso”.
4.1.1.5) Caso queira apagar o tipo do serviço adicional, selecionar a opção “Apagar” e exibirá a mensagem: “Confirma Apagar Registro”.
4.2) Caso queira visualizar o tipo do serviço adicional, basta ir na opção "Serviço Adicional", selecionar um item, após, opção “Editar Serviço Adicional” e exibirá a tela “Serviços Adicionais – Nome Cliente”.
4.3) Caso queira editar o tipo de serviço adicional, no item “Financeiro”, selecionar a opção “Extrato Financeiro” e exibirá as opções “Add. Conta”, “Editar Conta”, “F. Recibo”, “Dar Desconto”, “Parcelar Dívida”, “Extrato” e “Criar Fatura”.
Obs.: Será exibida a opção “Extrato Financeiro” caso o cliente não tenha débito, caso contrário, exibirá “E. Financeiro”.
4.3.1) Para “Editar”, selecionar a opção “Editar Conta”, e exibirá a tela “Contas a Receber”.
4.3.1.1) Na tela “Contas a Receber”, na aba “Dados da Conta”, é possível realizar as alterações, após, selecionar a opção “Salvar”.
4.3.1.2) Na aba "Faturas", é possível visualizar caso tenha alguma fatura.
4.3.1.3) Na aba "Pagamentos", é possível verificar as contas que já foram pagas.
4.3.1.4) Na tela “Contas a Receber”, na aba “Desconto”, serão apresentados todos os descontos independentes de onde foram gerados. E será possível adicionar e apagar.
4.3.1.3) Na tela “Contas a Receber”, na aba “Impostos”, serão apresentados todos os impostos e o campo “Tipo de N.F.” não poderá ser alterado.