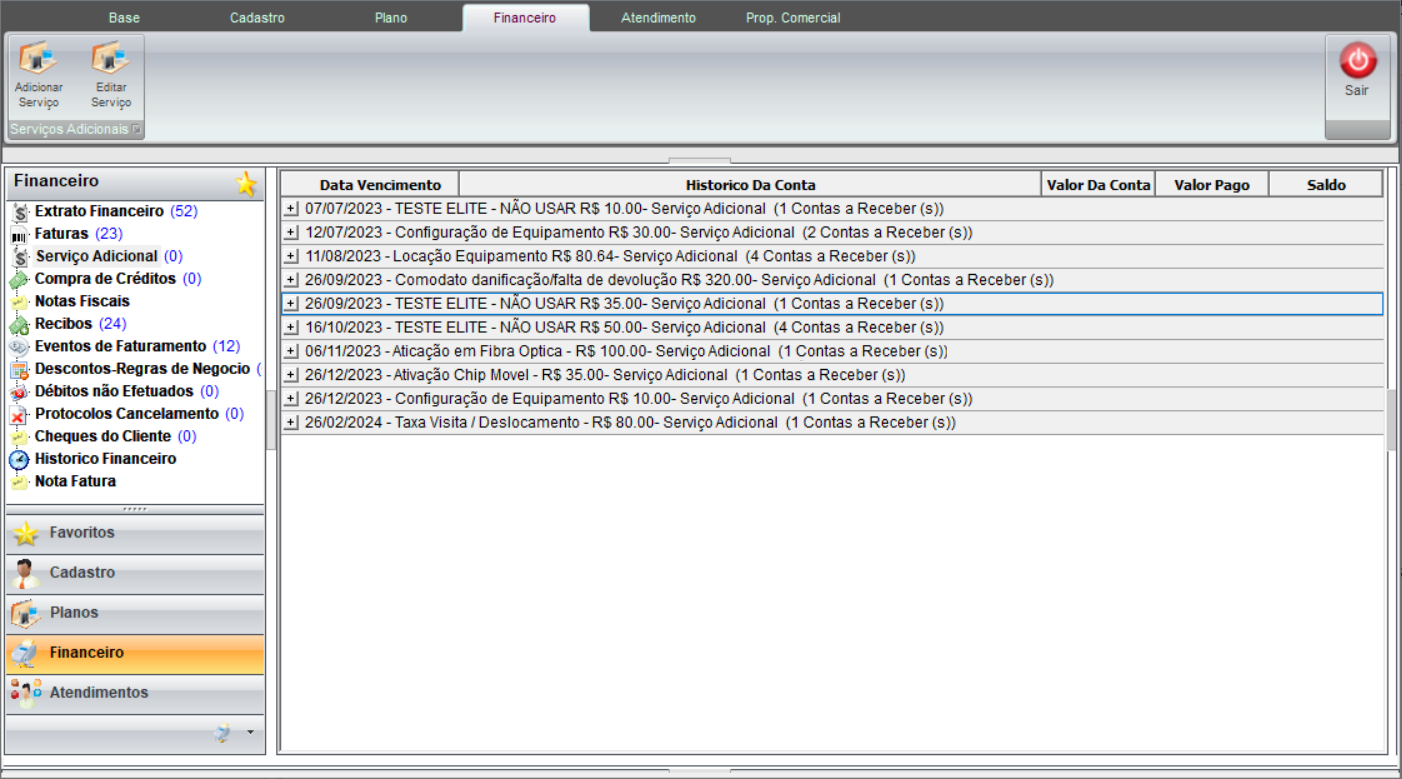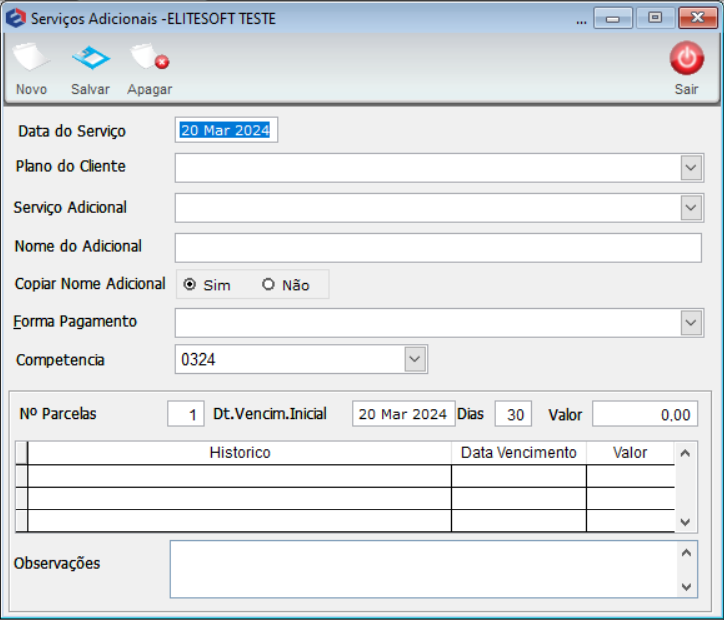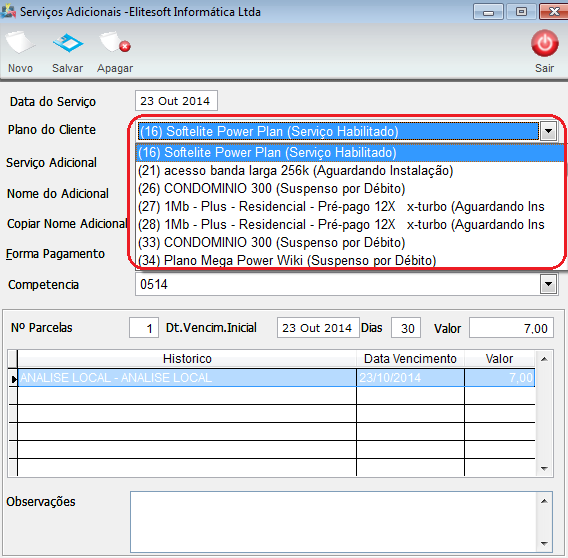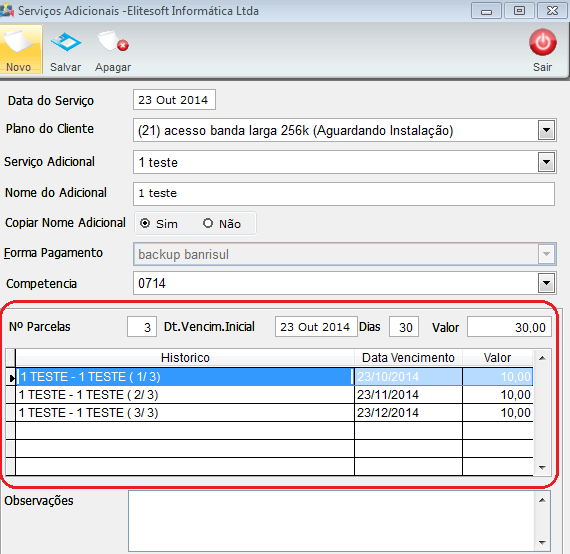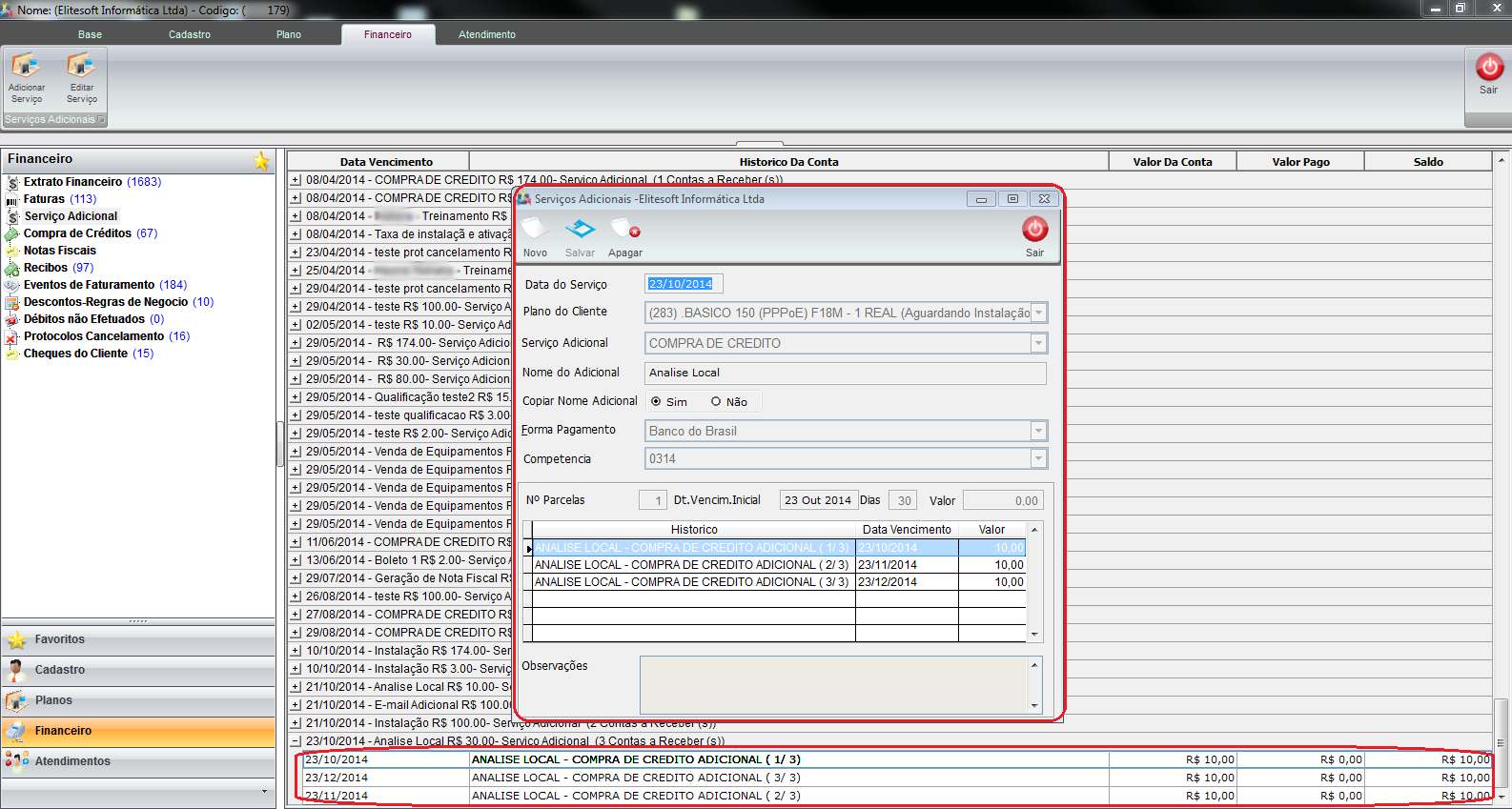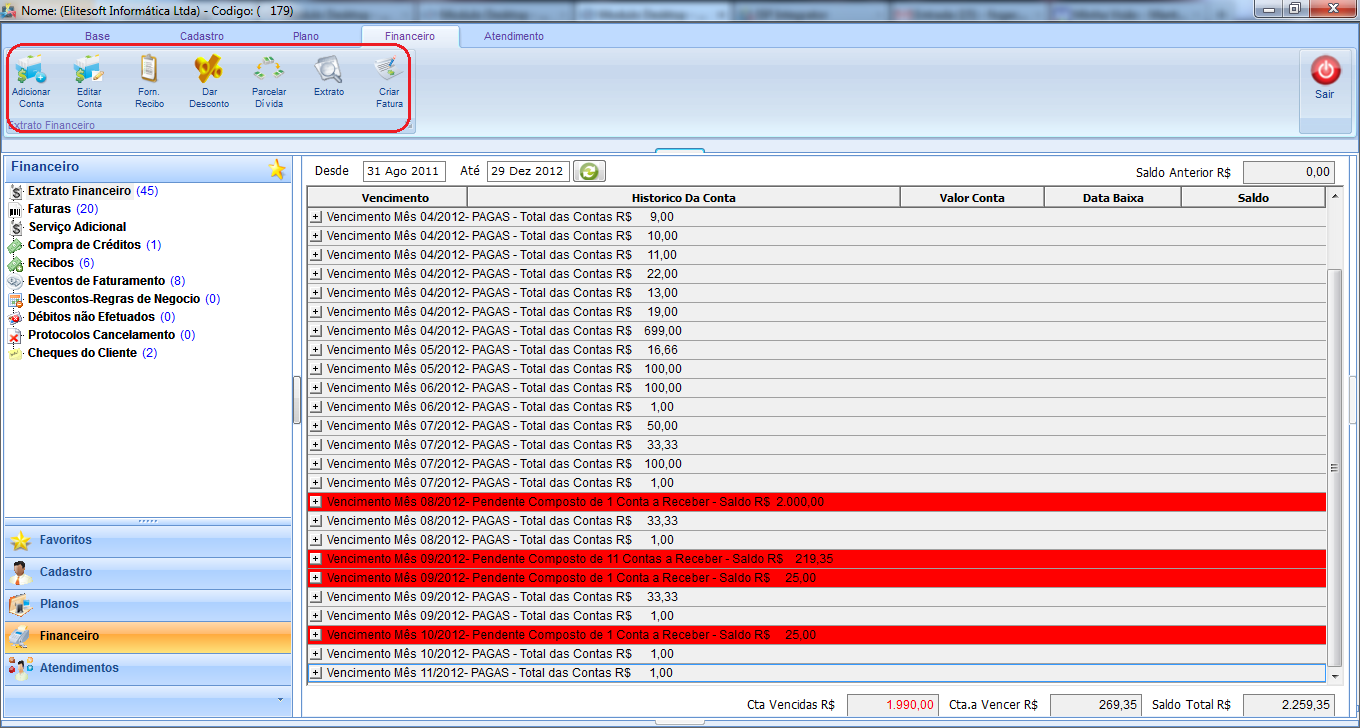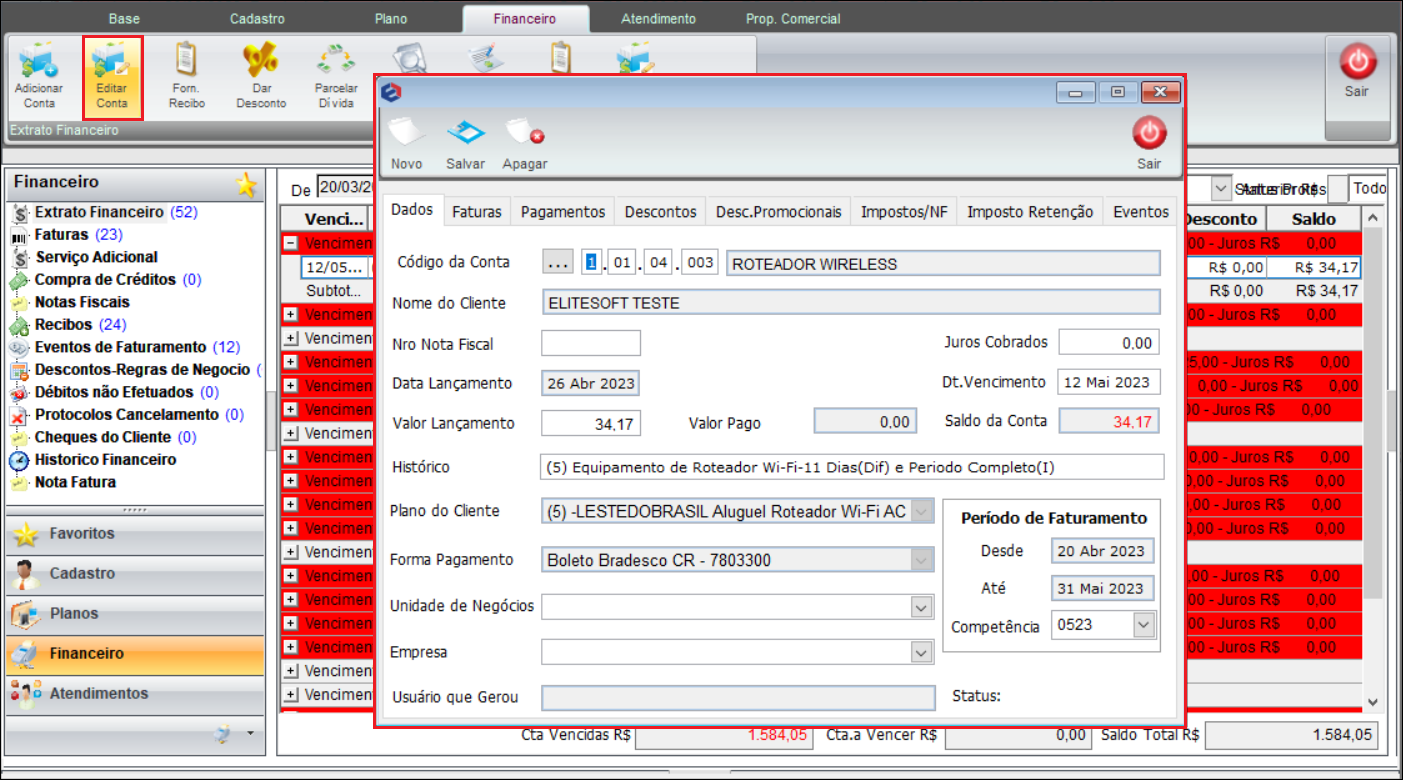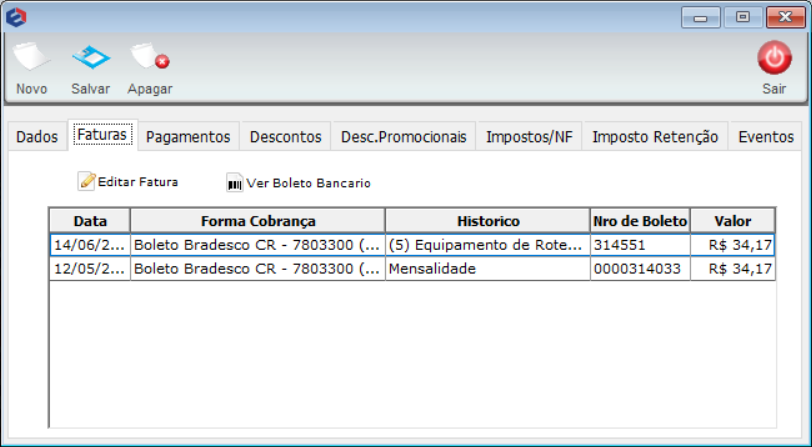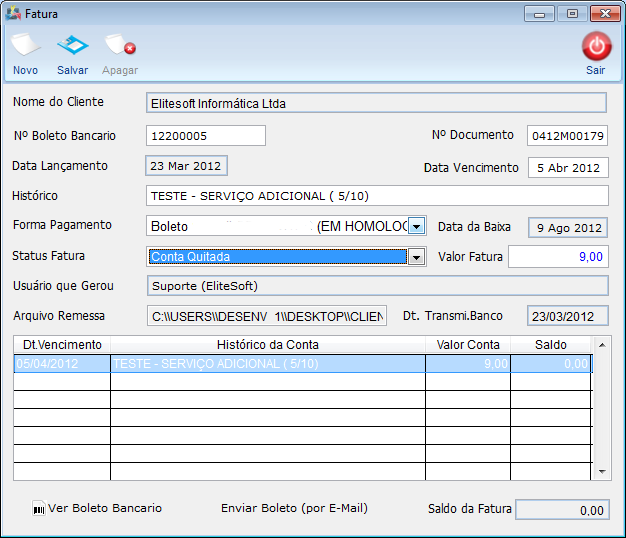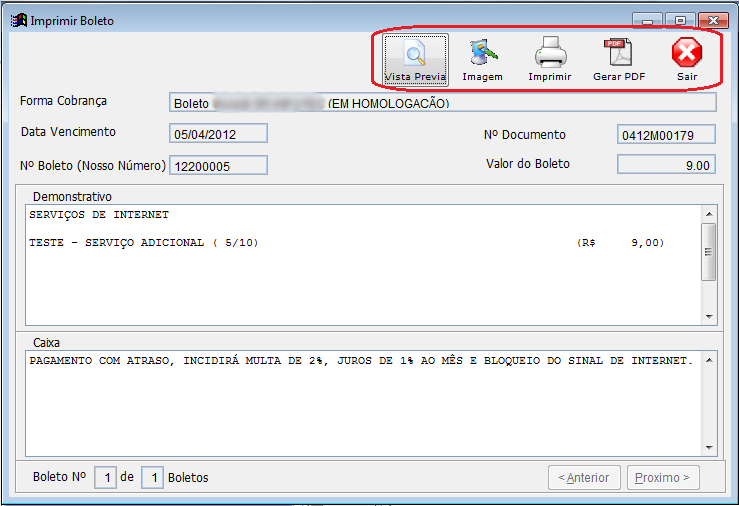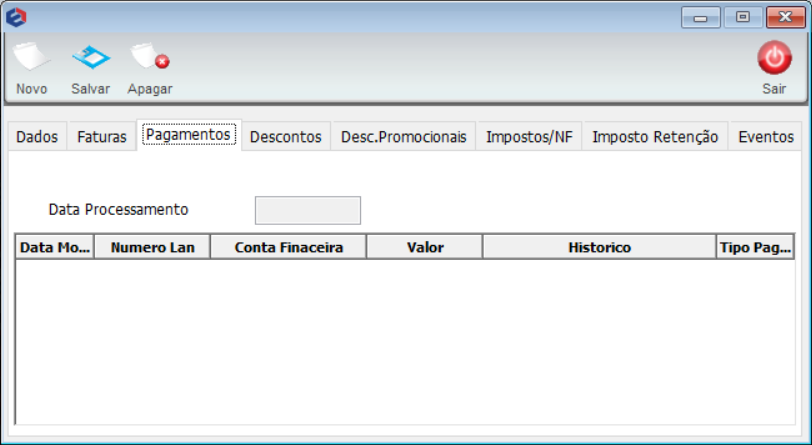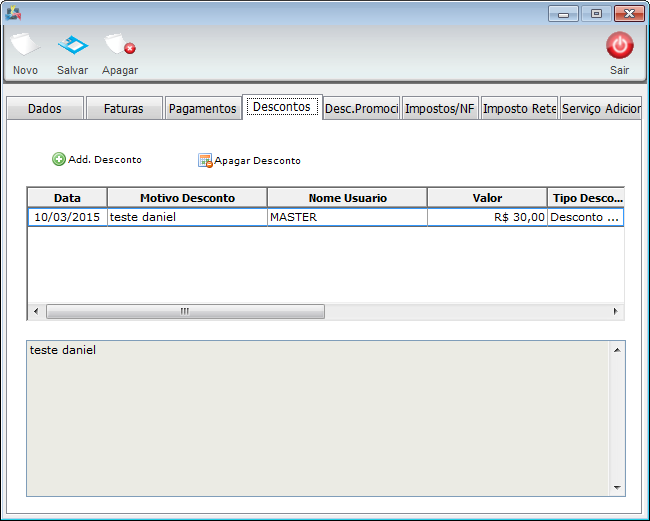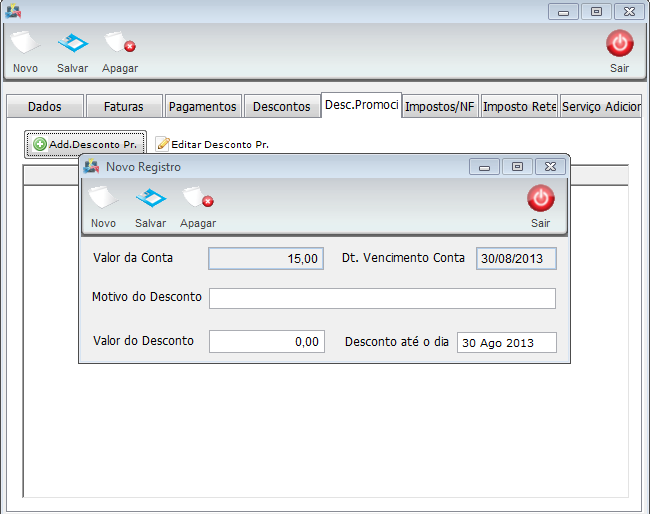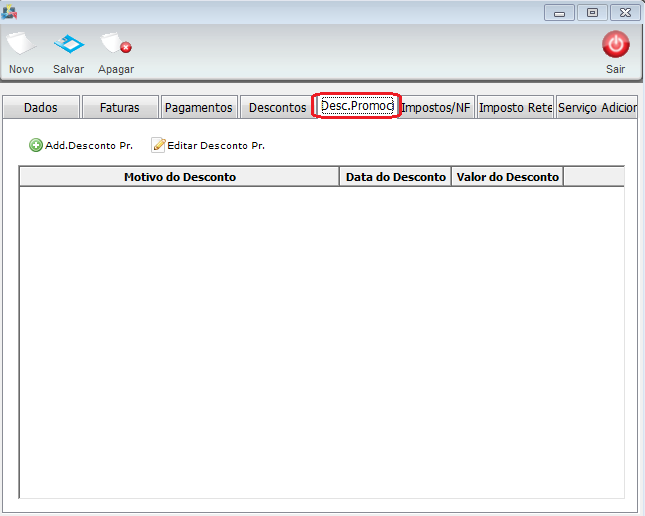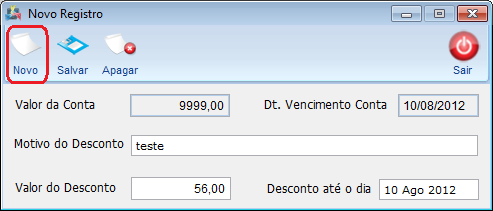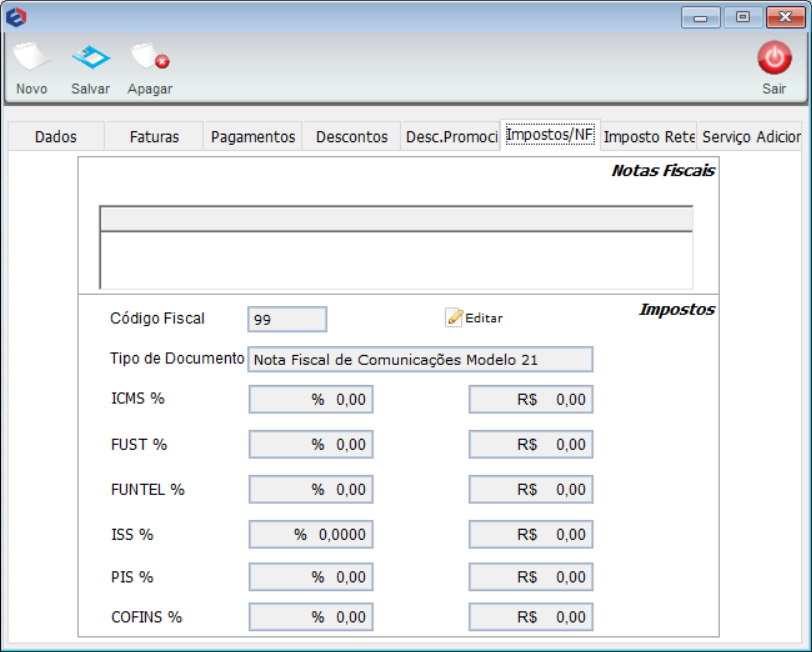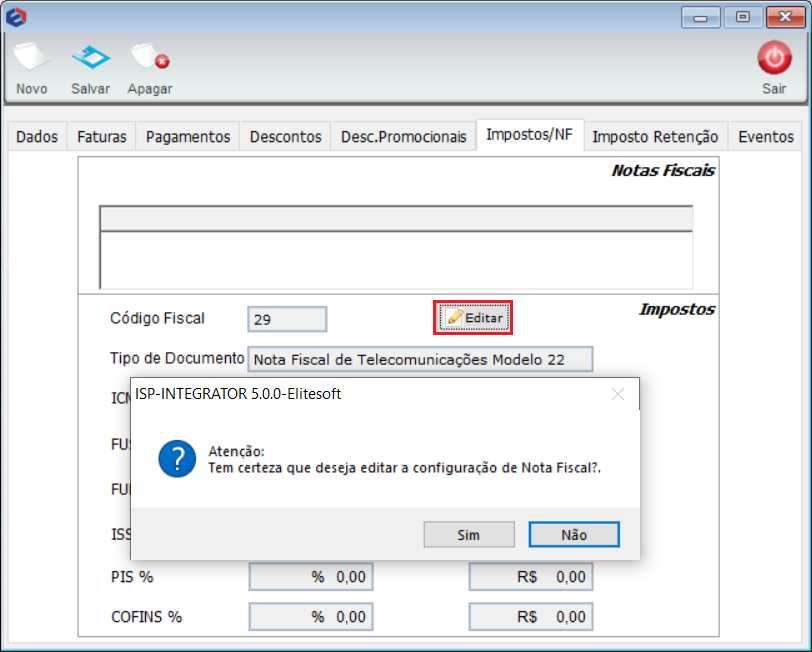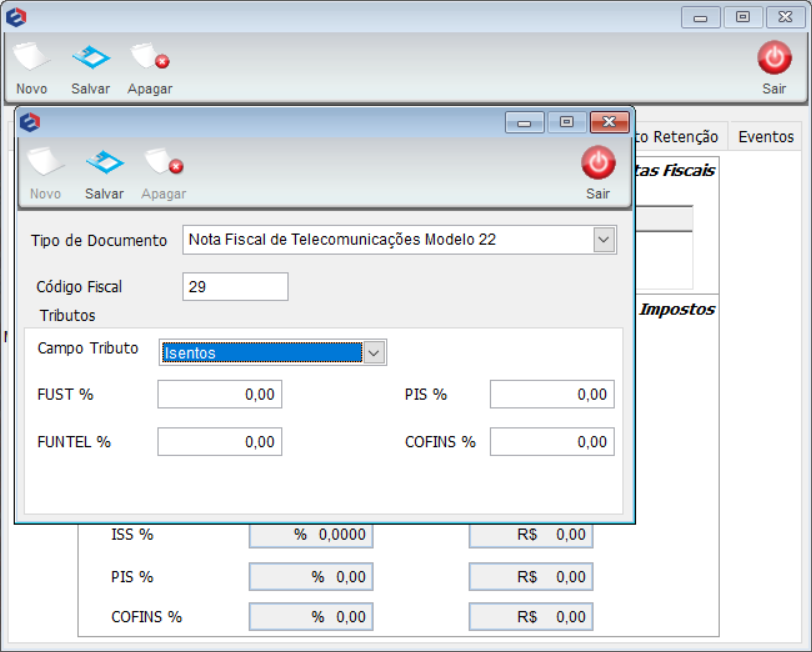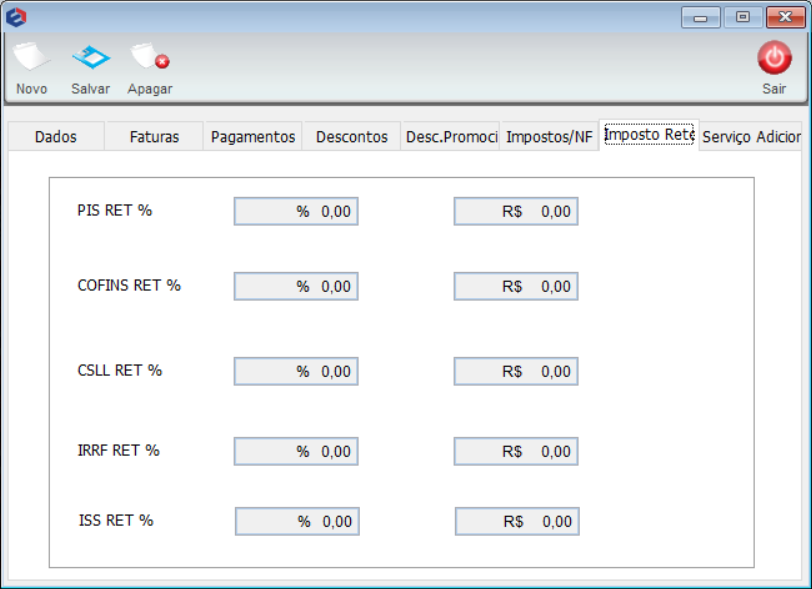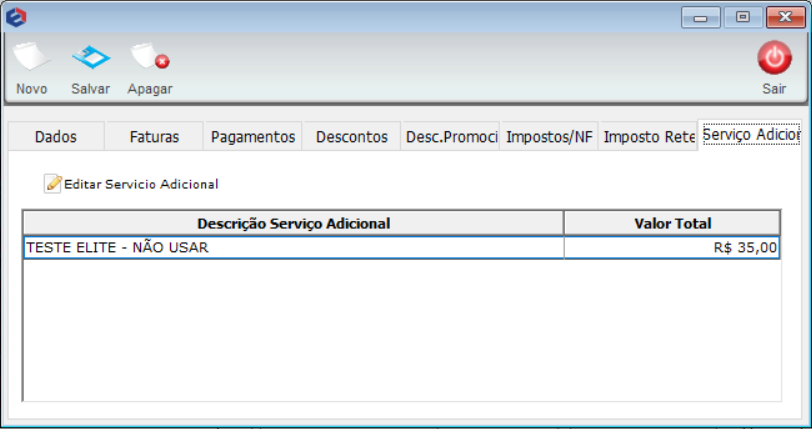Mudanças entre as edições de "Modulo Desktop - Clientes - Serviços AdicionaisV5"
(→Modulo Desktop - Clientes - Serviços AdicionaisV5) |
(→Modulo Desktop - Clientes - Serviços AdicionaisV5) |
||
| Linha 139: | Linha 139: | ||
| − | 4.3.1.7) Na aba "Imposto Retido", serão apresentados os percentuais de Impostos retidos na Fonte, conforme tabela Tabela de Retenção de Impostos, esses percentuais servirão para fazer a tributação de imposto de Renda Pessoa Jurídica Retido na fonte para o Provedor que se enquadrar no Regime de Tributação de Imposto Presumido, disponibilizado no Link: | + | 4.3.1.7) Na aba "Imposto Retido", serão apresentados os percentuais de Impostos retidos na Fonte, conforme tabela Tabela de Retenção de Impostos, esses percentuais servirão para fazer a tributação de imposto de Renda Pessoa Jurídica Retido na fonte para o Provedor que se enquadrar no Regime de Tributação de Imposto Presumido, disponibilizado no Link:|Tabela Retenção de Impostos|Modulo_Desktop_-_Painel_Configuracoes_-_Tab.Ret.Impostos| |
[[Arquivo:servicoadiciona6.png]] | [[Arquivo:servicoadiciona6.png]] | ||
Edição das 13h43min de 27 de março de 2015
Modulo Desktop - Clientes - Serviços AdicionaisV5
Obs: Os campos com título em NEGRITO são de preenchimento obrigatório.
1) Acessar o Integrator Desktop da versão 5, informar o usuário e a senha aos seus respectivos campos, após, selecionar a opção “Entrar”.
2) Na Área de Trabalho, selecione o ícone “Clientes” e exibirá a tela “Pesquisa” para buscar o cliente.
3) Na tela “Pesquisa”, no campo “Caracteres de Pesquisa”, informar as iniciais do cliente ou nome completo, após, selecionar a opção “Pesquisar” e exibirá abaixo.
3.1) Na lista exibida, selecione o cliente, após, a opção "Abrir" e exibirá a tela “Nome Cliente (Código – 11.111) ISP – Integrator”.
4) Na tela “Nome Cliente (Código – 11.111) ISP – Integrator”, clique na aba “Financeiro”, selecionar a opção “Extrato Financeiro” e exibirá as contas Pendentes e Pagas.
4.1) Caso queira adicionar um serviço, selecione a opção “Add.Conta” e exibirá a tela “Serviços Adicionais – Nome Cliente”.
4.1.1) Na tela “Serviços Adicionais – Nome Cliente”, o campo “Tipo de Serviço Adicional”, listará os tipos de serviços já cadastrados.
Obs.: Com a nova atualização, não será necessário cadastrar o “Tipo de Serviço Adicional”, apenas selecione uma das opções. E ao selecionar um "Tipo de Serviço Adicional", o mesmo nome se repetirá no campo "Descrição", mas poderá ser alterado.
4.1.1.1) Caso queira acrescentar um “Tipo de Serviço Adicional”, (retornar ao item Painel de Configuração>Serviço Adicional).
4.1.1.2) No campo “Plano do Cliente”, serão listados todos os planos aderidos pelo cliente, ou seja, ativos e inativos.
Obs.: O tipo de serviço adicional, será cadastrado para determinado plano.
4.1.1.3) No histórico, será exibido as informações das composições do tipo de serviço selecionado, conforme o número das parcelas, data de vencimento e valor determinado.
Obs.: A Forma de Cobrança que será atribuída ao Serviço Adicional obedecerá os seguintes Critérios:
- Caso na configuração do serviço adicional em Painel de Configurações / Serviços Adicionais, estiver parametrizado uma forma de cobrança, a mesma será atribuída ao Serviço Adicional, caso este campo estiver em branco, será acatada a Forma de Cobrança do Plano escolhido em Plano do Cliente.
4.1.1.4) Após finalizar o cadastro ou a alteração do serviço adicional, selecione a opção “Salvar” e exibirá mensagem “Dados salvos com sucesso”.
4.1.1.5) Caso queira apagar o tipo do serviço adicional, selecione a opção “Apagar” e exibirá a mensagem: “Confirma Apagar Registro”.
4.2) Caso queira visualizar o tipo do serviço adicional, basta ir na opção "Serviço Adicional", selecionar um item, após, opção “Editar Serviço Adicional” e exibirá a tela “Serviços Adicionais – Nome Cliente”.
4.3) Caso queira editar o tipo de serviço adicional, no item “Financeiro”, selecione a opção “Extrato Financeiro” e exibirá as opções “Add. Conta”, “Editar Conta”, “F. Recibo”, “Dar Desconto”, “Parcelar Dívida”, “Extrato” e “Criar Fatura”.
Obs.: Será exibida a opção “Extrato Financeiro” caso o cliente não tenha débito, caso contrário, exibirá “E. Financeiro”.
4.3.1) Para “Editar”, selecione a opção “Editar Conta”, e exibirá a tela “Contas a Receber”.
4.3.1.1) Na tela “Contas a Receber”, na aba “Dados da Conta”, é possível realizar as alterações, após, selecionar a opção “Salvar”.
4.3.1.2) Na aba "Faturas", é possível editar e visualizar boleto da fatura.
4.3.1.2.1) Caso queira editar selecione a opção "Editar Fatura", exibirá a tela "Fatura", nela é possível alterar todo cadastro da fatura.
4.3.1.2.2) Caso queira ver boleto, selecione a opção "Ver Boleto Bancario", após exibirá a tela "Imprimir Boleto", imprima caso queira.
Obs1.: Caso queira ver o boleto selecione "Vista Prévia".
4.3.1.3) Na aba "Pagamentos", é possível verificar as contas que já foram pagas.
4.3.1.3) Na tela “Contas a Receber”, na aba “Desconto”, serão apresentados todos os descontos independentes de onde foram gerados. E será possível adicionar e apagar o desconto.
4.3.1.3.1) Caso queira adicionar desconto, selecione a opção "Add. Desconto" e exibirá a tela "Dar Desconto nas Contas a Receber".
Obs1.: Nesta tela é possível informar o desconto, desde que ele seja menor que o saldo.
Obs2.: Caso queira apagar selecione a opção Apagar Desconto e exibirá a mensagem de confirmação
4.3.1.4) Caso queira dar descontos promocionais, selecione a aba "Desc.Promocionais".
4.3.1.4.1) Na aba "Desc.Promocionais", é possível "Add.Desconto.Pr." e "Editar Desconto Pr.".
4.3.1.4.1.1) Caso queira "Add.Desconto.Pr.", seleciona a opção, após exibirá a tela "Descontos promocionais".
Obs.: Selecione a opção Novo para pode começar a inserir desconto.
4.3.1.5) Na aba “Impostos/NF”, serão apresentados todos os impostos e o campo “Tipo de Documento” não poderá ser alterado.
4.3.1.5.1) Caso queira alterar algum valor, basta clicar no Botão "Editar".
Obs.: O sistema irá emitir uma mensagem que os valores alterados neste imposto, também serão alterados nos Contas a Receber que fazem referência a ele.
4.3.1.5.2) Clicando em "Sim", irá abrir a tela para a alteração dos valores, após alterar, basta clicar no botão "Salvar".
4.3.1.7) Na aba "Imposto Retido", serão apresentados os percentuais de Impostos retidos na Fonte, conforme tabela Tabela de Retenção de Impostos, esses percentuais servirão para fazer a tributação de imposto de Renda Pessoa Jurídica Retido na fonte para o Provedor que se enquadrar no Regime de Tributação de Imposto Presumido, disponibilizado no Link:|Tabela Retenção de Impostos|Modulo_Desktop_-_Painel_Configuracoes_-_Tab.Ret.Impostos|
4.3.1.7) Na aba "Serviço Adicional", editar serviço adicional.
Obs.: Caso queira manipular, volte no item 4.1.1 até 4.1.1.5.