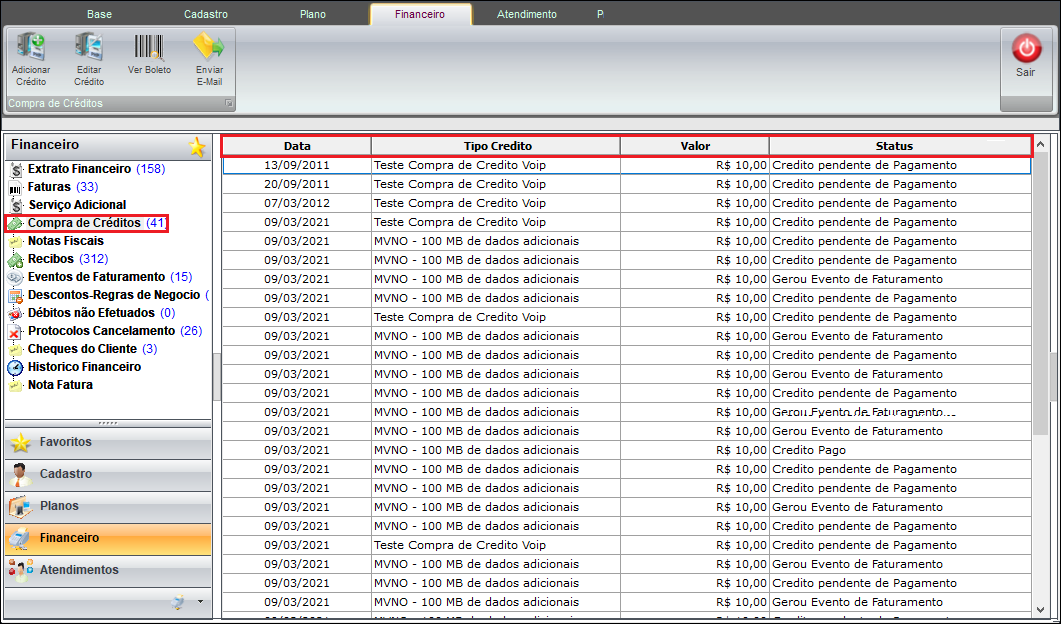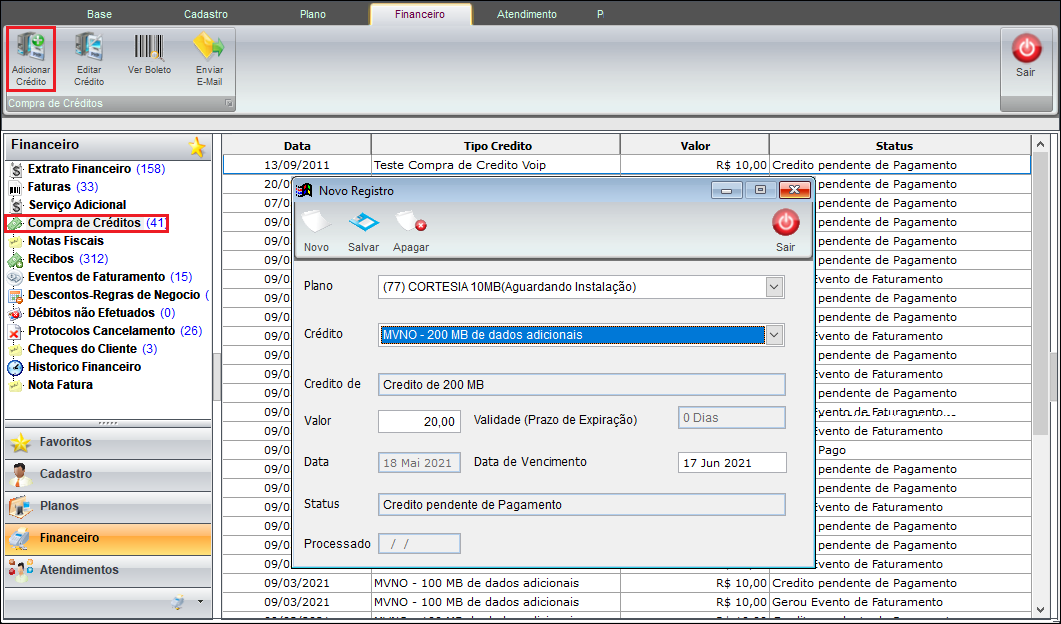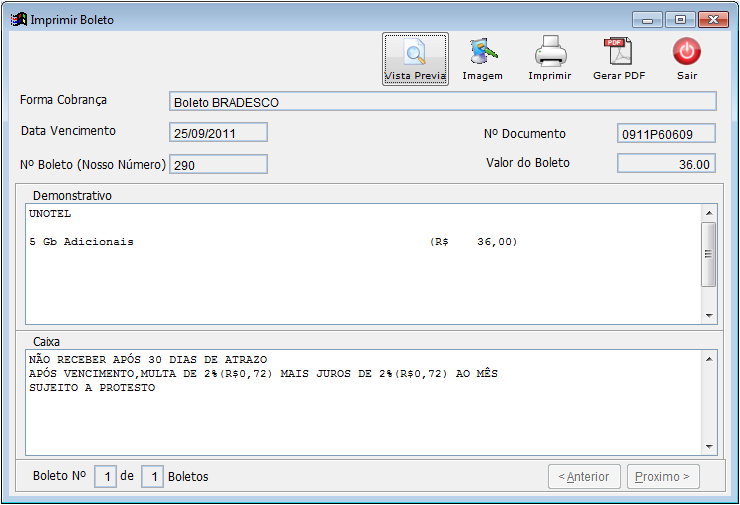Mudanças entre as edições de "Modulo Desktop - Compra de Créditos"
m (Alterou o nível de proteção de "Modulo Desktop - Compra de Créditos": Mayara irá documentar ([Editar=Permitir apenas usuários autoconfirmados] (indefinidamente) [Mover=Permitir apenas usuários autoconfirmados] (indefinidamente))) |
(refinamento) |
||
| Linha 1: | Linha 1: | ||
| − | |||
| − | |||
| − | |||
{| style="margin-top:5px; width:34%; margin-bottom:2px; margin-left:auto; margin-right:auto" | {| style="margin-top:5px; width:34%; margin-bottom:2px; margin-left:auto; margin-right:auto" | ||
|class="fundologo" style="background-repeat:no-repeat; background-position:-40px -15px; width:100%; border:1px solid #D2D2D2; vertical-align:top; -moz-border-radius: 10px; -webkit-border-radius: 10px; border-radius:10px;box-shadow:0 1px 3px rgba(0, 0, 0, 0.35)" | | |class="fundologo" style="background-repeat:no-repeat; background-position:-40px -15px; width:100%; border:1px solid #D2D2D2; vertical-align:top; -moz-border-radius: 10px; -webkit-border-radius: 10px; border-radius:10px;box-shadow:0 1px 3px rgba(0, 0, 0, 0.35)" | | ||
| − | [[Arquivo: | + | [[Arquivo:ispintegrator.png|center]] |
|} | |} | ||
Edição das 17h26min de 18 de maio de 2021
Compra de Créditos
1) Na Opção "Compra de Créditos" é possível visualizar os Créditos, Criar e Editar.
1.1) Caso queira adicionar um Crédito, selecione a opção “Add. Crédito” e exibirá a tela “Compra de Créditos – Nome Cliente”.
- Em "Plano", selecione o Plano que irá receber o crédito.
- Em "Crédito", selecione o Tipo de Crédito do plano, deve ser definido em Painel de Configuração > Valores de Crédito.
- Em "Valor" e "Crédito de" deve ser preenchidos conforme cadastro no Valor de Crédito, e o campo "Valor" pode ser alterado.
- No Campo "Data" é informado a data do Cadastro da Compra de crédito.
- No campo "Data de Vencimento" é informada a data de vencimento da compra de crédito, pode ser alterada, se necessário.
Após preenchidos os campos, clicar no botão "Salvar".
1.2) Caso queira verificar o boleto, clicar no botão "Ver Boleto".
Ao clicar no botão "Ver Boleto", mostra os dados da Fatura.
Na Tela "Imprimir Boleto", tem as seguintes opções para visualização:
- Vista Prévia
- Imagem
- Imprimir
- Gerar PDF
1.3) Para enviar mensagens, clicar no botão "Enviar E-mail".
- Na opção "E-Mails do Cliente", selecionar o e-mail do cliente para enviar.
- Na opção "Contatos", selecionar o e-mail do contato para enviar.
- No campo "Outro E-mail", informar outro e-mail caso não haja nas opções: "E-Mails do Cliente" e "Contatos".
- No campo "E-mail de Saída", existem modelos prontos de e-mail para facilitar o envio.
Após preenchidos os campos, visualizar a mensagem, clicar no botão "Vista Prévia" ou clicar direto no botão "Enviar".
| |
|
Esta é uma base de testes fictícia, meramente ilustrativa. |