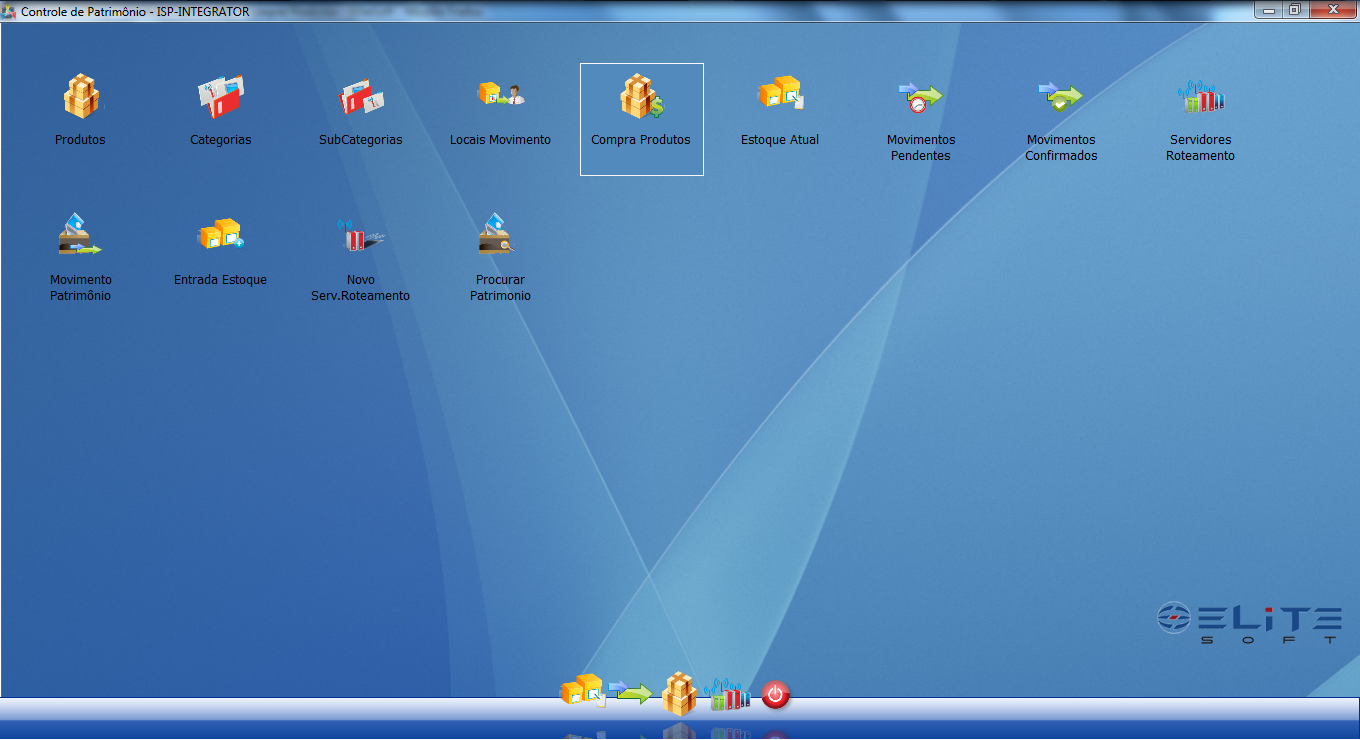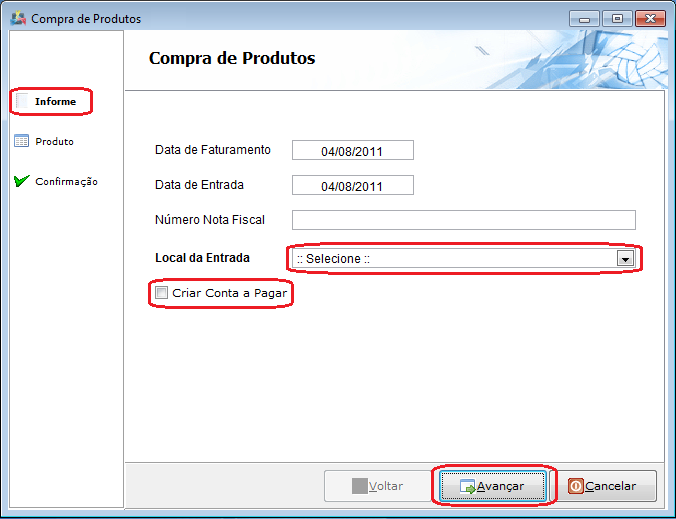Mudanças entre as edições de "Modulo Desktop - Controle Patrimonial - Compra Produtos"
| Linha 28: | Linha 28: | ||
[[Arquivo:ControlePatCompraProdutosInforme.png]] | [[Arquivo:ControlePatCompraProdutosInforme.png]] | ||
| − | 4.1) Após, preencher as informações e selecionar o local da entrada, selecione a opção "Avançar", que exibirá na tela (''Wizard'') "'''Compras de Produtos'''" | + | 4.1) Após, preencher as informações e selecionar o local da entrada, selecione a opção "Avançar", que exibirá na tela (''Wizard'') "'''Compras de Produtos'''" no item '''"Produtos"'''. |
'''Obs.:''' Local da entrada, é para onde o produto irá finalizar a compra. | '''Obs.:''' Local da entrada, é para onde o produto irá finalizar a compra. | ||
| + | 4.1.1) Na tela (''Wizard'') "'''Compras de Produtos'''" no item '''"Produtos"''', | ||
| + | |||
| + | 4.2) | ||
| + | |||
| + | |||
| + | 4. | ||
Edição das 09h44min de 5 de agosto de 2011
Modulo Desktop - Compra de Produtos
A tela de Compra de Produtos, servirá para registrar compras dos produtos com informações de nota fiscal, nome do fornecedor e também gerar os números de patrimônios.
Obs: Os campos com título em NEGRITO são de preenchimento obrigatório.
1) Acessar o Integrator Desktop da versão 5, informar o usuário e a senha aos seus respectivos campos, após, selecionar a opção “Entrar”.
2) Na Área de Trabalho selecionar a opção "Controle de Patrimônio", dar um clique duplo ou apertar o enter e exibirá os ícones da tela "Controle de Patrimônio".
3) Na tela "Controle de Patrimônio", selecionar a opção "Compra Produtos", dar um clique duplo ou apertar o enter e exibirá a tela (Wizard) "Compras de Produtos" no item "Informe".
4) Na tela (Wizard) "Compras de Produtos" no item "Informe", é possível preencher/selecionar as informações da nova compra de produtos.
4.1) Após, preencher as informações e selecionar o local da entrada, selecione a opção "Avançar", que exibirá na tela (Wizard) "Compras de Produtos" no item "Produtos".
Obs.: Local da entrada, é para onde o produto irá finalizar a compra.
4.1.1) Na tela (Wizard) "Compras de Produtos" no item "Produtos",
4.2)
4.