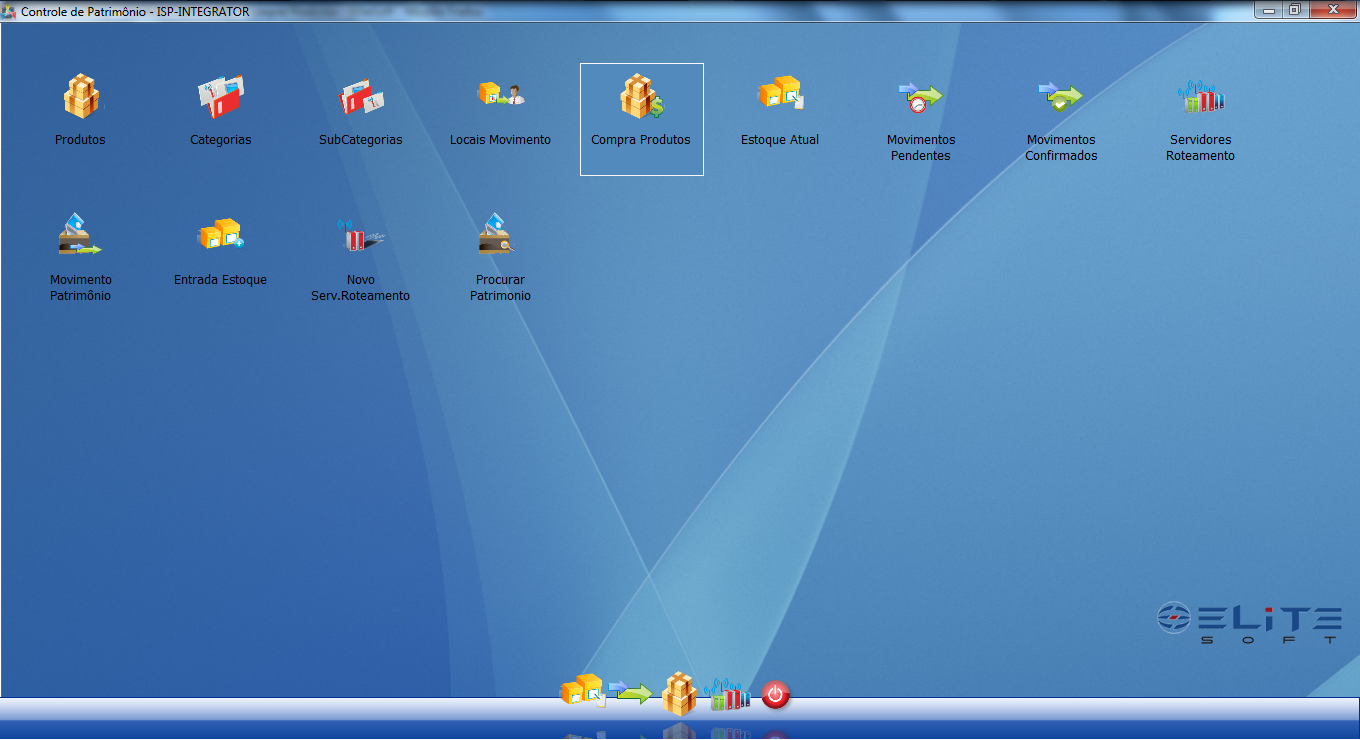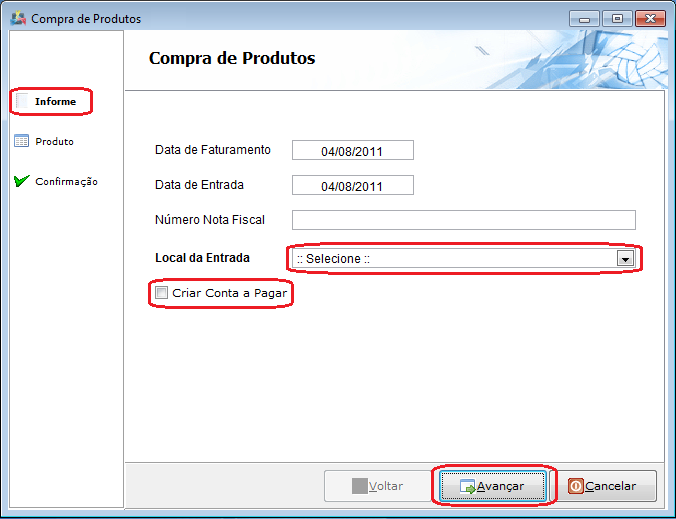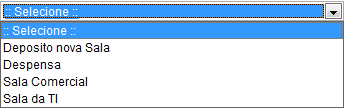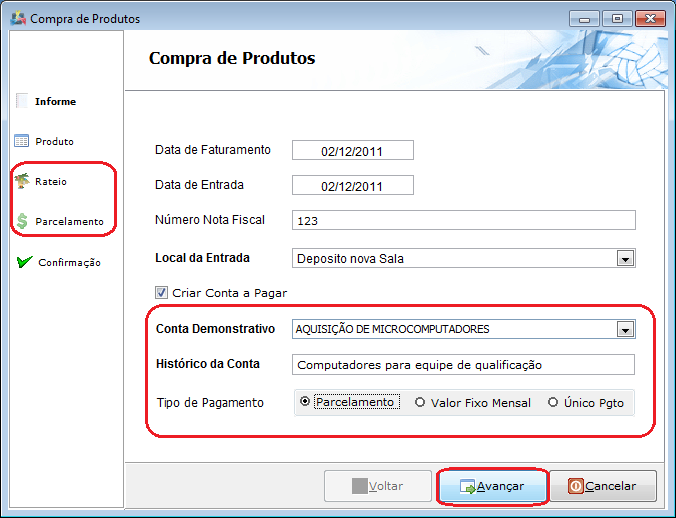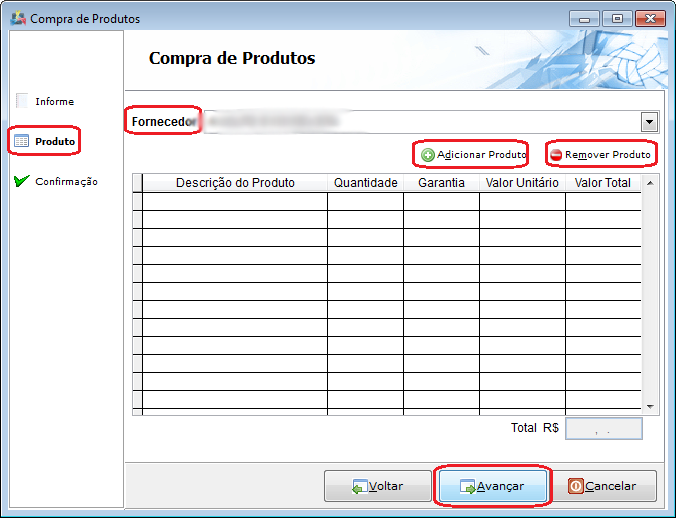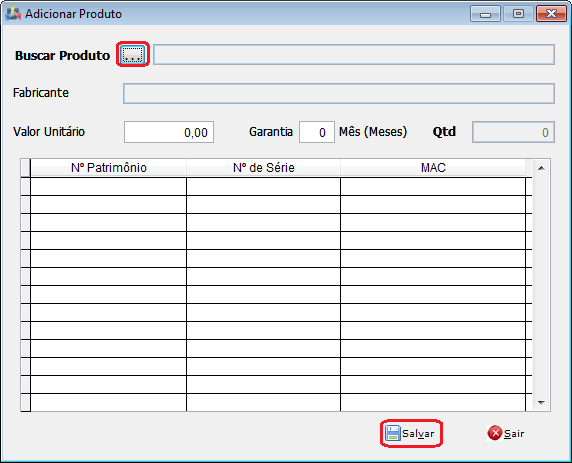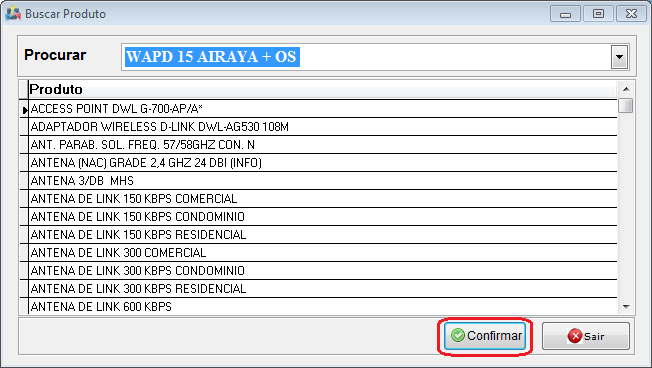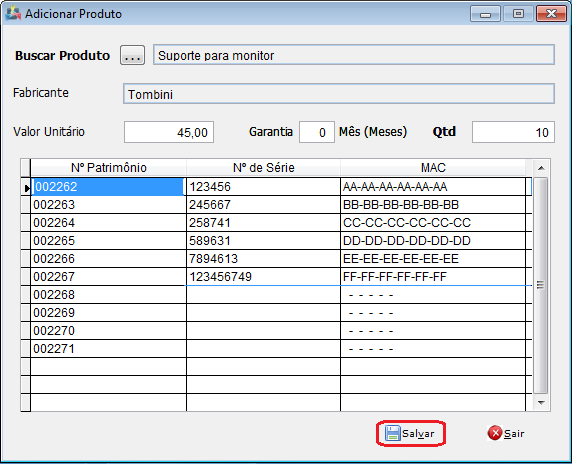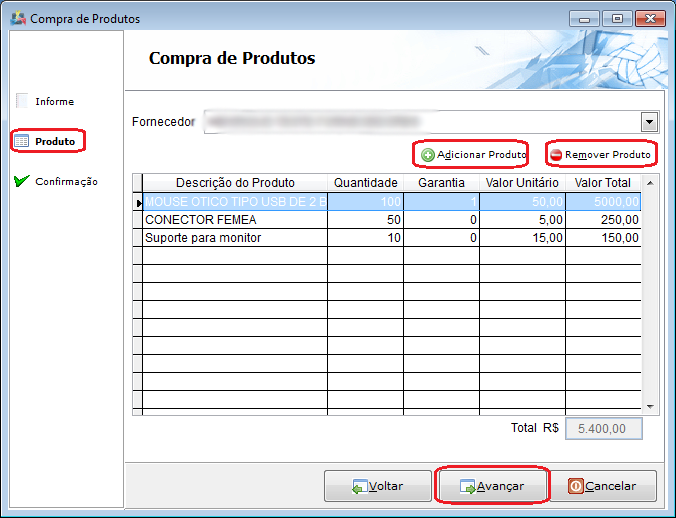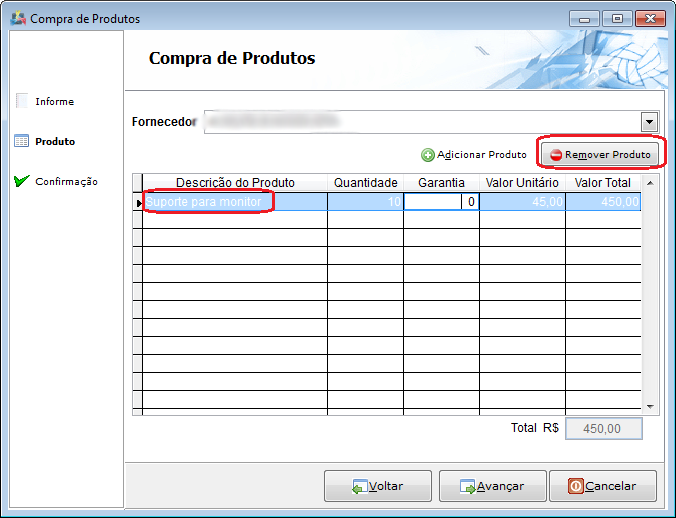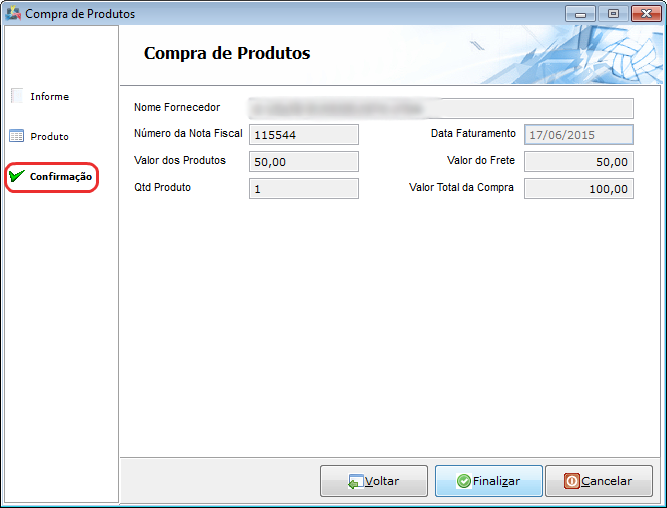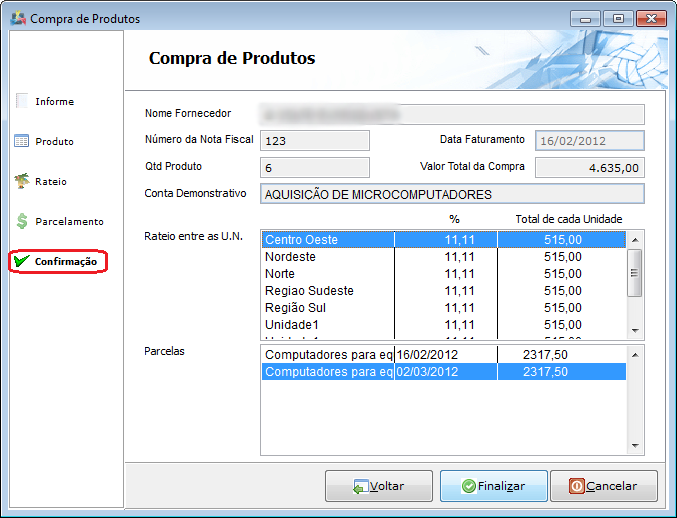Mudanças entre as edições de "Modulo Desktop - Controle Patrimonial - Compra Produtos"
| Linha 46: | Linha 46: | ||
* No campo "Histórico de Conta", é possível deixar um texto explicativo da "Conta Demonstrativa", para facilitar o entendimento numa busca futura. | * No campo "Histórico de Conta", é possível deixar um texto explicativo da "Conta Demonstrativa", para facilitar o entendimento numa busca futura. | ||
| − | |||
| − | |||
Edição das 09h10min de 2 de dezembro de 2011
Modulo Desktop - Compra de Produtos
| |

|
Atráves da tela "Compra de Produtos", é possível registrar compras dos produtos com informações de nota fiscal, nome do fornecedor e também gerar os números de patrimônios. |
Obs: Os campos com título em NEGRITO são de preenchimento obrigatório.
1) Acessar o Integrator Desktop da versão 5, informar o usuário e a senha aos seus respectivos campos, após, selecionar a opção “Entrar”.
2) Na Área de Trabalho selecione a opção "Controle de Patrimônio", de um clique duplo ou aperte o enter e exibirá os ícones da tela "Controle de Patrimônio".
3) Na tela "Controle de Patrimônio", selecione a opção "Compra Produtos", dê um clique duplo ou aperte o enter e exibirá a tela (Wizard) "Compras de Produtos" no item "Informe".
4) Na tela (Wizard) "Compras de Produtos" no item "Informe", é possível preencher/selecionar as informações da nova compra de produtos e gerar um contas a pagar.
Obs.: No campo "Local de Entrada", os locais de entrada serão exibidos/listados conforme permissões definidas no Controle de Usuário (Usuários) ou seja, se no controle de usuário não tiver adicionado o local "Depósito nova sala" para o usuário, não exibirá na lista. Os locais da imagem abaixo foram adicionados ao usuário logado no sistema.
4.1) Caso deseje criar um contas a pagar, marque a opção "Criar conta a pagar" que exibirá outros campos abaixo e também mais itens a esquerda.
- No campo "Conta Demonstrativo", é possível selecionar o tipo de contas a pagar que será gerado, por exemplo: água, luz, telefone ou alguma aquisição.
- No campo "Histórico de Conta", é possível deixar um texto explicativo da "Conta Demonstrativa", para facilitar o entendimento numa busca futura.
4.1.1) Nos itens exibidos,
4.2) Caso não deseje criar um contas a pagar, apenas preencha as informações e selecione o local da entrada e após, selecione a opção "Avançar", que exibirá na tela (Wizard) "Compras de Produtos" no item "Produtos".
Obs.: Local da entrada, é para onde o produto irá ao finalizar a compra.
4.1.1) Na tela (Wizard) "Compras de Produtos" no item "Produtos", é possível selecionar em qual fornecedor foi realizado a compra, adicionar e/ou remover produtos.
4.1.1.1) Caso queira adicionar produtos à compra, selecione a opção "Adicionar Produtos" que exibirá a tela "Adicionar Produtos".
4.1.1.1.1) Na tela "Adicionar Produtos", selecione a opção "Buscar Produto" que exibirá a tela "Buscar Produto".
4.1.1.1.1.1) Na tela "Buscar Produto":
- Selecione o produto a ser adicionado e após, dê um duplo clique ou selecione a opção "Confirmar", que retornará para a tela "Adicionar Produtos".
ou
- Escreva as inicias para autocompletar e após, aperte enter ou selecione a opção "Confirmar", que retornará para a tela "Adicionar Produtos".
4.1.1.1.2) Na tela "Adicionar Produtos", após adicionar o produto, é possível preencher os campos "Valor Unitário", "Garantia" e a "Quantidade", após, selecione a opção "Salvar" que exibirá a tela (Wizard) "Compras de Produtos" no item "Confirmação".
Obs.: Após inserir a quantidade de produtos gerará na lista abaixo o número sequencial de patrimônio, sendo possível inserir em cada um, o número de série e endereço MAC caso exista.
Obs.: Tela com os produtos adicionados.
4.1.1.2) Caso queira remover o produto adicionado, selecione o produto, após, a opção "Remover Produto".
4.1.2) Na tela (Wizard) "Compras de Produtos" no item "Confirmação", é possível verificar se as informações da compra estão corretas.
- Tela de confirmação
- Tela de confirmação do contas a pagar.
4.1.2.1) Caso as informações estejam corretas, selecione a opção "Finalizar" e "Sim" na "Caixa de Mensagem" para confirmar.
4.1.2.2) Caso as informações não estejam corretas, selecione a opção "Voltar".