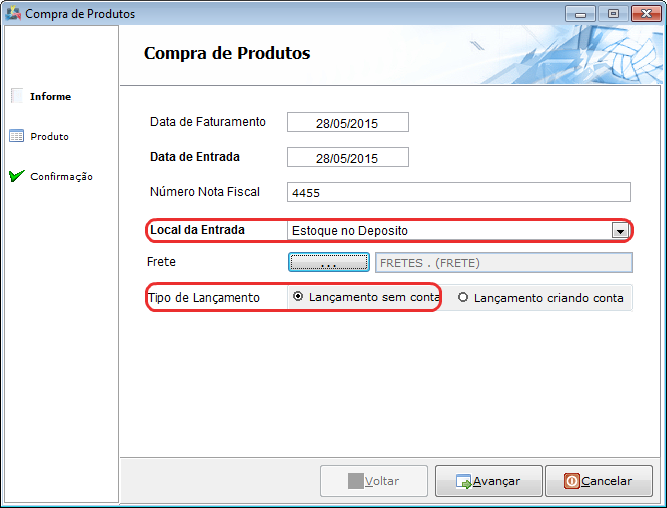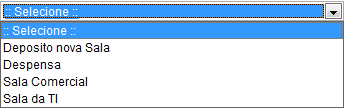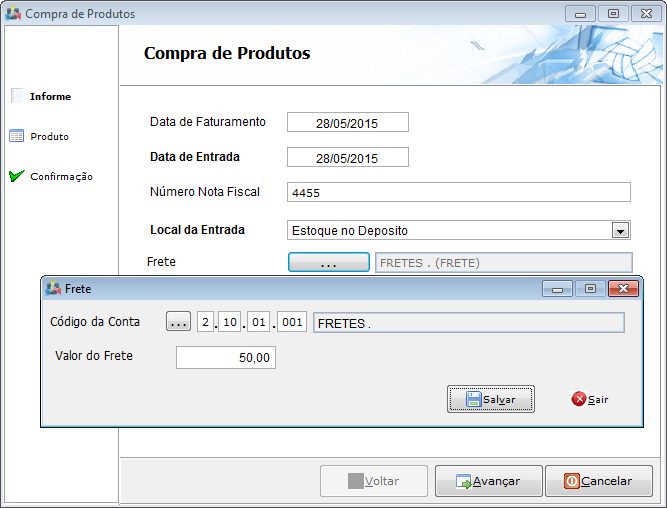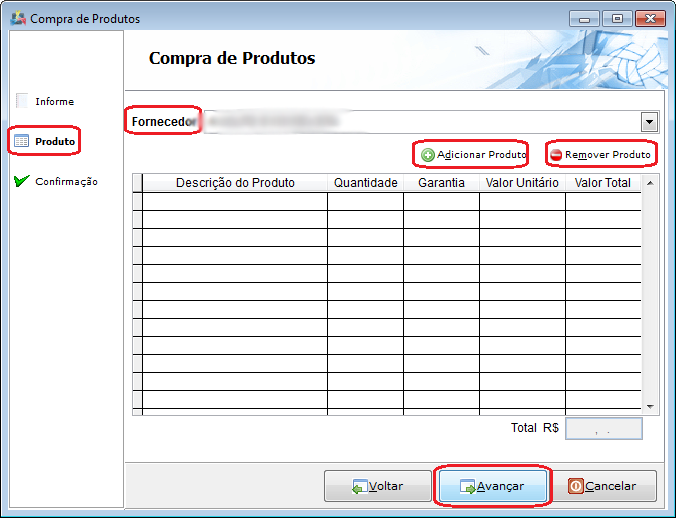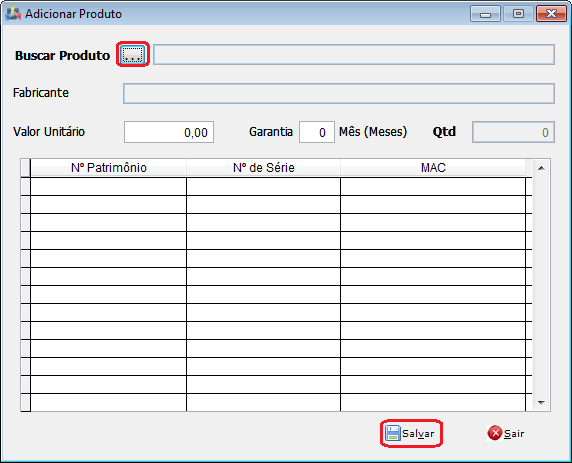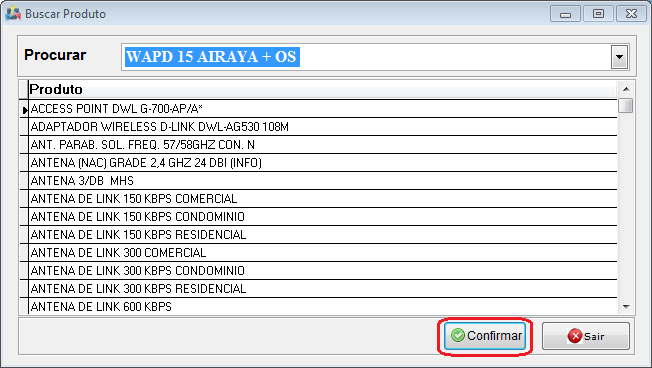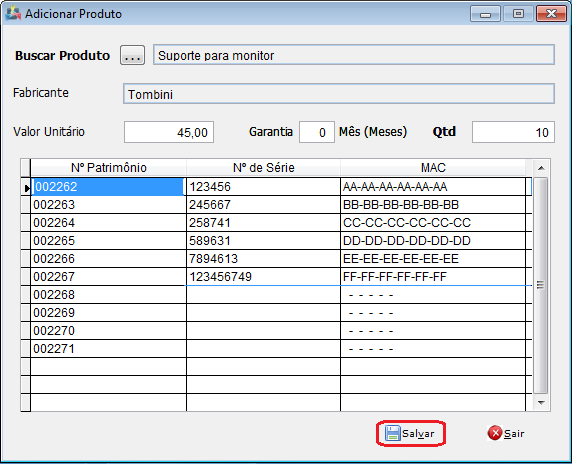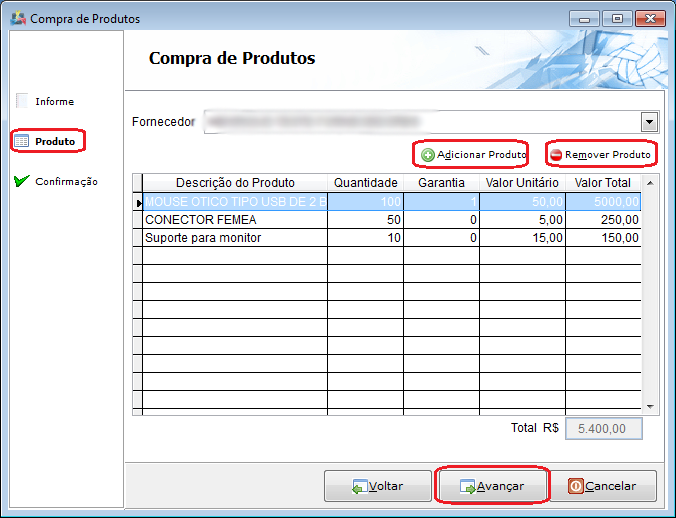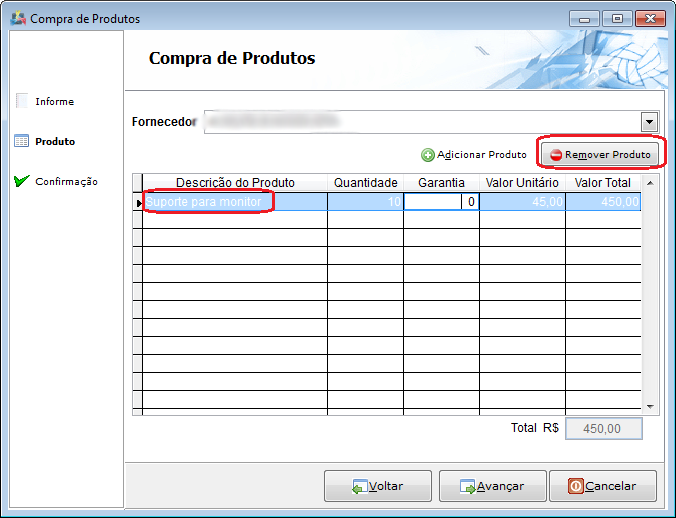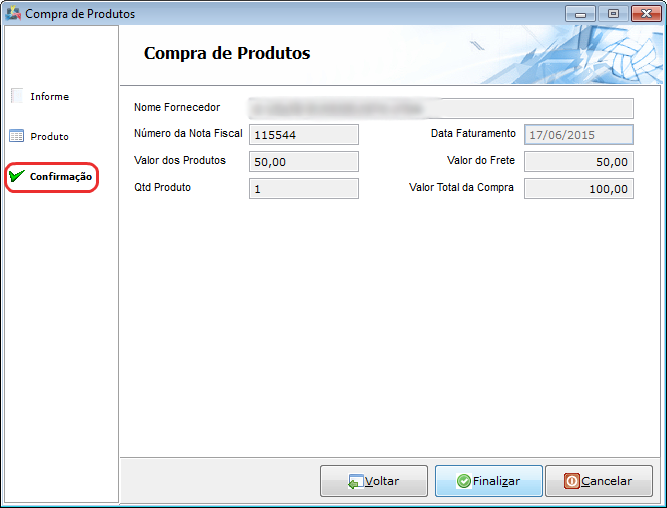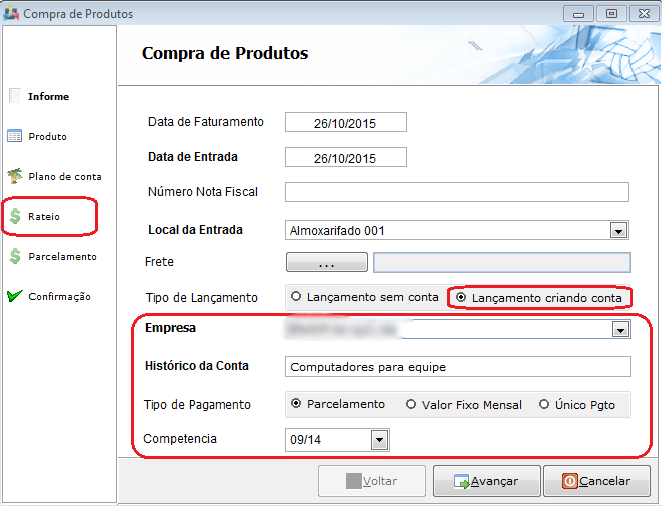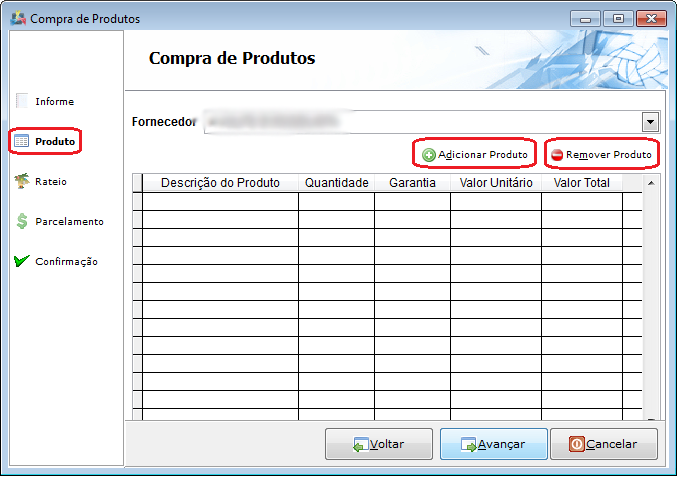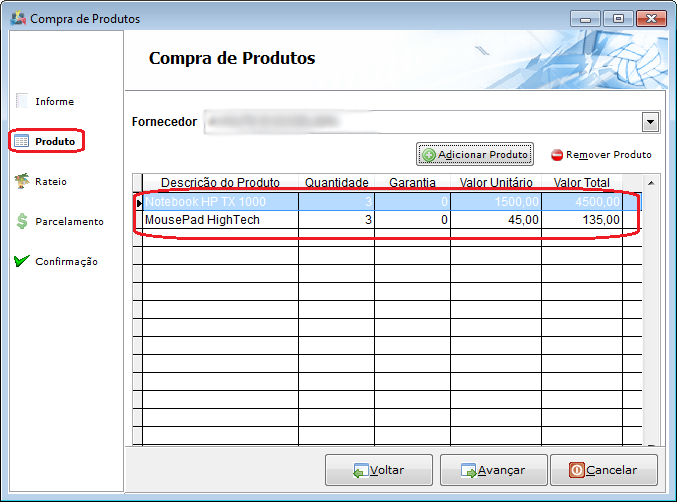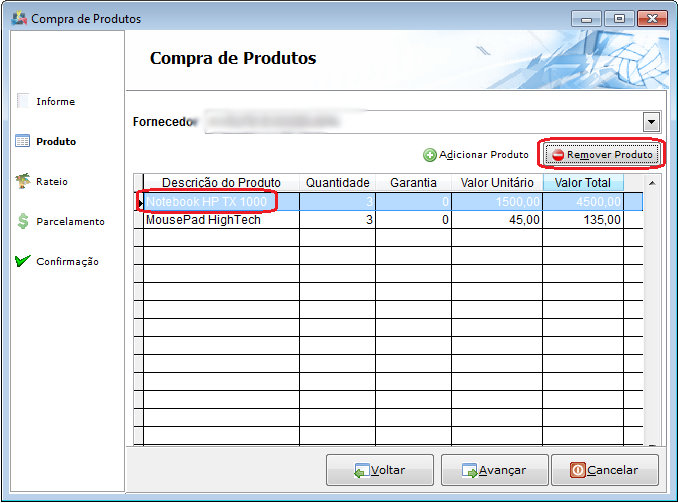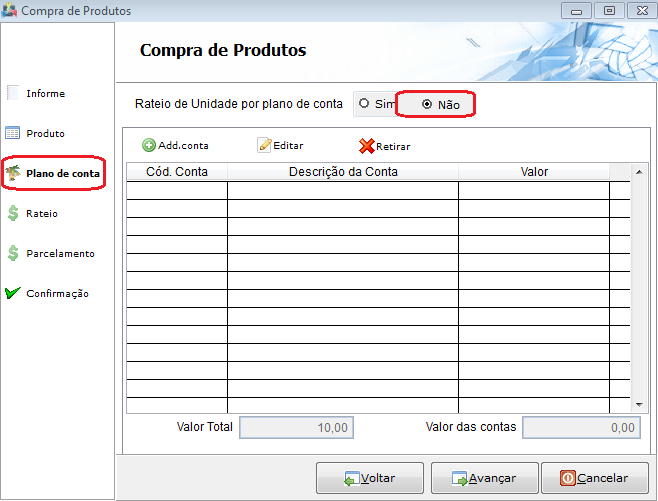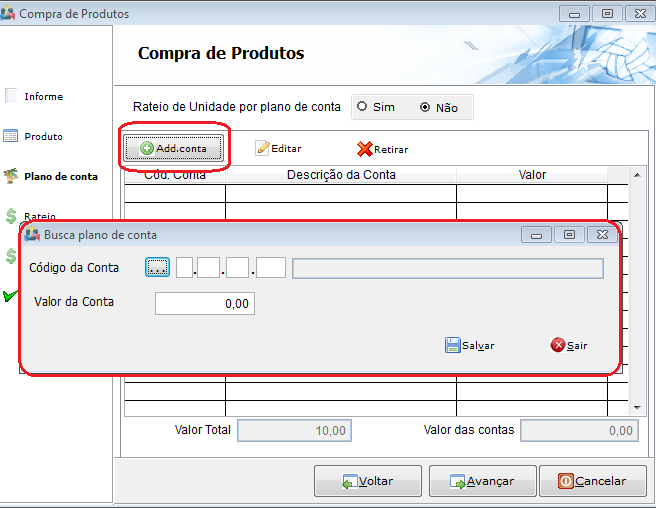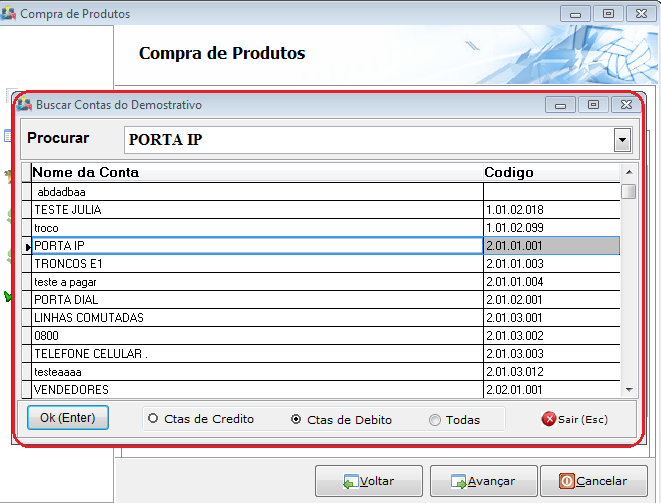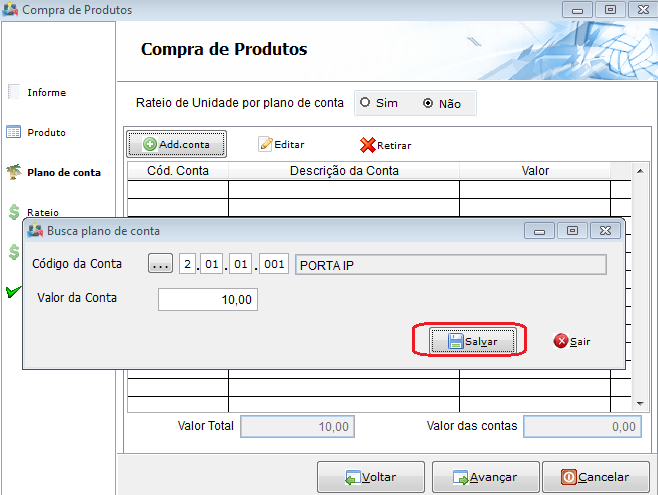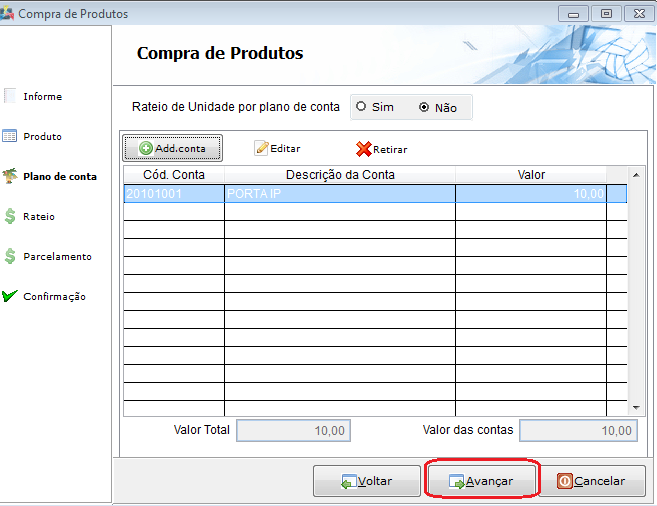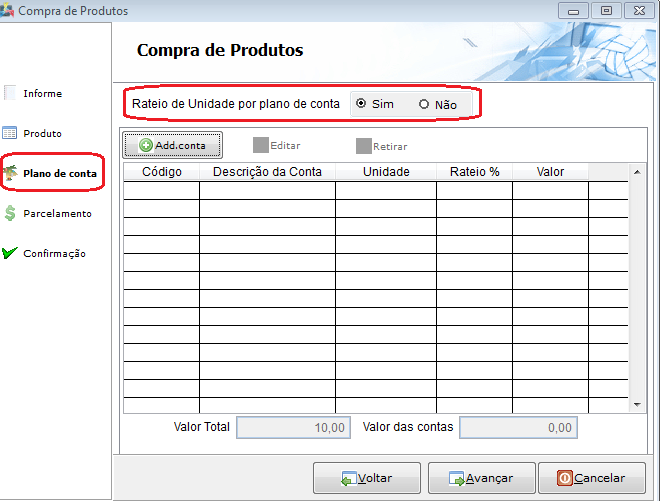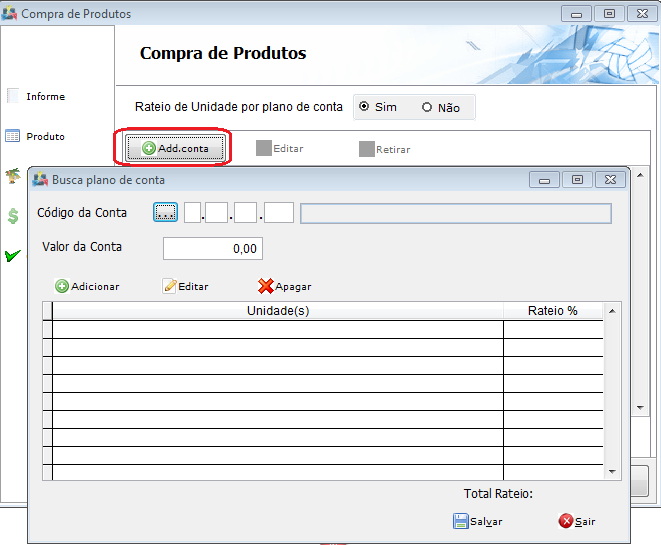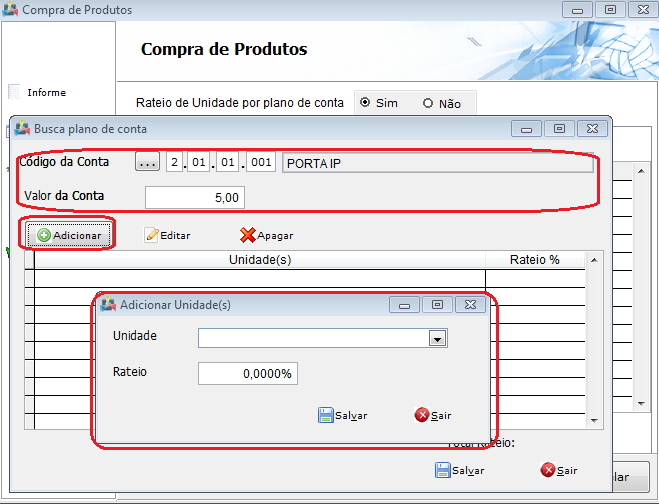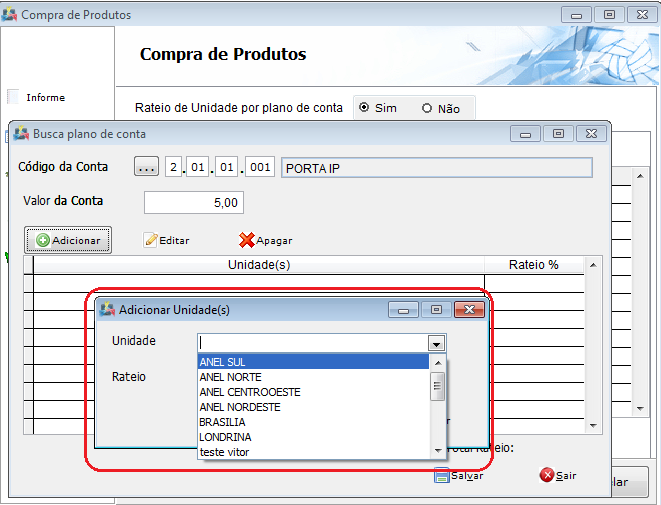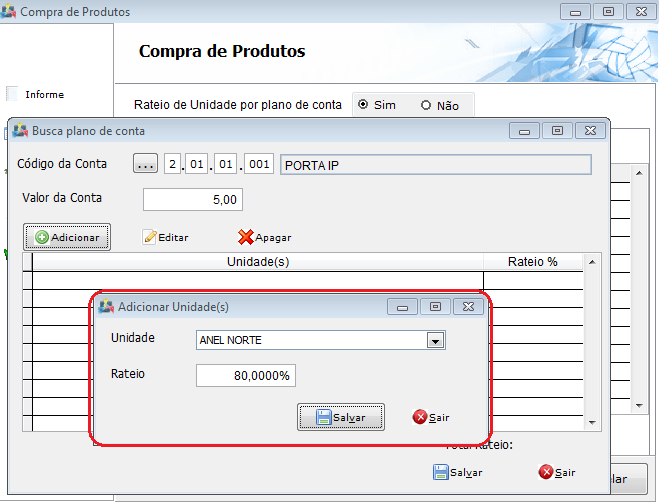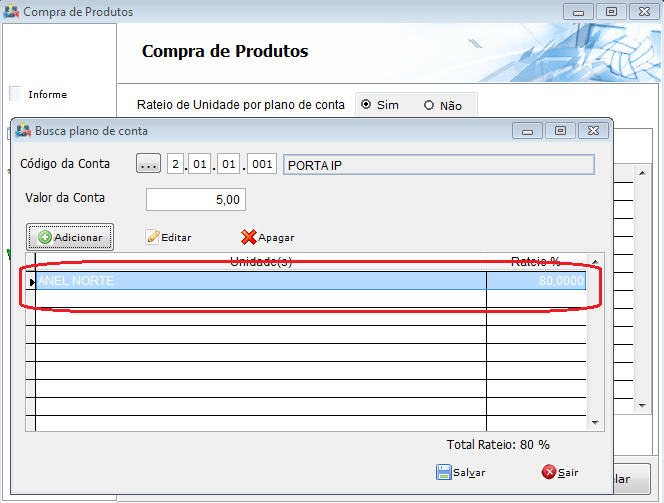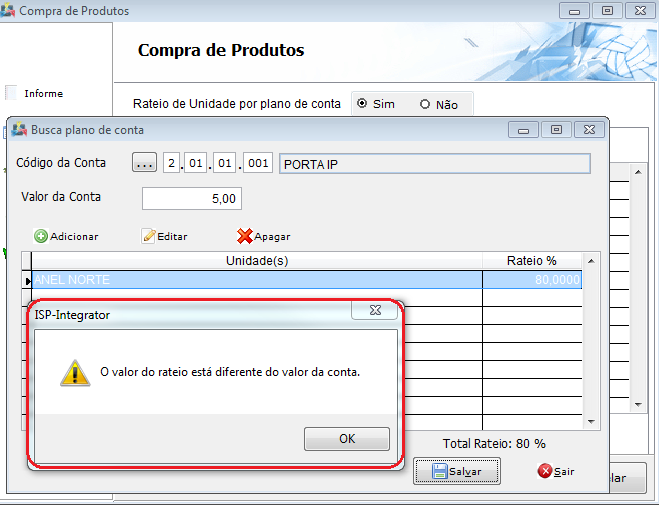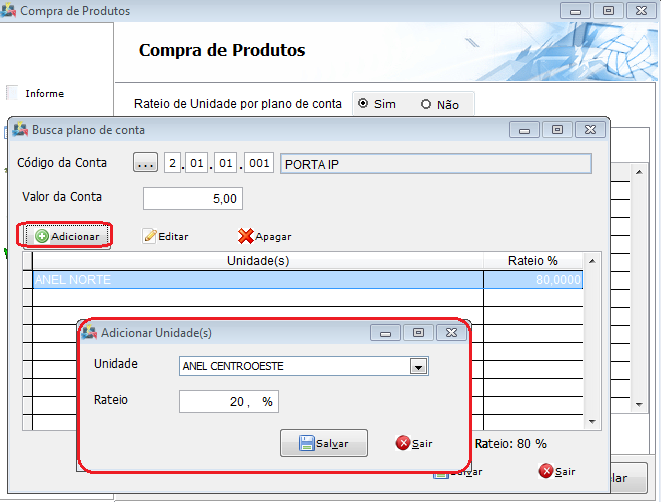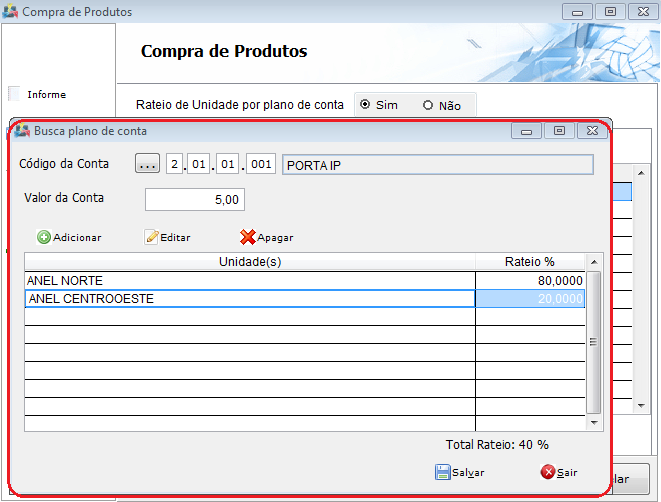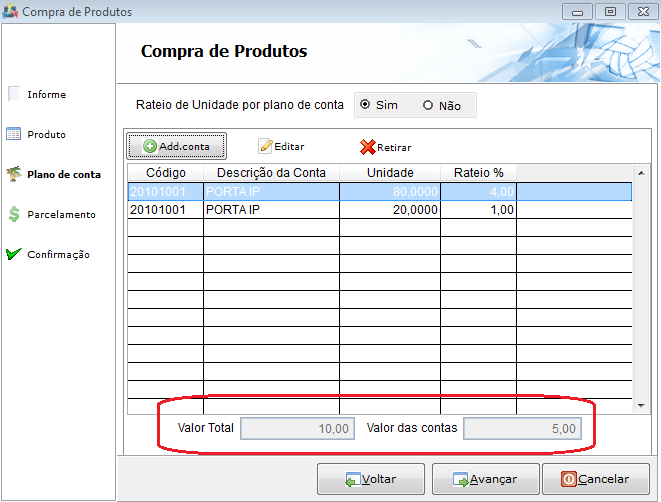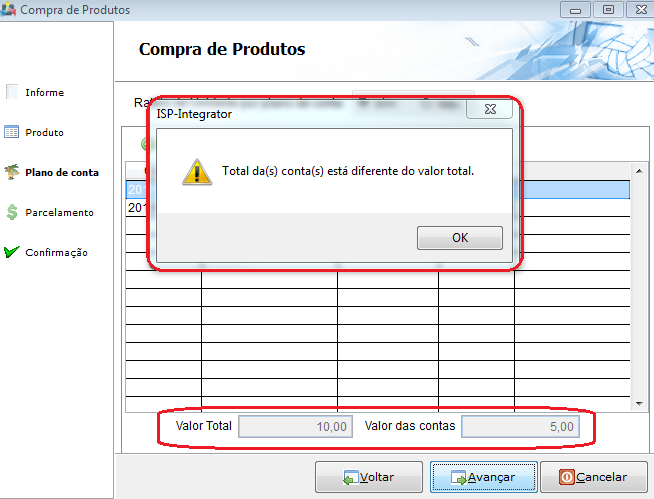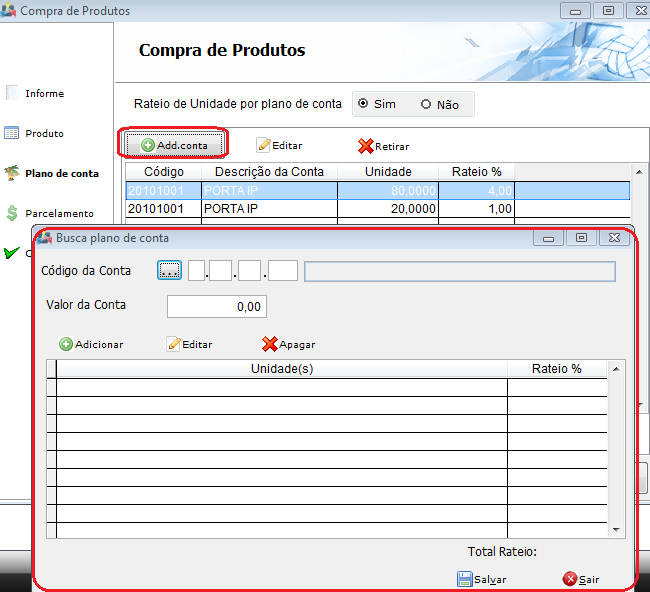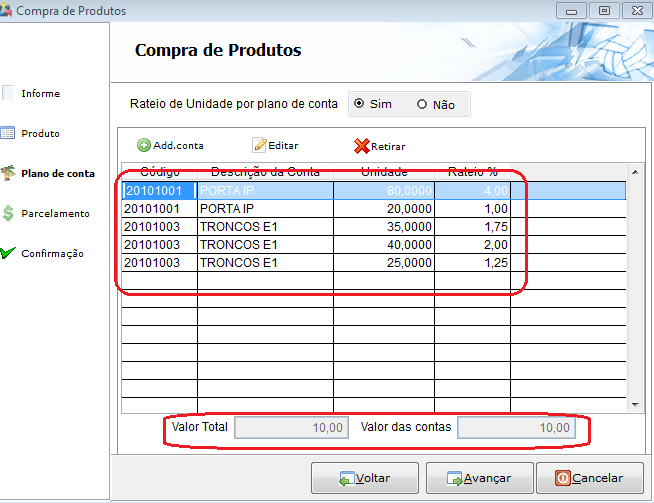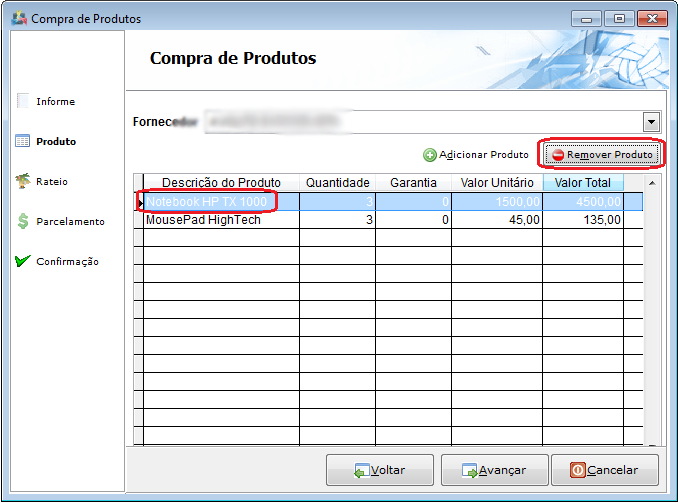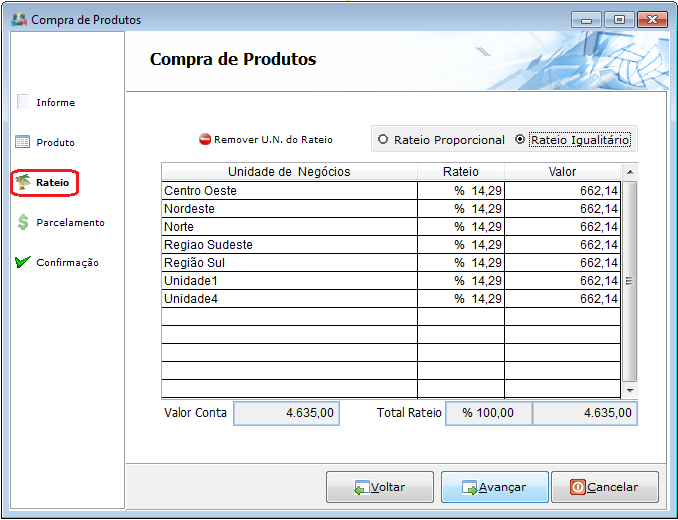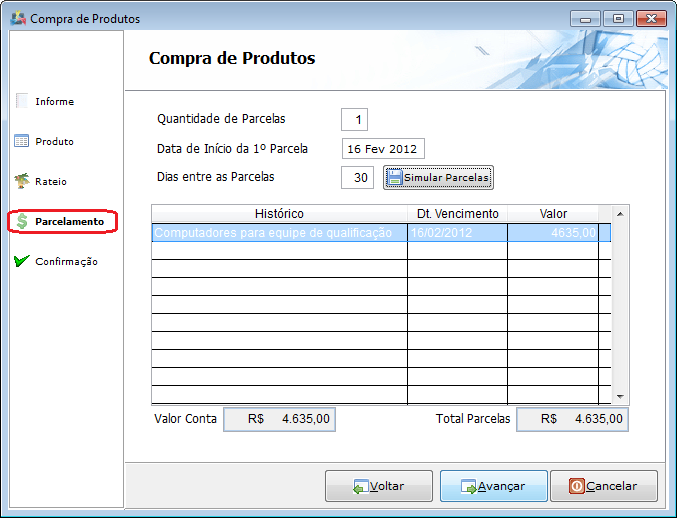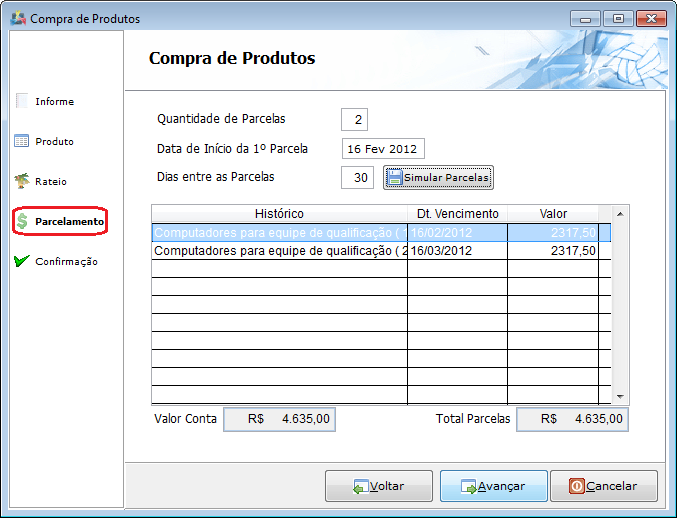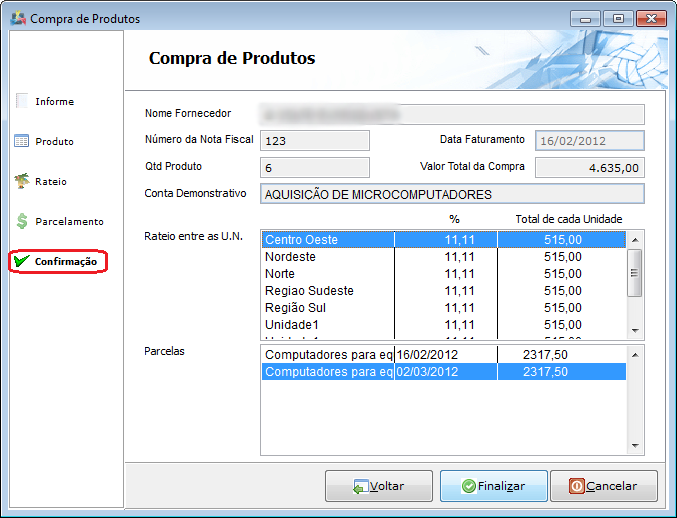Mudanças entre as edições de "Modulo Desktop - Controle Patrimonial - Compra Produtos"
| Linha 9: | Linha 9: | ||
== Módulo Desktop - Compra de Produtos == | == Módulo Desktop - Compra de Produtos == | ||
| + | |||
{| style="border-collapse: collapse; border-width: 1px; border-style: solid; margin-left:auto; margin-right:auto; border-color: #99CCFF" align="center" | {| style="border-collapse: collapse; border-width: 1px; border-style: solid; margin-left:auto; margin-right:auto; border-color: #99CCFF" align="center" | ||
| Linha 14: | Linha 15: | ||
| [[arquivo:BarraAzul.png|8px]] | | [[arquivo:BarraAzul.png|8px]] | ||
| [[arquivo:informacoes.jpg|80px]] | | [[arquivo:informacoes.jpg|80px]] | ||
| − | | ''Através do módulo "'''Compra de Produtos'''", é possível registrar compras dos produtos com informações de nota fiscal, nome do fornecedor e também gerar os números de | + | | ''Através do módulo "'''Compra de Produtos'''", é possível registrar compras dos produtos com informações de nota fiscal, nome do fornecedor e também gerar os números de patrimônio''. |
|} | |} | ||
| − | 1) Na tela | + | 1) Na tela "'''Compra de Produtos'''" no item "Informe", é possível preencher/selecionar as informações da nova compra de produtos e gerar um contas à pagar. |
| − | * Para este procedimento é necessário que o usuário tenha a Permissão [[Arquivo:Link.png|20px]] [[Modulo_Desktop_-_Permissoes_-_Controle_Patrimonial_-_Compra_Produtos|Compra Produtos]] | + | * Para este procedimento é necessário que o usuário tenha a Permissão [[Arquivo:Link.png|20px]] [[Modulo_Desktop_-_Permissoes_-_Controle_Patrimonial_-_Compra_Produtos|Compra de Produtos]] |
| − | [[Arquivo:semcontaapagar.png]] | + | [[Arquivo:semcontaapagar.png|550px]] |
'''Obs.:''' No campo '''"Local da Entrada"''', os locais de entrada serão exibidos/listados conforme permissões definidas no controle de usuário, ou seja, se no controle de usuário não tiver adicionado o local "Depósito nova sala" para o usuário, não exibirá na lista. | '''Obs.:''' No campo '''"Local da Entrada"''', os locais de entrada serão exibidos/listados conforme permissões definidas no controle de usuário, ou seja, se no controle de usuário não tiver adicionado o local "Depósito nova sala" para o usuário, não exibirá na lista. | ||
| Linha 29: | Linha 30: | ||
[[Arquivo:ControlePatCompraProdutosListaLocaisEntrada.png]] | [[Arquivo:ControlePatCompraProdutosListaLocaisEntrada.png]] | ||
| + | |||
1.1) Caso NÃO deseje criar um contas à pagar, marque a opção Lançamento sem conta, preencha as informações, selecione o local da entrada e após, selecione a opção "Avançar", que irá para o item "Produto". | 1.1) Caso NÃO deseje criar um contas à pagar, marque a opção Lançamento sem conta, preencha as informações, selecione o local da entrada e após, selecione a opção "Avançar", que irá para o item "Produto". | ||
| Linha 36: | Linha 38: | ||
* '''Frete''': neste campo podemos adicionar valor de frete caso seja necessário, este valor será acrescentado com o valor do produto. | * '''Frete''': neste campo podemos adicionar valor de frete caso seja necessário, este valor será acrescentado com o valor do produto. | ||
| − | [[Arquivo:ControlePagCompProdFrete.png]] | + | [[Arquivo:ControlePagCompProdFrete.png|550px]] |
'''Basta selecionar a conta e colocar o valor e clicar em "Salvar". | '''Basta selecionar a conta e colocar o valor e clicar em "Salvar". | ||
| Linha 44: | Linha 46: | ||
1.1.1) No item "Produto", é possível selecionar em qual fornecedor foi realizado a compra, adicionar e/ou remover produtos. | 1.1.1) No item "Produto", é possível selecionar em qual fornecedor foi realizado a compra, adicionar e/ou remover produtos. | ||
| − | [[Arquivo:ControlePatCompraProdutosItemProduto.png]] | + | [[Arquivo:ControlePatCompraProdutosItemProduto.png|550px]] |
1.1.1.1) Caso queira adicionar produtos à compra, selecione a opção "Adicionar Produto" que exibirá a tela '''"Adicionar Produto"'''. | 1.1.1.1) Caso queira adicionar produtos à compra, selecione a opção "Adicionar Produto" que exibirá a tela '''"Adicionar Produto"'''. | ||
| Linha 50: | Linha 52: | ||
1.1.1.1.1) Na tela '''"Adicionar Produto"''', selecione a opção "Buscar Produto" que exibirá a tela '''"Buscar Produto"'''. | 1.1.1.1.1) Na tela '''"Adicionar Produto"''', selecione a opção "Buscar Produto" que exibirá a tela '''"Buscar Produto"'''. | ||
| − | [[Arquivo:ControlePatCompraProdutosItemProdutoAddProd.png]] | + | [[Arquivo:ControlePatCompraProdutosItemProdutoAddProd.png|500px]] |
1.1.1.1.1.1) Na tela '''"Buscar Produto"''': | 1.1.1.1.1.1) Na tela '''"Buscar Produto"''': | ||
| Linha 58: | Linha 60: | ||
* Escreva as inicias para autocompletar e após, aperte enter ou selecione a opção "Confirmar", que retornará para a tela '''"Adicionar Produtos"''' (Item 1.1.1.1.1.1.1). | * Escreva as inicias para autocompletar e após, aperte enter ou selecione a opção "Confirmar", que retornará para a tela '''"Adicionar Produtos"''' (Item 1.1.1.1.1.1.1). | ||
| − | [[Arquivo:ControlePatCompraProdutosItemProdBuscarConf.png]] | + | [[Arquivo:ControlePatCompraProdutosItemProdBuscarConf.png|500px]] |
1.1.1.1.1.1.1) Na tela '''"Adicionar Produtos"''', após adicionar o produto, é possível preencher os campos "Valor Unitário", "Garantia" e a "Quantidade", após, selecione a opção "Salvar" que retornará para o item "Produto". | 1.1.1.1.1.1.1) Na tela '''"Adicionar Produtos"''', após adicionar o produto, é possível preencher os campos "Valor Unitário", "Garantia" e a "Quantidade", após, selecione a opção "Salvar" que retornará para o item "Produto". | ||
| Linha 64: | Linha 66: | ||
'''Obs.:''' Após inserir a quantidade de produtos gerará na lista abaixo o número sequencial de patrimônio, sendo possível inserir em cada um o número de série e endereço MAC caso exista. | '''Obs.:''' Após inserir a quantidade de produtos gerará na lista abaixo o número sequencial de patrimônio, sendo possível inserir em cada um o número de série e endereço MAC caso exista. | ||
| − | [[Arquivo:ControlePatCompraProdutosItemProdutoAddProdAdded.png]] | + | [[Arquivo:ControlePatCompraProdutosItemProdutoAddProdAdded.png|500px]] |
1.1.1.1.1.1.1.1) No item '''"Produto"''', é possível visualizar os produtos adicionados. Após conferir, selecione a opção "Avançar" que irá para o item "Confirmação". | 1.1.1.1.1.1.1.1) No item '''"Produto"''', é possível visualizar os produtos adicionados. Após conferir, selecione a opção "Avançar" que irá para o item "Confirmação". | ||
| − | [[Arquivo:ControlePatCompraProdutosItemProdutoAdded.png]] | + | [[Arquivo:ControlePatCompraProdutosItemProdutoAdded.png|550px]] |
1.1.1.2) Caso queira remover o produto adicionado, selecione o produto e após, selecione a opção "Remover Produto". | 1.1.1.2) Caso queira remover o produto adicionado, selecione o produto e após, selecione a opção "Remover Produto". | ||
| − | [[Arquivo:ControlePatCompraProdutosItemProdutoAddedRem.png]] | + | [[Arquivo:ControlePatCompraProdutosItemProdutoAddedRem.png|550px]] |
1.1.2) No item "Confirmação", é possível verificar se as informações da compra estão corretas. | 1.1.2) No item "Confirmação", é possível verificar se as informações da compra estão corretas. | ||
| − | [[Arquivo:ControlePatCompraProdutosConfirmacao.png]] | + | [[Arquivo:ControlePatCompraProdutosConfirmacao.png|550px]] |
| Linha 86: | Linha 88: | ||
1.2) Caso deseje criar um contas à pagar, marque a opção "Lançamento Criando Conta" que exibirá outros campos abaixo, mais itens a esquerda e após preencher os campos, selecione a opção "Avançar", que irá para o item "Produto". | 1.2) Caso deseje criar um contas à pagar, marque a opção "Lançamento Criando Conta" que exibirá outros campos abaixo, mais itens a esquerda e após preencher os campos, selecione a opção "Avançar", que irá para o item "Produto". | ||
| − | [[Arquivo:criandoumcontas1apagar.png]] | + | [[Arquivo:criandoumcontas1apagar.png|550px]] |
* No campo "Empresa" é possível selecionar a empresa ao qual será vinculado esse contas a pagar que esta sendo criado. | * No campo "Empresa" é possível selecionar a empresa ao qual será vinculado esse contas a pagar que esta sendo criado. | ||
| Linha 102: | Linha 104: | ||
1.2.1) No item "Produto", é possível selecionar em qual fornecedor foi realizado a compra, adicionar e/ou remover produtos. | 1.2.1) No item "Produto", é possível selecionar em qual fornecedor foi realizado a compra, adicionar e/ou remover produtos. | ||
| − | [[Arquivo:ControlePatCompraProdutosItemProdutosCtsPagarAddRem.png]] | + | [[Arquivo:ControlePatCompraProdutosItemProdutosCtsPagarAddRem.png|550px]] |
1.2.1.1) Caso queira adicionar produtos à compra, selecione a opção "Adicionar Produto" que exibirá a tela '''"Adicionar Produto"'''. | 1.2.1.1) Caso queira adicionar produtos à compra, selecione a opção "Adicionar Produto" que exibirá a tela '''"Adicionar Produto"'''. | ||
| Linha 108: | Linha 110: | ||
1.2.1.1.1) Na tela '''"Adicionar Produto"''', selecione a opção "Buscar Produto" que exibirá a tela '''"Buscar Produto"'''. | 1.2.1.1.1) Na tela '''"Adicionar Produto"''', selecione a opção "Buscar Produto" que exibirá a tela '''"Buscar Produto"'''. | ||
| − | [[Arquivo:ControlePatCompraProdutosItemProdutoAddProd.png]] | + | [[Arquivo:ControlePatCompraProdutosItemProdutoAddProd.png|500px]] |
1.2.1.1.1.1) Na tela '''"Buscar Produto"''': | 1.2.1.1.1.1) Na tela '''"Buscar Produto"''': | ||
| Linha 116: | Linha 118: | ||
* Escreva as inicias para autocompletar e após, aperte enter ou selecione a opção "Confirmar", que retornará para a tela '''"Adicionar Produtos"''' (Item 1.2.1.1.1.1.1). | * Escreva as inicias para autocompletar e após, aperte enter ou selecione a opção "Confirmar", que retornará para a tela '''"Adicionar Produtos"''' (Item 1.2.1.1.1.1.1). | ||
| − | [[Arquivo:ControlePatCompraProdutosItemProdBuscarConf.png]] | + | [[Arquivo:ControlePatCompraProdutosItemProdBuscarConf.png|500px]] |
1.2.1.1.1.1.1) Na tela '''"Adicionar Produtos"''', após adicionar o produto, é possível preencher os campos "Valor Unitário", "Garantia" e a "Quantidade", após, selecionar a opção "Salvar" que retornará ao item "Produto". | 1.2.1.1.1.1.1) Na tela '''"Adicionar Produtos"''', após adicionar o produto, é possível preencher os campos "Valor Unitário", "Garantia" e a "Quantidade", após, selecionar a opção "Salvar" que retornará ao item "Produto". | ||
| Linha 122: | Linha 124: | ||
'''Obs.:''' Após inserir a quantidade de produtos gerará na lista abaixo o número sequencial de patrimônio, sendo possível inserir em cada um o número de série e endereço MAC caso exista. | '''Obs.:''' Após inserir a quantidade de produtos gerará na lista abaixo o número sequencial de patrimônio, sendo possível inserir em cada um o número de série e endereço MAC caso exista. | ||
| − | [[Arquivo:ControlePatCompraProdutosItemProdutoAddProdAdded.png]] | + | [[Arquivo:ControlePatCompraProdutosItemProdutoAddProdAdded.png|500px]] |
1.2.1.1.1.1.1.1) No item '''"Produto"''', é possível visualizar os produtos adicionados. Após conferir, selecione a opção "Avançar" que irá para o item "Rateio". | 1.2.1.1.1.1.1.1) No item '''"Produto"''', é possível visualizar os produtos adicionados. Após conferir, selecione a opção "Avançar" que irá para o item "Rateio". | ||
| Linha 128: | Linha 130: | ||
'''Obs.:''' Tela com os produtos adicionados. | '''Obs.:''' Tela com os produtos adicionados. | ||
| − | [[Arquivo:ControlePatCompraProdutosCPagarItemProdutosProdAdded.png]] | + | [[Arquivo:ControlePatCompraProdutosCPagarItemProdutosProdAdded.png|550px]] |
1.2.1.2) Caso queira remover o produto adicionado, selecione o produto e após, a opção "Remover Produto". | 1.2.1.2) Caso queira remover o produto adicionado, selecione o produto e após, a opção "Remover Produto". | ||
| − | [[Arquivo:ControlePatCompraProdutosCPagarItemProdutosProdRem.png]] | + | [[Arquivo:ControlePatCompraProdutosCPagarItemProdutosProdRem.png|550px]] |
| Linha 140: | Linha 142: | ||
Marcando a opção:Rateio de Unidade Por plano de Conta:('''NÃO'''), será sem o rateio de Plano de Contas por unidade de Negócios. | Marcando a opção:Rateio de Unidade Por plano de Conta:('''NÃO'''), será sem o rateio de Plano de Contas por unidade de Negócios. | ||
| − | [[Arquivo:planodecontarateio01.png]] | + | [[Arquivo:planodecontarateio01.png|550px]] |
| Linha 150: | Linha 152: | ||
1.2.2.2) Selecionamos nessa tela a conta do Plano de Contas que será lançado o valor do produto que estamos efetuando a compra, clicando no Add.Conta. | 1.2.2.2) Selecionamos nessa tela a conta do Plano de Contas que será lançado o valor do produto que estamos efetuando a compra, clicando no Add.Conta. | ||
| − | [[Arquivo:planodecontarateio3.png]] | + | [[Arquivo:planodecontarateio3.png|550px]] |
1.2.2.3) Será apresentada a tela com as contas disponíveis para a seleção. | 1.2.2.3) Será apresentada a tela com as contas disponíveis para a seleção. | ||
| − | [[Arquivo:planodecontarateio4.png]] | + | [[Arquivo:planodecontarateio4.png|550px]] |
1.2.2.4) Apoós escolher a Conta do plano de contas, colocar o valor que será lançado nessa conta e clicar em salvar, depois avançar. | 1.2.2.4) Apoós escolher a Conta do plano de contas, colocar o valor que será lançado nessa conta e clicar em salvar, depois avançar. | ||
| − | [[Arquivo:planodecontarateio5.png]] | + | [[Arquivo:planodecontarateio5.png|550px]] |
1.2.2.5) No item "Plano de Contas", possível selecionar o tipo de contas à pagar que será gerado, por exemplo: água, luz, telefone ou alguma aquisição.No campo Rateio de Unidade por Plano de Conta, será possível alem de fazer o rateio Por Unidade de negócios, também, fazer por conta do Plano de contas. Marcando a opção:Rateio de Unidade Por plano de Conta:(SIM), será com a opção de fazer o rateio por Plano de Contas e unidades. | 1.2.2.5) No item "Plano de Contas", possível selecionar o tipo de contas à pagar que será gerado, por exemplo: água, luz, telefone ou alguma aquisição.No campo Rateio de Unidade por Plano de Conta, será possível alem de fazer o rateio Por Unidade de negócios, também, fazer por conta do Plano de contas. Marcando a opção:Rateio de Unidade Por plano de Conta:(SIM), será com a opção de fazer o rateio por Plano de Contas e unidades. | ||
| − | [[Arquivo:rateiodeunidadeSIM1.png]] | + | [[Arquivo:rateiodeunidadeSIM1.png|550px]] |
1.2.2.6) A clicar em Add.Conta, será apresentada a tela para ser selecionada a Conta do Plano de Contas que será rateada, ainda nessa tela serão adiciodas as unidades de Negócios as quais serão rateadas essa conta, e também os percentuais para cada unidade de negócios. | 1.2.2.6) A clicar em Add.Conta, será apresentada a tela para ser selecionada a Conta do Plano de Contas que será rateada, ainda nessa tela serão adiciodas as unidades de Negócios as quais serão rateadas essa conta, e também os percentuais para cada unidade de negócios. | ||
| − | [[Arquivo:rateiodeunidadeSIM2.png]] | + | [[Arquivo:rateiodeunidadeSIM2.png|550px]] |
1.2.2.7) Selecione a Conta do Plano de Contas, o valor que será rateado entre as unidades., e em seguida clique no botão adicionar, será apresentada a tela para selecionar a unidade e o percentual do volar adicionado que a unidade corresponde. | 1.2.2.7) Selecione a Conta do Plano de Contas, o valor que será rateado entre as unidades., e em seguida clique no botão adicionar, será apresentada a tela para selecionar a unidade e o percentual do volar adicionado que a unidade corresponde. | ||
| − | [[Arquivo:rateiodeunidadeSIM3.png]] | + | [[Arquivo:rateiodeunidadeSIM3.png|550px]] |
1.2.2.8) Em seguida clique no botão adicionar, será apresentada a tela para selecionar a unidade e o percentual do volar adicionado que a unidade corresponde. | 1.2.2.8) Em seguida clique no botão adicionar, será apresentada a tela para selecionar a unidade e o percentual do volar adicionado que a unidade corresponde. | ||
| − | [[Arquivo:rateiodeunidadeSIM4.png]] | + | [[Arquivo:rateiodeunidadeSIM4.png|550px]] |
1.2.2.9) Após selecionar a Unidade de Negócios e o percentual a ser utilizado, clique em Salvar. | 1.2.2.9) Após selecionar a Unidade de Negócios e o percentual a ser utilizado, clique em Salvar. | ||
| − | [[Arquivo:rateiodeunidadeSIM5.png]] | + | [[Arquivo:rateiodeunidadeSIM5.png|550px]] |
1.2.2.10) Ao salvar, será apresentada a tela abaixo para ser inserido o restante do valor a ser rateado entre as unidades de negócios. | 1.2.2.10) Ao salvar, será apresentada a tela abaixo para ser inserido o restante do valor a ser rateado entre as unidades de negócios. | ||
| − | [[Arquivo:rateiodeunidadeSIM6.png]] | + | [[Arquivo:rateiodeunidadeSIM6.png|550px]] |
1.2.2.11) Caso tente salvar com os valores incompletos, ou seja não alcançados os 100% será apresentada a mensagem abaixo informando que os valores ainda não estão corretamente preenchidos. | 1.2.2.11) Caso tente salvar com os valores incompletos, ou seja não alcançados os 100% será apresentada a mensagem abaixo informando que os valores ainda não estão corretamente preenchidos. | ||
| − | [[Arquivo:rateiodeunidadeSIM7.png]] | + | [[Arquivo:rateiodeunidadeSIM7.png|550px]] |
1.2.2.12) Basta colocar os valores que ainda faltam para completar os 100% e salvar. | 1.2.2.12) Basta colocar os valores que ainda faltam para completar os 100% e salvar. | ||
| − | [[Arquivo:rateiodeunidadeSIM8.png]] | + | [[Arquivo:rateiodeunidadeSIM8.png|550px]] |
1.2.2.13) Após completar os 100% que fazem parte da conta do Plano de contas, clicar em salvar. | 1.2.2.13) Após completar os 100% que fazem parte da conta do Plano de contas, clicar em salvar. | ||
| − | [[Arquivo:rateiodeunidadeSIM9.png]] | + | [[Arquivo:rateiodeunidadeSIM9.png|550px]] |
1.2.2.14) Será apresentada a tela com a primeira parte do lançamento com o rateio entre as contas do plano de contas. | 1.2.2.14) Será apresentada a tela com a primeira parte do lançamento com o rateio entre as contas do plano de contas. | ||
| − | [[Arquivo:rateiodeunidadeSIM10.png]] | + | [[Arquivo:rateiodeunidadeSIM10.png|550px]] |
1.2.2.14) Se tentar avançar com o lançamento antes de configurar os 100% do valor será apresentada a mensagem que o valor Total das Contas Lançadas no Rateio, esta diferente do valor total do lançamento, no caso do exemplo, o lançamento total do valor do produto é R$ 10,00, e só foi lançada uma conta to plano de contas, rateados entre duas unidade de negócios que totalizaram R$ 5,00, dessa forma ainda falta o valor de R$ 5,00 para completar o valor total do lançamento. | 1.2.2.14) Se tentar avançar com o lançamento antes de configurar os 100% do valor será apresentada a mensagem que o valor Total das Contas Lançadas no Rateio, esta diferente do valor total do lançamento, no caso do exemplo, o lançamento total do valor do produto é R$ 10,00, e só foi lançada uma conta to plano de contas, rateados entre duas unidade de negócios que totalizaram R$ 5,00, dessa forma ainda falta o valor de R$ 5,00 para completar o valor total do lançamento. | ||
| − | [[Arquivo:rateiodeunidadeSIM11.png]] | + | [[Arquivo:rateiodeunidadeSIM11.png|550px]] |
1.2.2.15) Se for apresentada a mensagem acima, clique novamente em Add.conta, e siga os passos novamente configurando o restante dos valores. | 1.2.2.15) Se for apresentada a mensagem acima, clique novamente em Add.conta, e siga os passos novamente configurando o restante dos valores. | ||
| − | [[Arquivo:rateiodeunidadeSIM12.png]] | + | [[Arquivo:rateiodeunidadeSIM12.png|550px]] |
1.2.2.16)Após configurado 100% da conta, clique em avançar e finalize o lançamento. | 1.2.2.16)Após configurado 100% da conta, clique em avançar e finalize o lançamento. | ||
| − | [[Arquivo:rateiodeunidadeSIM13.png]] | + | [[Arquivo:rateiodeunidadeSIM13.png|550px]] |
1.2.2.17) Ao finalizar o lançamento, optando por Rateio (SIM), será da seguinte forma: | 1.2.2.17) Ao finalizar o lançamento, optando por Rateio (SIM), será da seguinte forma: | ||
| − | [[Arquivo:rateiodeunidadeSIM14.png]] | + | [[Arquivo:rateiodeunidadeSIM14.png|550px]] |
| Linha 234: | Linha 236: | ||
* O rateio pode ser realizado de forma proporcional, ou seja, pelo peso (%) cadastrado no controle de Unidades de Negócios ([[Modulo_Desktop_-_Painel_Configuracoes_-_Unidades_NegóciosV5|Unidade de Negócio]]) ou de forma igualitária. | * O rateio pode ser realizado de forma proporcional, ou seja, pelo peso (%) cadastrado no controle de Unidades de Negócios ([[Modulo_Desktop_-_Painel_Configuracoes_-_Unidades_NegóciosV5|Unidade de Negócio]]) ou de forma igualitária. | ||
| − | [[Arquivo:ControlePatNovoProdutoRateioIg.png]] | + | [[Arquivo:ControlePatNovoProdutoRateioIg.png|550px]] |
1.2.3.1) Caso queira remover uma unidade de negócio do rateio, selecione a opção "Remover U.N. do Rateio". | 1.2.3.1) Caso queira remover uma unidade de negócio do rateio, selecione a opção "Remover U.N. do Rateio". | ||
| Linha 250: | Linha 252: | ||
1.2.4) No item "Parcelamento", é possível definir a quantidade de parcelas, informar quando deverá ser paga a 1ª parcela e realizar uma simulação do intervalo entre as parcelas. | 1.2.4) No item "Parcelamento", é possível definir a quantidade de parcelas, informar quando deverá ser paga a 1ª parcela e realizar uma simulação do intervalo entre as parcelas. | ||
| − | [[Arquivo:ControlePatCompraProdParc1.png]] | + | [[Arquivo:ControlePatCompraProdParc1.png|550px]] |
* No exemplo abaixo, mostra que a compra foi de R$ 4.635,00, será paga em 2 parcelas iguais de R$ 2.317,50 num intervalo de 30 dias. | * No exemplo abaixo, mostra que a compra foi de R$ 4.635,00, será paga em 2 parcelas iguais de R$ 2.317,50 num intervalo de 30 dias. | ||
| − | [[Arquivo:ControlePatCompraProdParc2.png]] | + | [[Arquivo:ControlePatCompraProdParc2.png|550px]] |
* Os campos data de vencimento (Dt. Vencimento) e valor podem ser editados. | * Os campos data de vencimento (Dt. Vencimento) e valor podem ser editados. | ||
| Linha 262: | Linha 264: | ||
1.2.5) No item "Confirmação", é possível verificar se as informações da compra estão corretas. | 1.2.5) No item "Confirmação", é possível verificar se as informações da compra estão corretas. | ||
| − | [[Arquivo:ControlePatCompraProdutosConfirmacaoContasPagar.png]] | + | [[Arquivo:ControlePatCompraProdutosConfirmacaoContasPagar.png|550px]] |
1.2.5.1) Caso as informações estejam corretas, selecione a opção "Finalizar" e "Sim" na "Caixa de Mensagem" para confirmar. | 1.2.5.1) Caso as informações estejam corretas, selecione a opção "Finalizar" e "Sim" na "Caixa de Mensagem" para confirmar. | ||
Edição das 14h39min de 29 de abril de 2016
Módulo Desktop - Compra de Produtos
| |

|
Através do módulo "Compra de Produtos", é possível registrar compras dos produtos com informações de nota fiscal, nome do fornecedor e também gerar os números de patrimônio. |
1) Na tela "Compra de Produtos" no item "Informe", é possível preencher/selecionar as informações da nova compra de produtos e gerar um contas à pagar.
- Para este procedimento é necessário que o usuário tenha a Permissão
 Compra de Produtos
Compra de Produtos
Obs.: No campo "Local da Entrada", os locais de entrada serão exibidos/listados conforme permissões definidas no controle de usuário, ou seja, se no controle de usuário não tiver adicionado o local "Depósito nova sala" para o usuário, não exibirá na lista. Caso não tenha o local desejado vá para (Controle de Usuários). Os locais da imagem abaixo foram adicionados ao usuário logado no sistema.
1.1) Caso NÃO deseje criar um contas à pagar, marque a opção Lançamento sem conta, preencha as informações, selecione o local da entrada e após, selecione a opção "Avançar", que irá para o item "Produto".
Obs.: Local da entrada, é para onde o produto irá ao finalizar a compra.
- Frete: neste campo podemos adicionar valor de frete caso seja necessário, este valor será acrescentado com o valor do produto.
Basta selecionar a conta e colocar o valor e clicar em "Salvar".
Continuando a compra do produto do tipo Lançamento sem Conta.
1.1.1) No item "Produto", é possível selecionar em qual fornecedor foi realizado a compra, adicionar e/ou remover produtos.
1.1.1.1) Caso queira adicionar produtos à compra, selecione a opção "Adicionar Produto" que exibirá a tela "Adicionar Produto".
1.1.1.1.1) Na tela "Adicionar Produto", selecione a opção "Buscar Produto" que exibirá a tela "Buscar Produto".
1.1.1.1.1.1) Na tela "Buscar Produto":
- Selecione o produto a ser adicionado e após, dê um duplo clique ou selecione a opção "Confirmar", que retornará para a tela "Adicionar Produtos" (Item 1.1.1.1.1.1.1).
ou
- Escreva as inicias para autocompletar e após, aperte enter ou selecione a opção "Confirmar", que retornará para a tela "Adicionar Produtos" (Item 1.1.1.1.1.1.1).
1.1.1.1.1.1.1) Na tela "Adicionar Produtos", após adicionar o produto, é possível preencher os campos "Valor Unitário", "Garantia" e a "Quantidade", após, selecione a opção "Salvar" que retornará para o item "Produto".
Obs.: Após inserir a quantidade de produtos gerará na lista abaixo o número sequencial de patrimônio, sendo possível inserir em cada um o número de série e endereço MAC caso exista.
1.1.1.1.1.1.1.1) No item "Produto", é possível visualizar os produtos adicionados. Após conferir, selecione a opção "Avançar" que irá para o item "Confirmação".
1.1.1.2) Caso queira remover o produto adicionado, selecione o produto e após, selecione a opção "Remover Produto".
1.1.2) No item "Confirmação", é possível verificar se as informações da compra estão corretas.
1.1.2.1) Caso as informações estejam corretas, selecione a opção "Finalizar" e "Sim" na "Caixa de Mensagem" para confirmar.
1.1.2.2) Caso as informações não estejam corretas, selecione a opção "Voltar".
1.2) Caso deseje criar um contas à pagar, marque a opção "Lançamento Criando Conta" que exibirá outros campos abaixo, mais itens a esquerda e após preencher os campos, selecione a opção "Avançar", que irá para o item "Produto".
- No campo "Empresa" é possível selecionar a empresa ao qual será vinculado esse contas a pagar que esta sendo criado.
- Para o campo "Histórico da Conta" é importante colocar um descrição fácil para futuras consultas no financeiro.
- Ao selecionar a opção de tipo de pagamento "Parcelamento", será possível mudar a quantidade de parcelas e o dia entre elas.
- Ao selecionar a opção de tipo de pagamento "Valor Fixo Mensal", será possível mudar a quantidade de parcelas, mas os dias entre as parcelas serão fixos de 30 dias.
- Ao selecionar a opção de tipo de pagamento "Único Pgto", somente a data do pagamento será possível alterar, as demais opções ficarão inativas.
- No campo Competência, selecionar a competência que será atribuída ao conta do lançamento do produto.
1.2.1) No item "Produto", é possível selecionar em qual fornecedor foi realizado a compra, adicionar e/ou remover produtos.
1.2.1.1) Caso queira adicionar produtos à compra, selecione a opção "Adicionar Produto" que exibirá a tela "Adicionar Produto".
1.2.1.1.1) Na tela "Adicionar Produto", selecione a opção "Buscar Produto" que exibirá a tela "Buscar Produto".
1.2.1.1.1.1) Na tela "Buscar Produto":
- Selecione o produto a ser adicionado e após, dê um duplo clique ou selecione a opção "Confirmar", que retornará para a tela "Adicionar Produtos" (Item 4.2.1.1.1.1.1).
ou
- Escreva as inicias para autocompletar e após, aperte enter ou selecione a opção "Confirmar", que retornará para a tela "Adicionar Produtos" (Item 1.2.1.1.1.1.1).
1.2.1.1.1.1.1) Na tela "Adicionar Produtos", após adicionar o produto, é possível preencher os campos "Valor Unitário", "Garantia" e a "Quantidade", após, selecionar a opção "Salvar" que retornará ao item "Produto".
Obs.: Após inserir a quantidade de produtos gerará na lista abaixo o número sequencial de patrimônio, sendo possível inserir em cada um o número de série e endereço MAC caso exista.
1.2.1.1.1.1.1.1) No item "Produto", é possível visualizar os produtos adicionados. Após conferir, selecione a opção "Avançar" que irá para o item "Rateio".
Obs.: Tela com os produtos adicionados.
1.2.1.2) Caso queira remover o produto adicionado, selecione o produto e após, a opção "Remover Produto".
1.2.2) No item "Plano de Contas", possível selecionar o tipo de contas à pagar que será gerado, por exemplo: água, luz, telefone ou alguma aquisição. No campo Rateio de Unidade por Plano de Conta, será possível além de fazer o rateio Por Unidade de negócios, também, fazer por conta do Plano de contas. Marcando a opção:Rateio de Unidade Por plano de Conta:(NÃO), será sem o rateio de Plano de Contas por unidade de Negócios.
1.2.2.1) Poderemos adicionar uma ou mais contas do plano de contas, desmembrando o Valor, de forma que as Contas do plano de contas serão rateadas igualmente entre as unidades de Negócio do Provedor.
1.2.2.2) Selecionamos nessa tela a conta do Plano de Contas que será lançado o valor do produto que estamos efetuando a compra, clicando no Add.Conta.
1.2.2.3) Será apresentada a tela com as contas disponíveis para a seleção.
1.2.2.4) Apoós escolher a Conta do plano de contas, colocar o valor que será lançado nessa conta e clicar em salvar, depois avançar.
1.2.2.5) No item "Plano de Contas", possível selecionar o tipo de contas à pagar que será gerado, por exemplo: água, luz, telefone ou alguma aquisição.No campo Rateio de Unidade por Plano de Conta, será possível alem de fazer o rateio Por Unidade de negócios, também, fazer por conta do Plano de contas. Marcando a opção:Rateio de Unidade Por plano de Conta:(SIM), será com a opção de fazer o rateio por Plano de Contas e unidades.
1.2.2.6) A clicar em Add.Conta, será apresentada a tela para ser selecionada a Conta do Plano de Contas que será rateada, ainda nessa tela serão adiciodas as unidades de Negócios as quais serão rateadas essa conta, e também os percentuais para cada unidade de negócios.
1.2.2.7) Selecione a Conta do Plano de Contas, o valor que será rateado entre as unidades., e em seguida clique no botão adicionar, será apresentada a tela para selecionar a unidade e o percentual do volar adicionado que a unidade corresponde.
1.2.2.8) Em seguida clique no botão adicionar, será apresentada a tela para selecionar a unidade e o percentual do volar adicionado que a unidade corresponde.
1.2.2.9) Após selecionar a Unidade de Negócios e o percentual a ser utilizado, clique em Salvar.
1.2.2.10) Ao salvar, será apresentada a tela abaixo para ser inserido o restante do valor a ser rateado entre as unidades de negócios.
1.2.2.11) Caso tente salvar com os valores incompletos, ou seja não alcançados os 100% será apresentada a mensagem abaixo informando que os valores ainda não estão corretamente preenchidos.
1.2.2.12) Basta colocar os valores que ainda faltam para completar os 100% e salvar.
1.2.2.13) Após completar os 100% que fazem parte da conta do Plano de contas, clicar em salvar.
1.2.2.14) Será apresentada a tela com a primeira parte do lançamento com o rateio entre as contas do plano de contas.
1.2.2.14) Se tentar avançar com o lançamento antes de configurar os 100% do valor será apresentada a mensagem que o valor Total das Contas Lançadas no Rateio, esta diferente do valor total do lançamento, no caso do exemplo, o lançamento total do valor do produto é R$ 10,00, e só foi lançada uma conta to plano de contas, rateados entre duas unidade de negócios que totalizaram R$ 5,00, dessa forma ainda falta o valor de R$ 5,00 para completar o valor total do lançamento.
1.2.2.15) Se for apresentada a mensagem acima, clique novamente em Add.conta, e siga os passos novamente configurando o restante dos valores.
1.2.2.16)Após configurado 100% da conta, clique em avançar e finalize o lançamento.
1.2.2.17) Ao finalizar o lançamento, optando por Rateio (SIM), será da seguinte forma:
1.2.3) No item "Rateio", é possível fazer o rateio da compra de produtos entre as unidades de negócios cadastradas.
- O rateio pode ser realizado de forma proporcional, ou seja, pelo peso (%) cadastrado no controle de Unidades de Negócios (Unidade de Negócio) ou de forma igualitária.
1.2.3.1) Caso queira remover uma unidade de negócio do rateio, selecione a opção "Remover U.N. do Rateio".
1.2.3.2) Caso queira definir o rateio como proporcional, marque a opção "Rateio Proporcional".
Obs.: No rateio proporcional se a unidade de negócio (POP) estiver com valor 0 (zero) no peso, ela não entrará no rateio.
1.2.3.3) Caso queira definir o rateio com valor comum entre as unidades de negócio, marque a opção "Rateio Igualitário".
Obs.: No rateio igualitário mesmo que a unidade de negócio (POP) esteja com valor 0 (zero) no peso, ela entrará no rateio.
1.2.2.4) Após finalizar, selecione a opção "Avançar" que irá para o item "Parcelamento".
1.2.4) No item "Parcelamento", é possível definir a quantidade de parcelas, informar quando deverá ser paga a 1ª parcela e realizar uma simulação do intervalo entre as parcelas.
- No exemplo abaixo, mostra que a compra foi de R$ 4.635,00, será paga em 2 parcelas iguais de R$ 2.317,50 num intervalo de 30 dias.
- Os campos data de vencimento (Dt. Vencimento) e valor podem ser editados.
1.2.4.1) Após finalizar, selecione a opção "Avançar" que irá para o item "Confirmação".
1.2.5) No item "Confirmação", é possível verificar se as informações da compra estão corretas.
1.2.5.1) Caso as informações estejam corretas, selecione a opção "Finalizar" e "Sim" na "Caixa de Mensagem" para confirmar.
1.2.5.2) Caso as informações não estejam corretas, selecione a opção "Voltar".