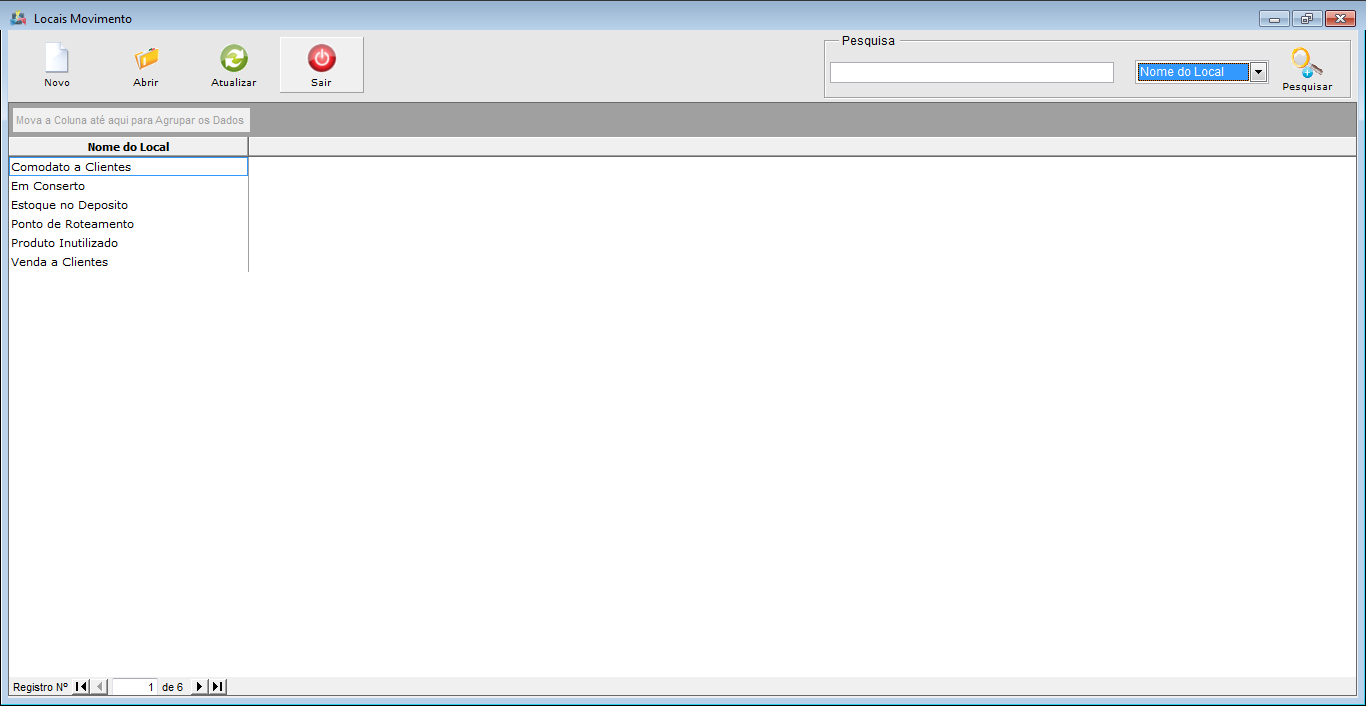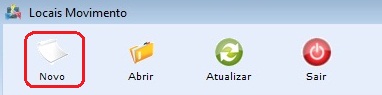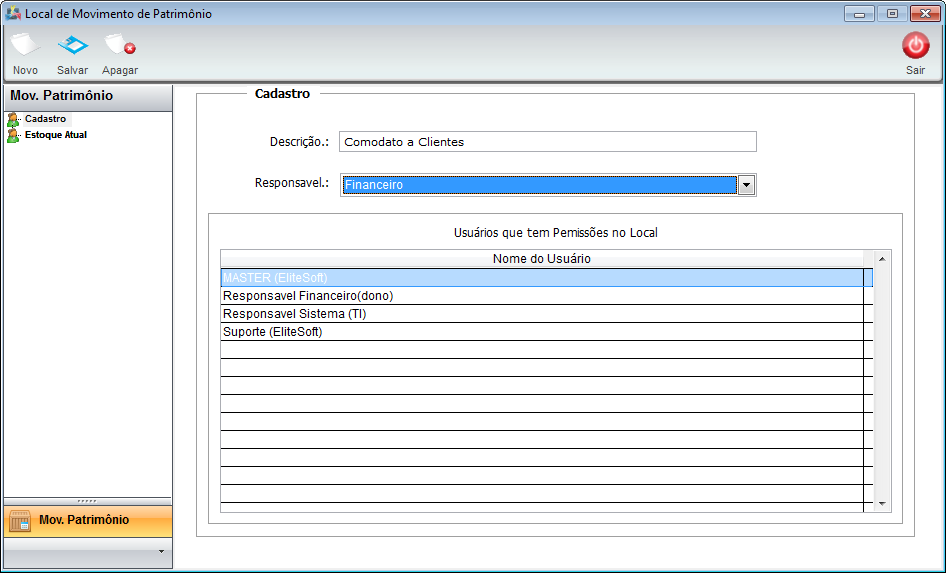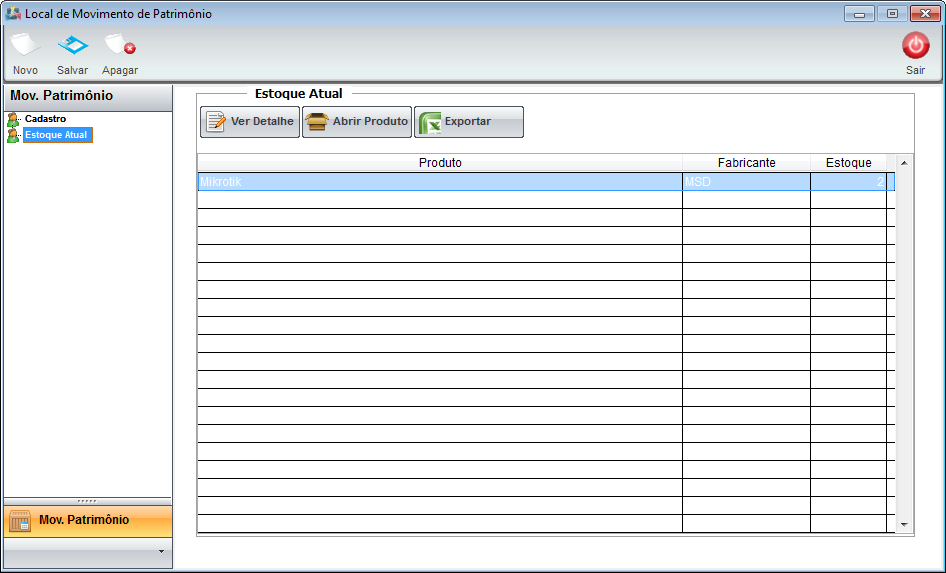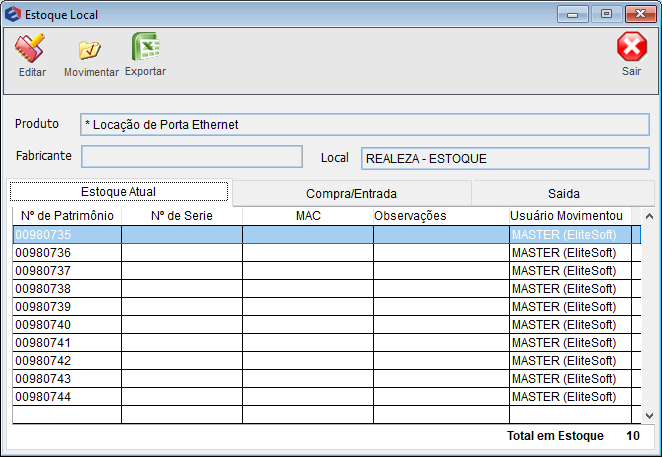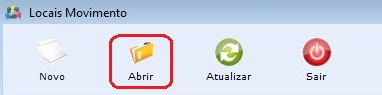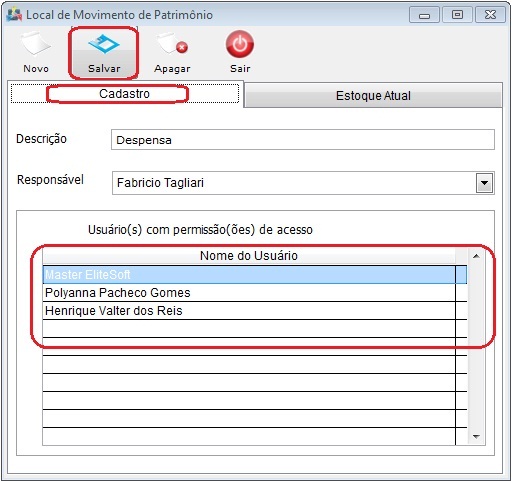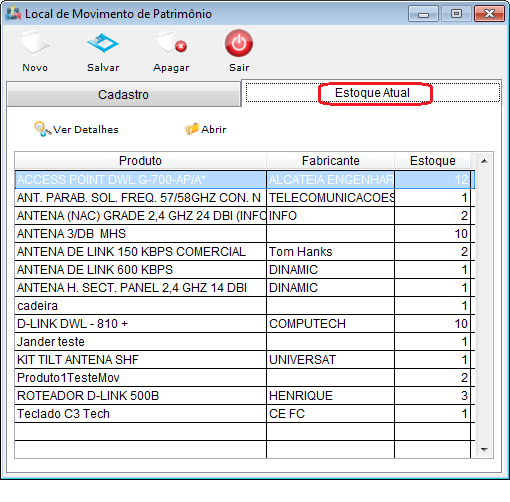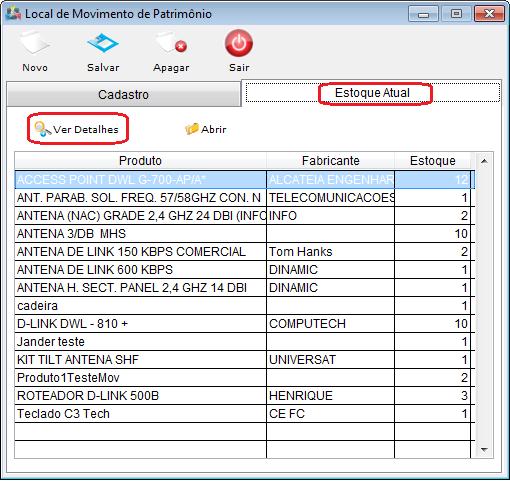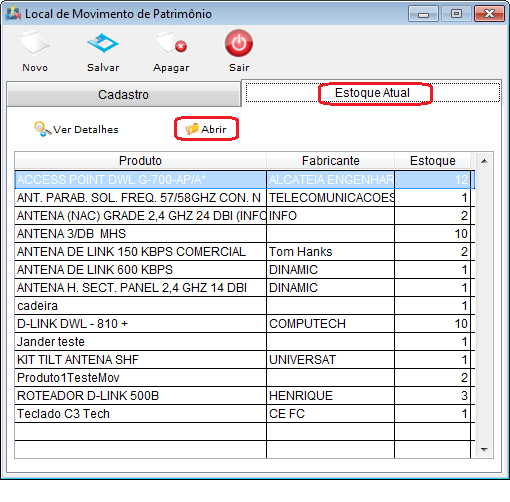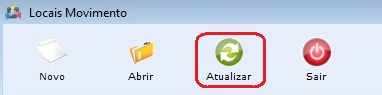Mudanças entre as edições de "Modulo Desktop - Controle Patrimonial - Local Movimento"
(→Modulo Desktop - Controle Patrimonial - Local Movimento) |
(→Modulo Desktop - Controle Patrimonial - Local Movimento) |
||
| Linha 25: | Linha 25: | ||
[[Arquivo:ControlePatrimonialLocalMovNovo.jpg]] | [[Arquivo:ControlePatrimonialLocalMovNovo.jpg]] | ||
| + | |||
1.1.1) Na tela '''"Novo Registro"''' na aba "'''Cadastro'''", informe; | 1.1.1) Na tela '''"Novo Registro"''' na aba "'''Cadastro'''", informe; | ||
| Linha 35: | Linha 36: | ||
[[Arquivo:localmovpatrimoniocadastro.png]] | [[Arquivo:localmovpatrimoniocadastro.png]] | ||
| − | 1.1.2) Na tela '''"Novo Registro"''' na aba "'''Estoque Atual'''", | + | |
| + | 1.1.2) Na tela '''"Novo Registro"''' na aba "'''Estoque Atual'''", exibirá os botões: '''"Ver Detalhe, Abrir Produto, Exportar"''', e a tabela com o '''"Produto, Fabricante, Estoque"''', os produtos são adicionados ao estoque no ([[Modulo_Desktop_-_Controle_Patrimonial_-_Movimento_de_Patrimônio|Movimento de Patrimônio]]). | ||
[[Arquivo:localmovpatrimonioestoqueatual.png]] | [[Arquivo:localmovpatrimonioestoqueatual.png]] | ||
| + | |||
1.2.2.1.1) Na tela '''"Estoque"''' na aba '''"Estoque Atual"''', é possível editar e visualizar o histórico do movimento. | 1.2.2.1.1) Na tela '''"Estoque"''' na aba '''"Estoque Atual"''', é possível editar e visualizar o histórico do movimento. | ||
| Linha 48: | Linha 51: | ||
'''Obs3.:''' Na tela abaixo o campo "Observações" está exibindo o nome dos pontos de roteamento onde cada patrimônio se encontra. | '''Obs3.:''' Na tela abaixo o campo "Observações" está exibindo o nome dos pontos de roteamento onde cada patrimônio se encontra. | ||
| + | |||
[[Arquivo:ControlePatrProdutosAbaEstoqueDetalheEstoqueAtualPtoRot.png]] | [[Arquivo:ControlePatrProdutosAbaEstoqueDetalheEstoqueAtualPtoRot.png]] | ||
| − | 1.2.2.1.1.1) Caso queira editar, selecione o | + | 1.2.2.1.1.1) Caso queira editar, selecione o Local e após, selecione a opção editar que exibirá a tela '''"Patrimônio"''' (vá para tela [[Modulo_Desktop_-_Controle_Patrimonial_-_Patrim%C3%B4nio|Patrimônio]] item 4.1.1.1). |
1.2.2.1.2) Na tela '''"Estoque"''' na aba '''"Movimentos"''', é possível visualizar as entradas e saídas dos patrimônios. | 1.2.2.1.2) Na tela '''"Estoque"''' na aba '''"Movimentos"''', é possível visualizar as entradas e saídas dos patrimônios. | ||
Edição das 09h30min de 25 de agosto de 2015
Modulo Desktop - Controle Patrimonial - Local Movimento
| |

|
No "Locais de Movimento", é possível cadastrar os locais por onde o patrimônio será movimentado. Alguns lugares são pré definidos e com algumas regras conforme a regra de negócio do provedor.. |
Obs: Os campos com título em NEGRITO são de preenchimento obrigatório.
1) Na tela "Locais Movimento," é possível adicionar novo local, abrir, atualizar a lista, pesquisar e ordenar os dados.
1.1) Caso queira adicionar, selecione a opção "Novo" e exibirá a tela "Novo Registro".
1.1.1) Na tela "Novo Registro" na aba "Cadastro", informe;
- "Descrição": Descrição do local
- "Responsável": Responsável pelo local
- "Usuários que tem Permissões no Local": Nome do Usuário, apresenta o nome do Usuário que possui Permissão em Patrimônio.
Obs.: * Para este procedimento é necessário que o usuário tenha a Permissão ![]() Patrimônio, após adicionar será exibido nesta lista.
Patrimônio, após adicionar será exibido nesta lista.
1.1.2) Na tela "Novo Registro" na aba "Estoque Atual", exibirá os botões: "Ver Detalhe, Abrir Produto, Exportar", e a tabela com o "Produto, Fabricante, Estoque", os produtos são adicionados ao estoque no (Movimento de Patrimônio).
1.2.2.1.1) Na tela "Estoque" na aba "Estoque Atual", é possível editar e visualizar o histórico do movimento.
Obs1.: A partir do momento que é efetuada a compra ou a entrada do produto no sistema, os números de patrimônio são gerados em série e nesta tela, é possível visualizar os patrimônios de determinados produtos.
Obs2.: O campo "Observações" exibe o nome do "Cliente" ou o nome do "Ponto de Roteamento" onde o patrimônio se encontra. E quando o movimento é realizado pelo Movimento de Patrimônio este campo ficará vazio.
Obs3.: Na tela abaixo o campo "Observações" está exibindo o nome dos pontos de roteamento onde cada patrimônio se encontra.
1.2.2.1.1.1) Caso queira editar, selecione o Local e após, selecione a opção editar que exibirá a tela "Patrimônio" (vá para tela Patrimônio item 4.1.1.1).
1.2.2.1.2) Na tela "Estoque" na aba "Movimentos", é possível visualizar as entradas e saídas dos patrimônios.
Obs.: A entrada e saída é realizada por um único registro de data de movimento. Para que seja possível visualizar os tipos de movimentação (entrada e saída), as movimentações terão que ocorrer em dias diferentes.
1.2) Caso queira abrir, selecione um local, após, opção "Abrir" e exibirá a tela "Local de Movimento de Patrimônio".
1.2.1) Na tela "Local de Movimento de Patrimônio" na aba "Cadastro", é possível adicionar novo local, editar e apagar.
Obs.: A tela abaixo exibe os usuários que tem permissões para manipular um determinado local, por exemplo o local "Despensa" e os usuários exibidos foram adicionados no controle de Usuário (vá para a tela Usuário).
1.2.1.1) Caso queira adicionar, selecione a opção "Novo" e a tela mudará de "Local de Movimento de Patrimônio" para "Novo Registro" (retornar item 4.1.1).
1.2.1.2) Após editar os dados, selecione a opção "Salvar".
1.2.1.3) Caso queira apagar, selecione a opção "Apagar".
1.2.2) Na tela "Local de Movimento de Patrimônio" na aba "Estoque Atual", é possível ver os detalhes ou abrir o cadastro de produto.
1.2.2.1) Caso queira ver detalhes, selecione o produto, após, a opção "Ver Detalhe" e exibirá a tela "Estoque".
1.2.2.1.1) Na tela "Estoque" na aba "Estoque Atual", é possível editar e visualizar o histórico do movimento.
Obs1.: A partir do momento que é efetuada a compra ou a entrada do produto no sistema, os números de patrimônio são gerados em série e nesta tela, é possível visualizar os patrimônios de determinados produtos.
Obs2.: O campo "Observações" exibe o nome do "Cliente" ou o nome do "Ponto de Roteamento" onde o patrimônio se encontra. E quando o movimento é realizado pelo Movimento de Patrimônio este campo ficará vazio.
Obs3.: Na tela abaixo o campo "Observações" está exibindo o nome dos pontos de roteamento onde cada patrimônio se encontra.
1.2.2.1.1.1) Caso queira editar, selecione o local e após, selecione a opção editar que exibirá a tela "Patrimônio" (vá para tela Patrimônio item 4.1.1.1).
1.2.2.1.2) Na tela "Estoque" na aba "Movimentos", é possível visualizar as entradas e saídas dos patrimônios.
Obs.: A entrada e saída é realizada por um único registro de data de movimento. Para que seja possível visualizar os tipos de movimentação (entrada e saída), as movimentações terão que ocorrer em dias diferentes.
1.2.2.2) Caso queira abrir, selecione o produto, após, a opção "Abrir Produto" e exibirá a tela "Produtos" (Produtos).
1.3) Caso queira atualizar a lista de locais, selecione a opção "Atualizar".
Obs.: Esta opção servirá para atualizar a lista de locais após um cadastro ou exclusão.
1.4) Caso queira pesquisar por "locais" ou "estoque mínimo", informe o texto e após, selecione a opção "Pesquisar" e exibirá na lista de locais.
1.5) Caso queira ordenar os dados da lista em crescente ou decrescente, selecione uma das colunas e exibirá uma seta ao lado direito da coluna.
- Seta para ordenação crescente:
- Seta para ordenação decrescente: