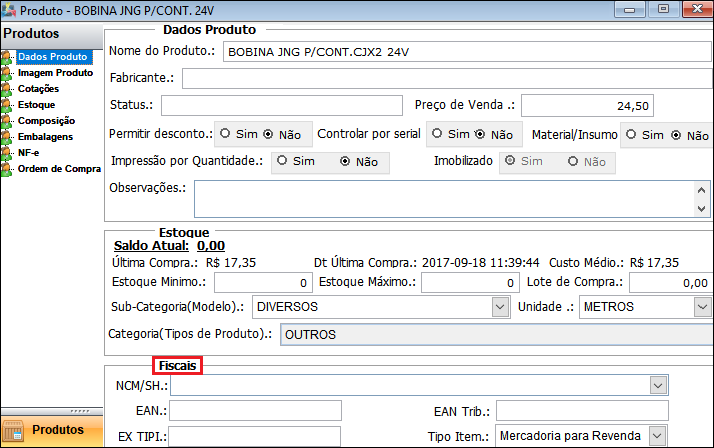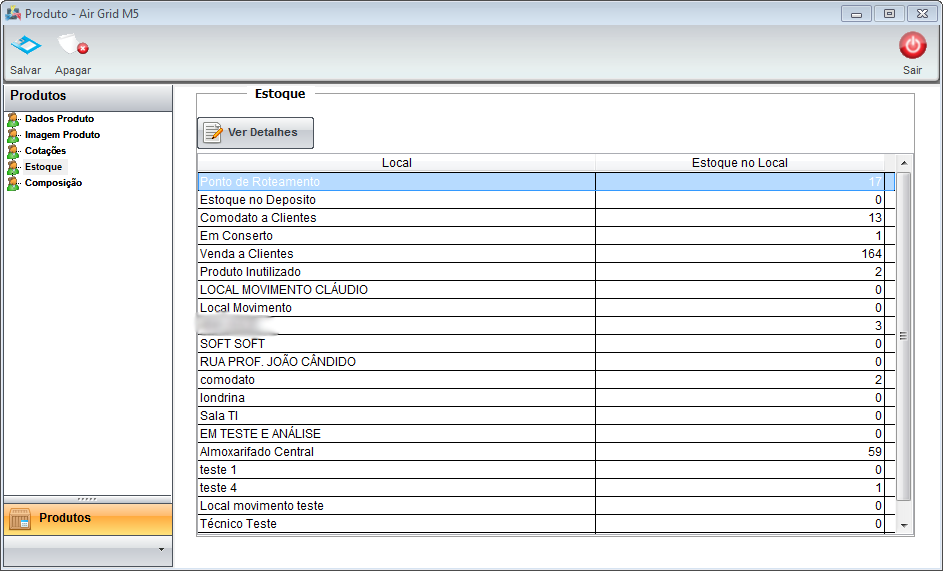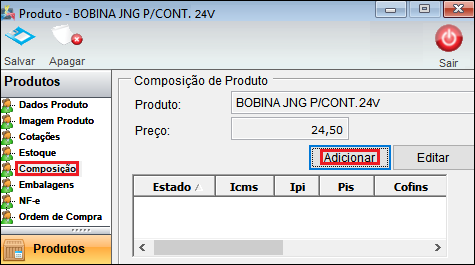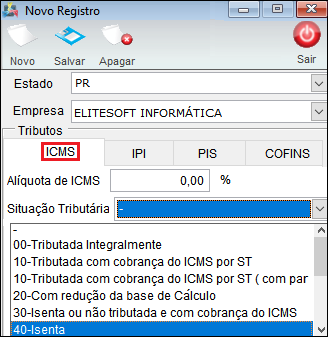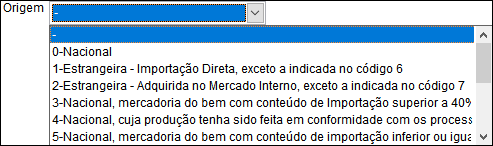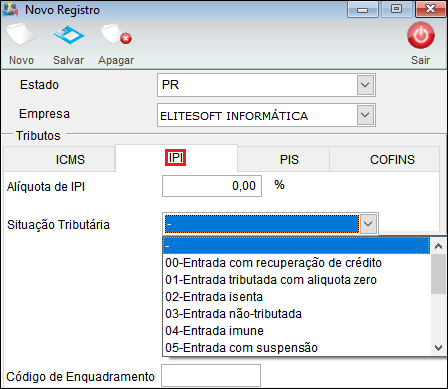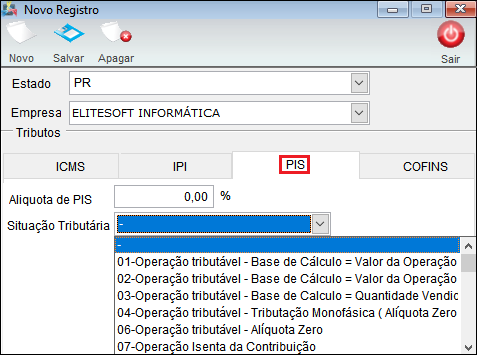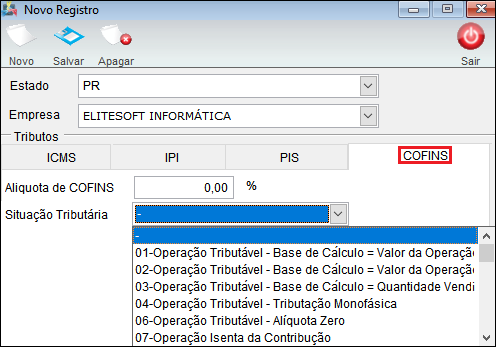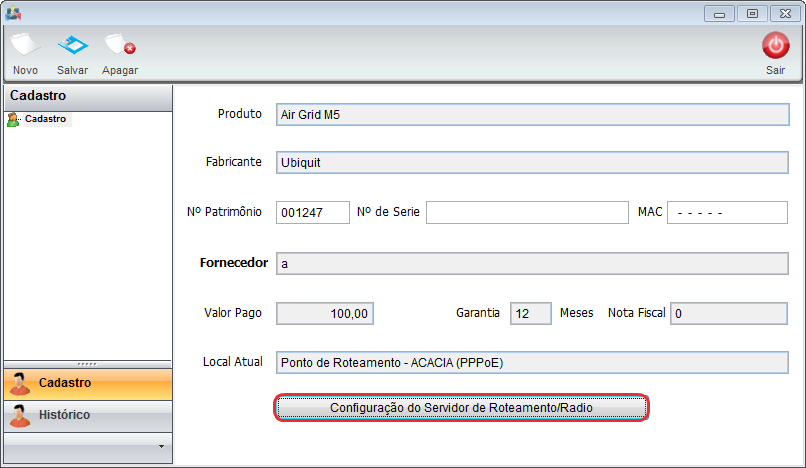Modulo Desktop - Controle Patrimonial - Produtos
| Permissão |
| Controle de Estoque |
| Produtos |
| Variável |
| Não deixa repetir o numero de serie |
Índice
[ocultar]- 1 Produtos
- 2 Material/Insumo nos Dados do Produto
- 3 Botão de Produto Ativo
- 4 Gerar o Número de Patrimônio
- 5 Incluir MAC
- 6 Gerar o Patrimônio
- 7 Produto Imobilizado
- 8 Saldo Atual no Estoque
- 9 Fiscais
- 10 Código CEST para o Modelo de Nota Fiscal 55
- 11 Imagem do Produto
- 12 Cotações
- 13 Estoque
- 14 Composição
- 15 Embalagens
- 16 NF-e
- 17 Ver também
Produtos
![]() O Controle de Patrimônio ou Controle de Estoque de produtos podem ser cadastrados, editados e movimentados na empresa e/ou nos clientes, os produtos podem ser gerados como produtos de patrimônio ou inseridos no estoque.
O Controle de Patrimônio ou Controle de Estoque de produtos podem ser cadastrados, editados e movimentados na empresa e/ou nos clientes, os produtos podem ser gerados como produtos de patrimônio ou inseridos no estoque.
Deve solicitar ao responsável, a liberação da permissão de alterar os Produtos do estoque ou do patrimônio.
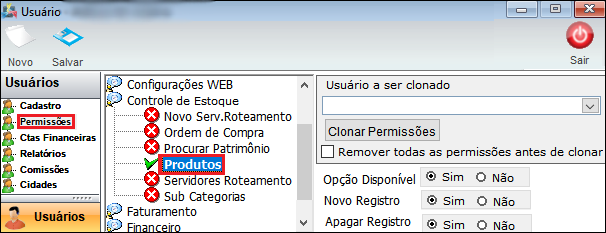
Caminho a Seguir: ISP - INTEGRATOR / PAINEL DE CONFIGURAÇÕES / USUÁRIOS / PERMISSÕES / CONTROLE DE ESTOQUE
| |
|
A inclusão das das colunas Tipo Produto, Status, Código Fiscal, Unidade Produto, Fabricante, Preço Venda, Qtd Mínima, Qtd Máxima e Obs foram disponibilizadas para a versão do Changelog 6.06.00. |
Na tela Produtos pode adicionar o novo produto, abrir, atualizar a lista, pesquisar, agrupar/desagrupar e ordenar os dados.
Na grid abaixo apresentará as colunas: Descrição, Categoria, Sub Categoria, Tipo Produto, Status, Código Fiscal, Unidade Produto, Fabricante, Preço Venda, Qtd Mínima, Qtd Máxima e Obs.

Caminho a Seguir: ISP - INTEGRATOR / CONTROLE DE ESTOQUE/ PRODUTOS
| |
|
A alteração de Material/Insumo nos Dados do Produto e Saldo Atual no Estoque foi disponibilizada para a versão do Changelog 5.02.00. |
Material/Insumo nos Dados do Produto
| |
|
Os campos da imagem: Permitir Desconto e Controlar por Serial são ambientes somente informativos. |
Foi inserido o Material/Insumo nos Dados Produto, onde serão classificados e gerados os Patrimônios ou inseridos no Estoque ao vincular na Ordem de Serviço.
Ao fechar a Ordem de Serviço se for:
- Material/Insumo "Sim": adiciona ao estoque.
- Material/Insumo "Não": permite inserir o Número de Patrimônio, permite digitar o MAC e o Número de Série quando for realizar a saída, somente.
- Impressão por Quantidade: Na Nota Fiscal pode solicitar a discriminação do mesmo produto um abaixo do outro ou solicitar o agrupamento desse produto. Se "Sim" imprime um a um e se solicitar Não, agrega (por ex.) 15 unidades de abraçadeiras em uma linha da Nota Fiscal.
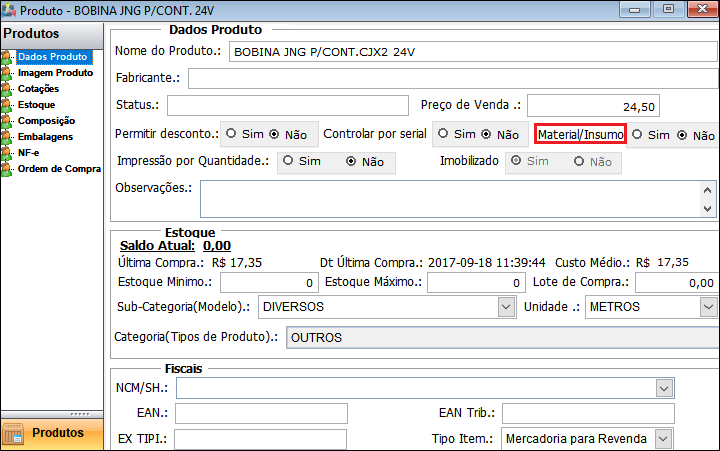
Caminho a Seguir: ISP - INTEGRATOR / CONTROLE PATRIMONIAL / PRODUTOS
| |
|
A alteração de Botão de Produto Ativo foi disponibilizada para a versão do Changelog 6.00.00. |
Botão de Produto Ativo
O botão Ativo setado como NÃO indica que o produto não vai ser mais comprado (por ex. produtos que saem de linha ou que não serão mais necessários na empresa). Por isso ao acionar o botão Não do Produto Ativo este produto não será exibido para compra. Também não será permitido entrar no sistema com alguma NF contendo esse item e nem será admitida a entrada no estoque caso haja inventário e encontre o item na prateleira.
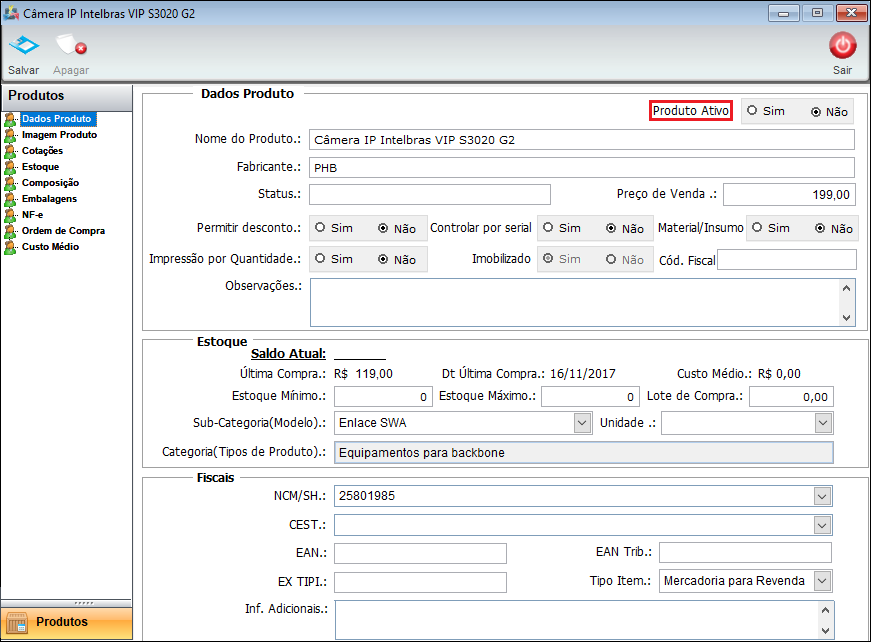
Caminho a Seguir: ISP - INTEGRATOR / CONTROLE DE ESTOQUE / PRODUTOS / DADOS DO PRODUTO / PRODUTO ATIVO
Quando for fazer uma ação de comprar o produto ou verificar se há produtos no estoque, (por ex.) não exibe na lista de procura para compra.
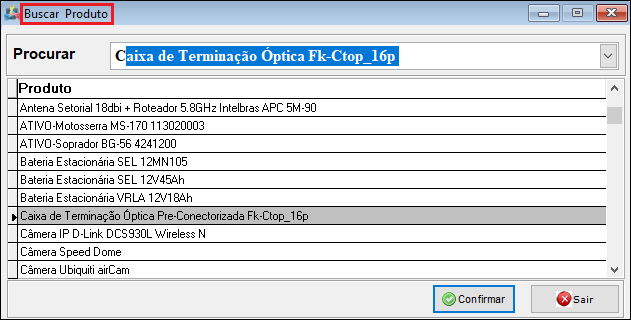
Caminho a Seguir: ISP - INTEGRATOR / CONTROLE DE ESTOQUE / COMPRA DE PRODUTOS / ADICIONAR PRODUTO
O mesmo produto já comprado anteriormente pode ser movimentado pela empresa (por ex. calculadora HP), no Compra de Produtos, no Movimentos Pendentes e Locais de Movimento.
| |
|
A alteração de Gerar o Número de Patrimônio foi disponibilizada para a versão do Changelog 5.03.00. |
Gerar o Número de Patrimônio
![]() A opção de Gerar o Número de Patrimônio é para quando o comprador realizar uma nova aquisição de produtos e marcar o Material/Insumo como Não no sistema, para originar os números de patrimônio dos produtos.
A opção de Gerar o Número de Patrimônio é para quando o comprador realizar uma nova aquisição de produtos e marcar o Material/Insumo como Não no sistema, para originar os números de patrimônio dos produtos.
Quando o produto não estiver cadastrado, deve clicar em Novo Produto e cadastrá-lo informando se o Material/Insumo é produto de estoque ou de patrimônio.
O Sistema valida a descrição do produto no XML do fornecedor, confrontando com a descrição do produto no cadastro do mesmo. Se as descrições forem iguais, o Sistema apresenta um aviso que não é possível cadastrar o produto com o mesmo nome. Caso queira cadastrar assim mesmo deverá alterar a descrição no cadastro do produto no Integrator.
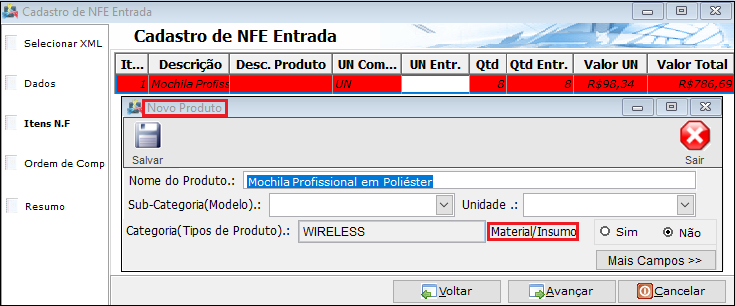
Caminho a Seguir: ISP - INTEGRATOR / CONTROLE DE ESTOQUE / CADASTRO DE NF-E ENTRADA / NOVO PRODUTO
O Material/Insumo do produto e a Unidade de Medida na nova versão de atualização do estoque são campos obrigatórios, por isso devem ser selecionados para definir o tipo de material e se o produto é de estoque ou de patrimônio.
- Para o procedimento de: Custo Médio.
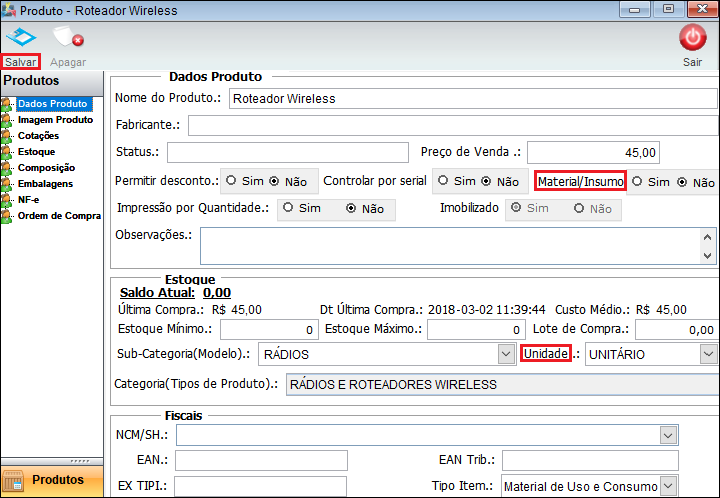
Caminho a Seguir: ISP - INTEGRATOR / CONTROLE DE ESTOQUE / PRODUTOS / DADOS DO PRODUTO
Ao definir, deve Salvar, para verificar no Estoque do Depósito a quantidade Salva, confirmando a entrada e a geração dos números de patrimônio.
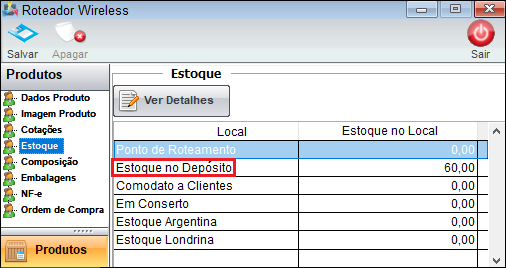
Caminho a Seguir: ISP - INTEGRATOR / CONTROLE DE ESTOQUE / PRODUTOS / DADOS DO PRODUTO / ESTOQUE
Duplo clique em Estoque no Depósito vai exibir o estabelecimento de compra do insumo e todos os números de patrimônio originados para conferência.
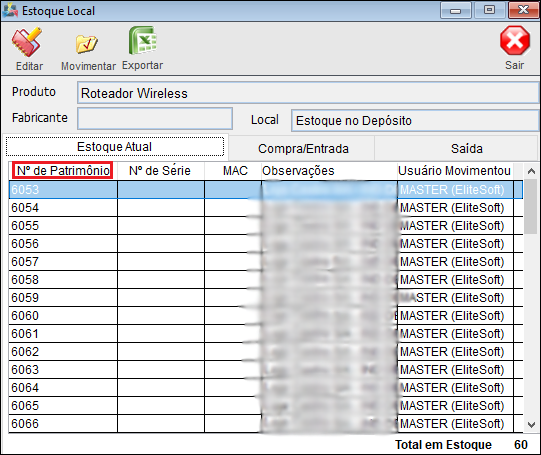
Caminho a Seguir: ISP - INTEGRATOR / CONTROLE DE ESTOQUE / PRODUTOS / DADOS DO PRODUTO / ESTOQUE / ESTOQUE LOCAL
| |
|
A implementação de Incluir MAC foi disponibilizada para a versão do Changelog 6.02.00. |
Incluir MAC
É possível incluir o MAC e série na compra por XML, agilizando e facilitando registrar estas informações no cadastro do produto no momento de cadastrar a compra.
- Após seguir os passos anteriores, ao avançar para a tela Itens N.F e clicar com o botão direito no item que deseja apresentará a opção Adicionar MAC.
- Ao abrir a tela Adicionar Produto apresentará o campo para adicionar o MAC, caso deseje permite adicionar o N° de Série também.
- É possível anexar uma planilha com a extensão .CSV com as colunas e dados de mac e série, desta forma é possível preencher os campos com base nas informações da planilha.
- É possível utilizar o leitor óptico para preencher cada coluna.
- Obs.: Para este precedimento precisa estar com a variável Não deixa repetir o número de série.
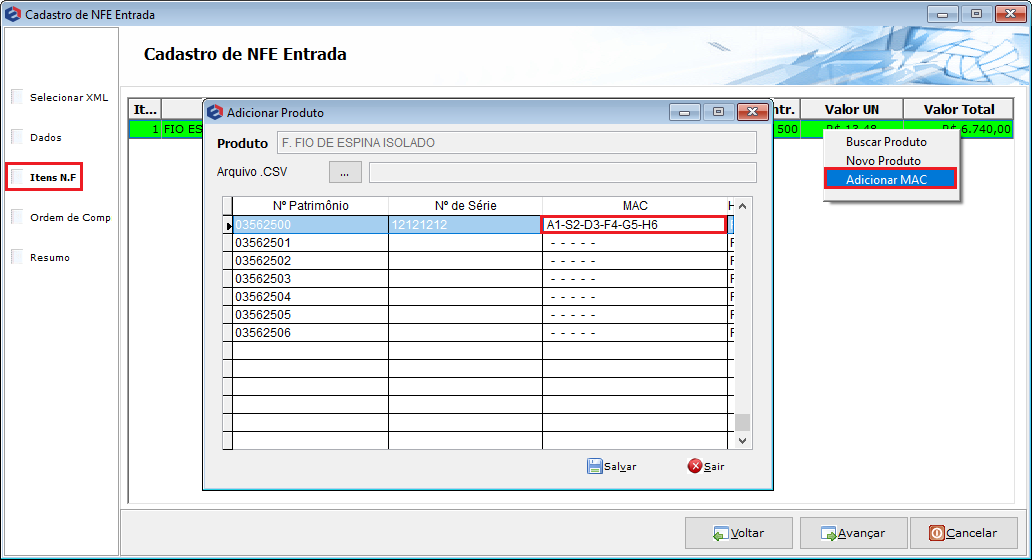
Caminho a Seguir: ISP-INTEGRATOR DESK / CONTROLE DE ESTOQUE / CADASTRAR NF-E ENTRADA
Gerar o Patrimônio
Outra maneira de realizar o procedimento é pelo Cadastro de NF-e Entrada e selecionar Receber a Ordem de Compra (Entrada de Estoque), porém não gera o número, somente o patrimônio.
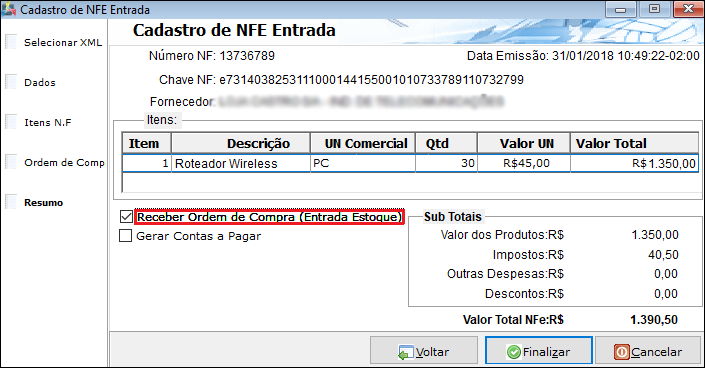
Caminho a Seguir: ISP - INTEGRATOR / CONTROLE DE ESTOQUE / CADASTRO DE NF-e ENTRADA
Ao abrir a tela vai exibir em Estoque no Depósito os equipamentos comprados, fazendo o lançamento dos produtos somente da quantidade.
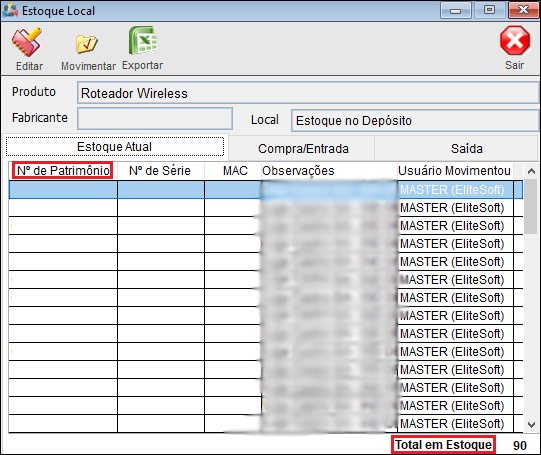
Caminho a Seguir: ISP - INTEGRATOR / CONTROLE DE ESTOQUE / CADASTRO DE NF-e ENTRADA
| |
|
A alteração de Produto Imobilizado foi disponibilizada para a versão do Changelog 5.02.00. |
Produto Imobilizado
No Cadastro de Produtos informar os detalhes do produto e defini-los para haver separação dos bens.
- O botão Imobilizado foi disponibilizado para os bens que permanecem na empresa ou afiliadas.
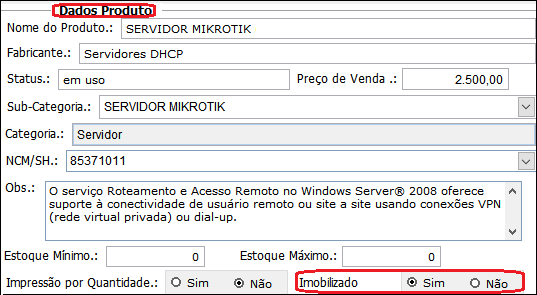
Caminho a Seguir: ISP - INTEGRATOR / CONTROLE DE ESTOQUE / PRODUTOS
Cadastrar a Compra dos Produtos que serão disponibilizados para o cliente (comodato ou venda), para a empresa ou afiliadas.
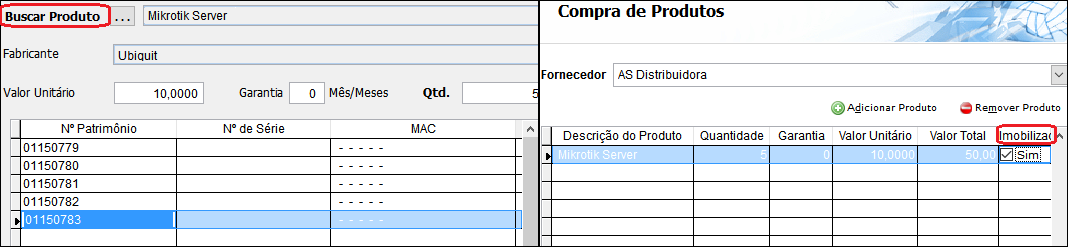
Caminho a Seguir: ISP - INTEGRATOR / CONTROLE DE ESTOQUE / COMPRA DE PRODUTOS / ADICIONAR PRODUTO
Verificar o cadastro do produto e fazer as movimentações, para distribui-los e ter conhecimento da localização.
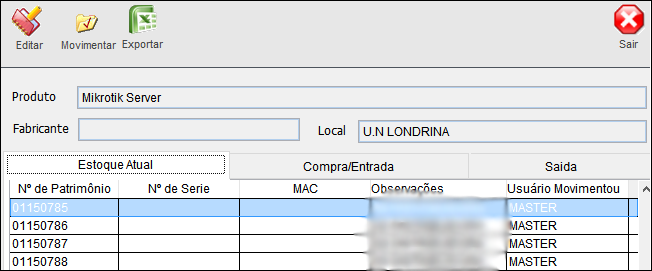
Caminho a Seguir: ISP - INTEGRATOR / CONTROLE DE ESTOQUE / ESTOQUE ATUAL / CADASTRO DO PRODUTO
Ao clicar no produto poderá verificar a localização e o ponto que se encontra, podendo movimentar conforme a disponibilidade.
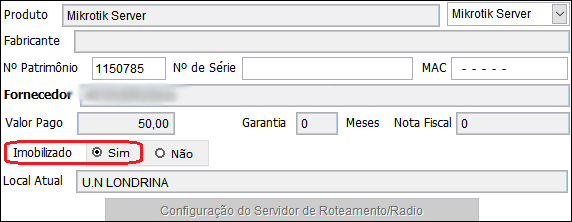
Caminho a Seguir: ISP - INTEGRATOR / CONTROLE DE ESTOQUE / ESTOQUE ATUAL / CADASTRO DO PRODUTO
Saldo Atual no Estoque
| |
|
Os campos da imagem: Estoque Mínimo, Estoque Máximo e Lote de Compra são delimitações somente informativas. |
Quando houver estoque, o sistema vai atualizando o Saldo Atual para mais ou para menos, para exibir o estoque do produto. Esse saldo atualiza sempre que for vinculado o produto ao (patrimônio, a saída de estoque) ou autorizada uma ordem de compra.
- Última Compra: exibe o valor que foi pago na última aquisição deste produto.
- Data da Última Compra: exibe a data da última aquisição, que é a data da Nota Fiscal.
- Custo Médio: neste primeiro momento o sistema exibe o Custo Médio de todas as compras efetuadas deste produto.
A seleção do campo Subcategoria (Modelo) é obrigatória.
- Para este procedimento: SubCategoria.
Ao selecionar uma Subcategoria exibirá a Categoria(Tipos de Produto) ao qual pertence.
- Para este procedimento: Categoria.
A Unidade (metros, peça ou pacote) pode ser informada pelo produto solicitado.
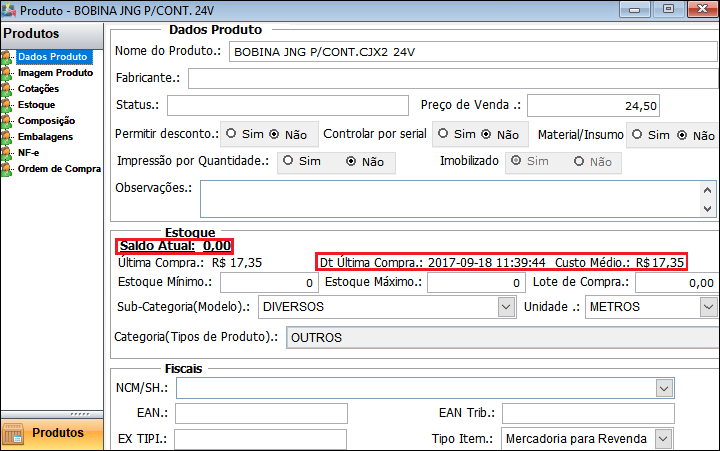
Caminho a Seguir: ISP - INTEGRATOR / CONTROLE DE ESTOQUE / PRODUTOS
| |
|
A implementação de criar tarefa para controlar Estoque Mínimo Macro foi disponibilizada para a versão do Changelog 6.01.00. |
Estoque Mínimo
![]() O objetivo dessa implementação é facilitar o controle dos produtos para que o responsável tenha conhecimento do que está faltando ou quase acabando no estoque para que receba um e-mail sendo comunicado que precisa realizar a compra do produtos.
O objetivo dessa implementação é facilitar o controle dos produtos para que o responsável tenha conhecimento do que está faltando ou quase acabando no estoque para que receba um e-mail sendo comunicado que precisa realizar a compra do produtos.
É possível configurar o Estoque Mínimo em dois lugares: Dados Produto e Locais de Movimento.
- Para este procedimento: Locais de Movimento.
Em Dados Produto colocar o número mínimo de produtos que deverá haver no estoque.
- Quando o Estoque atingir a quantidade mínima de produto a pessoa responsável cadastrada na tarefa receberá um e-mail informando que chegou no Estoque Mínimo.
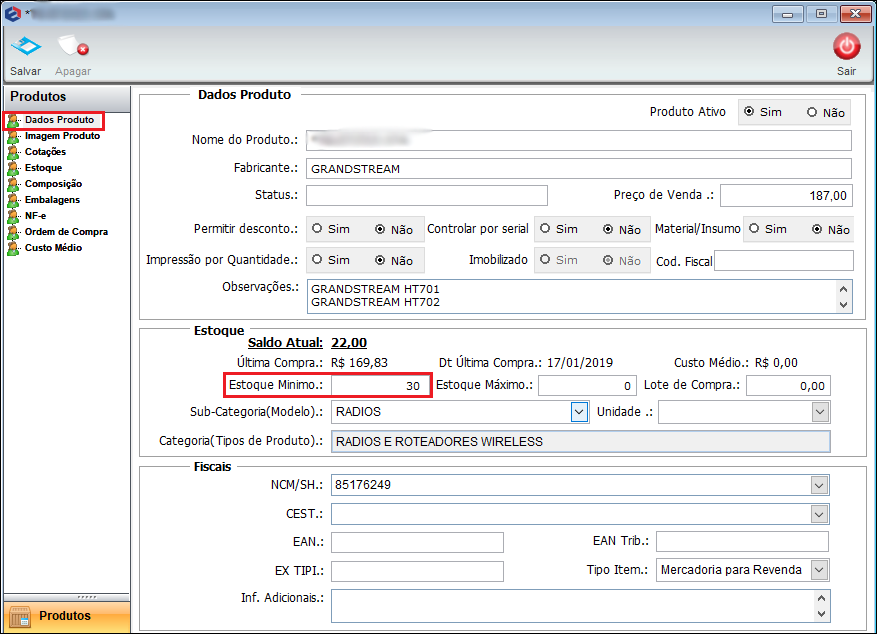
Caminho a Seguir: ISP - INTEGRATOR DESK / CONTROLE DE ESTOQUE / PRODUTOS / DADOS PRODUTO
O sistema fará a verificação do estoque em dois lugares:
- No Estoque.
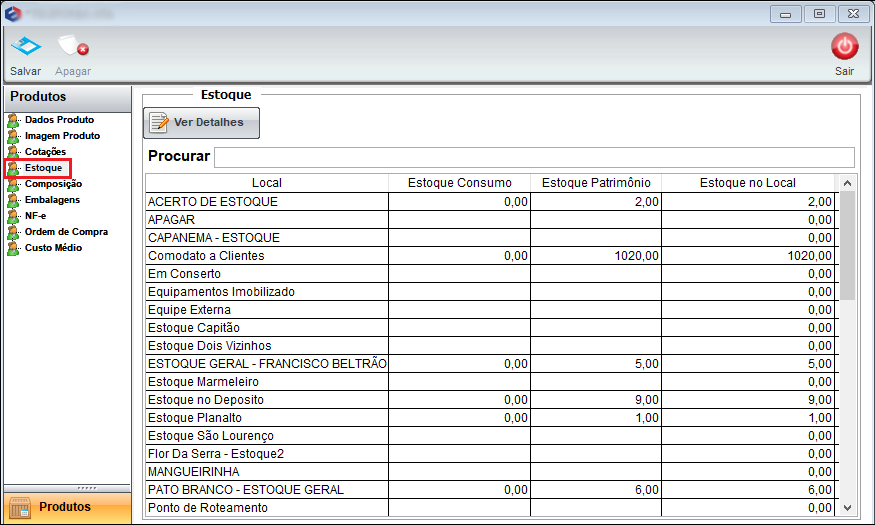
Caminho a Seguir: ISP - INTEGRATOR DESK / CONTROLE DE ESTOQUE / PRODUTOS / ESTOQUE
- Em Locais de Movimento, se o campo Considera MRP estiver marcado como Sim então vai entrar nesse local e somar quantos itens tem no Estoque Atual, caso tenha atingido o Estoque Minimo enviará o e-mail.
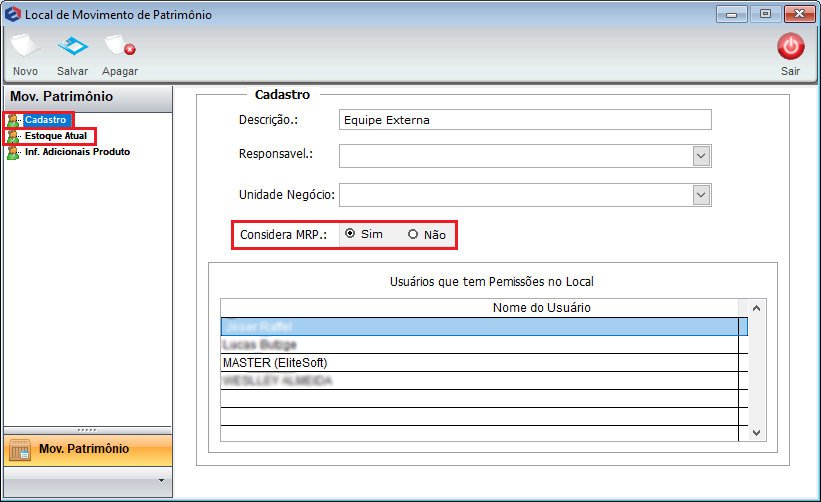
Caminho a Seguir: ISP - INTEGRATOR DESK / CONTROLE DE ESTOQUE / LOCAIS DE MOVIMENTO
O envio de e-mail é realizado por duas Tarefas que são o Estoque Mínimo e Estoque Mínimo por Local de Movimento
- Para este procedimento:Envio de E-mail - Estoque Mínimo
Fiscais
Verificar em qual Tributo o produto se encaixa.
Caminho a Seguir: ISP - INTEGRATOR / CONTROLE PATRIMONIAL / PRODUTOS
Campo NCM/SH: Digite ou Selecione o código NCM/SH de acordo com a classificação do produto, este código é exibido na Nota Fiscal.
A sigla EX é a abreviação de exceção, essa é a regra aplicada aos códigos de NCM dos produtos. Ao utilizar a regra de exceção o item informado consta a tributação da alíquota do IPI diferenciada para o grupo de NCM a qual pertence. TIPI significa Tabela de Incidência do Imposto sobre Produtos Industrializados, esta tabela é responsável por informar e organizar os grupos de produtos que receberão as incidências dos tributos do IPI.
| |
|
A alteração de Código CEST para o Modelo de Nota Fiscal 55 foi disponibilizada para a versão do Changelog 5.05.00. |
Código CEST para o Modelo de Nota Fiscal 55
Foi disponibilizado o Código CEST, que é o Código Especificador da Substituição Tributária, foi criado para estabelecer uma sistemática de uniformização e identificação das mercadorias e bens que são passíveis de Substituição Tributária e antecipação de ICMS. Ele é usado em Notas Fiscais Eletrônicas (NF-e) conforme o Convênio ICMS 92, de 20 de agosto de 2015.
A instituição do Código Especificador da Substituição Tributária (CEST), juntamente com a obrigatoriedade de informá-lo no respectivo documento fiscal, buscou delinear a correta identificação das mercadorias passíveis de sujeição ao regime da substituição tributária.
- Deve inserir os números sem os pontos.
- Ao cadastrar o CEST uma vez, esse número fica cadastrado para repeti-lo em produtos que tiverem o mesmo código.
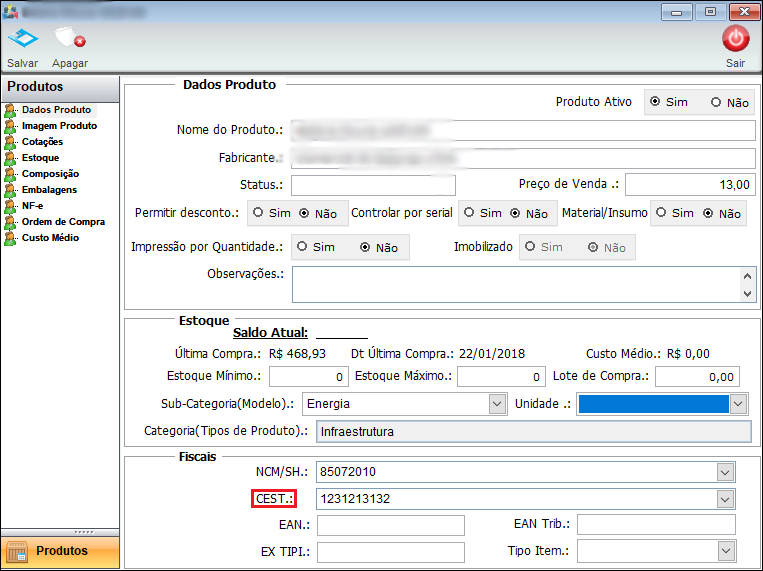
Caminho a Seguir: ISP - INTEGRATOR / CONTROLE DE ESTOQUE / PRODUTOS / FISCAIS / CEST
Imagem do Produto
Em Imagem de produtos pode adicionar (Trocar Imagem) ou apagá-la.
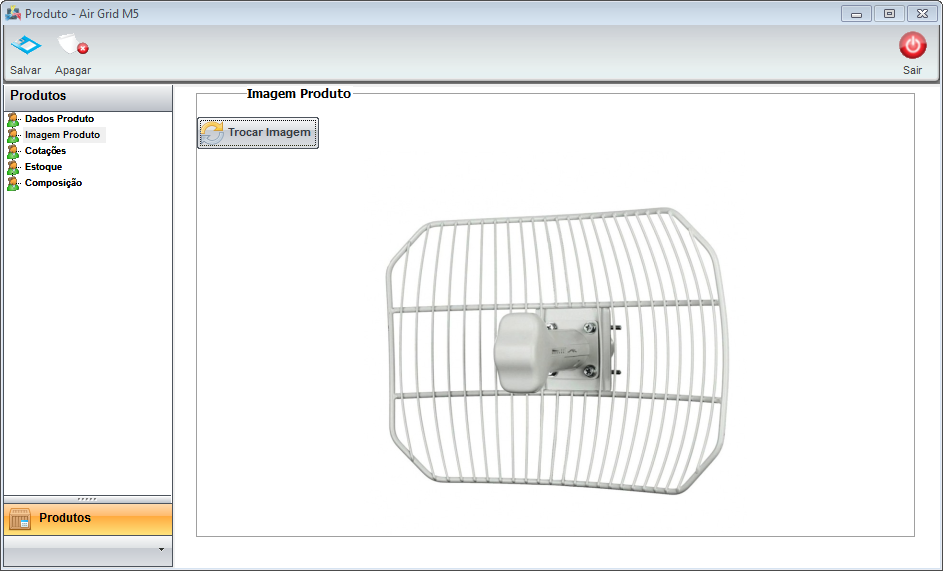
Para adicionar, selecionar a opção Trocar Imagem e exibir a tela Open do Windows Explorer.
![]()
Na tela Open do Windows Explorer, selecionar a imagem e retornar para os Produtos na Imagem adicionada.
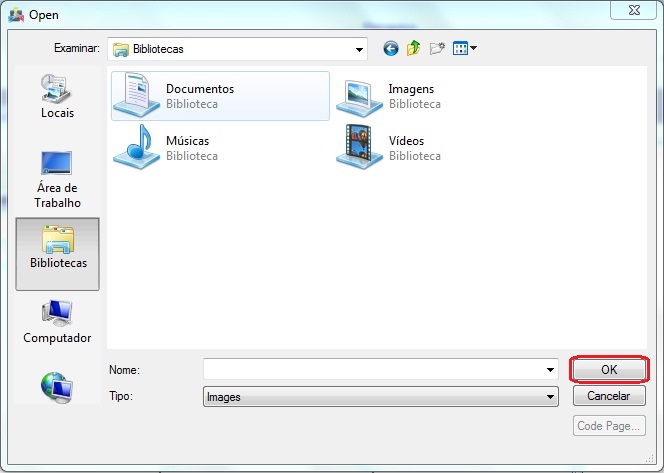
Cotações
Na tela Produtos, na aba Cotações pode adicionar, editar e retirar cotações.
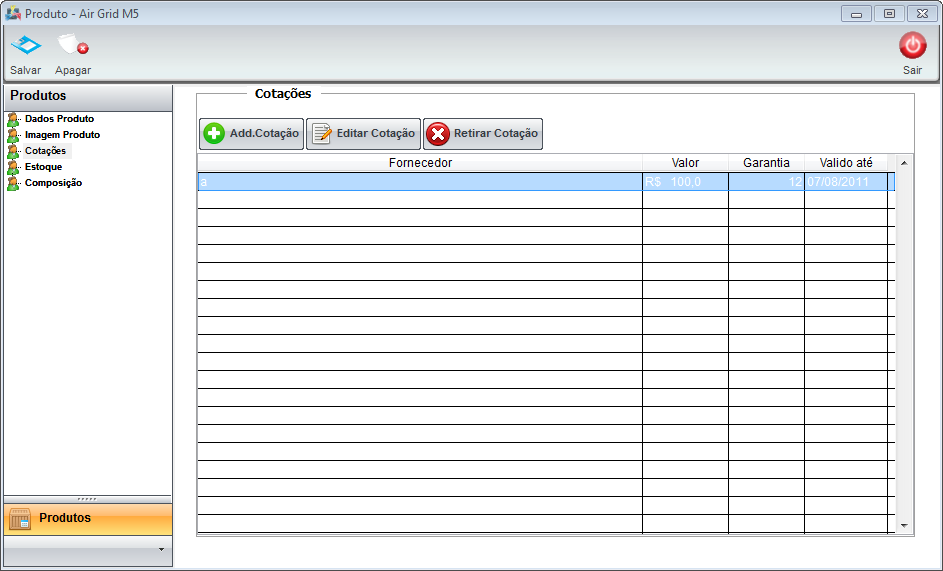
Para adicionar, selecionar Adicionar Cotação e exibir o Novo Registro.
![]()
Na tela Novo Registro informar os dados da cotação e selecionar o fornecedor.
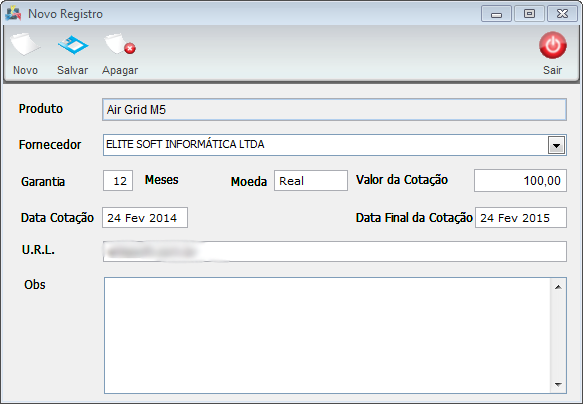
Para Editar selecionar a Cotação.
![]()
Na tela Cotação após realizar as alterações, selecione Salvar.
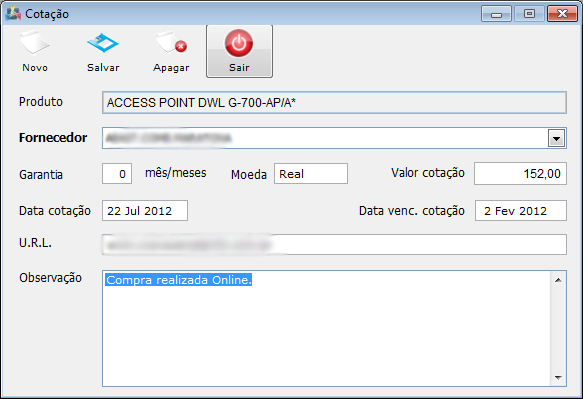
Estoque
Na tela Produtos na aba Estoque pode visualizar em cada local do estoque a quantidade existente do produto selecionado.
Para informações do produto, selecionar a opção Ver Detalhes que exibir Estoque em Estoque Atual.
- Para visualizar, selecionar somente os locais com os valores maiores que 0 (zero), pois são os locais que possuem produtos no estoque.
Na tela Estoque na aba Estoque Atual pode editar o cadastro do patrimônio.
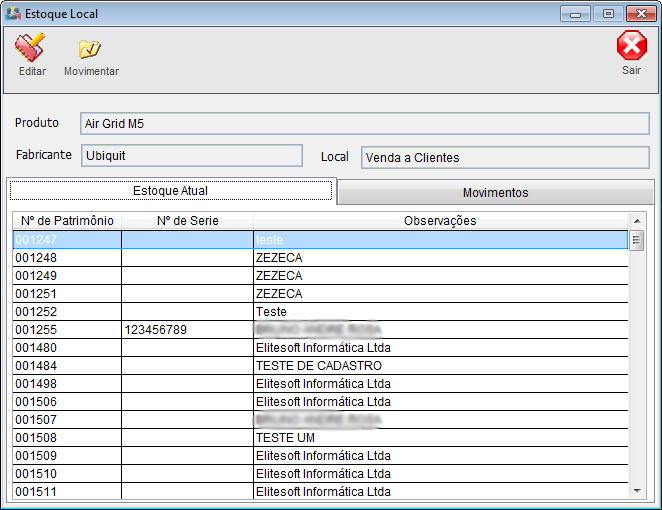
- A partir da compra ou a entrada do produto, os números do patrimônio são gerados em série e será possível visualizar os patrimônios dos produtos.
- Exibir o nome do Cliente ou o Ponto de Roteamento onde o patrimônio se encontra, e quando o movimento é realizado pelo Movimento de Patrimônio o campo fica vazio.
- Observações está exibindo o nome dos pontos de roteamento onde os patrimônio está localizado.
Caso queira editar, selecione um patrimônio e Editar e exibe Patrimônio na aba Cadastro.
Na tela Patrimônio na aba Cadastro, é possível editar somente o número de série, MAC e realizar configuração do servidor de roteamento/rádio.
- O campo do Número de Patrimônio não pode ser editado para não gerar inconsistência no banco. Para que o provedor tenha que gerar outra sequência de patrimônio, deve entrar em contato com o suporte.
Após editar, selecione a opção Salvar.
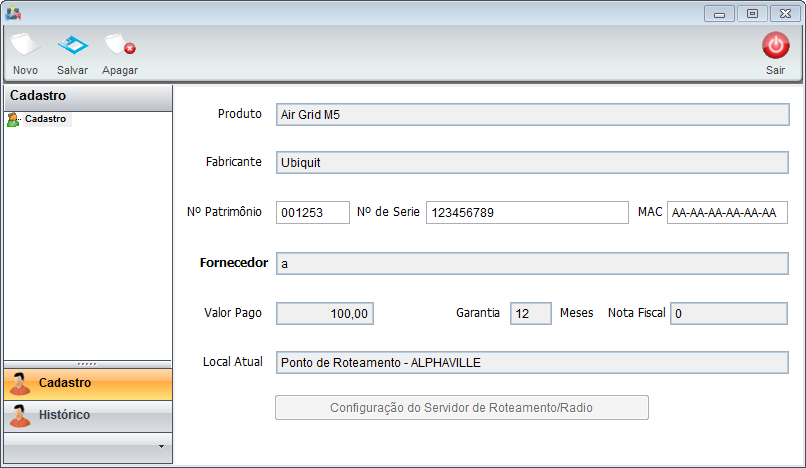
Composição
Ao adicionar a composição do produto, deve inserir os dados conforme o enquadramento da alíquota da mercadoria.
Caminho a Seguir: ISP - INTEGRATOR / CONTROLE DE ESTOQUE / PRODUTOS
Alíquota de ICMS e Situação Tributária.
Caminho a Seguir: ISP - INTEGRATOR / CONTROLE DE ESTOQUE / PRODUTOS
Alíquota de IPI, a Situação Tributária e o Código de Enquadramento.
Caminho a Seguir: ISP - INTEGRATOR / CONTROLE DE ESTOQUE / PRODUTOS
Alíquota de PIS e a Situação Tributária.
Caminho a Seguir: ISP - INTEGRATOR / CONTROLE DE ESTOQUE / PRODUTOS
Alíquota de COFINS e a Situação Tributária.
Caminho a Seguir: ISP - INTEGRATOR / CONTROLE DE ESTOQUE / PRODUTOS
Embalagens
Pode adicionar a embalagem que vai receber, se (caixa, peça ou metros por ex.).

Caminho a Seguir: ISP - INTEGRATOR / CONTROLE DE ESTOQUE / PRODUTOS
Com esta configuração para o produto, fica salvo o tipo de embalagem que recebe do fornecedor.
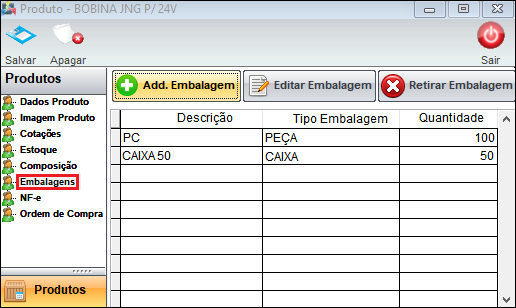
Caminho a Seguir: ISP - INTEGRATOR / CONTROLE DE ESTOQUE / PRODUTOS
Para realizar as configurações do Patrimônio, selecione a opção "Configuração do Servidor de Roteamento/Rádio" que exibirá a tela Configuração do Servidor de Roteamento.
- Esta opção só fica ativa se este patrimônio em questão estiver lançado em um servidor de roteamento.
Na tela Patrimônio na aba Movimentos pode acompanhar todas as movimentações do patrimônio selecionado, saber em quais lugares este patrimônio já esteve, em quais datas foram realizadas as movimentações.
Para visualizar Movimentar o produto, selecione Movimentar.

Na tela traz dados sobre o produto, colocar o local que será movimentado e Salvar.
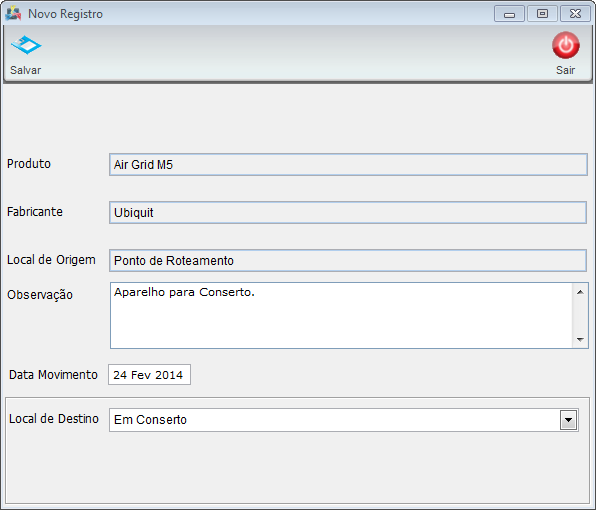
Na tela Estoque na aba Movimentos poderá visualizar as entradas e saídas dos patrimônios.
- A entrada e saída é realizada por um único registro de data de movimento. Para que seja possível visualizar os tipos de movimentação (entrada e saída), as movimentações terão que ocorrer em dias diferentes.
Na tela Produtos na aba Templates é possível adicionar e remover interfaces.
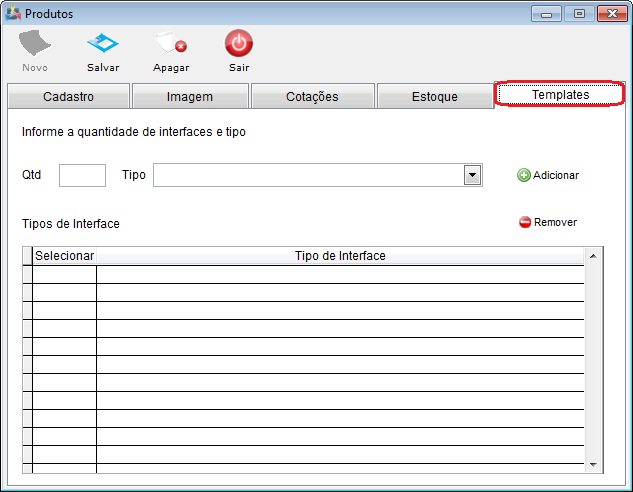
Para adicionar informar a quantidade de interface, o tipo e selecionar a opção Adicionar e exibirá os tipos de interface.
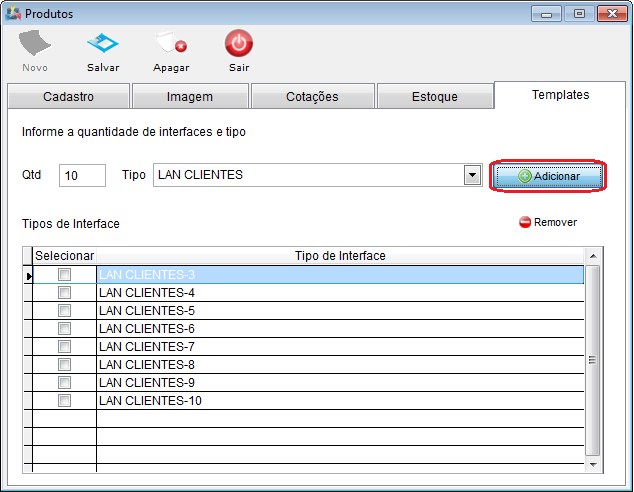
Para Remover selecionar o tipo de interface.
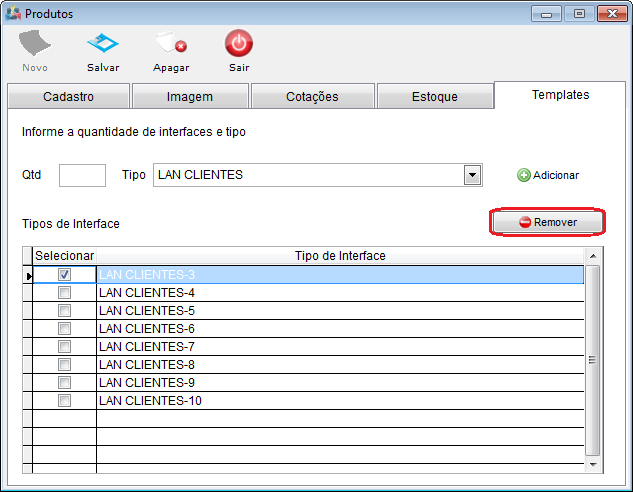
| |
|
A inclusão da coluna Quantidade adquirida na aba NF-e, foi disponibilizada para a versão do Changelog 6.06.00. |
NF-e
![]() O Objetivo e visualizar todas as notas de entrada de compras do produto.
O Objetivo e visualizar todas as notas de entrada de compras do produto.
- Data Emissão: quando foi feita a entrada da NF-e no sistema.
- Fornecedor: caso queira filtrar por nome de Fornecedor.
- Empresa: caso queira filtrar por Empresa.
Ao clicar no botão: Carregar NF-e irá listar as notas.
Sendo o Número da NF-e, Dt Emissão, Dt Lançamento, Empresa, Fornecedor, Descrição Fornecedor, Quantidade, Quantidade adquirida, Unidade de Medida, Valor Unidade e Total NF-e.
Obs.: A coluna Quantidade adquirida é informado pelo provedor ao dar entrada na NF-e, pela rotina: Cadastro NF-e Entrada
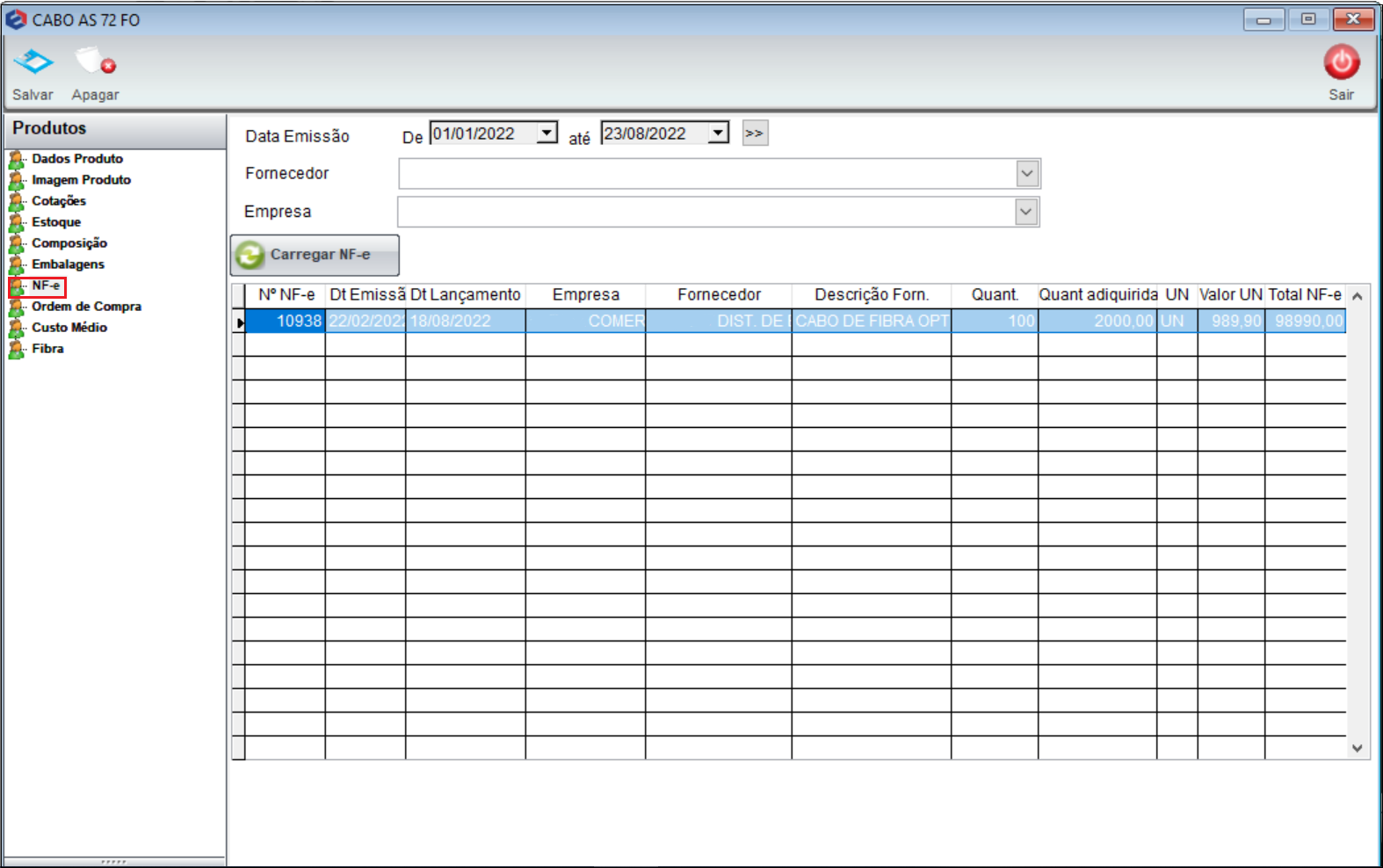
Caminho a Seguir: ISP - INTEGRATOR / CONTROLE DE ESTOQUE / PRODUTOS / NF-e
Ver também
| |
|
Esta é uma base de testes fictícia, meramente ilustrativa. |