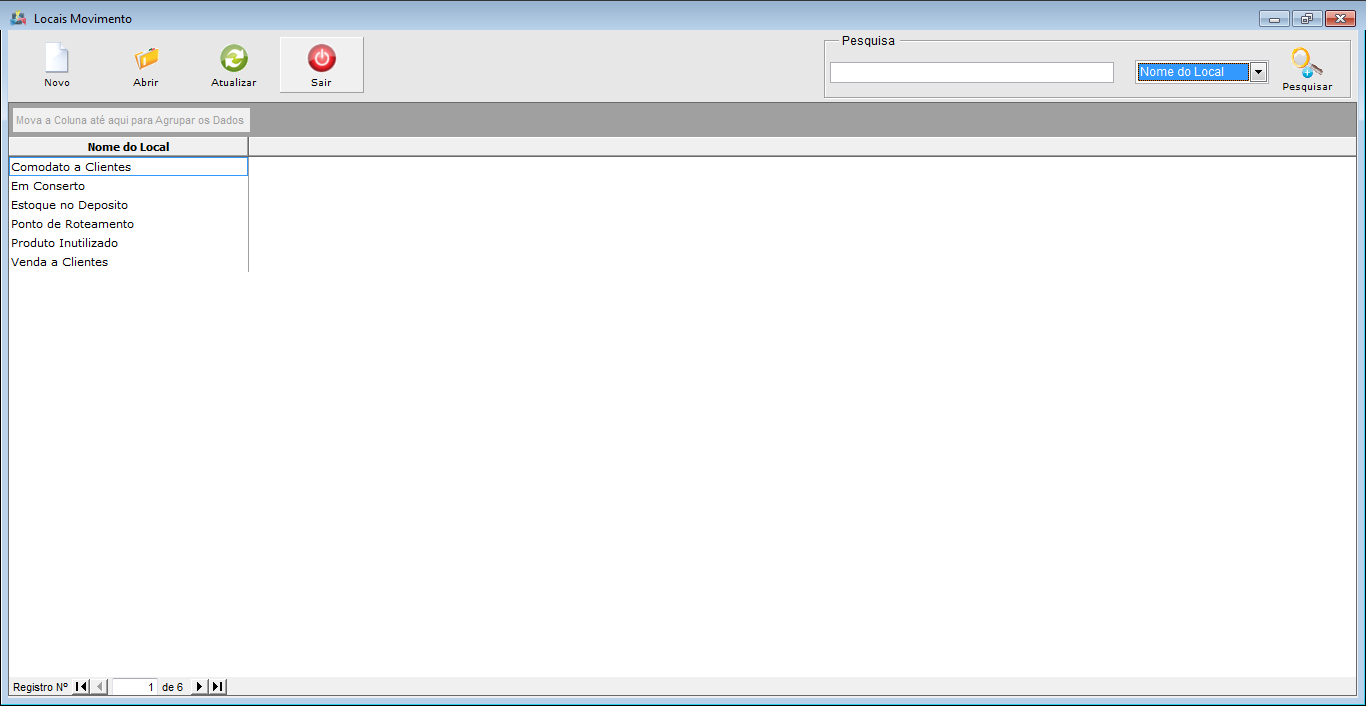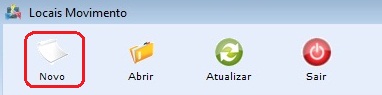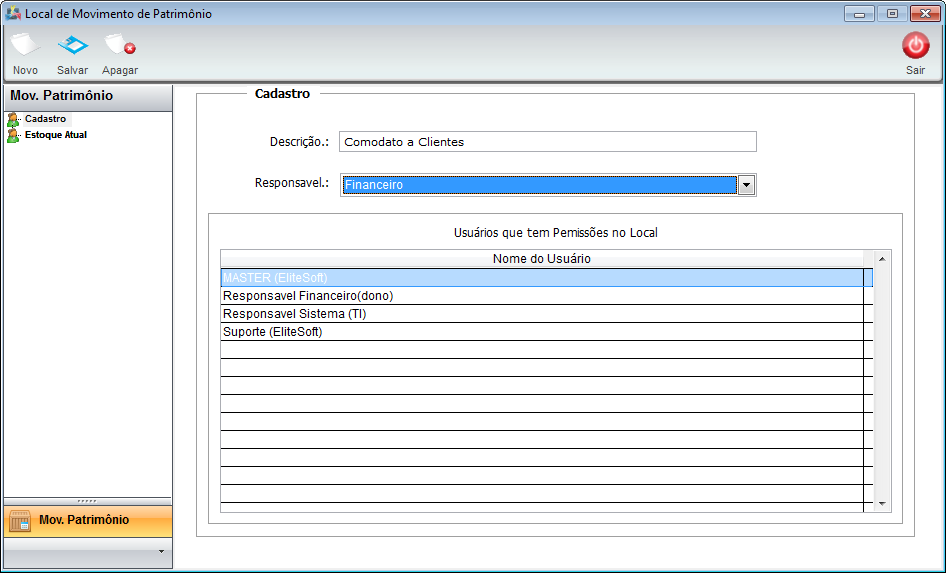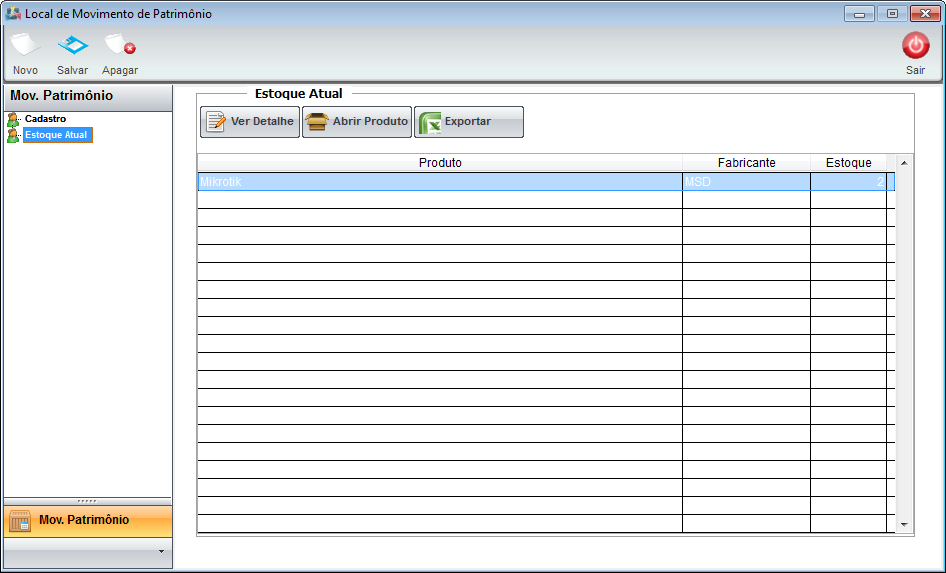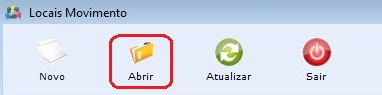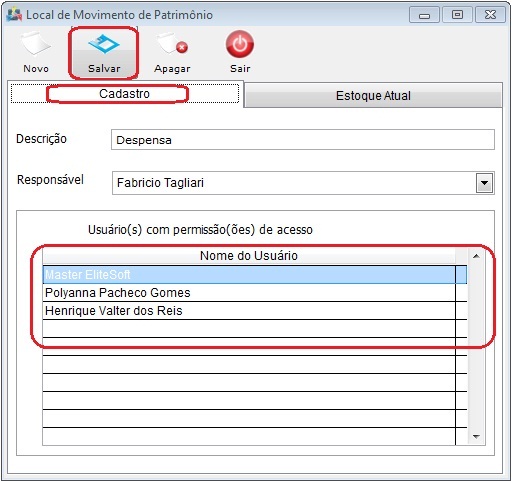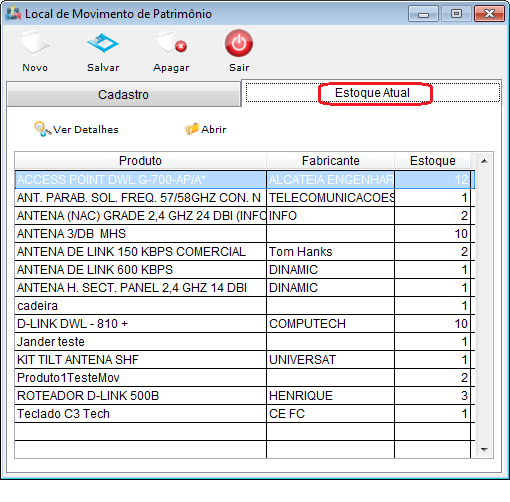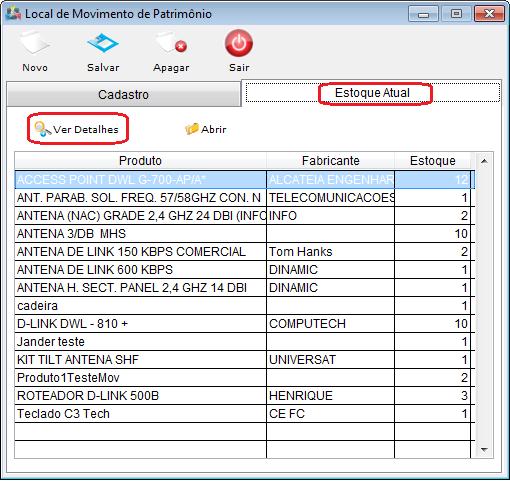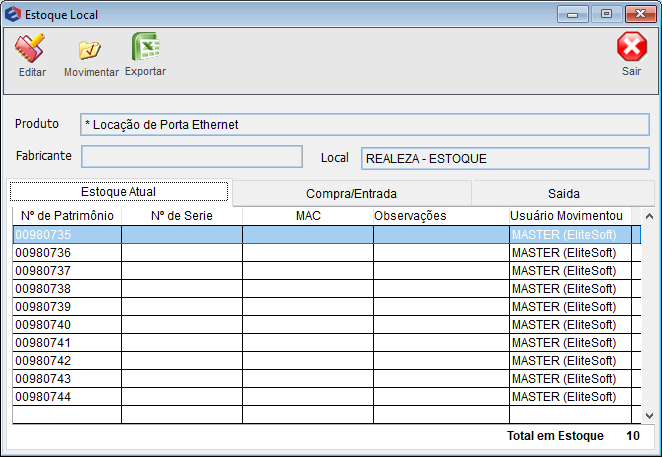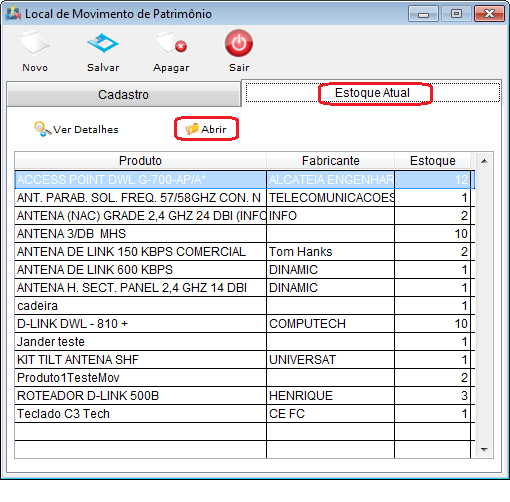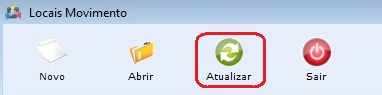Modulo Desktop - Controle Patrimonial - Local Movimento
Modulo Desktop - Controle Patrimonial - Local Movimento
| |

|
No "Locais de Movimento", é possível cadastrar os locais por onde o patrimônio será movimentado. Alguns lugares são pré definidos e com algumas regras conforme a regra de negócio do provedor.. |
Obs: Os campos com título em NEGRITO são de preenchimento obrigatório.
1) Na tela "Locais Movimento," é possível adicionar novo local, abrir, atualizar a lista, pesquisar e ordenar os dados.
1.1) Caso queira adicionar, selecione a opção "Novo" e exibirá a tela "Novo Registro".
1.1.1) Na tela "Novo Registro" na aba "Cadastro", informe;
- "Descrição": Descrição do local
- "Responsável": Responsável pelo local
- "Usuários que tem Permissões no Local": Nome do Usuário, apresenta o nome do Usuário que possui Permissão em Patrimônio.
Obs.: * Para este procedimento é necessário que o usuário tenha a Permissão ![]() Patrimônio, após adicionar será exibido nesta lista.
Patrimônio, após adicionar será exibido nesta lista.
1.1.2) Na tela "Novo Registro" na aba "Estoque Atual", não terá nenhuma informação pois os produtos são adicionados ao estoque no (Movimento de Patrimônio).
1.2) Caso queira abrir, selecione um local, após, opção "Abrir" e exibirá a tela "Local de Movimento de Patrimônio".
1.2.1) Na tela "Local de Movimento de Patrimônio" na aba "Cadastro", é possível adicionar novo local, editar e apagar.
Obs.: A tela abaixo exibe os usuários que tem permissões para manipular um determinado local, por exemplo o local "Despensa" e os usuários exibidos foram adicionados no controle de Usuário (vá para a tela Usuário).
1.2.1.1) Caso queira adicionar, selecione a opção "Novo" e a tela mudará de "Local de Movimento de Patrimônio" para "Novo Registro" (retornar item 4.1.1).
1.2.1.2) Após editar os dados, selecione a opção "Salvar".
1.2.1.3) Caso queira apagar, selecione a opção "Apagar".
1.2.2) Na tela "Local de Movimento de Patrimônio" na aba "Estoque Atual", é possível ver os detalhes ou abrir o cadastro de produto.
1.2.2.1) Caso queira ver detalhes, selecione o produto, após, a opção "Ver Detalhe" e exibirá a tela "Estoque".
1.2.2.1.1) Na tela "Estoque" na aba "Estoque Atual", é possível editar e visualizar o histórico do movimento.
Obs1.: A partir do momento que é efetuada a compra ou a entrada do produto no sistema, os números de patrimônio são gerados em série e nesta tela, é possível visualizar os patrimônios de determinados produtos.
Obs2.: O campo "Observações" exibe o nome do "Cliente" ou o nome do "Ponto de Roteamento" onde o patrimônio se encontra. E quando o movimento é realizado pelo Movimento de Patrimônio este campo ficará vazio.
Obs3.: Na tela abaixo o campo "Observações" está exibindo o nome dos pontos de roteamento onde cada patrimônio se encontra.
1.2.2.1.1.1) Caso queira editar, selecione o local e após, selecione a opção editar que exibirá a tela "Patrimônio" (vá para tela Patrimônio item 4.1.1.1).
1.2.2.1.2) Na tela "Estoque" na aba "Movimentos", é possível visualizar as entradas e saídas dos patrimônios.
Obs.: A entrada e saída é realizada por um único registro de data de movimento. Para que seja possível visualizar os tipos de movimentação (entrada e saída), as movimentações terão que ocorrer em dias diferentes.
1.2.2.2) Caso queira abrir, selecione o produto, após, a opção "Abrir Produto" e exibirá a tela "Produtos" (Produtos).
1.3) Caso queira atualizar a lista de locais, selecione a opção "Atualizar".
Obs.: Esta opção servirá para atualizar a lista de locais após um cadastro ou exclusão.
1.4) Caso queira pesquisar por "locais" ou "estoque mínimo", informe o texto e após, selecione a opção "Pesquisar" e exibirá na lista de locais.
1.5) Caso queira ordenar os dados da lista em crescente ou decrescente, selecione uma das colunas e exibirá uma seta ao lado direito da coluna.
- Seta para ordenação crescente:
- Seta para ordenação decrescente: