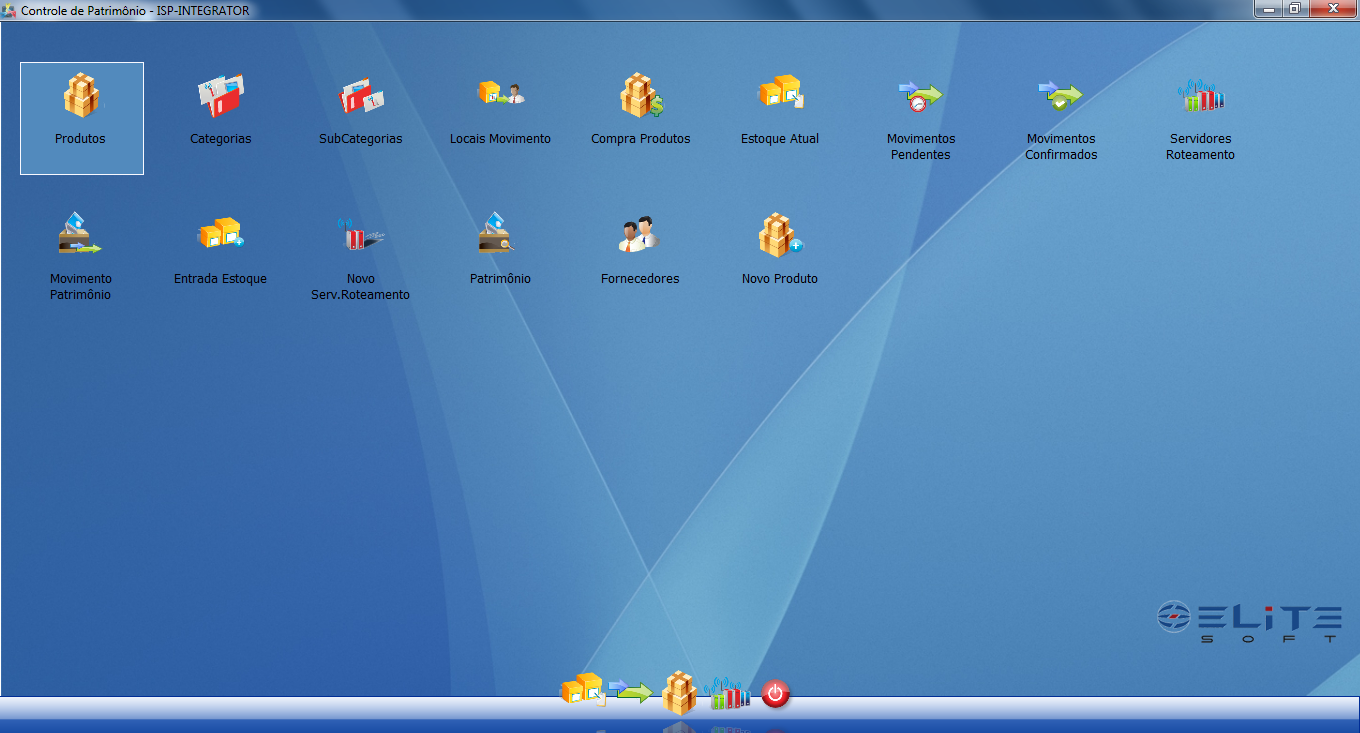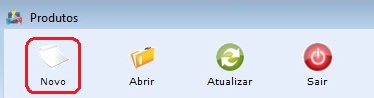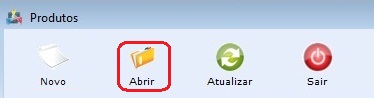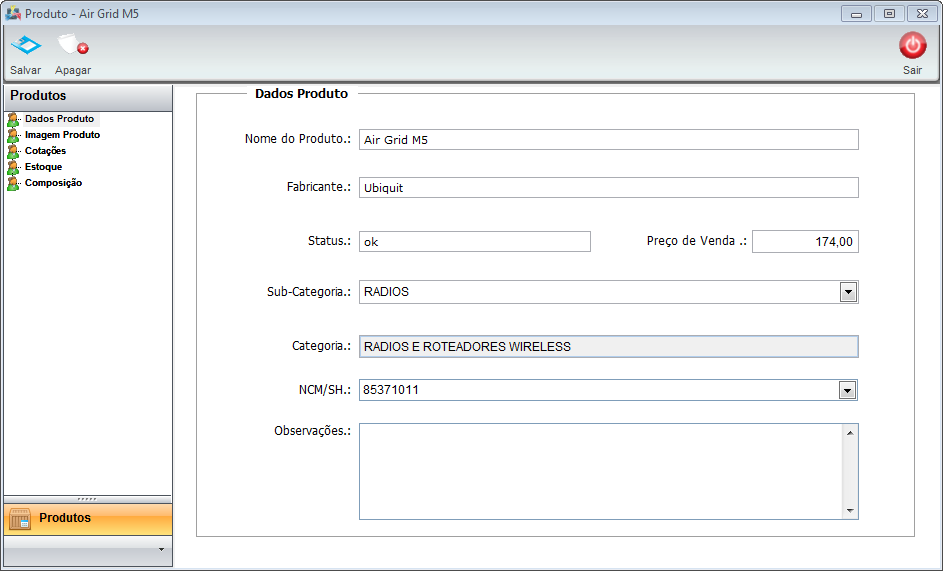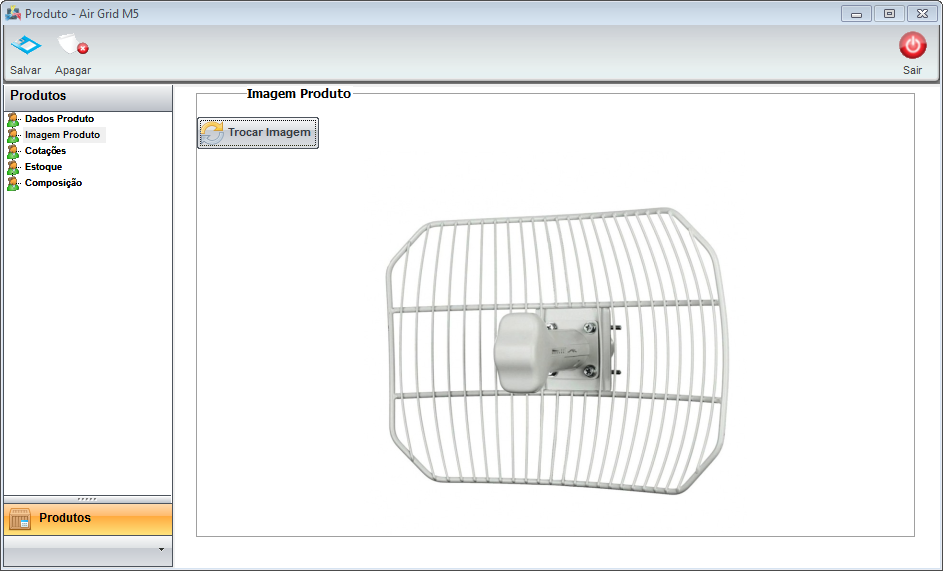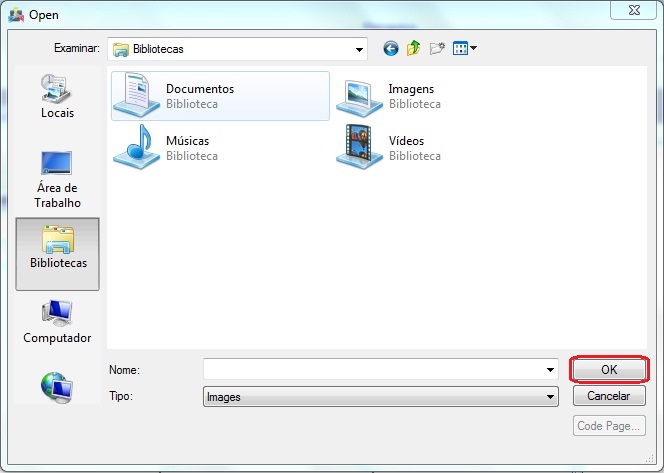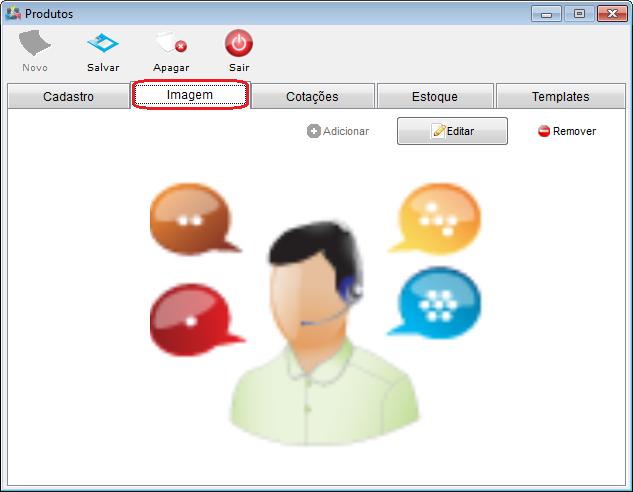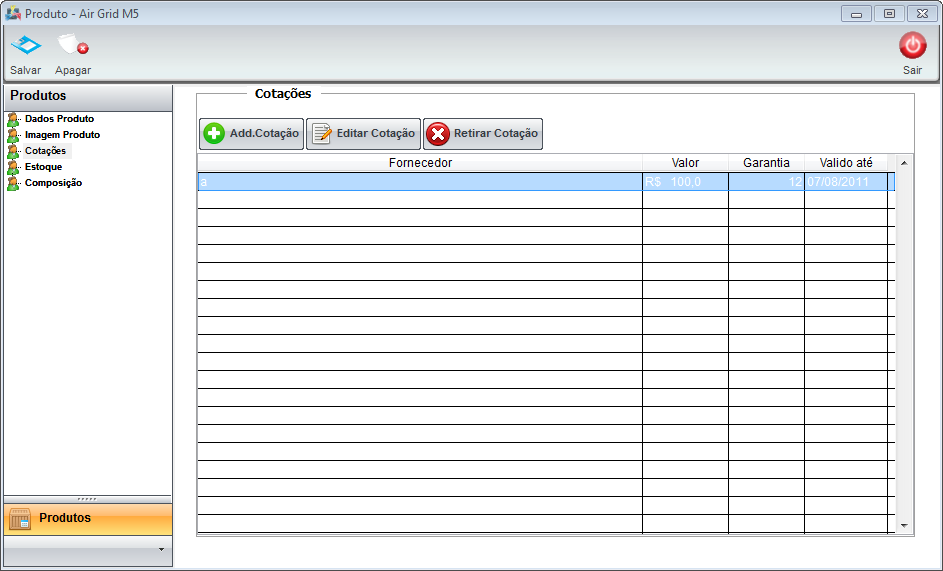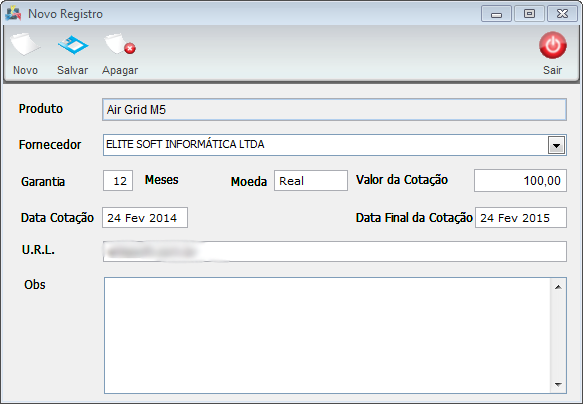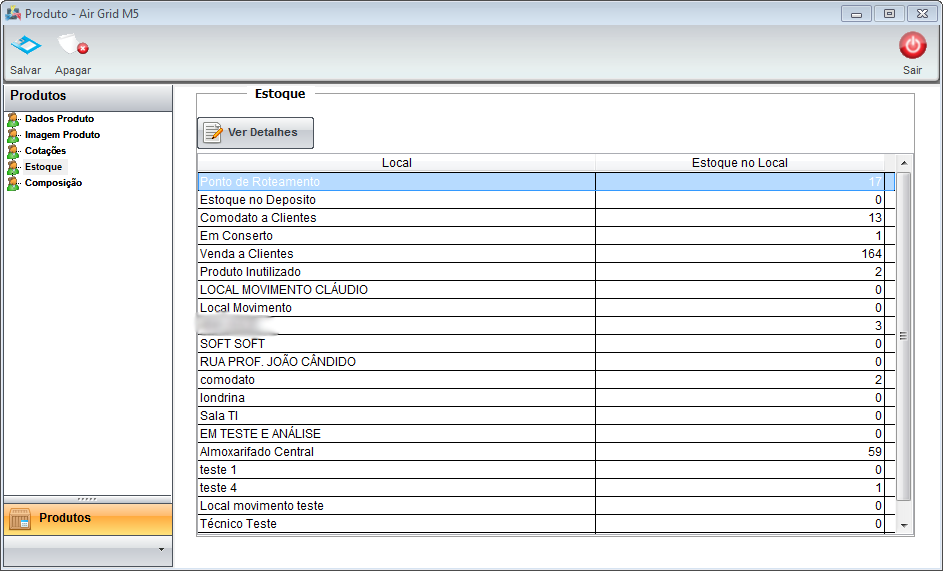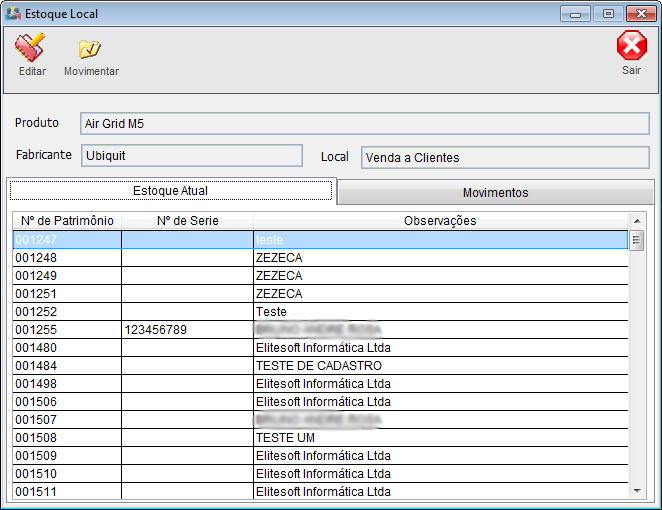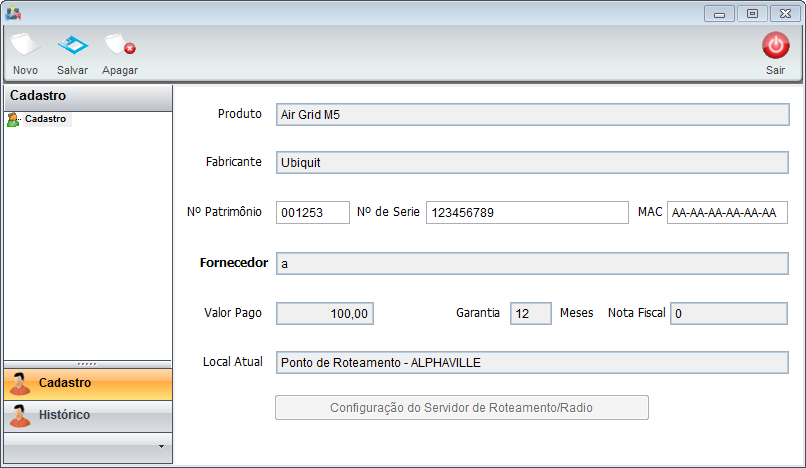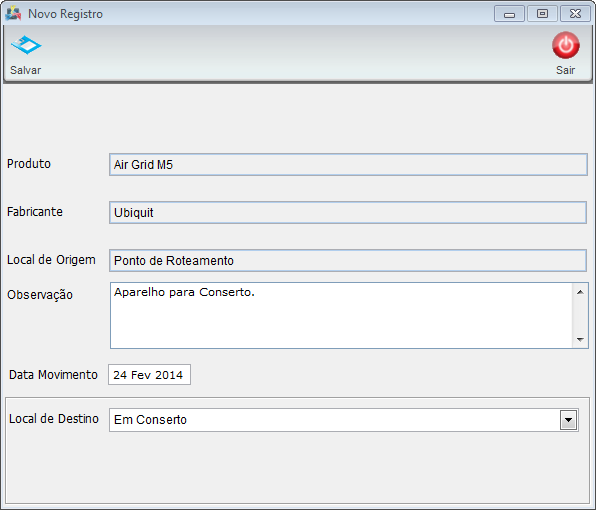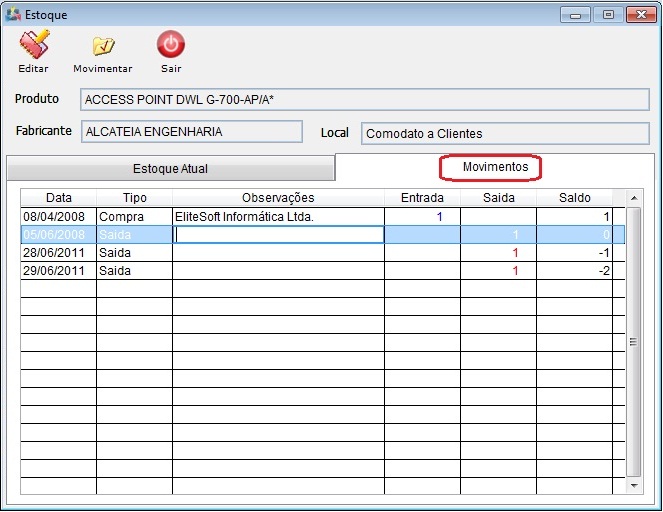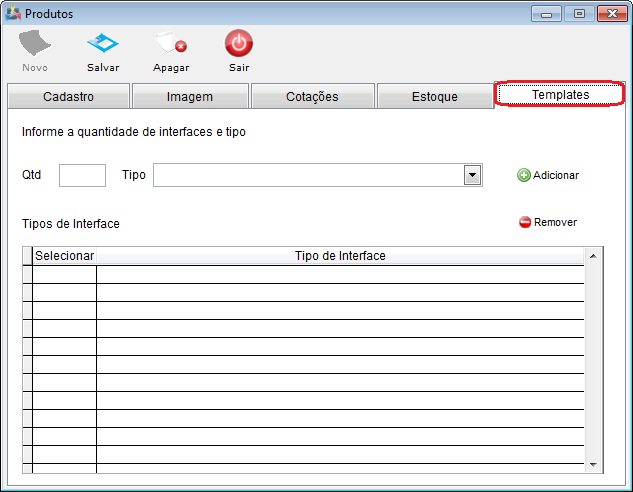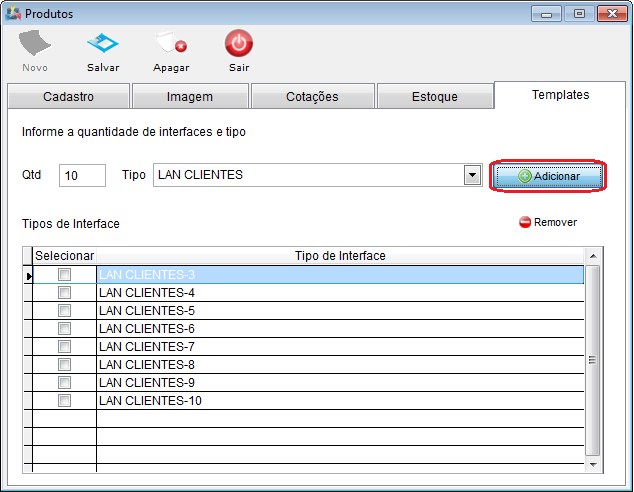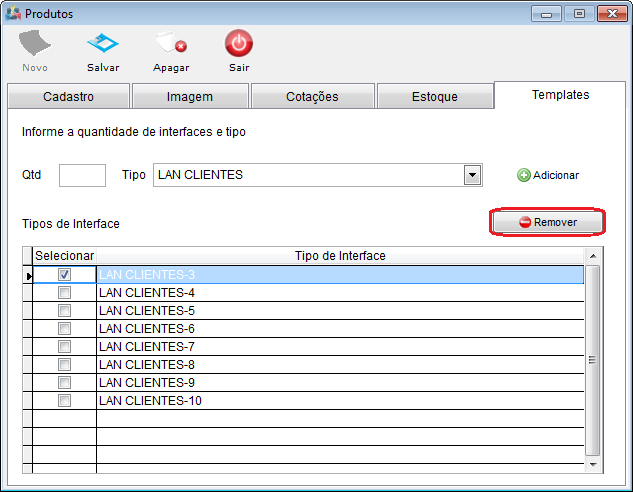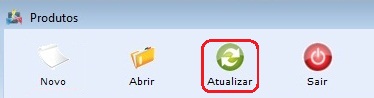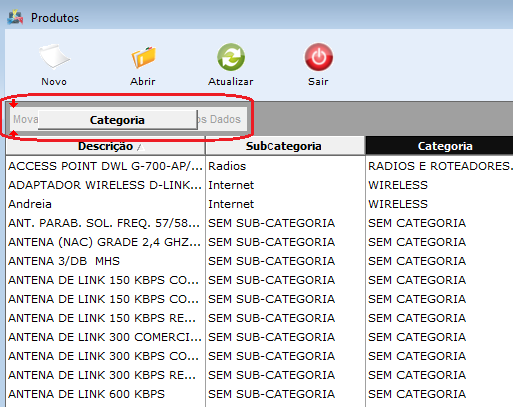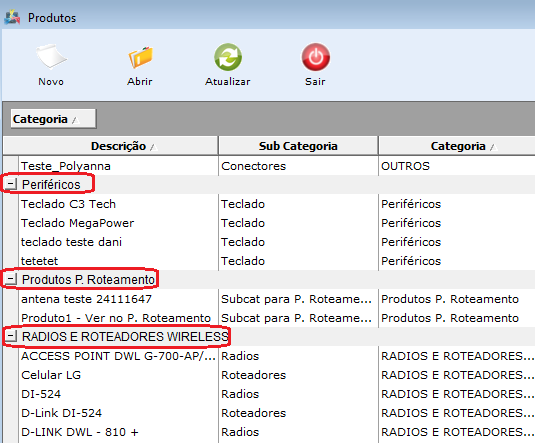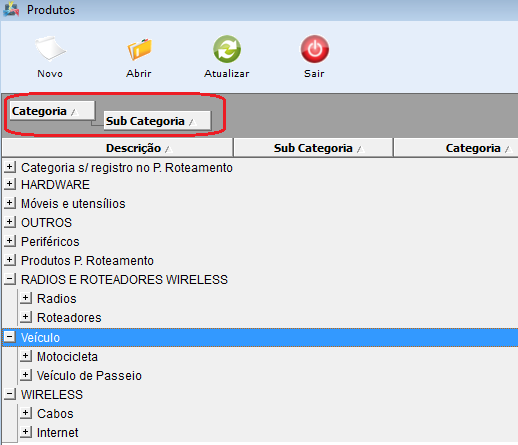Mudanças entre as edições de "Modulo Desktop - Controle Patrimonial - Produtos"
| Linha 131: | Linha 131: | ||
4.2.4.1.1.1) Caso queira editar, selecione um patrimômio e após, a opção "Editar" e exibirá a tela '''"Patrimônio"'''. | 4.2.4.1.1.1) Caso queira editar, selecione um patrimômio e após, a opção "Editar" e exibirá a tela '''"Patrimônio"'''. | ||
| − | + | 4.2.4.1.1.1.1) Na tela '''"Patrimônio"''' na aba '''"Cadastro"''', é possível editar '''somente''' o número de série, MAC e realizar configuração do servidor de roteamento/radio. | |
| − | |||
| − | 4.2.4.1.1.1) Na tela '''"Patrimônio"''' na aba '''"Cadastro"''', é possível editar '''somente''' o número de série, MAC e realizar configuração do servidor de roteamento/radio. | ||
'''Obs.:''' O campo número de patrimônio não poderá ser editado para não gerar inconsistência no banco. | '''Obs.:''' O campo número de patrimônio não poderá ser editado para não gerar inconsistência no banco. | ||
Edição das 13h48min de 3 de fevereiro de 2012
Modulo Desktop - Controle Patrimonial - Produtos
| |

|
No "Controle de Produtos", é possível adicionar e editar todos os produtos cadastrados pelo wizard do Novo Produto. |
Obs: Os campos com título em NEGRITO são de preenchimento obrigatório.
1) Acessar o Integrator Desktop da versão 5, informar o usuário e a senha aos seus respectivos campos, após, selecionar a opção “Entrar”.
2) Na "Área de Trabalho", selecione a opção "Controle de Patrimônio", dê um clique duplo ou aperte o enter e exibirá os ícones da tela "Controle de Patrimônio".
3) Na tela "Controle de Patrimônio", selecione a opção "Produtos", dê um clique duplo ou aperte o enter e exibirá a tela "Produtos".
4) Na tela "Produtos", é possível adicionar novo produto, abrir, atualizar a lista, pesquisar, agrupar/desagrupar e ordenar os dados.
4.1) Caso queira adicionar, selecione a opção "Novo" e exibirá a tela (Wizard) "Novo Produto" vá para tela (Novo Produto).
4.2) Caso queira abrir, selecione a opção "Abrir" e exibirá a tela "Produtos".
4.2.1) Na tela "Produtos", na aba "Cadastro", informe os dados de cadastro e após, selecione a opção "Salvar".
Obs1.: A seleção do campo "Subcategoria" é obrigatória.
Obs2.: Ao selecionar uma "Subcategoria" exibirá a "Categoria" que ela pertence.
4.2.1.1) Caso não encontre a subcategoria desejada ou queira fazer alterações, vá para tela (Subcategoria).
4.2.1.2) Caso não encontre a categoria desejada ou queira fazer alterações, vá para tela (Categoria).
4.2.2) Na tela "Produtos", na aba "Imagem", é possível adicionar, editar ou remover a imagem do produto.
Obs.: As opções "Editar" e "Remover" só ficarão ativas após ter adicionado uma imagem.
4.2.2.1) Caso queirar adicionar, selecione a opção "Adicionar" e exibirá a tela "Open" do Windows Explorer.
4.2.2.1.1) Na tela "Open" do Windows Explorer, selecione a imagem e após, a opção "Ok" e retornará para a tela "Produtos", na aba "Imagem" com a imagem adicionada.
Obs.: Na tela abaixo está a imagem adicionada.
4.2.2.2) Caso queira editar, selecione a opção "Editar" e exibirá a tela "Open" do Windows Explorer (retornar ao item 4.2.2.1.1).
4.2.2.3) Caso queira remover, selecione a opção "Remover".
Obs.: Após removida a imagem a opção "Adicionar" ficará ativa novamente.
4.2.3) Na tela "Produtos", na aba "Cotações", é possível adicionar, editar e apagar cotações.
4.2.3.1) Caso queira adicionar, selecione a opção "Adicionar" e exibirá a tela "Novo Registro".
4.2.3.1.1) Na tela "Novo Registro", informe os dados da cotação, selecione o fornecedor e após, selecione a opção "Salvar".
4.2.3.2) Caso queira editar, selecione uma cotação e após, a opção "Editar" e exibirá a tela "Cotação".
4.2.3.2.1) Na tela "Cotação", após realizar as alterações, selecione a opção "Salvar".
Arquivo:ControlePatProdutosAbaCotacoesEditar.jpg
4.2.3.3) Caso queira apagar, selecione uma cotação e após, a opção "Apagar".
4.2.4) Na tela "Produtos" na aba "Estoque", é possível visualizar em cada local do estoque a quantidade existente do produto selecionado.
4.2.4.1) Caso queira ver mais informações do produto, selecione a opção "Ver Detalhes" que exibirá a tela "Estoque" na aba "Estoque Atual".
Obs.: Para visualizar os detalhes, selecione somente os locais com valores maiores que 0 (zero), pois são os locais que possuem produtos no estoque.
4.2.4.1.1) Na tela "Estoque" na aba "Estoque Atual", é possível editar o cadastro do patrimônio.
Obs1.: A partir do momento que é efetuada a compra ou a entrada do produto no sistema, os números de patrimônio são gerados em série e nesta tela, é possível visualizar os patrimônios de determinados produtos.
Obs2.: O campo "Observações" exibe o nome do "Cliente" ou o nome do "Ponto de Roteamento" onde o patrimônio se encontra. E quando o movimento é realizado pelo Movimento de Patrimônio este campo ficará vazio.
Obs.: Na tela abaixo o campo "Observações" está exibindo o nome dos pontos de roteamento onde cada patrimônio se encontra.
4.2.4.1.1.1) Caso queira editar, selecione um patrimômio e após, a opção "Editar" e exibirá a tela "Patrimônio".
4.2.4.1.1.1.1) Na tela "Patrimônio" na aba "Cadastro", é possível editar somente o número de série, MAC e realizar configuração do servidor de roteamento/radio.
Obs.: O campo número de patrimônio não poderá ser editado para não gerar inconsistência no banco.
4.2.4.1.1.1.1) Após editar, selecione a opção "Salvar".
4.2.4.1.1.1.2) Caso queira realizar as configurações do servidor de roteamento/radio, selecione a opção "Configuração do Servidor de Roteamento/Radio" que exibirá a tela "Configuração do Servidor de Roteamento", para visualizar vá para tela (Patrimônio).
4.2.4.1.1.2) Na tela "Patrimônio" na aba "Histórico", é possível acompanhar todas as movimentações do patrimônio selecionado, ou seja, saber em quais lugares este patrimônio já esteve, em quais datas foram realizadas as movimentações.
4.2.4.1.1.2.1) Caso queira visualizar as informações de movimentação sem ter que voltar nas telas anteriores, selecione a opção "Ver Movimentação" e exibirá a tela "Movimento de Patrimônio".
Obs.: Tela "Movimento de Patrimônio".
4.2.4.2) Na tela "Estoque" na aba "Movimentos", é possível visualizar as entradas e saídas dos patrimônios.
4.2.5) Na tela "Produtos", na aba "Templates", é possível adicionar e apagar interfaces.
4.2.5.1) Caso queira adicionar, informe o quantidade de interface, o tipo e após, selecione a opção "Adicionar" e exibirá os tipos de interface na lista abaixo.
4.2.5.2) Caso queira apagar, selecione um tipo de interface e após, a opção "Apagar".
4.2.5.2.1) Caso queira selecionar todos os tipos de interface, clique com o botão direito do mouse e após, selecione a opção "Selecionar todos".
4.2.5.2.2) Caso queira desselecionar todos os tipos de interface, clique com o botão direito do mouse e após, selecione a opção "Desselecionar todos".
4.2.5.2.3) Caso queira inverter seleção de todos os e-mails da lista, clique com o botão direito do mouse e após, selecione a opção "Inverter seleção".
4.3) Caso queira atualizar a lista de produtos, selecione a opção "Atualizar".
Obs.: Esta opção servirá para atualizar a lista de produtos após um cadastro ou exclusão.
4.4) Caso queira pesquisar os "Produtos":
- Informe o texto,
- Selecione uma das opções da busca (Descrição, Subcategoria, Categoria),
- Após, selecione a opção "Pesquisar" e exibirá a lista de produtos filtrada.
4.5) Caso queira agrupar os dados da lista, selecione a coluna e arraste até o texto "Mova a Coluna até aqui para Agrupar os Dados".
Obs1.: No exemplo abaixo os dados foram agrupados pela coluna "Categoria".
Obs2.: No exemplo abaixo os dados foram agrupados com várias colunas.
4.6) Caso queira ordenar os dados da lista em crescente ou decrescente, selecione uma das colunas e exibirá uma seta ao lado direito da coluna.
- Seta para ordenação crescente:
- Seta para ordenação decrescente: