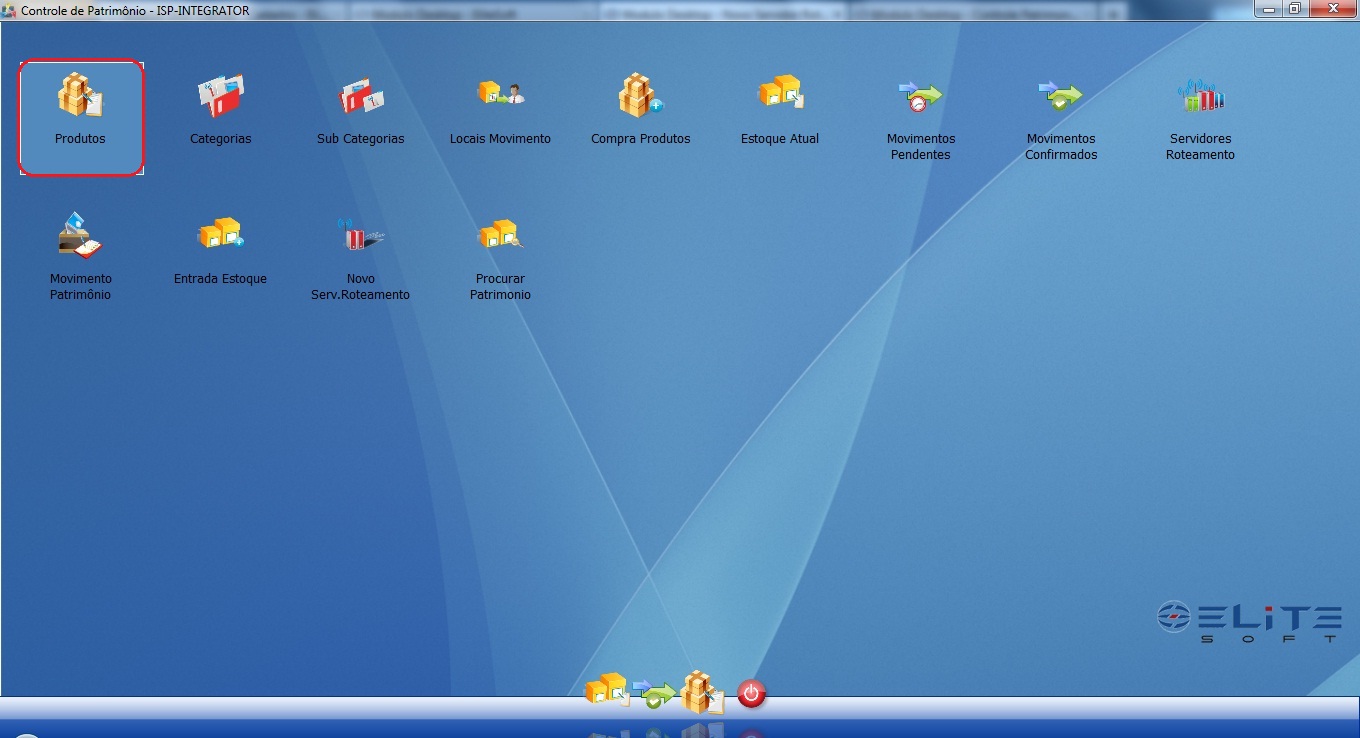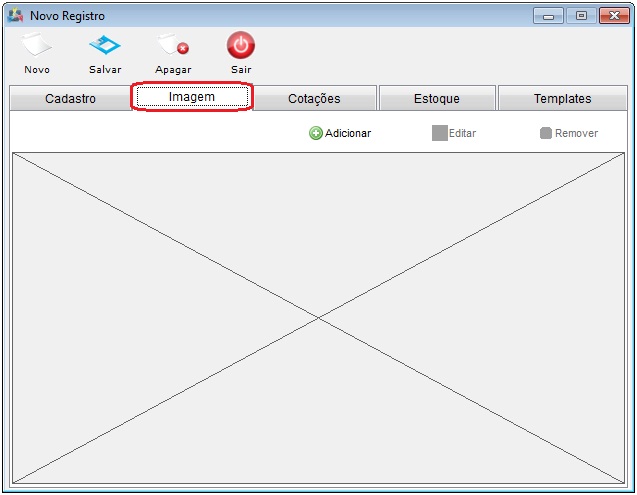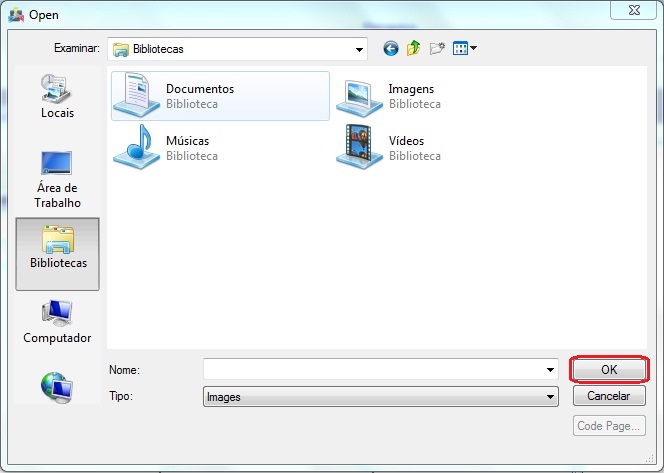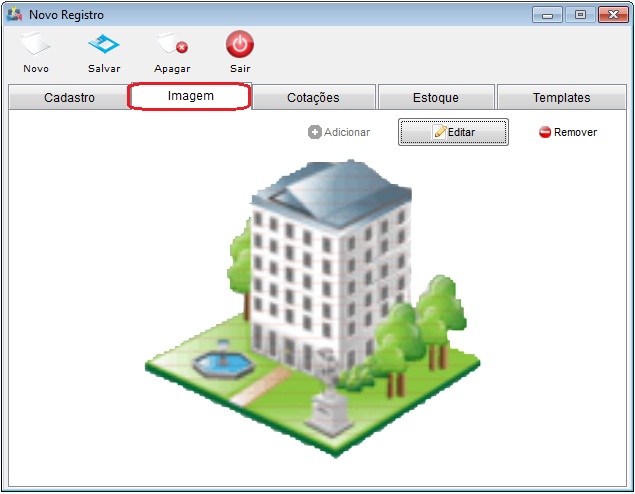Mudanças entre as edições de "Modulo Desktop - Controle Patrimonial - Produtos"
| Linha 43: | Linha 43: | ||
4.1.2) Na tela '''"Novo Registro"''', na aba '''"Imagem Produto"''', é possível adicionar uma imagem para o produto. | 4.1.2) Na tela '''"Novo Registro"''', na aba '''"Imagem Produto"''', é possível adicionar uma imagem para o produto. | ||
| − | [[Arquivo: | + | [[Arquivo:ControlePatrProdutosNovoRegAbaImagem.jpg]] |
4.1.2.1)Caso queirar adicionar, selecione a opção [["Trocar Imagem"]] e exibirá a tela "Open" do ''Windows Explorer''. | 4.1.2.1)Caso queirar adicionar, selecione a opção [["Trocar Imagem"]] e exibirá a tela "Open" do ''Windows Explorer''. | ||
Edição das 17h02min de 24 de junho de 2011
Produtos
(Texto)
Obs: Os campos com título em NEGRITO são de preenchimento obrigatório.
1) Acessar o Integrator Desktop da versão 5, informar o usuário e a senha aos seus respectivos campos, após, selecionar a opção “Entrar”.
2) Na Área de Trabalho selecionar a opção "Controle de Patrimônio", dar um clique duplo ou apertar o enter e exibirá os ícones da tela "Controle de Patrimônio".
3) Na tela "Controle de Patrimônio", selecionar a opção "Produtos", dar um clique duplo ou apertar o enter e exibirá a tela "Produtos".
4) Na tela "Produtos", é possível adicionar novo produto, abrir, atualizar a lista, agrupar/desagrupar e ordenar os dados.
4.1) Caso queira adicionar, selecionar a opção "Novo" e exibirá a tela "Novo Registro".
4.1.1) Na tela "Novo Registro", na aba "Dados Produto", informar os dados de cadastro e após, selecionar a opção "Salvar".
Arquivo:ControlePatrProdutosNovoRegAbaProdutos.jpg
Obs.: Ao selecionar uma "Sub-Categoria" exibirá a "Categoria" que ela pertence.
4.1.1.1) Caso não encontre a categoria desejada ou queira fazer alterações, vá para (Modulo_Desktop_-_Controle_Patrimonial_-_Categoria).
4.1.1.2) Caso não encontre a sub-categoria desejada ou queira fazer alterações, vá para(Modulo_Desktop_-_Controle_Patrimonial_-_Sub-Categoria).
4.1.2) Na tela "Novo Registro", na aba "Imagem Produto", é possível adicionar uma imagem para o produto.
4.1.2.1)Caso queirar adicionar, selecione a opção "Trocar Imagem" e exibirá a tela "Open" do Windows Explorer.
4.1.2.1.1) Na tela "Open" do Windows Explorer, selecione a imagem e após, a opção "Ok" e retornará na tela "Novo Registro"', na aba "Imagem Produto" com a imagem adicionada.
obs.:Na tela abaixo está a imagem adicionada.
4.1.3) Na tela "Novo Registro", na aba "Cotações",
4.1.4) Na tela "Novo Registro", na aba "Estoque",
4.1.5) Na tela "Novo Registro", na aba "Templates",