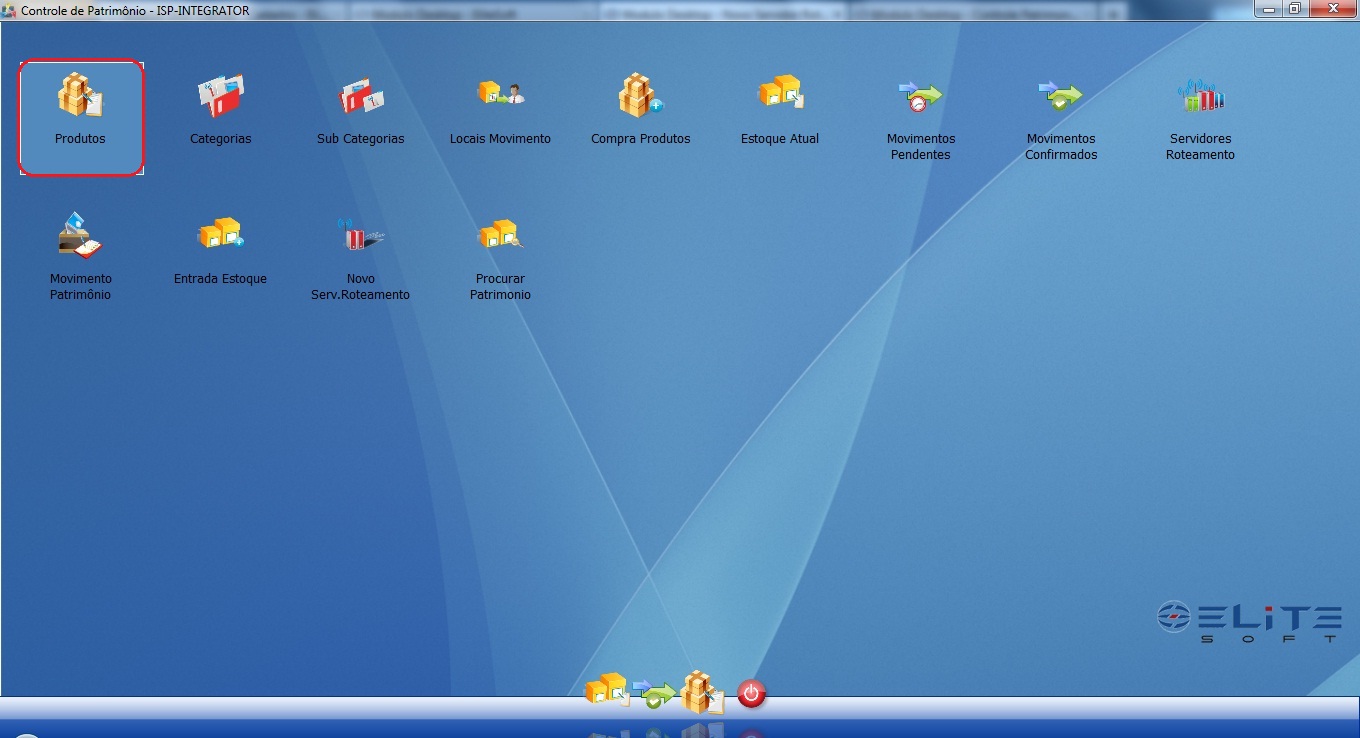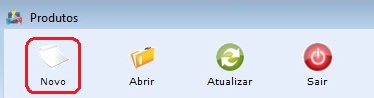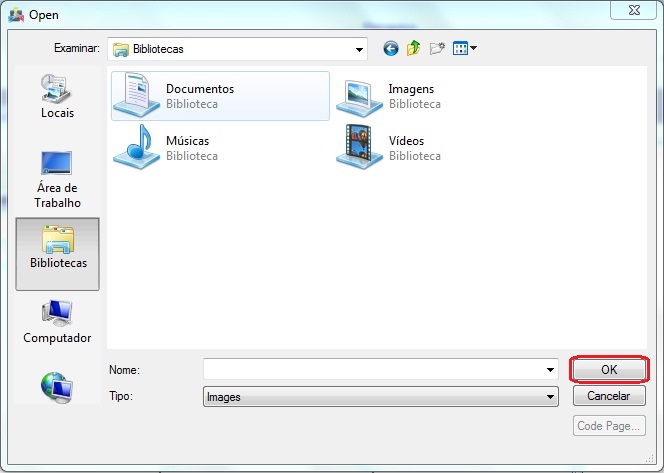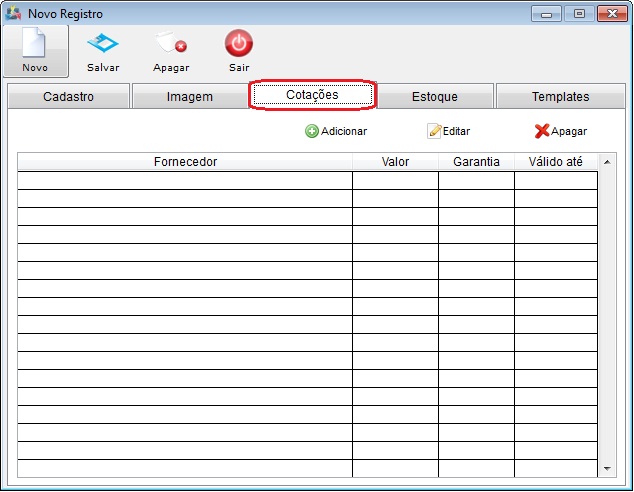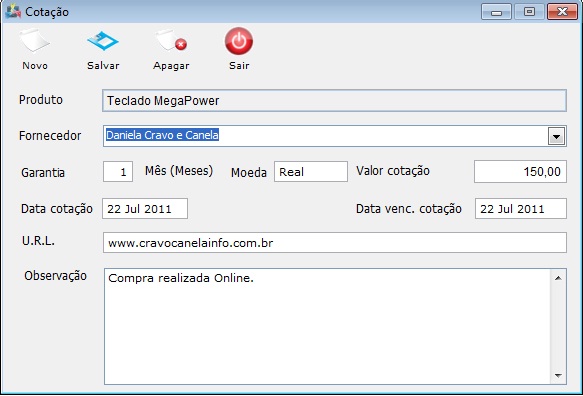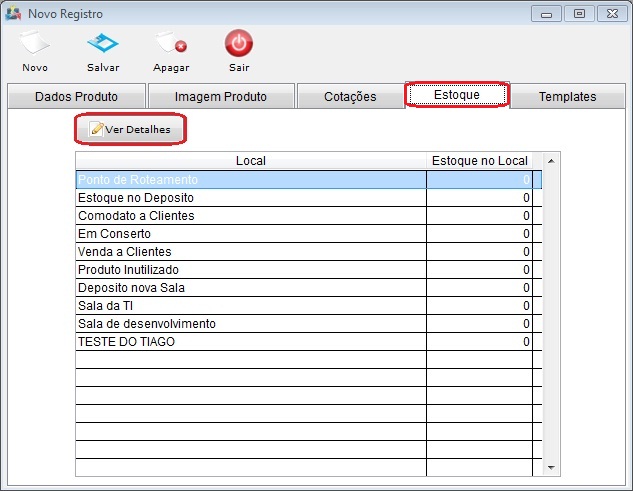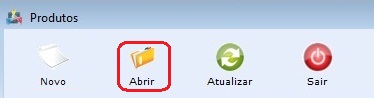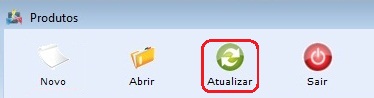Modulo Desktop - Controle Patrimonial - Produtos
Modulo Desktop - Controle Patrimonial - Produtos
(Texto)
Obs: Os campos com título em NEGRITO são de preenchimento obrigatório.
1) Acessar o Integrator Desktop da versão 5, informar o usuário e a senha aos seus respectivos campos, após, selecionar a opção “Entrar”.
2) Na Área de Trabalho selecionar a opção "Controle de Patrimônio", dar um clique duplo ou apertar o enter e exibirá os ícones da tela "Controle de Patrimônio".
3) Na tela "Controle de Patrimônio", selecionar a opção "Produtos", dar um clique duplo ou apertar o enter e exibirá a tela "Produtos".
4) Na tela "Produtos", é possível adicionar novo produto, abrir, atualizar a lista, pesquisar, agrupar/desagrupar e ordenar os dados.
[[Arquivo:|1170px]]
4.1) Caso queira adicionar, selecionar a opção "Novo" e exibirá a tela "Novo Registro".
4.1.1) Na tela "Novo Registro", na aba "Dados", informar os dados de cadastro e após, selecionar a opção "Salvar".
Arquivo:ControlePatrProdutosNovoRegAbaProdutos.jpg
Obs.: Ao selecionar uma "Subcategoria" exibirá a "Categoria" que ela pertence.
4.1.1.1) Caso não encontre a categoria desejada ou queira fazer alterações, vá para (Modulo_Desktop_-_Controle_Patrimonial_-_Categoria).
4.1.1.2) Caso não encontre a subcategoria desejada ou queira fazer alterações, vá para(Modulo_Desktop_-_Controle_Patrimonial_-_SubCategoria).
4.1.2) Na tela "Novo Registro", na aba "Imagem", é possível adicionar ou modificar a imagem para o produto e trocar imagem.
Arquivo:(ControlePatrProdutosNovoRegAbaImagemAdd - aguardando).jpg
4.1.2.1) Caso queirar adicionar, selecione a opção "Adicionar" e exibirá a tela "Open" do Windows Explorer.
4.1.2.1.1) Na tela "Open" do Windows Explorer, selecione a imagem e após, a opção "Ok" e retornará na tela "Novo Registro", na aba "Imagem" com a imagem adicionada.
Obs.: Na tela abaixo está a imagem adicionada.
Arquivo:(ControlePatrProdutosNovoRegAbaImagemAdded).jpg
4.1.3) Na tela "Novo Registro", na aba "Cotações", é possível adicionar, editar e apagar cotações.
4.1.3.1) Caso queira adicionar, selecione a opção "Add. Cotação" e exibirá a tela "".
Arquivo:(ControlePatrProdutosNovoRegAbaCotacoesAdd).jpg
4.1.3.2) Caso queira editar, selecione uma cotação e após, a opção "Editar Cotação" e exibirá a tela "".
4.1.3.3) Caso queira apagar, selecione uma cotação e após, a opção "Apagar".
Arquivo:ControlePatrProdutosNovoRegAbaCotacoesApagar.jpg
4.1.4) Na tela "Novo Registro", na aba "Estoque", ao selecionar a opção "Ver Detalhes"
4.1.5) Na tela "Novo Registro", na aba "Templates", é possível adicionar e apagar interfaces.
Arquivo:ControlePatrProdutosNovoRegAbaTemplates.jpg
4.1.5.1) Caso queira adicionar,
4.1.5.2) Caso queira apagar, selecione uma interface e após, a opção "Apagar".
4.2) Caso queira abrir, selecionar a opção "Abrir" e exibirá a tela "Produtos".
4.2.1) Na tela "Produtos", na aba "Cadastro"
4.2.2) Na tela "Produtos", na aba "Imagem"
4.2.3) Na tela "Produtos", na aba "Cotações"
4.2.4) Na tela "Produtos", na aba "Estoque"
4.2.5) Na tela "Produtos", na aba "Templates"
4.3) Caso queira atualizar a lista de produtos, selecione a opção "Atualizar".
Obs.: Esta opção servirá para atualizar a lista de produtos após um cadastro ou exclusão.