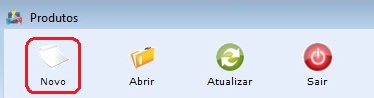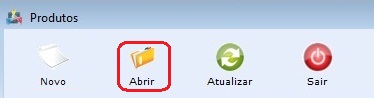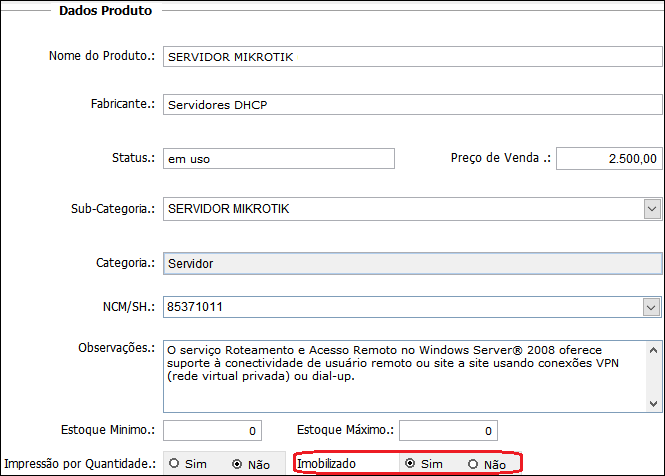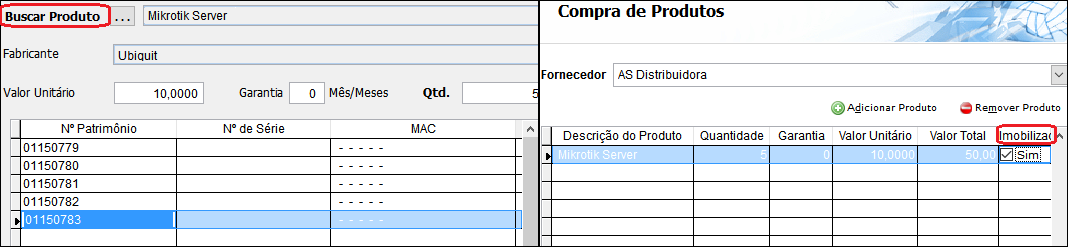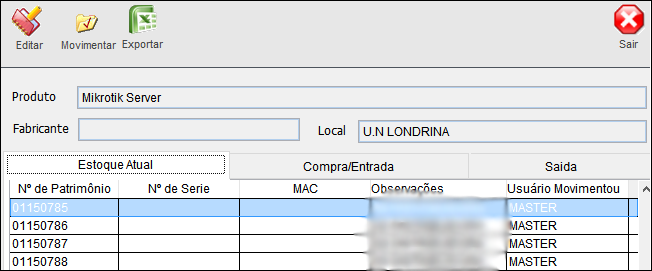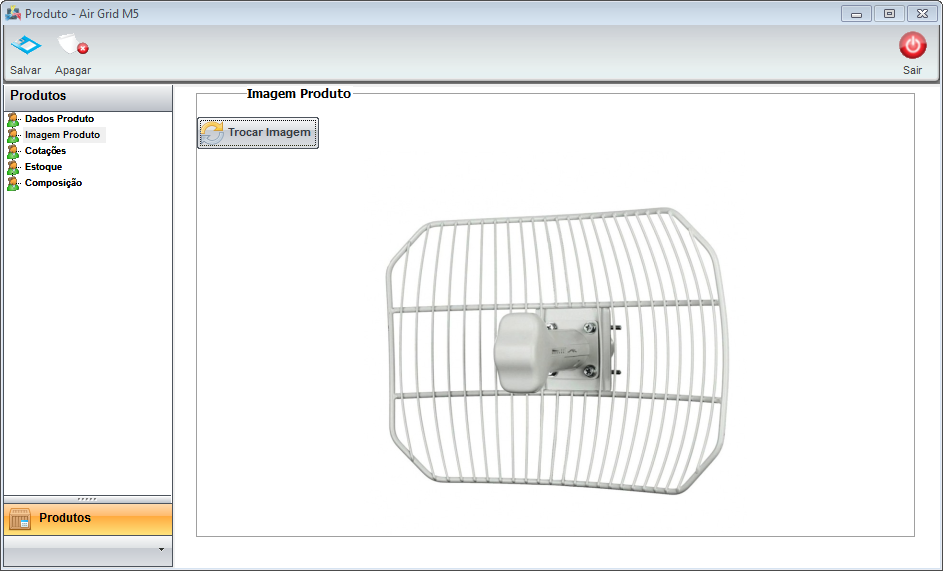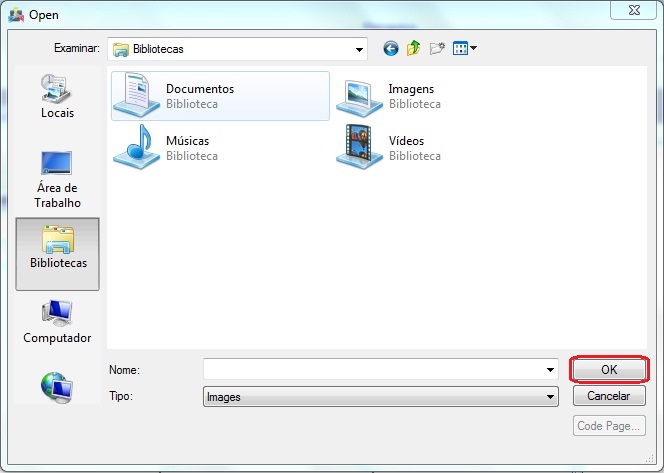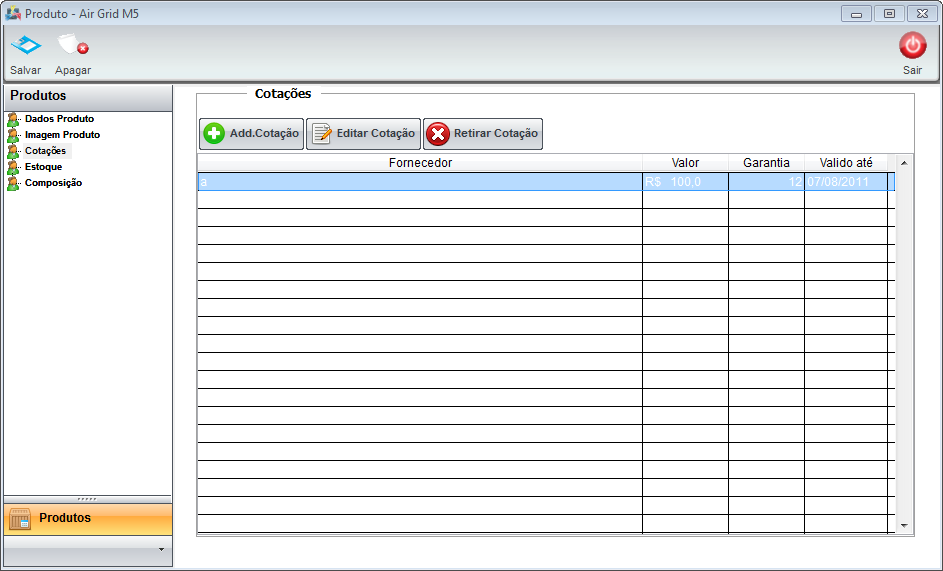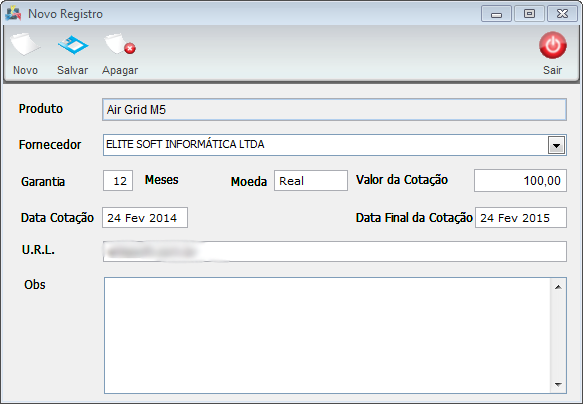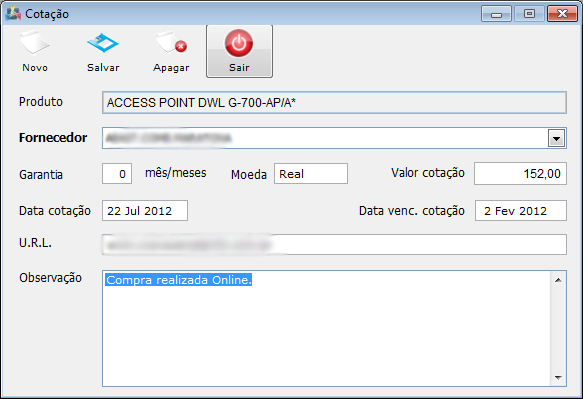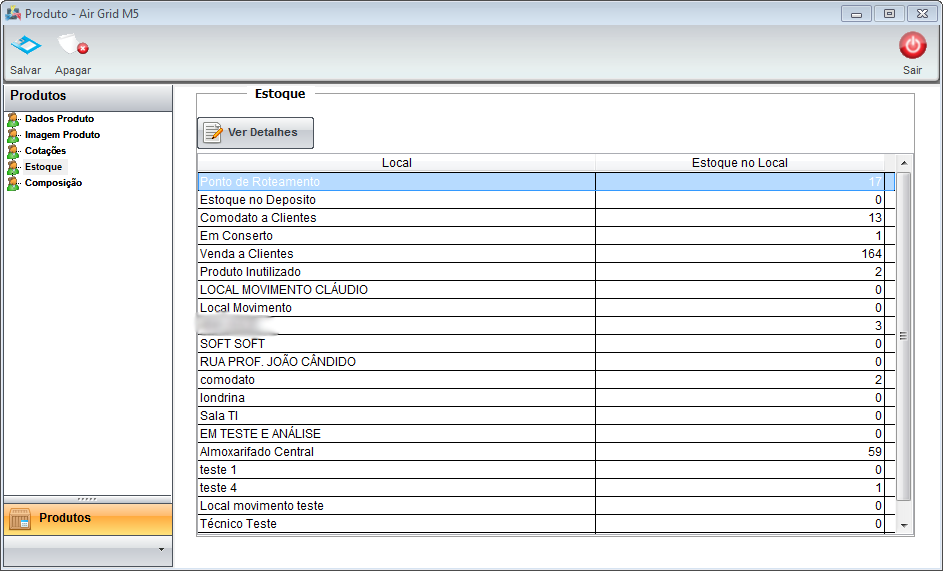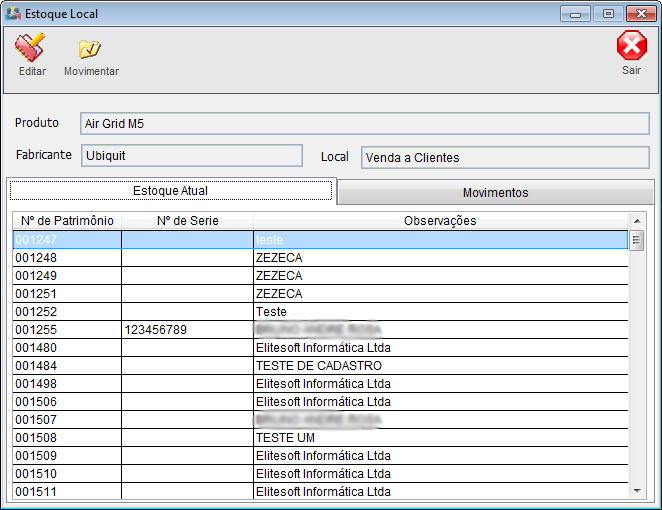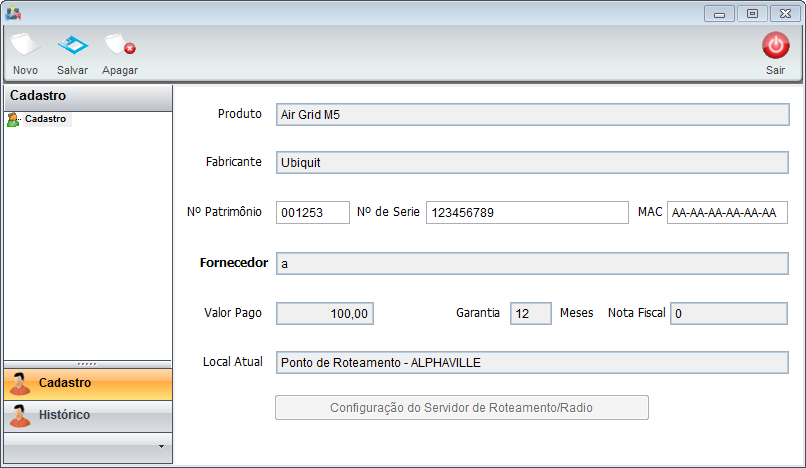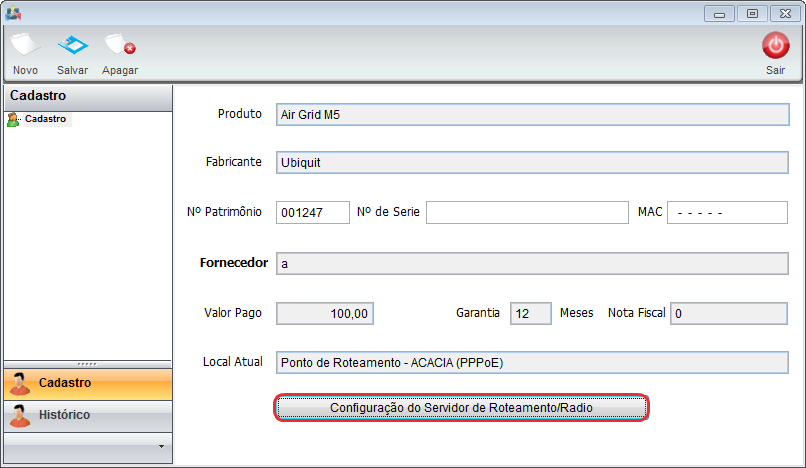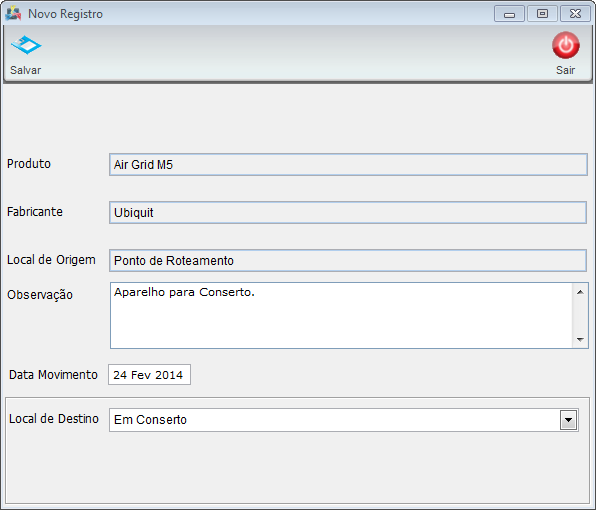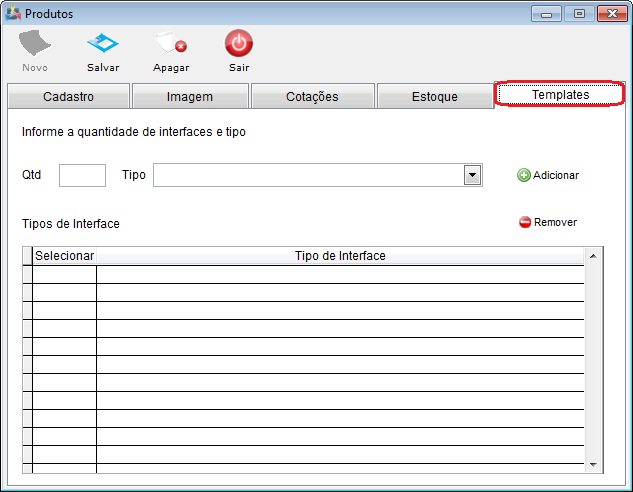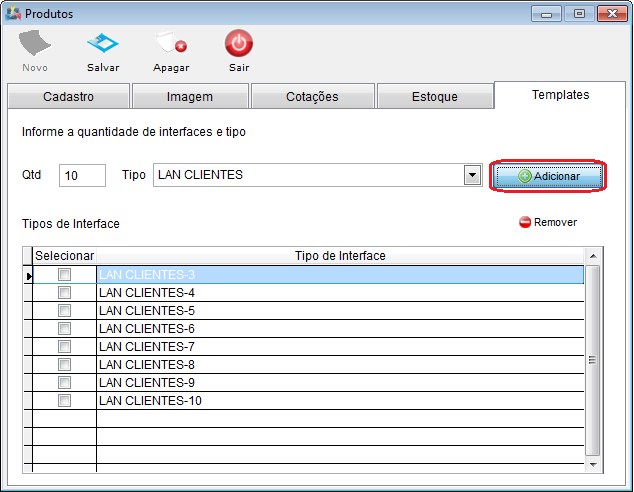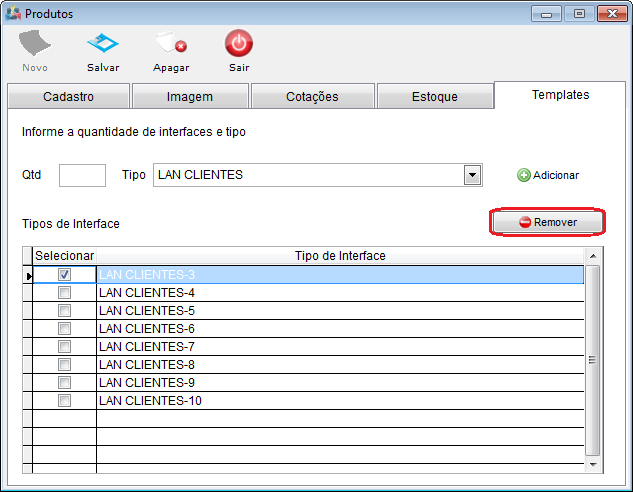Modulo Desktop - Controle Patrimonial - Produtos
Controle Patrimonial - Produtos
| |

|
No "Controle Patrimonial" poderá adicionar e editar os produtos cadastrados em "Novo Produto". |
Permissão
| Permissão | Aplica-se em: |
|---|---|
| Controle Patrimonial | Visualizar |
| Produtos | Visualizar |
1) Na tela "Produtos" poderá adicionar o novo produto, abrir, atualizar a lista, pesquisar, agrupar/desagrupar e ordenar os dados.
- Para este procedimento: PRODUTOS
1.1) Para adicionar, selecionar a opção "Novo" e exibirá "Produto, Novo Registro".
1.2) Selecionar a opção "Abrir" e exibirá "Produtos".
1.2.1) No Cadastro de Produtos informar os dados do cadastro e "Salvar".
Caminho: ISP - INTEGRATOR / CONTROLE PATRIMONIAL / PRODUTOS
1.2.1.1)
- Campo NCM/SH: Digite ou Selecione o código NCM/SH de acordo com a classificação do produto, este código será mostrado na N.F.
Obs1.: A seleção do campo "Subcategoria" é obrigatória.
Obs2.: Ao selecionar uma "Subcategoria" exibirá a "Categoria" que pertence.
1.2.1.1) Caso não encontre a subcategoria desejada ou queira fazer alterações, verifique em: (SUBCATEGORIA).
1.2.1.2) Caso não encontre a categoria desejada ou queira fazer alterações, verifique em: (CATEGORIA).
1.2.2) Em "Imagem" de produtos poderá adicionar (Trocar Imagem) ou apagá-la.
1.2.2.1) Caso queira adicionar, selecione a opção "Trocar Imagem" e exibirá a tela "Open" do Windows Explorer.
1.2.2.1.1) Na tela "Open" do Windows Explorer, selecione a imagem e "OK" e retornará para os "Produtos" na "Imagem" adicionada.
1.2.3) Na tela "Produtos", na aba "Cotações", é possível adicionar, editar e retirar cotações.
1.2.3.1) Caso queira adicionar, selecionar "Add.Cotação" e exibirá "Novo Registro".
1.2.3.1.1) Na tela "Novo Registro", informe os dados da cotação, selecione o fornecedor e "Salvar".
1.2.3.2) Para "Editar" selecionar a "Cotação".
1.2.3.2.1) Na tela "Cotação", após realizar as alterações, selecione "Salvar".
1.2.3.3) Caso queira apagar, selecione uma cotação e a opção "Retirar Cotação".
1.2.4) Na tela "Produtos" na aba "Estoque", é possível visualizar em cada local do estoque a quantidade existente do produto selecionado.
1.2.4.1) Para informações do produto, selecione a opção "Ver Detalhes" que exibirá "Estoque" em "Estoque Atual".
Obs.: Para visualizar os detalhes, selecione somente os locais com valores maiores que 0 (zero), pois são os locais que possuem produtos no estoque.
1.2.4.1.1) Na tela "Estoque" na aba "Estoque Atual", é possível editar o cadastro do patrimônio.
Obs1.: À partir da compra ou a entrada do produto, os números do patrimônio são gerados em série e será possível visualizar os patrimônios dos produtos.
Obs2.: "Observações" exibe o nome do "Cliente" ou o "Ponto de Roteamento" onde o patrimônio se encontra. E quando o movimento é realizado pelo MOVIMENTO DE PATRIMÔNIO o campo ficará vazio.
Obs3.: "Observações" está exibindo o nome dos pontos de roteamento onde os patrimônio está localizado.
1.2.4.1.1.1) Caso queira editar, selecione um patrimônio e "Editar" e exibirá "Patrimônio" na aba "Cadastro".
1.2.4.1.1.1.1) Na tela "Patrimônio" na aba "Cadastro", é possível editar somente o número de série, MAC e realizar configuração do servidor de roteamento/radio.
Obs.: O campo "Nº Patrimônio" não poderá ser editado para não gerar inconsistência no banco. Caso o Provedor precise da geração de outra sequência de patrimônio, deverá entrar em contato com o suporte.
1.2.4.1.1.1.1.1) Após editar, selecione a opção "Salvar".
1.2.4.1.1.1.1.2) Caso queira realizar as configurações do patrimônio, selecione a opção "Configuração do Servidor de Roteamento/Radio" que exibirá a tela "Configuração do Servidor de Roteamento", para visualizar: PATRIMÔNIO.
Obs.: Esta opção só ficará ativa se este patrimônio em questão estiver lançado em um servidor de roteamento.
1.2.4.1.1.1.2) Na tela "Patrimônio" na aba "Movimentos", é possível acompanhar todas as movimentações do patrimônio selecionado, saber em quais lugares este patrimônio já esteve, em quais datas foram realizadas as movimentações.
1.2.4.1.1.1.2.1) Caso queira visualizar Movimentar o produto, selecione "Movimentar".
1.2.4.1.1.1.2.2) Na tela traz dados sobre o produto, colocar o local que será movimentado e "Salvar".
1.2.4.1.2) Na tela "Estoque" na aba "Movimentos" poderá visualizar as entradas e saídas dos patrimônios.
Obs.: A entrada e saída é realizada por um único registro de data de movimento. Para que seja possível visualizar os tipos de movimentação (entrada e saída), as movimentações terão que ocorrer em dias diferentes.
1.2.5) Na tela "Produtos", na aba "Templates", é possível adicionar e remover interfaces.
1.2.5.1) Caso queira adicionar, informe o quantidade de interface, o tipo e após, selecione a opção "Adicionar" e exibirá os tipos de interface na lista abaixo.
1.2.5.2) Para "Remover" selecionar o tipo de interface.
1.2.5.2.1) "Selecionar todos".
1.2.5.2.2) "Desselecionar todos".
1.2.5.2.3) "Inverter seleção".