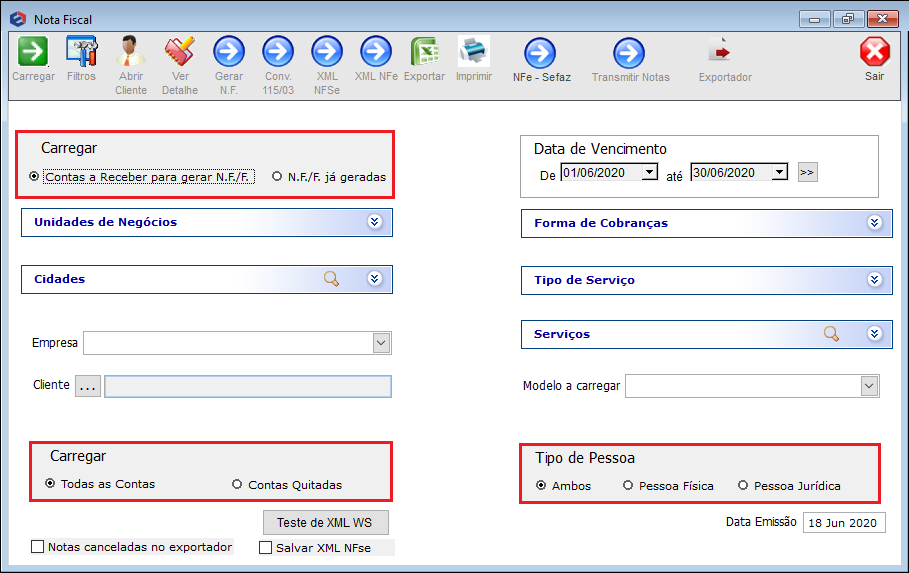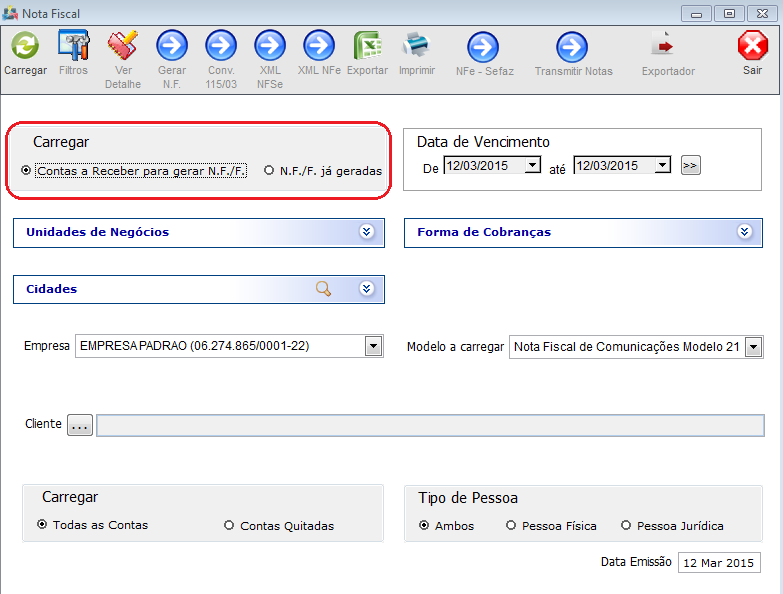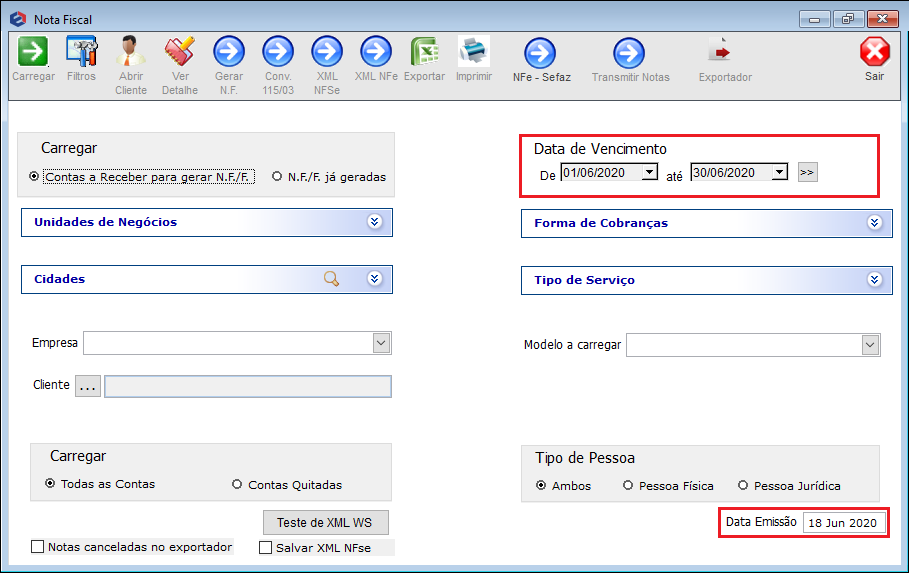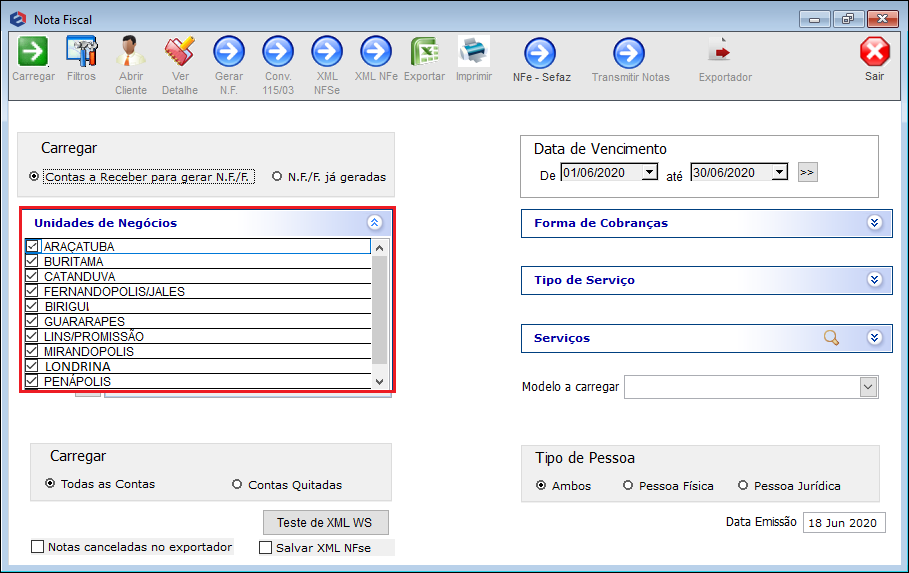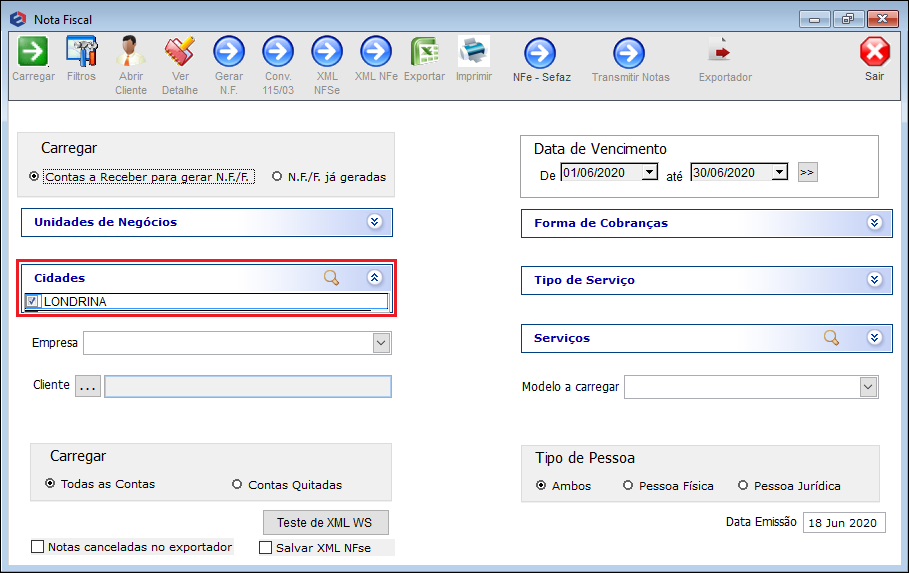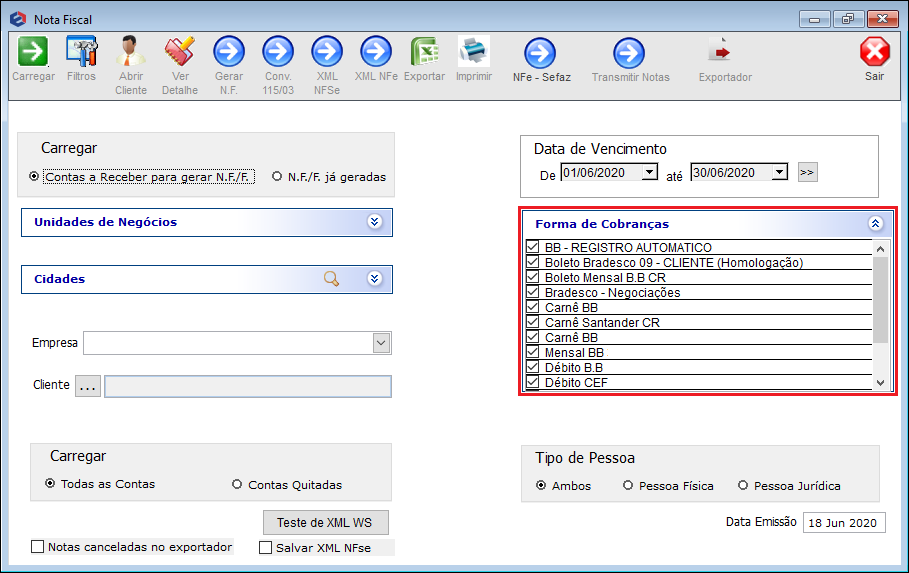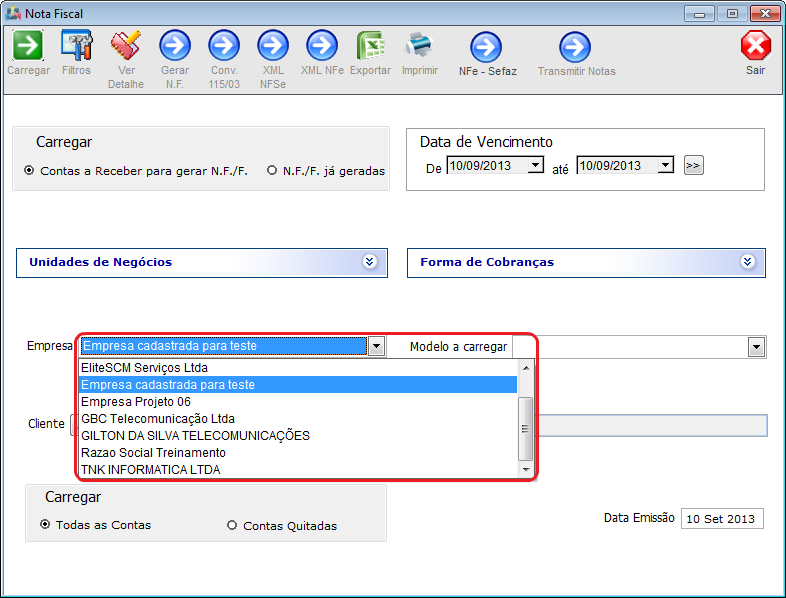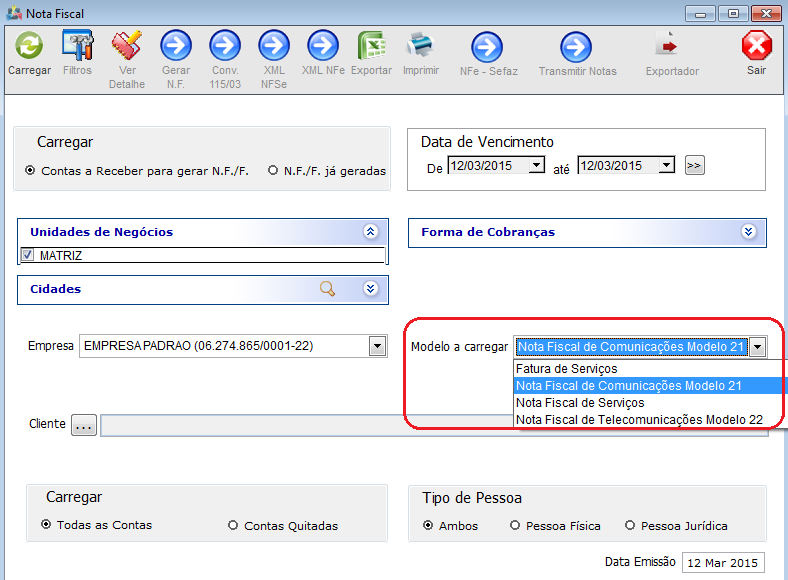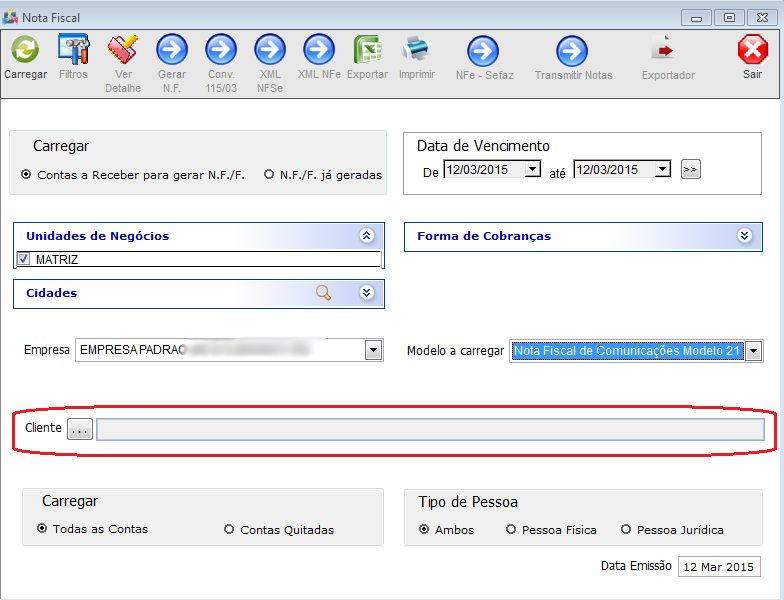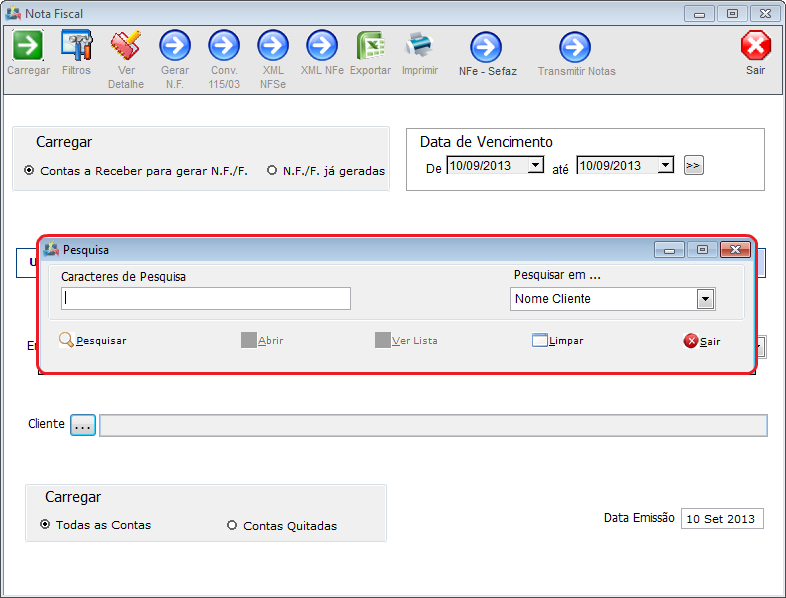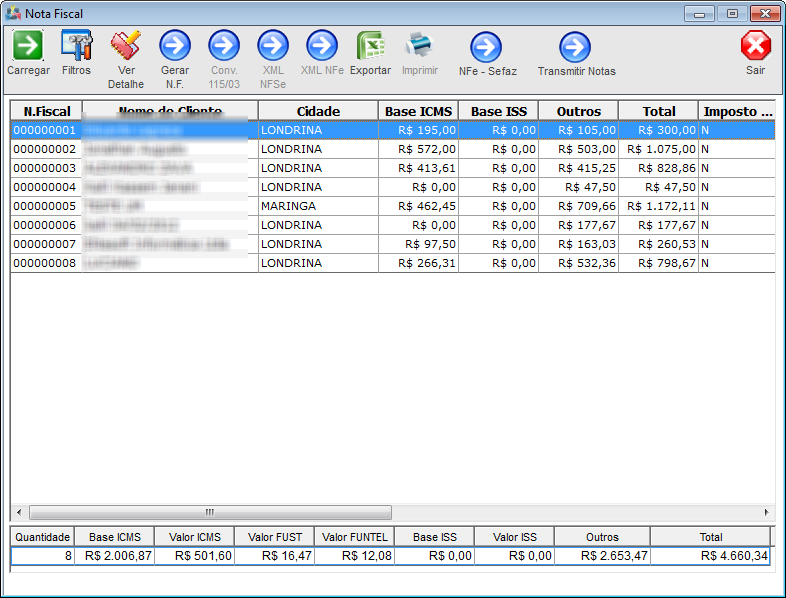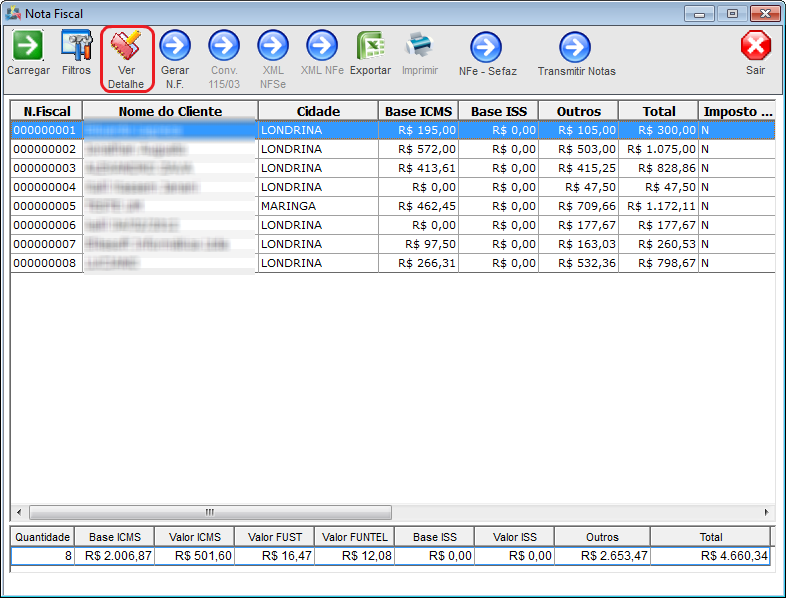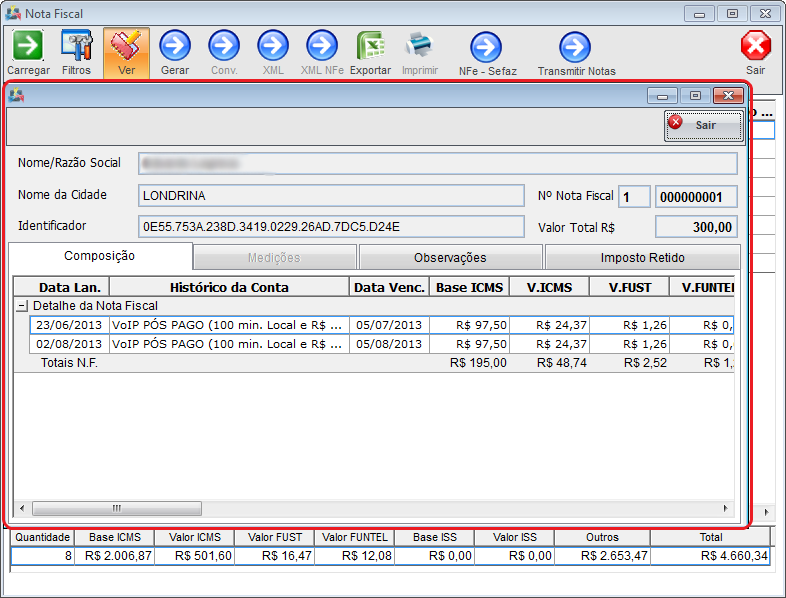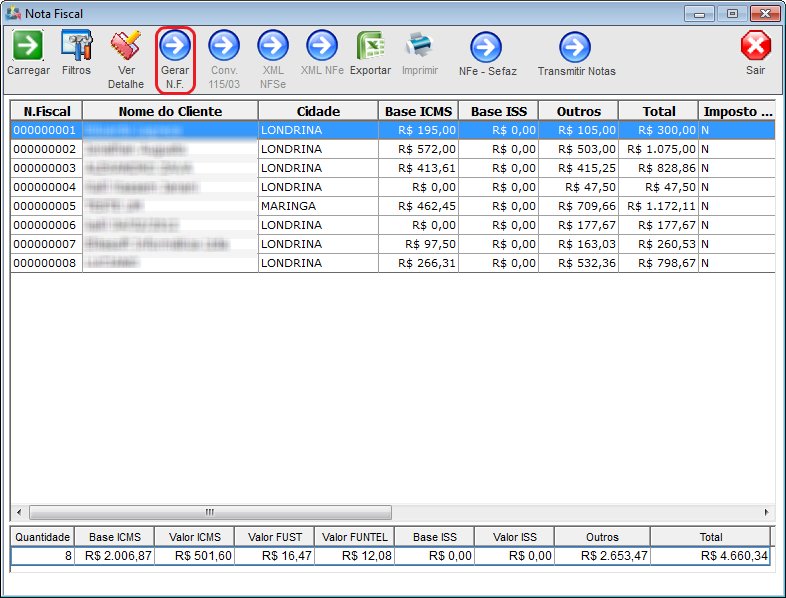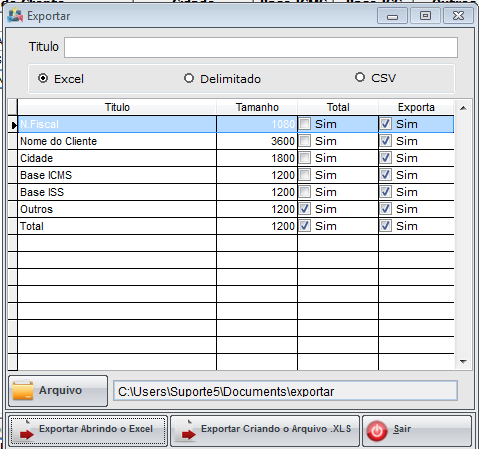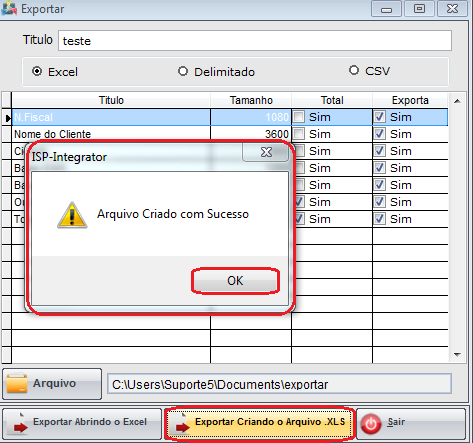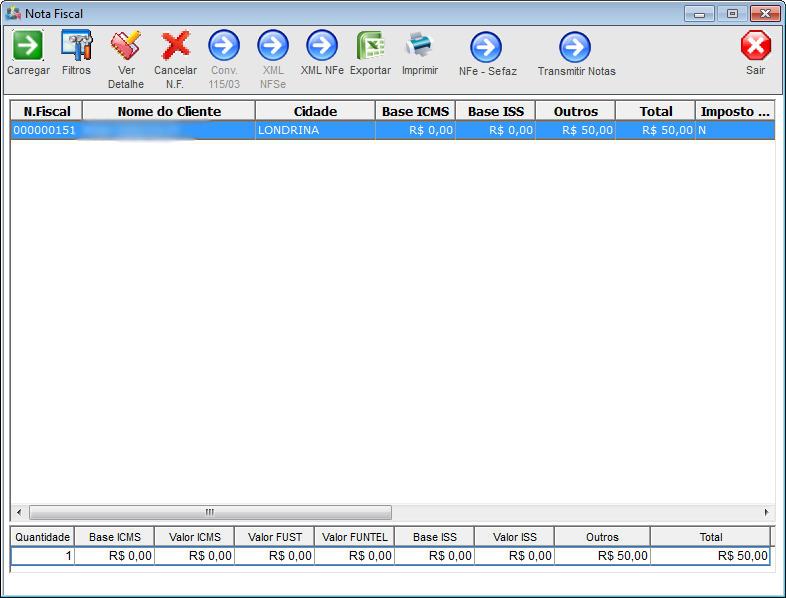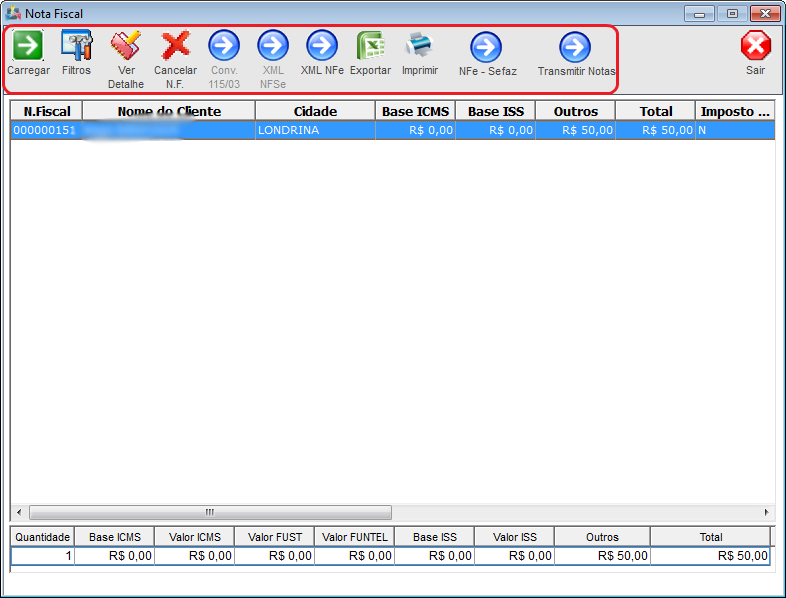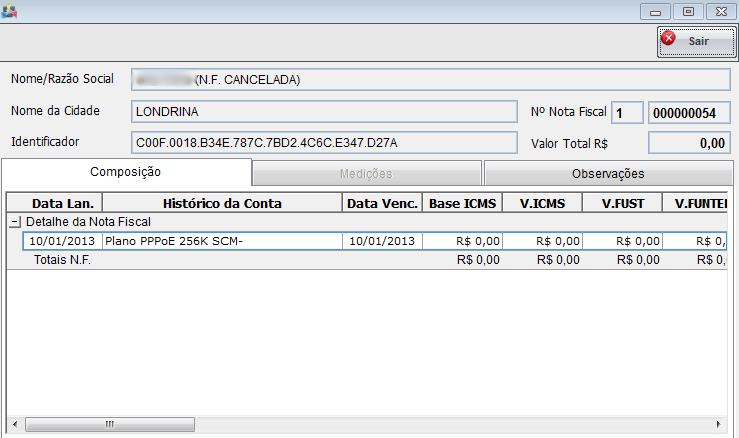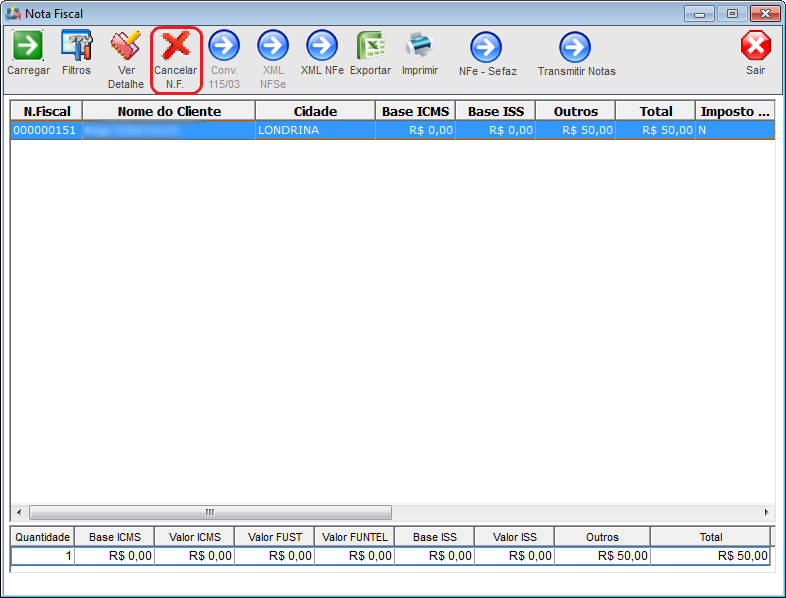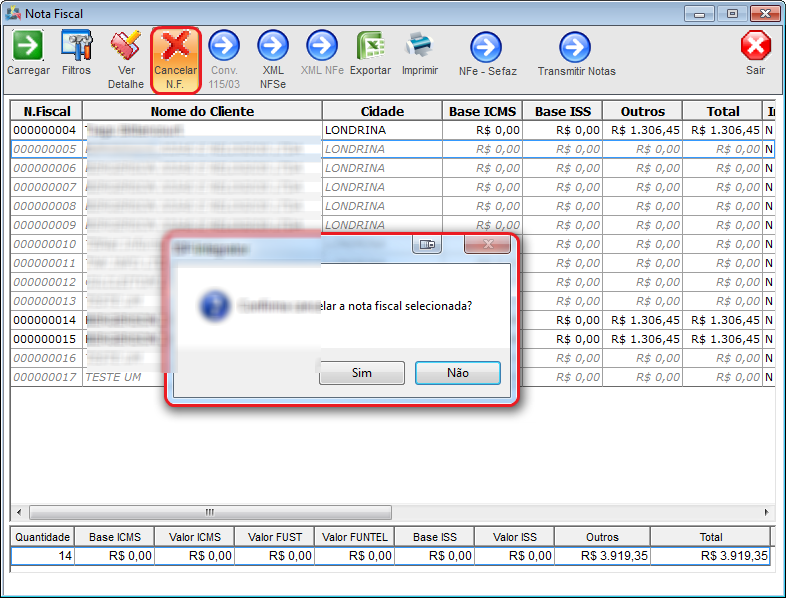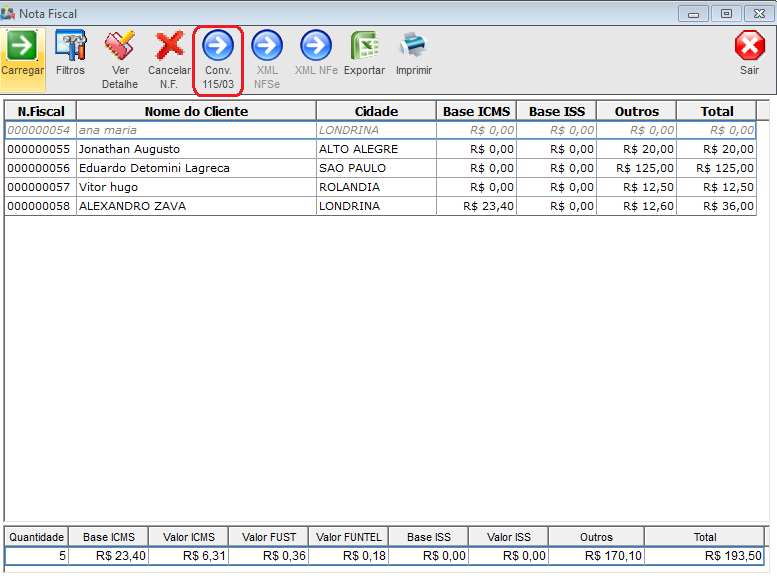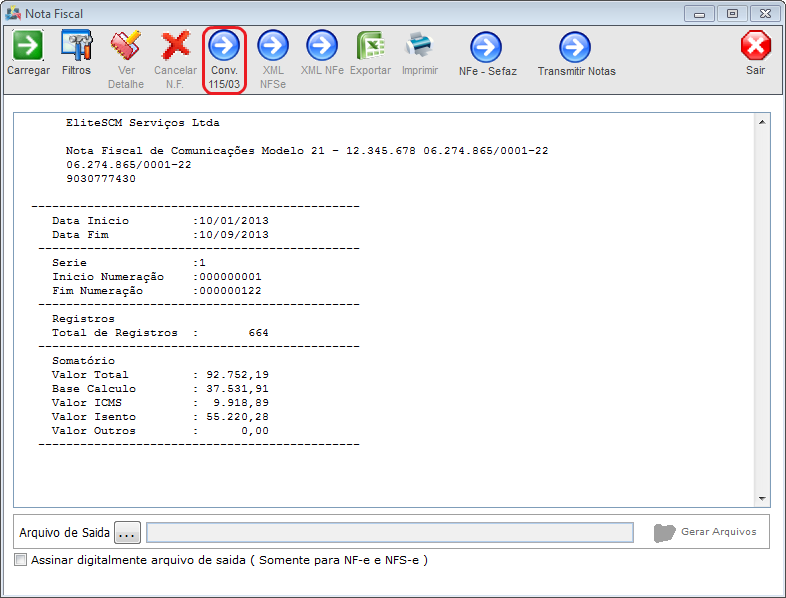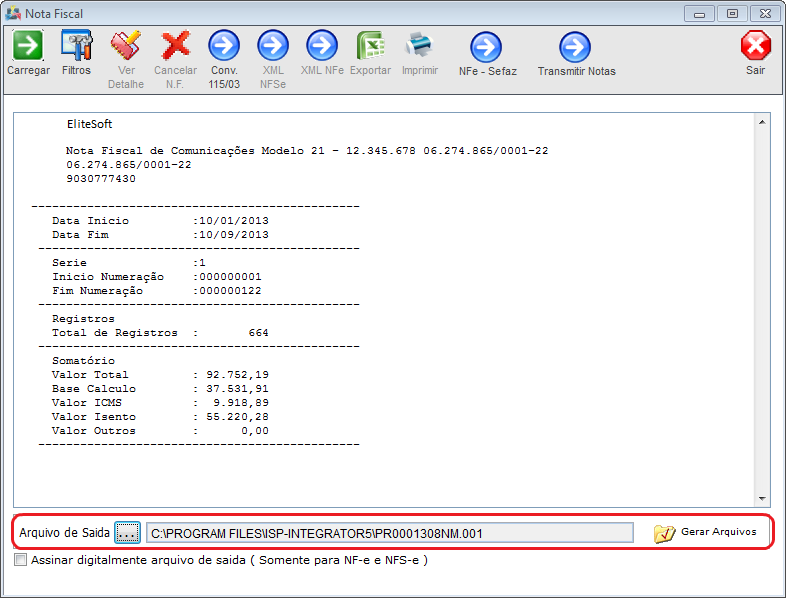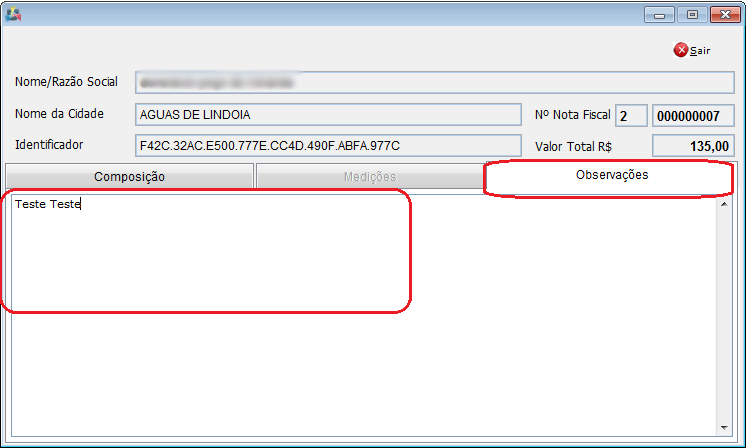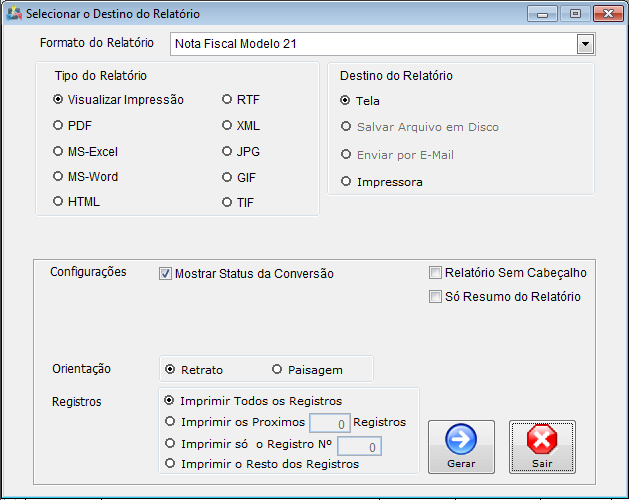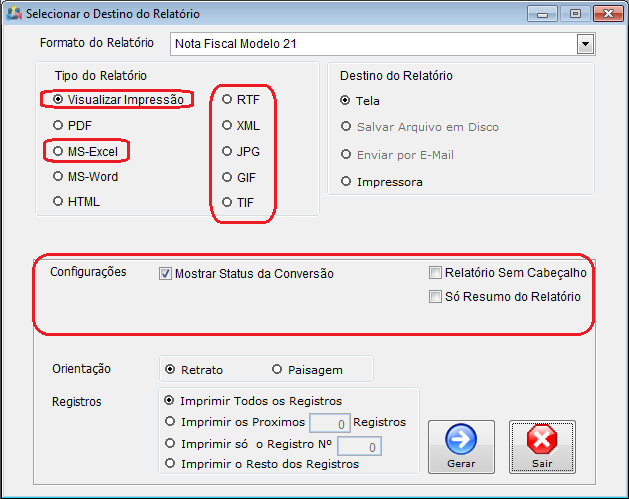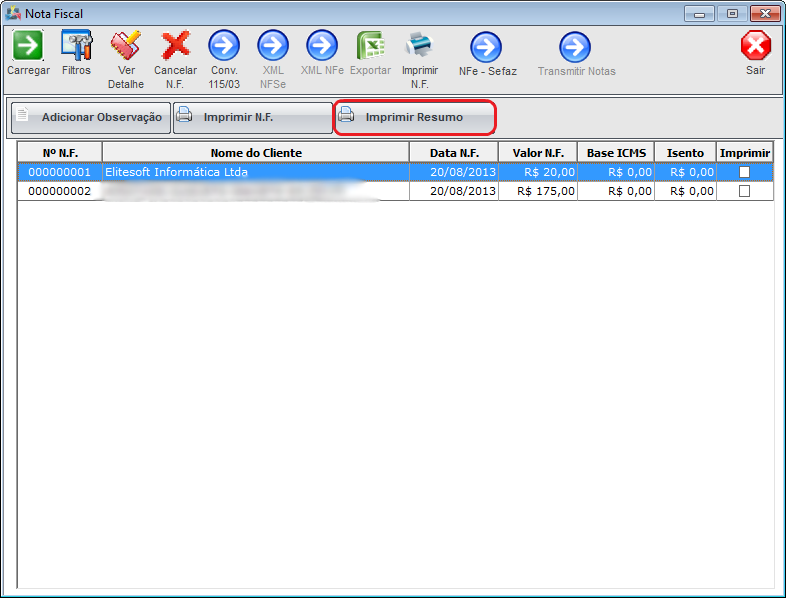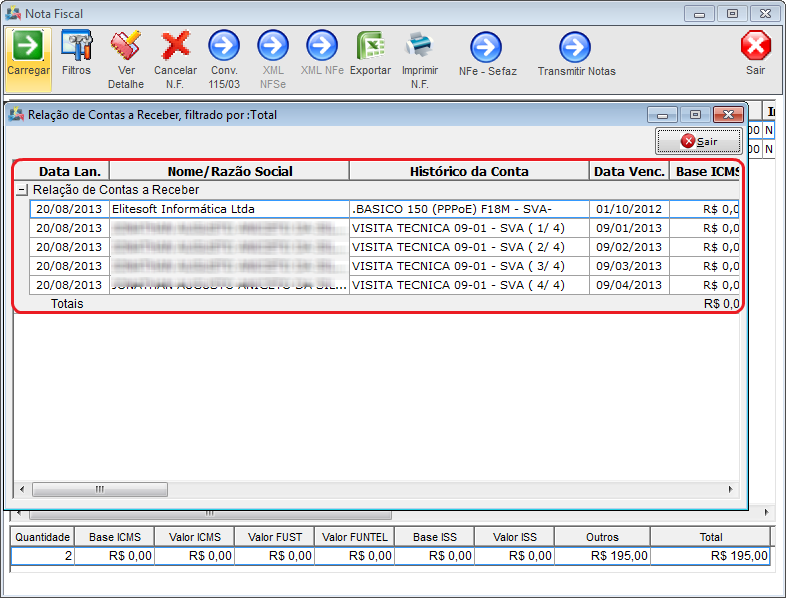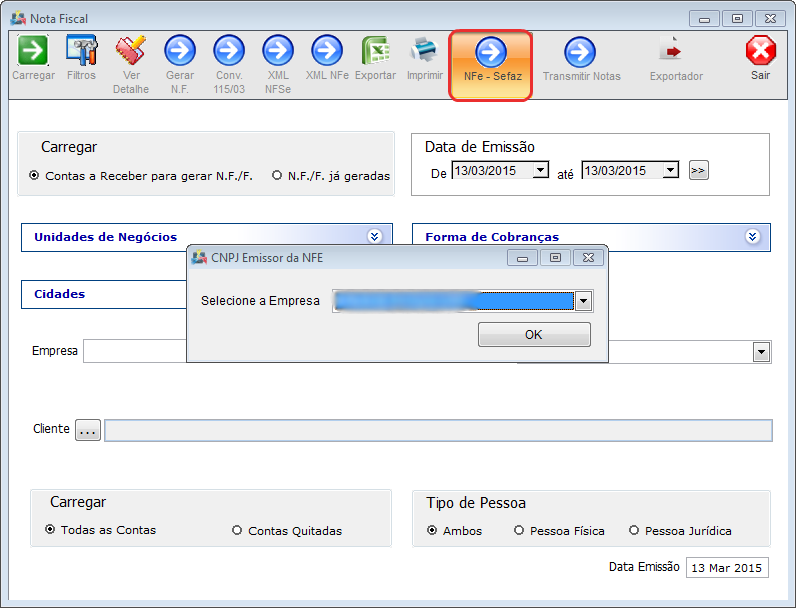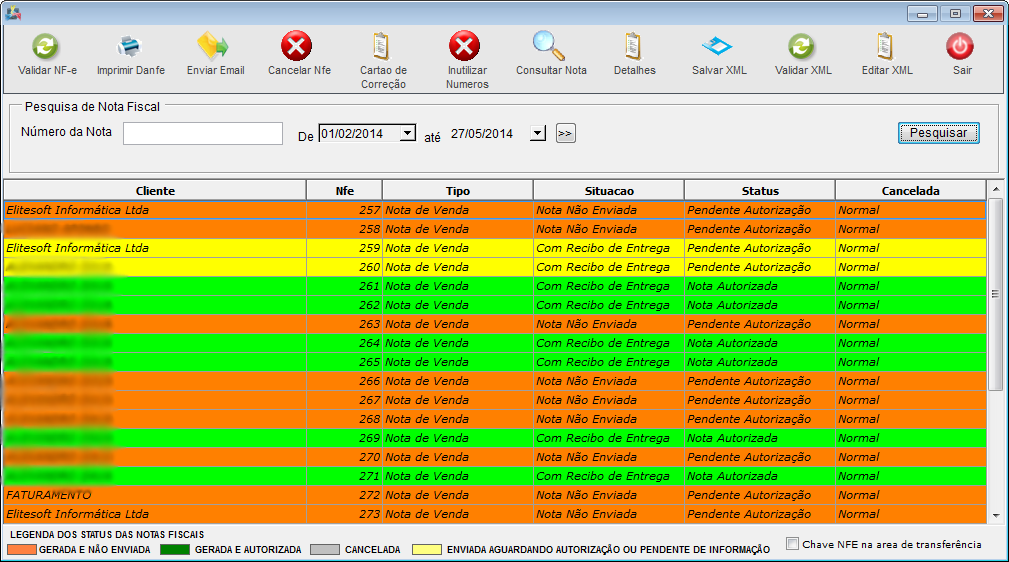Mudanças entre as edições de "Modulo Desktop - Faturamento - Como Gerar Notas Fiscais"
| Linha 37: | Linha 37: | ||
1.2) Selecione a opção "Data de Vencimento", informe a data de início e fim da pesquisa. | 1.2) Selecione a opção "Data de Vencimento", informe a data de início e fim da pesquisa. | ||
| − | [[Arquivo:FatNF23.png]] | + | [[Arquivo:FatNF23.png|600px]] |
1.3) Selecione a opção expandir da "Unidade de Negócio", listará todas as unidades disponíveis. | 1.3) Selecione a opção expandir da "Unidade de Negócio", listará todas as unidades disponíveis. | ||
| − | [[Arquivo:FatNF24.png]] | + | [[Arquivo:FatNF24.png|600px]] |
| − | 1.3.1) Poderá ser | + | 1.3.1) Poderá ser filtrada por cidades, as cidades pertencentes às Unidades de Negócio selecionadas. |
| − | [[Arquivo:FatNF241.png]] | + | [[Arquivo:FatNF241.png|600px]] |
| + | 1.4) Selecione a opção expandir da "Forma de Cobranças", e listará todas as formas de cobrança. | ||
| − | + | [[Arquivo:FatNF25.png|600px]] | |
| − | |||
| − | [[Arquivo:FatNF25.png]] | ||
2.6) No campo "Empresa" escolha a empresa que deseja. | 2.6) No campo "Empresa" escolha a empresa que deseja. | ||
| − | [[Arquivo:notasfiscais7.png]] | + | [[Arquivo:notasfiscais7.png|600px]] |
2.7) No campo "Modelo a Carregar" escolha o modelo que deseja. | 2.7) No campo "Modelo a Carregar" escolha o modelo que deseja. | ||
| − | [[Arquivo:FatNF27.png]] | + | [[Arquivo:FatNF27.png|600px]] |
2.8) Selecione a opção "Nome do Cliente" e exibirá a tela "'''Pesquisa'''". | 2.8) Selecione a opção "Nome do Cliente" e exibirá a tela "'''Pesquisa'''". | ||
| − | [[Arquivo:FatNF8.png]] | + | [[Arquivo:FatNF8.png|600px]] |
| − | |||
'''Obs.:''' A opção "Nome Cliente" serve para fazer uma busca especifica por um determinado cliente. | '''Obs.:''' A opção "Nome Cliente" serve para fazer uma busca especifica por um determinado cliente. | ||
| Linha 76: | Linha 74: | ||
2.8.1) Na tela "'''Pesquisa'''" é possível realizar pesquisa por "Nome Cliente", "Código Cliente", "Nome Contato", "Nome E-mail" e várias outras opções. | 2.8.1) Na tela "'''Pesquisa'''" é possível realizar pesquisa por "Nome Cliente", "Código Cliente", "Nome Contato", "Nome E-mail" e várias outras opções. | ||
| − | [[Arquivo:notasfiscais10.png]] | + | [[Arquivo:notasfiscais10.png|600px]] |
'''Obs1.:''' No campo "Caracteres de Pesquisa" informe o nome ou iniciais e selecione a opção "Pesquisar". | '''Obs1.:''' No campo "Caracteres de Pesquisa" informe o nome ou iniciais e selecione a opção "Pesquisar". | ||
| Linha 83: | Linha 81: | ||
'''Obs3.:''' Na opção "Carregar" escolha se deseja carregar "Todas as Contas" ou somente "Contas Quitadas". | '''Obs3.:''' Na opção "Carregar" escolha se deseja carregar "Todas as Contas" ou somente "Contas Quitadas". | ||
| + | |||
2.9) Após preencher todos os campos na tela de Filtros, selecione o botão "Carregar" e exibirá todas as faturas. | 2.9) Após preencher todos os campos na tela de Filtros, selecione o botão "Carregar" e exibirá todas as faturas. | ||
| − | [[Arquivo:notasfiscais11.png]] | + | [[Arquivo:notasfiscais11.png|600px]] |
2.10) Caso queira ver detalhes de uma fatura, selecione o Botão "Ver Detalhes" e exibirá a tela com os detalhes da Nota Fiscal. | 2.10) Caso queira ver detalhes de uma fatura, selecione o Botão "Ver Detalhes" e exibirá a tela com os detalhes da Nota Fiscal. | ||
| − | [[Arquivo:notasfiscais12.png]] | + | [[Arquivo:notasfiscais12.png|600px]] |
2.10.1) Na tela ''"Filtros"'' é possível visualizar todos os detalhes sobre a fatura. | 2.10.1) Na tela ''"Filtros"'' é possível visualizar todos os detalhes sobre a fatura. | ||
| − | [[Arquivo:notasfiscais13.png]] | + | [[Arquivo:notasfiscais13.png|600px]] |
2.10.1.1) Caso queira gerar nota fiscal, selecione a opção "Gerar N.F". | 2.10.1.1) Caso queira gerar nota fiscal, selecione a opção "Gerar N.F". | ||
| − | [[Arquivo:notasfiscais14.png]] | + | [[Arquivo:notasfiscais14.png|600px]] |
| + | '''Obs.:''' Ao selecionar a opção exibirá a mensagem de confirmação, selecione "Sim" e após dê OK. | ||
| − | |||
2.10.2) Caso queira exportar as informações, selecione a opção "Exportar" e exibirá a tela "'''Exportar'''". | 2.10.2) Caso queira exportar as informações, selecione a opção "Exportar" e exibirá a tela "'''Exportar'''". | ||
| Linha 110: | Linha 109: | ||
[[Arquivo:GerarNFExportar.png]] | [[Arquivo:GerarNFExportar.png]] | ||
| − | 2.10.2.1) | + | |
| + | 2.10.2.1) É possível "'''Exportar'''" os dados do cliente. | ||
[[Arquivo:notafiscalexportar1.png]] | [[Arquivo:notafiscalexportar1.png]] | ||
| + | |||
'''Obs1.:''' Selecione as opções que deseja ser exportada na planilha. | '''Obs1.:''' Selecione as opções que deseja ser exportada na planilha. | ||
| − | '''Obs2.:''' No campo "Título", informe o título da | + | '''Obs2.:''' No campo "Título", informe o título da planilha. |
| + | |||
2.10.3) Selecione a opção "Excel", "Delimitado" ou "CSV" como extensão da planilha. | 2.10.3) Selecione a opção "Excel", "Delimitado" ou "CSV" como extensão da planilha. | ||
[[Arquivo:OrigemDoAtendimentoDelimitado.png]] | [[Arquivo:OrigemDoAtendimentoDelimitado.png]] | ||
| + | |||
2.10.3.1) Selecione o botão [[Arquivo:OrigemDoAtendimentoArquivoExportar.png]] e exibirá a tela "'''Save As'''". | 2.10.3.1) Selecione o botão [[Arquivo:OrigemDoAtendimentoArquivoExportar.png]] e exibirá a tela "'''Save As'''". | ||
| + | |||
2.10.3.1.1) Na tela "'''Save As'''", escolha onde deseja salvar a planilha, após selecione o botão "Salvar". | 2.10.3.1.1) Na tela "'''Save As'''", escolha onde deseja salvar a planilha, após selecione o botão "Salvar". | ||
| Linha 130: | Linha 134: | ||
'''Obs.:''' No campo "Pasta do backup", informe o nome da planilha. | '''Obs.:''' No campo "Pasta do backup", informe o nome da planilha. | ||
| − | 2.10.3.1.1.1) Caso selecione a opção "Exportar Abrindo | + | |
| + | 2.10.3.1.1.1) Caso selecione a opção "Exportar Abrindo Excel", será exibido a planilha do Excel. | ||
[[Arquivo:TelaNFExpArq.png]] | [[Arquivo:TelaNFExpArq.png]] | ||
| − | 2.10.3.1.1.1.1.1) Caso selecione a opção "Exportar criando arquivo", é exibido a mensagem de confirmação, selecione " | + | |
| + | 2.10.3.1.1.1.1.1) Caso selecione a opção "Exportar criando arquivo", é exibido a mensagem de confirmação, selecione "OK". | ||
[[Arquivo:exporarnf1.png]] | [[Arquivo:exporarnf1.png]] | ||
| − | '''Obs.:''' Após selecione " | + | '''Obs.:''' Após selecione "OK", e o arquivo será enviado ao local de destino. |
| Linha 145: | Linha 151: | ||
[[Arquivo:nfgeradas.png]] | [[Arquivo:nfgeradas.png]] | ||
| − | |||
| Linha 151: | Linha 156: | ||
[[Arquivo:botoesNf.png]] | [[Arquivo:botoesNf.png]] | ||
| + | |||
3.1.1) Na tela "Filtros", é possível visualizar o detalhe da fatura. | 3.1.1) Na tela "Filtros", é possível visualizar o detalhe da fatura. | ||
[[Arquivo:detalhenfvisualizar.png]] | [[Arquivo:detalhenfvisualizar.png]] | ||
| + | |||
3.1.2) Caso queira cancelar a nota fiscal, selecione a opção "Cancelar N.F". | 3.1.2) Caso queira cancelar a nota fiscal, selecione a opção "Cancelar N.F". | ||
| Linha 161: | Linha 168: | ||
'''Obs.:''' Ao cancelar a "N.F" é exibido uma mensagem de confirmação, selecione "Sim", e após de "OK". | '''Obs.:''' Ao cancelar a "N.F" é exibido uma mensagem de confirmação, selecione "Sim", e após de "OK". | ||
| + | |||
3.1.3) Caso queira cancelar a nota fiscal, selecione a opção "Cancelar N.F". | 3.1.3) Caso queira cancelar a nota fiscal, selecione a opção "Cancelar N.F". | ||
| + | |||
* Para este procedimento é necessário que o usuário tenha a Permissão [[Arquivo:Link.png|20px]] [[Modulo_Desktop_-_Permissoes_-_Opcoes_Gerais_-_Permite_Cancelar_Nota_Fiscal|Permite Cancelar Nota Fiscal]] | * Para este procedimento é necessário que o usuário tenha a Permissão [[Arquivo:Link.png|20px]] [[Modulo_Desktop_-_Permissoes_-_Opcoes_Gerais_-_Permite_Cancelar_Nota_Fiscal|Permite Cancelar Nota Fiscal]] | ||
| Linha 168: | Linha 177: | ||
'''Obs.:''' Ao cancelar a "N.F" é exibido uma mensagem de confirmação, selecione "Sim", e após de "OK". | '''Obs.:''' Ao cancelar a "N.F" é exibido uma mensagem de confirmação, selecione "Sim", e após de "OK". | ||
| + | |||
3.1.4) Caso queira exportar volte ao item 2.10.2.1. | 3.1.4) Caso queira exportar volte ao item 2.10.2.1. | ||
| + | |||
3.1.5) Caso queira visualizar as notas no Convênio 115/03, selecione uma nota fiscal, após a opção "Conv.115/03" e exibirá a nota. | 3.1.5) Caso queira visualizar as notas no Convênio 115/03, selecione uma nota fiscal, após a opção "Conv.115/03" e exibirá a nota. | ||
| Linha 189: | Linha 200: | ||
'''Obs2.:''' As notas de Julho para serem gerados deve-se atualizar o sistema ISP-Integrator e deve-se utilizar o validador na versão 2.08. | '''Obs2.:''' As notas de Julho para serem gerados deve-se atualizar o sistema ISP-Integrator e deve-se utilizar o validador na versão 2.08. | ||
| + | |||
3.1.6) Caso queira imprimir, selecione a opção "Imprimir", exibirá opções "Selecionar Todos", "Inverter Seleção", "Adicionar Observação", "Imprimir N.F" e "Imprimir Resumo". | 3.1.6) Caso queira imprimir, selecione a opção "Imprimir", exibirá opções "Selecionar Todos", "Inverter Seleção", "Adicionar Observação", "Imprimir N.F" e "Imprimir Resumo". | ||
| Linha 198: | Linha 210: | ||
[[Arquivo:TelaNFAddObsBotao.png]] | [[Arquivo:TelaNFAddObsBotao.png]] | ||
| + | |||
3.1.6.2) Na tela "'''Adicionar Observações'''", preencha o campo com um observação, após selecione a opção "Adicionar Obs". | 3.1.6.2) Na tela "'''Adicionar Observações'''", preencha o campo com um observação, após selecione a opção "Adicionar Obs". | ||
[[Arquivo:TelaNFAdicionarObs.png]] | [[Arquivo:TelaNFAdicionarObs.png]] | ||
| + | |||
3.1.6.3) Caso queira visualizar a observação adicionada, selecione a fatura, após a opção "Ver Detalhe" na aba "Observações". | 3.1.6.3) Caso queira visualizar a observação adicionada, selecione a fatura, após a opção "Ver Detalhe" na aba "Observações". | ||
[[Arquivo:NFObservacoes.png]] | [[Arquivo:NFObservacoes.png]] | ||
| + | |||
3.1.6.4) Caso queira imprimir a N.F, selecione a opção "Imprimir N.F" é exibido as opções de impressão.. | 3.1.6.4) Caso queira imprimir a N.F, selecione a opção "Imprimir N.F" é exibido as opções de impressão.. | ||
[[Arquivo:GerarNFGeradasImprimiNF.png]] | [[Arquivo:GerarNFGeradasImprimiNF.png]] | ||
| + | |||
3.1.6.4.1) Na tela "'''Selecionar o Destino de Relatório'''", é possível imprimir dados da nota fiscal. | 3.1.6.4.1) Na tela "'''Selecionar o Destino de Relatório'''", é possível imprimir dados da nota fiscal. | ||
[[Arquivo:FaturamentoGerarNFTelaImprimir.png]] | [[Arquivo:FaturamentoGerarNFTelaImprimir.png]] | ||
| + | |||
3.1.6.4.1.1) No campo "Tipo do Relatório", escolha o tipo de arquivo disponível. | 3.1.6.4.1.1) No campo "Tipo do Relatório", escolha o tipo de arquivo disponível. | ||
[[Arquivo:FaturamentoGerarNFTelaImprimirFormatRela.png]] | [[Arquivo:FaturamentoGerarNFTelaImprimirFormatRela.png]] | ||
| + | |||
3.1.6.4.1.2) Na opção "Tipo Relatório", selecione a opção que deseja. | 3.1.6.4.1.2) Na opção "Tipo Relatório", selecione a opção que deseja. | ||
[[Arquivo:AtendimentosAbaAtendimentoImprimirTipoRelatorio.png]] | [[Arquivo:AtendimentosAbaAtendimentoImprimirTipoRelatorio.png]] | ||
| + | |||
3.1.6.4.1.2.1) Caso escolha a opção "PDF", será ativada a configuração "incluir fontes no arquivo PDF de saída". | 3.1.6.4.1.2.1) Caso escolha a opção "PDF", será ativada a configuração "incluir fontes no arquivo PDF de saída". | ||
[[Arquivo:AtendimentosAbaAtendimentoImprimirIncluiFont.png]] | [[Arquivo:AtendimentosAbaAtendimentoImprimirIncluiFont.png]] | ||
| + | |||
3.1.6.4.1.2.2) Caso escolha a opção "MS-Excel", será exibida a seguinte configurações. | 3.1.6.4.1.2.2) Caso escolha a opção "MS-Excel", será exibida a seguinte configurações. | ||
| Linha 233: | Linha 253: | ||
[[Arquivo:AtendimentosAbaAtendimentoImprimirSaidaExcel.png]] | [[Arquivo:AtendimentosAbaAtendimentoImprimirSaidaExcel.png]] | ||
| + | |||
3.1.6.4.1.2.3) Caso escolha a opção "HTML", será ativada a seguinte configuração: | 3.1.6.4.1.2.3) Caso escolha a opção "HTML", será ativada a seguinte configuração: | ||
| Linha 239: | Linha 260: | ||
[[Arquivo:AtendimentosAbaAtendimentoImprimirManterArquivo.png]] | [[Arquivo:AtendimentosAbaAtendimentoImprimirManterArquivo.png]] | ||
| + | |||
3.1.6.4.1.2.4) As opções "visualizar impressão", "MS-Word", "RTF", "XML", "JPG", "GIF" e "TIF", possuem configuração padrão, tais como: | 3.1.6.4.1.2.4) As opções "visualizar impressão", "MS-Word", "RTF", "XML", "JPG", "GIF" e "TIF", possuem configuração padrão, tais como: | ||
| Linha 249: | Linha 271: | ||
'''Obs.:''' As opções são marcadas caso deseje marcar, não é obrigatório. | '''Obs.:''' As opções são marcadas caso deseje marcar, não é obrigatório. | ||
| + | |||
3.1.6.4.1.2.5) Na opção "Destino de Relatório", escolha um local onde deseja salvar o relatório. | 3.1.6.4.1.2.5) Na opção "Destino de Relatório", escolha um local onde deseja salvar o relatório. | ||
[[Arquivo:AtendimentosAbaAtendimentoImprimirDestinoRelatorio.png]] | [[Arquivo:AtendimentosAbaAtendimentoImprimirDestinoRelatorio.png]] | ||
| + | |||
3.1.6.5) Caso queira imprimir resumo, selecione a opção "Imprimir Resumo" na tela "...", e exibirá a tela "'''Selecionar o Destino do Relatório'''". | 3.1.6.5) Caso queira imprimir resumo, selecione a opção "Imprimir Resumo" na tela "...", e exibirá a tela "'''Selecionar o Destino do Relatório'''". | ||
| Linha 259: | Linha 283: | ||
'''Obs.:''' Caso queira manipular a tela "'''Selecionar o Destino do Relatório'''", volte ao item 3.1.6.4.1.1 até o item 3.1.6.4.1.2.5. | '''Obs.:''' Caso queira manipular a tela "'''Selecionar o Destino do Relatório'''", volte ao item 3.1.6.4.1.1 até o item 3.1.6.4.1.2.5. | ||
| + | |||
3.2) Caso queira visualizar a relação de contas receber, dê um duplo clique no valor total das faturas e exibirá a tela "'''Relação de contas receber filtrado por: Total'''". | 3.2) Caso queira visualizar a relação de contas receber, dê um duplo clique no valor total das faturas e exibirá a tela "'''Relação de contas receber filtrado por: Total'''". | ||
| Linha 264: | Linha 289: | ||
[[Arquivo:valornf21.png]] | [[Arquivo:valornf21.png]] | ||
| − | |||
| − | 3.3) Para Consulta da | + | == Nf-e 55 == |
| + | |||
| + | |||
| + | 3.3) Para Consulta da Nf-e 55 para clicar no botão "Nf-e Sefaz". Selecione a Empresa e clique em OK. | ||
[[Arquivo:NotasFiscaisBotNfeSefaz.png]] | [[Arquivo:NotasFiscaisBotNfeSefaz.png]] | ||
| − | 3.3.1) Em seguida irá abrir a tela com as | + | |
| + | 3.3.1) Em seguida irá abrir a tela com as NF. para consulta, contendo: Cliente, Nfe, Tipo, Situação, Status Cancelada. | ||
[[Arquivo:NotasFiscaisConsNfe.png]] | [[Arquivo:NotasFiscaisConsNfe.png]] | ||
| + | |||
'''Obs.:''' Para mais detalhes assista o vídeo [https://www.youtube.com/watch?annotation_id=annotation_1576029347&feature=iv&src_vid=U2BJOXZjzhA&v=GLXos0WarnY Link] | '''Obs.:''' Para mais detalhes assista o vídeo [https://www.youtube.com/watch?annotation_id=annotation_1576029347&feature=iv&src_vid=U2BJOXZjzhA&v=GLXos0WarnY Link] | ||
| Linha 289: | Linha 318: | ||
* O conselho Nacional de Política Fazendária - CONFAZ, decretou uma alteração nos arquivos do convênio 115/03 que forem gerados com as notas do período à partir de Julho terão 259 posições, e os arquivos com notas até Junho possuem 256 posições. | * O conselho Nacional de Política Fazendária - CONFAZ, decretou uma alteração nos arquivos do convênio 115/03 que forem gerados com as notas do período à partir de Julho terão 259 posições, e os arquivos com notas até Junho possuem 256 posições. | ||
| − | + | == Botões == | |
[[Arquivo:NfeBotaoValidarNfe.png]] - Valida a estrutura das notas fiscais. O botão fica habilitado com a nota autorizada. | [[Arquivo:NfeBotaoValidarNfe.png]] - Valida a estrutura das notas fiscais. O botão fica habilitado com a nota autorizada. | ||
| Linha 300: | Linha 329: | ||
[[Arquivo:NfeBotaoCartaCorrecao.png]] | [[Arquivo:NfeBotaoCartaCorrecao.png]] | ||
| + | |||
O emitente poderá sanar erros em campos específicos da NF-e por meio de Carta de Correção Eletrônica - CC-e, devidamente autorizada mediante transmissão à Secretaria da Fazenda ou de Carta de Correção, em papel, desde que o erro não esteja relacionado com: | O emitente poderá sanar erros em campos específicos da NF-e por meio de Carta de Correção Eletrônica - CC-e, devidamente autorizada mediante transmissão à Secretaria da Fazenda ou de Carta de Correção, em papel, desde que o erro não esteja relacionado com: | ||
| Linha 311: | Linha 341: | ||
[[Arquivo:NfeBotaoInutNum.png]] | [[Arquivo:NfeBotaoInutNum.png]] | ||
| + | |||
A inutilização de número de NF-e tem a finalidade de permitir que o emissor comunique à SEFAZ, até o décimo dia do mês subseqüente, os números de NF-e que não serão utilizados em razão de ter ocorrido uma quebra de seqüência da numeração da NF-e. A inutilização de número só é possível caso a numeração ainda não tenha sido utilizada em nenhuma NF-e (autorizada, cancelada ou denegada). | A inutilização de número de NF-e tem a finalidade de permitir que o emissor comunique à SEFAZ, até o décimo dia do mês subseqüente, os números de NF-e que não serão utilizados em razão de ter ocorrido uma quebra de seqüência da numeração da NF-e. A inutilização de número só é possível caso a numeração ainda não tenha sido utilizada em nenhuma NF-e (autorizada, cancelada ou denegada). | ||
[[Arquivo:NfeBotaoConsultarNota.png]] | [[Arquivo:NfeBotaoConsultarNota.png]] | ||
| + | |||
Consulta as notas pendentes de autorização. Ao fazer uma pesquisa por período, clique no botão de consulta, o sistema irá fazer uma consulta de todas as notas pendentes de autorização em lote. Geralmente essas notas possuem alguma inconsistência, para saber o erro basta selecionar uma delas e clicar na consulta. | Consulta as notas pendentes de autorização. Ao fazer uma pesquisa por período, clique no botão de consulta, o sistema irá fazer uma consulta de todas as notas pendentes de autorização em lote. Geralmente essas notas possuem alguma inconsistência, para saber o erro basta selecionar uma delas e clicar na consulta. | ||
| Linha 319: | Linha 351: | ||
[[Arquivo:NfeBotaoDetalhes.png]] - São exibidos detalhes da nota como produtos, todo histórico da criação da nota, Importar XML Sefaz e Download XML Sefaz. | [[Arquivo:NfeBotaoDetalhes.png]] - São exibidos detalhes da nota como produtos, todo histórico da criação da nota, Importar XML Sefaz e Download XML Sefaz. | ||
| − | [[Arquivo:NfeBotaoSalvarXml.png]] - Salva em arquivo a nota em | + | [[Arquivo:NfeBotaoSalvarXml.png]] - Salva em arquivo a nota em XML. |
[[Arquivo:NfeBotaoValidarXml.png]] - Valida o Xml da nota e mostra onde estão as inconsistências. | [[Arquivo:NfeBotaoValidarXml.png]] - Valida o Xml da nota e mostra onde estão as inconsistências. | ||
| − | [[Arquivo:NfeBotaoEditarXml.png]] - Após a validação e tenha alguma inconsistência é possível editar o | + | [[Arquivo:NfeBotaoEditarXml.png]] - Após a validação e tenha alguma inconsistência é possível editar o XML da Nota. |
| − | [[# | + | [[#content|Topo]] |
Edição das 14h45min de 5 de maio de 2016
Módulo Desktop - Faturamento - Notas Fiscais
| |

|
Geração das notas fiscais para entrega aos clientes, e fornecer o Arquivo do Convênio 115/03 para reproduzir ao fisco |
1) Selecione a opção “Faturamento” e exibirá o ícone Nota Fiscal. Na tela "Nota Fiscal" é possível filtrar as notas.
Obs1.: É possível escolher "Buscar" Todas ou Contas Quitadas.
Obs2.: É possível escolher "Tipo de Pessoa": Pessoas Físicas, Jurídicas ou Ambas.
Obs3.: A alteração da "Data de Emissão de Nota Fiscal" pode afetar a Tarefa de Envio de Nota Fiscal, esta regra é válida para o boleto.
1.1) Selecione uma das opções: "Contas a Receber para gerar N.F/F" ou "N.F/F já geradas" e selecionar a opção carregar.
1.2) Selecione a opção "Data de Vencimento", informe a data de início e fim da pesquisa.
1.3) Selecione a opção expandir da "Unidade de Negócio", listará todas as unidades disponíveis.
1.3.1) Poderá ser filtrada por cidades, as cidades pertencentes às Unidades de Negócio selecionadas.
1.4) Selecione a opção expandir da "Forma de Cobranças", e listará todas as formas de cobrança.
2.6) No campo "Empresa" escolha a empresa que deseja.
2.7) No campo "Modelo a Carregar" escolha o modelo que deseja.
2.8) Selecione a opção "Nome do Cliente" e exibirá a tela "Pesquisa".
Obs.: A opção "Nome Cliente" serve para fazer uma busca especifica por um determinado cliente.
2.8.1) Na tela "Pesquisa" é possível realizar pesquisa por "Nome Cliente", "Código Cliente", "Nome Contato", "Nome E-mail" e várias outras opções.
Obs1.: No campo "Caracteres de Pesquisa" informe o nome ou iniciais e selecione a opção "Pesquisar".
Obs2.: Após selecionar a opção "Pesquisar" exibirá o resultado da pesquisa, clique em abrir para visualizar no campo "Cliente".
Obs3.: Na opção "Carregar" escolha se deseja carregar "Todas as Contas" ou somente "Contas Quitadas".
2.9) Após preencher todos os campos na tela de Filtros, selecione o botão "Carregar" e exibirá todas as faturas.
2.10) Caso queira ver detalhes de uma fatura, selecione o Botão "Ver Detalhes" e exibirá a tela com os detalhes da Nota Fiscal.
2.10.1) Na tela "Filtros" é possível visualizar todos os detalhes sobre a fatura.
2.10.1.1) Caso queira gerar nota fiscal, selecione a opção "Gerar N.F".
Obs.: Ao selecionar a opção exibirá a mensagem de confirmação, selecione "Sim" e após dê OK.
2.10.2) Caso queira exportar as informações, selecione a opção "Exportar" e exibirá a tela "Exportar".
2.10.2.1) É possível "Exportar" os dados do cliente.
Obs1.: Selecione as opções que deseja ser exportada na planilha.
Obs2.: No campo "Título", informe o título da planilha.
2.10.3) Selecione a opção "Excel", "Delimitado" ou "CSV" como extensão da planilha.
2.10.3.1) Selecione o botão ![]() e exibirá a tela "Save As".
e exibirá a tela "Save As".
2.10.3.1.1) Na tela "Save As", escolha onde deseja salvar a planilha, após selecione o botão "Salvar".
Obs.: No campo "Pasta do backup", informe o nome da planilha.
2.10.3.1.1.1) Caso selecione a opção "Exportar Abrindo Excel", será exibido a planilha do Excel.
2.10.3.1.1.1.1.1) Caso selecione a opção "Exportar criando arquivo", é exibido a mensagem de confirmação, selecione "OK".
Obs.: Após selecione "OK", e o arquivo será enviado ao local de destino.
3) Caso queira visualizar as N.F geradas, selecione a opção "N.F/F. geradas" e clique na opção "Carregar" e exibirá a lista de notas fiscais geradas para fatura.
3.1) Na lista é possível Ver detalhes, Exportar, Imprimir, Cancelar e visualizar o Conv.115/03.
3.1.1) Na tela "Filtros", é possível visualizar o detalhe da fatura.
3.1.2) Caso queira cancelar a nota fiscal, selecione a opção "Cancelar N.F".
Obs.: Ao cancelar a "N.F" é exibido uma mensagem de confirmação, selecione "Sim", e após de "OK".
3.1.3) Caso queira cancelar a nota fiscal, selecione a opção "Cancelar N.F".
- Para este procedimento é necessário que o usuário tenha a Permissão
 Permite Cancelar Nota Fiscal
Permite Cancelar Nota Fiscal
Obs.: Ao cancelar a "N.F" é exibido uma mensagem de confirmação, selecione "Sim", e após de "OK".
3.1.4) Caso queira exportar volte ao item 2.10.2.1.
3.1.5) Caso queira visualizar as notas no Convênio 115/03, selecione uma nota fiscal, após a opção "Conv.115/03" e exibirá a nota.
3.1.5.1) Na tela de exibição da Nota Fiscal, Selecione a opção "Arquivo de Saída" e exibirá a tela "Save as" para salvar o arquivo.
3.1.5.2) Para gerar os arquivos selecione a opção "Gerar Arquivos".
Obs1.: Para notas à partir do mês Julho, quem ainda não gerou o arquivo do convênio 115/03 para o mês de junho, este deve ser gerado sem atualizar o ISP-Integrator e deve ser validador na versão 2.05 do validador.
Obs2.: As notas de Julho para serem gerados deve-se atualizar o sistema ISP-Integrator e deve-se utilizar o validador na versão 2.08.
3.1.6) Caso queira imprimir, selecione a opção "Imprimir", exibirá opções "Selecionar Todos", "Inverter Seleção", "Adicionar Observação", "Imprimir N.F" e "Imprimir Resumo".
3.1.6.1) Caso queira adicionar uma observação, selecione a opção "Adicionar Observação" e exibrá a tela "Adicionar Observação".
3.1.6.2) Na tela "Adicionar Observações", preencha o campo com um observação, após selecione a opção "Adicionar Obs".
3.1.6.3) Caso queira visualizar a observação adicionada, selecione a fatura, após a opção "Ver Detalhe" na aba "Observações".
3.1.6.4) Caso queira imprimir a N.F, selecione a opção "Imprimir N.F" é exibido as opções de impressão..
3.1.6.4.1) Na tela "Selecionar o Destino de Relatório", é possível imprimir dados da nota fiscal.
3.1.6.4.1.1) No campo "Tipo do Relatório", escolha o tipo de arquivo disponível.
3.1.6.4.1.2) Na opção "Tipo Relatório", selecione a opção que deseja.
3.1.6.4.1.2.1) Caso escolha a opção "PDF", será ativada a configuração "incluir fontes no arquivo PDF de saída".
3.1.6.4.1.2.2) Caso escolha a opção "MS-Excel", será exibida a seguinte configurações.
- Saída do Excel em texto plano.
- Saída em formato Excel plano total.
3.1.6.4.1.2.3) Caso escolha a opção "HTML", será ativada a seguinte configuração:
- Manter arquivo(s) de imagens no resultado.
3.1.6.4.1.2.4) As opções "visualizar impressão", "MS-Word", "RTF", "XML", "JPG", "GIF" e "TIF", possuem configuração padrão, tais como:
- Mostrar Status da Conversão;
- Relatório sem Cabeçalho;
- Só resumo de relatório.
Obs.: As opções são marcadas caso deseje marcar, não é obrigatório.
3.1.6.4.1.2.5) Na opção "Destino de Relatório", escolha um local onde deseja salvar o relatório.
3.1.6.5) Caso queira imprimir resumo, selecione a opção "Imprimir Resumo" na tela "...", e exibirá a tela "Selecionar o Destino do Relatório".
Obs.: Caso queira manipular a tela "Selecionar o Destino do Relatório", volte ao item 3.1.6.4.1.1 até o item 3.1.6.4.1.2.5.
3.2) Caso queira visualizar a relação de contas receber, dê um duplo clique no valor total das faturas e exibirá a tela "Relação de contas receber filtrado por: Total".
Nf-e 55
3.3) Para Consulta da Nf-e 55 para clicar no botão "Nf-e Sefaz". Selecione a Empresa e clique em OK.
3.3.1) Em seguida irá abrir a tela com as NF. para consulta, contendo: Cliente, Nfe, Tipo, Situação, Status Cancelada.
Obs.: Para mais detalhes assista o vídeo Link
| |
|
Existem algumas informações importantes referente as notas fiscais:. |
- Para alterar as tributações de uma NF é preciso cancelar a NF, editar a tributação e gerar novamente a nota fiscal.
- Cada composição de uma nota pode ser alterada.
- Após gerar uma nota fiscal não permitirá dar descontos.
- Cada composição de uma nota fiscal, após o faturamento, gera um contas a receber.
- O conselho Nacional de Política Fazendária - CONFAZ, decretou uma alteração nos arquivos do convênio 115/03 que forem gerados com as notas do período à partir de Julho terão 259 posições, e os arquivos com notas até Junho possuem 256 posições.
Botões
 - Valida a estrutura das notas fiscais. O botão fica habilitado com a nota autorizada.
- Valida a estrutura das notas fiscais. O botão fica habilitado com a nota autorizada.
 - O sistema envia um e-mail para os clientes com pdf e xml da nota fiscal.
- O sistema envia um e-mail para os clientes com pdf e xml da nota fiscal.
 - Cancela a Nfe, onde o prazo máximo para fazer o cancelamento é no máximo de 24 horas após a data da sua autorização.
- Cancela a Nfe, onde o prazo máximo para fazer o cancelamento é no máximo de 24 horas após a data da sua autorização.
O emitente poderá sanar erros em campos específicos da NF-e por meio de Carta de Correção Eletrônica - CC-e, devidamente autorizada mediante transmissão à Secretaria da Fazenda ou de Carta de Correção, em papel, desde que o erro não esteja relacionado com:
- as variáveis que determinam o valor do imposto tais como: base de cálculo, alíquota, diferença de preço, quantidade, valor da operação (para estes casos deverá ser utilizada NF-e Complementar);
- a correção de dados cadastrais que implique mudança do remetente ou do destinatário;
- a data de emissão da NF-e ou a data de saída da mercadoria.
A inutilização de número de NF-e tem a finalidade de permitir que o emissor comunique à SEFAZ, até o décimo dia do mês subseqüente, os números de NF-e que não serão utilizados em razão de ter ocorrido uma quebra de seqüência da numeração da NF-e. A inutilização de número só é possível caso a numeração ainda não tenha sido utilizada em nenhuma NF-e (autorizada, cancelada ou denegada).
Consulta as notas pendentes de autorização. Ao fazer uma pesquisa por período, clique no botão de consulta, o sistema irá fazer uma consulta de todas as notas pendentes de autorização em lote. Geralmente essas notas possuem alguma inconsistência, para saber o erro basta selecionar uma delas e clicar na consulta.
 - São exibidos detalhes da nota como produtos, todo histórico da criação da nota, Importar XML Sefaz e Download XML Sefaz.
- São exibidos detalhes da nota como produtos, todo histórico da criação da nota, Importar XML Sefaz e Download XML Sefaz.
 - Salva em arquivo a nota em XML.
- Salva em arquivo a nota em XML.
 - Valida o Xml da nota e mostra onde estão as inconsistências.
- Valida o Xml da nota e mostra onde estão as inconsistências.
 - Após a validação e tenha alguma inconsistência é possível editar o XML da Nota.
- Após a validação e tenha alguma inconsistência é possível editar o XML da Nota.