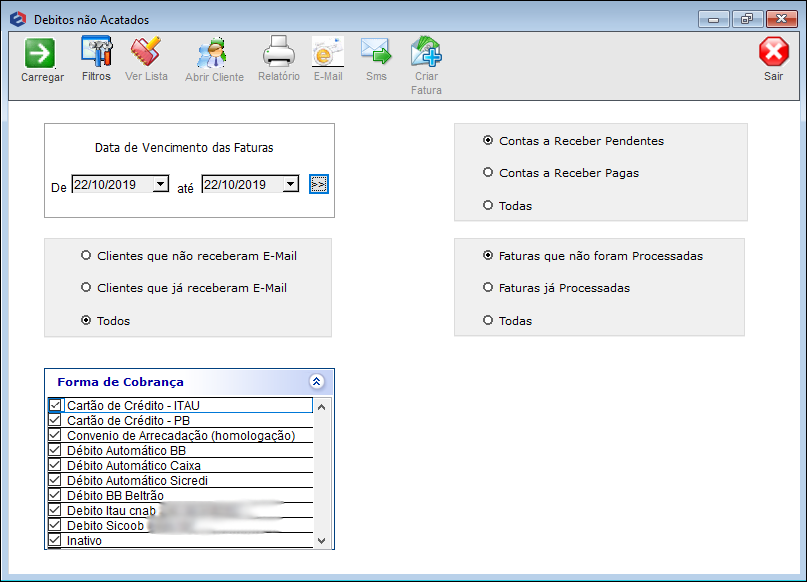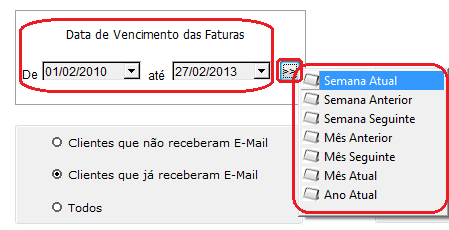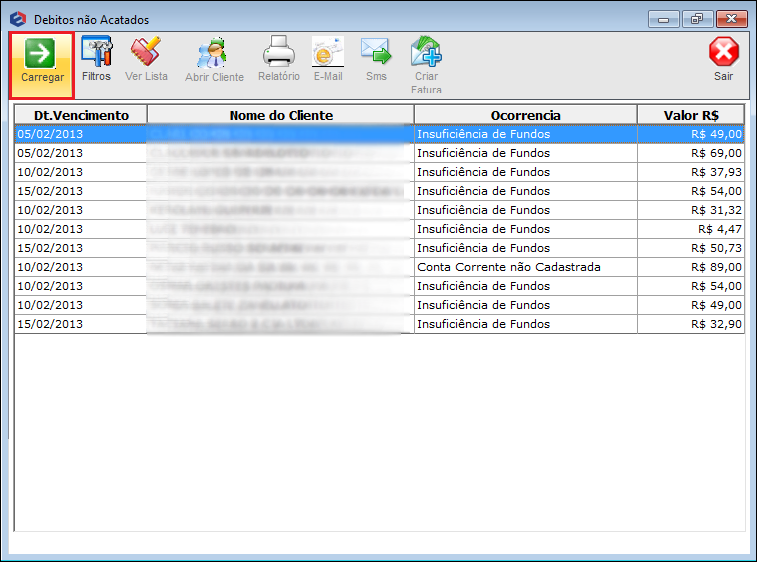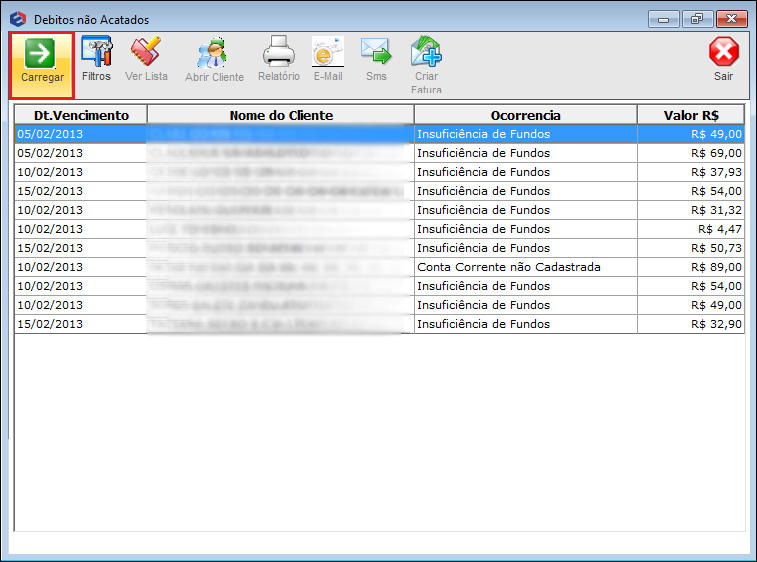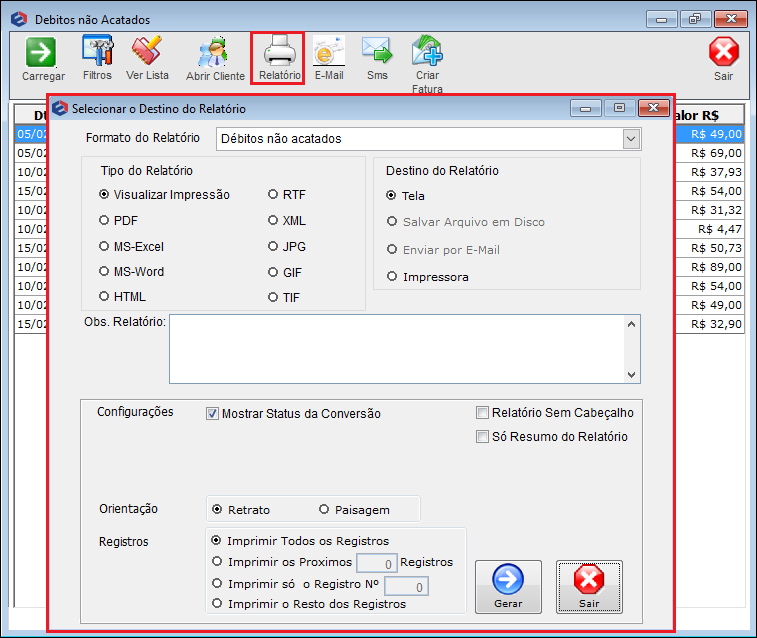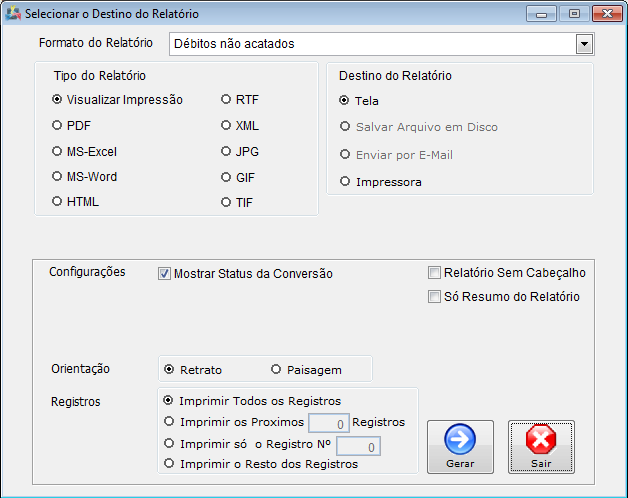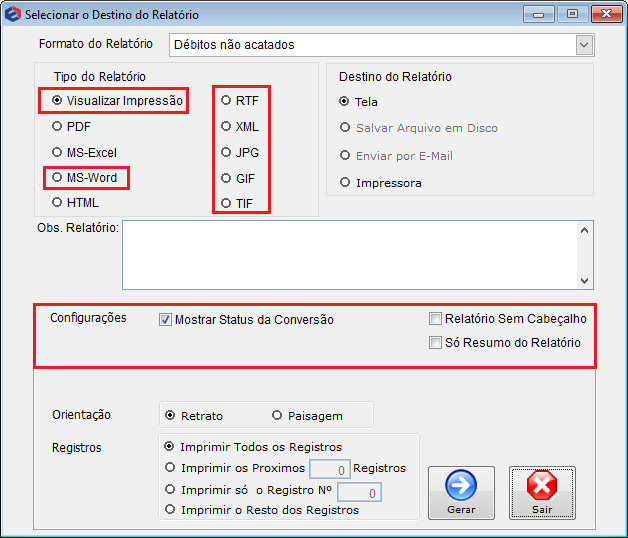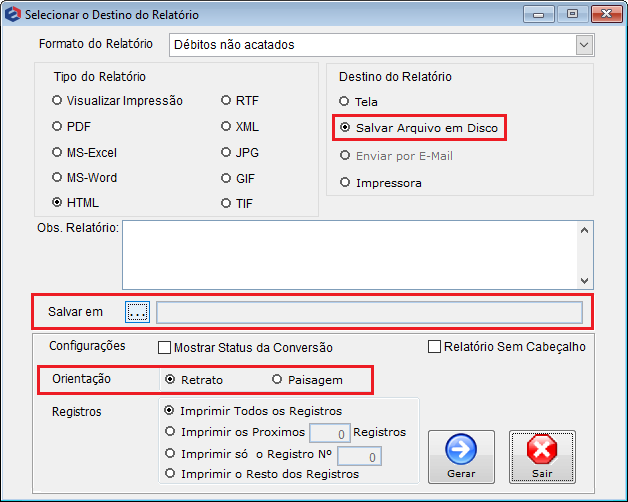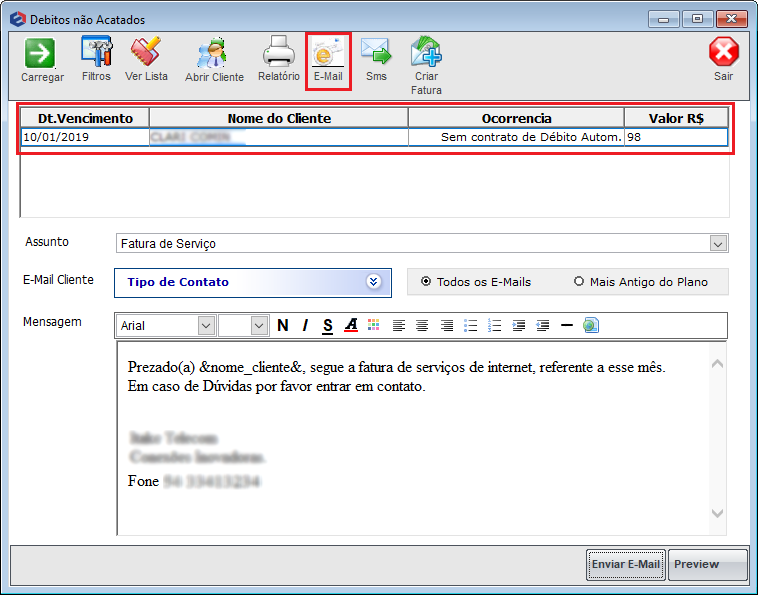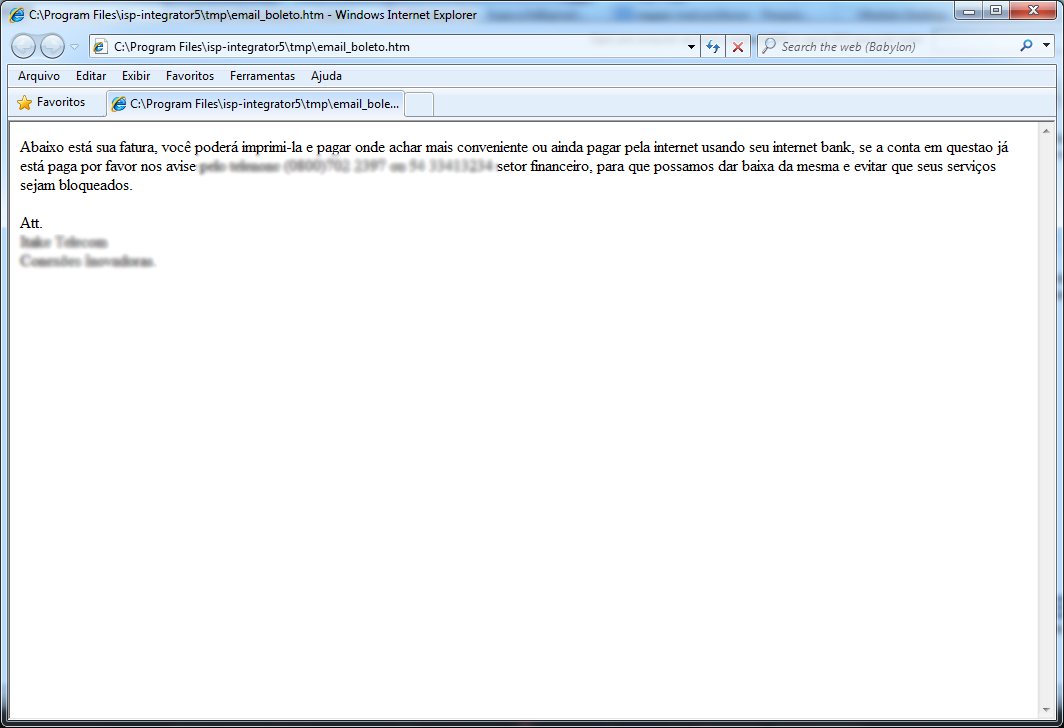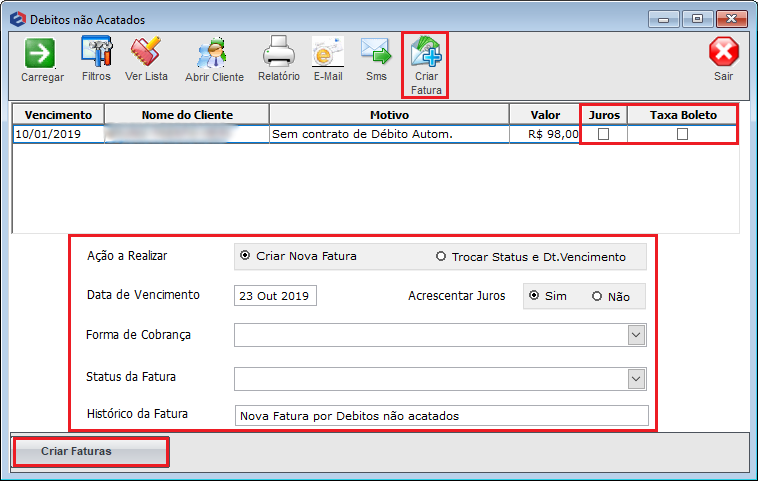Mudanças entre as edições de "Modulo Desktop - Faturamento - Débitos não Acatados"
| Linha 33: | Linha 33: | ||
| − | 1 | + | 1) Na tela "Faturamento" selecione a opção "Débitos não Acatados" e exibirá a tela |
| − | |||
| − | |||
| − | |||
| − | |||
| − | |||
[[Arquivo:DebitosnAcatadosIco.png]] | [[Arquivo:DebitosnAcatadosIco.png]] | ||
| − | + | 1.1) Na tela "'''Débitos não Acatados'''" é possível buscar por período de datas, e-mails, contas a receber e faturas. | |
[[Arquivo:DebitosnAcatados.png|600px]] | [[Arquivo:DebitosnAcatados.png|600px]] | ||
| Linha 54: | Linha 49: | ||
| − | + | 1.2) Caso queira buscar por período, selecione a data início e fim da busca, ou também por intervalos de datas fixas como: Semana Atual, Semana Anterior, Semana Seguinte, Mês Anterior, Mês Seguinte, Mês Atual e Ano Atual. | |
[[Arquivo:DebitosnAcatadosPeriodo.png|400px]] | [[Arquivo:DebitosnAcatadosPeriodo.png|400px]] | ||
| − | + | 1.3) Após preencher todos os filtros dos itens acima, selecione a opção "Carregar" e exibirá a tela com todos os registros. | |
[[Arquivo:DebitosnAcatadosCarregar.png|600px]] | [[Arquivo:DebitosnAcatadosCarregar.png|600px]] | ||
| − | + | 1.4) Quando selecionado a opção "Filtros", é voltado a tela principal para informar novos filtros. | |
| − | + | 1.5) Quando selecionado a opção "Ver lista", é somente para visualizar os registros em forma de lista. | |
| − | + | 1.6) Caso queira abrir um dos clientes do registro, selecione a opção "Abrir Cliente". | |
[[Arquivo:DebitosnAcatadosAbrirCliente.png|600px]] | [[Arquivo:DebitosnAcatadosAbrirCliente.png|600px]] | ||
| Linha 77: | Linha 72: | ||
| − | + | 1.7) Caso queira gerar relatório de débitos não acatados, selecione a opção "Relatório". | |
[[Arquivo:DebitosnAcatadosRelatorio.png|600px]] | [[Arquivo:DebitosnAcatadosRelatorio.png|600px]] | ||
| − | + | 1.7.1) Na tela "'''Imprimir Relatório'''", é possível imprimir dados de débitos não acatados. | |
[[Arquivo:EmailClienteEnviarEmailrelatorio.png|500px]] | [[Arquivo:EmailClienteEnviarEmailrelatorio.png|500px]] | ||
| − | + | 1.7.2) No campo "Tipo do Relatório", escolha o tipo de arquivo disponível. | |
[[Arquivo:EmailClienteEnviarEmailrelatorioFormato.png]] | [[Arquivo:EmailClienteEnviarEmailrelatorioFormato.png]] | ||
| − | + | 1.7.3) Na opção "Tipo Relatório", selecione a opção que deseja. | |
[[Arquivo:AtendimentosAbaAtendimentoImprimirTipoRelatorio.png]] | [[Arquivo:AtendimentosAbaAtendimentoImprimirTipoRelatorio.png]] | ||
| − | + | 1.7.4) Caso escolha a opção "PDF", será ativada a configuração "incluir fontes no arquivo PDF de saída". | |
[[Arquivo:AtendimentosAbaAtendimentoImprimirIncluiFont.png]] | [[Arquivo:AtendimentosAbaAtendimentoImprimirIncluiFont.png]] | ||
| − | + | 1.7.5) Caso escolha a opção "MS-Excel", será exibida a seguinte configurações. | |
* Saída do Excel em texto plano; | * Saída do Excel em texto plano; | ||
| Linha 110: | Linha 105: | ||
| − | + | 1.7.6) Caso escolha a opção "HTML", será ativada a seguinte configuração: | |
* Manter arquivo(s) de imagens no resultado. | * Manter arquivo(s) de imagens no resultado. | ||
| Linha 117: | Linha 112: | ||
| − | + | 1.7.7) As opções "visualizar impressão", "MS-Word", "RTF", "XML", "JPG", "GIF" e "TIF", possuem configuração padrão, tais como: | |
* Mostrar Status da Conversão; | * Mostrar Status da Conversão; | ||
| Linha 128: | Linha 123: | ||
| − | + | 1.7.8) Na opção "Destino de Relatório", escolha um local onde deseja salvar o relatório. | |
[[Arquivo:AtendimentosAbaAtendimentoImprimirDestinoRelatorio.png]] | [[Arquivo:AtendimentosAbaAtendimentoImprimirDestinoRelatorio.png]] | ||
| − | + | 1.7.8.1) Caso selecione a opção "Salvar arquivo em disco", será exibido abaixo uma nova opção "Salvar em", após informe o caminho para salvar o arquivo. | |
[[Arquivo:EmailClienteEnviarEmailrelatorioSalvar.png|500px]] | [[Arquivo:EmailClienteEnviarEmailrelatorioSalvar.png|500px]] | ||
| Linha 140: | Linha 135: | ||
| − | + | 1.7.8.2) Em "Registros", selecione a quantidade de registros que deseja imprimir. | |
[[Arquivo:AtendimentosAbaAtendimentoImprimirRegistros.png]] | [[Arquivo:AtendimentosAbaAtendimentoImprimirRegistros.png]] | ||
| − | + | 1.7.8.3) Nas opções "Imprimir os próximos registros" e "Imprimir só o registro Nº", informe a quantidade de registro para impressão. | |
[[Arquivo:AtendimentosAbaAtendimentoImprimirRegistrosQuant.png]] | [[Arquivo:AtendimentosAbaAtendimentoImprimirRegistrosQuant.png]] | ||
| − | + | 1.7.8.4) Caso queira gerar a impressão, selecione a opção "Gerar". | |
'''Obs.:''' Caso queira sair e não salvar o registro de impressão, selecione a opção "Sair". | '''Obs.:''' Caso queira sair e não salvar o registro de impressão, selecione a opção "Sair". | ||
| − | + | 1.8) Caso queira enviar e-mail ao cliente, selecione a opção "E-mail", e configure-o para ser enviado. | |
* No registro é informado a data de vencimento do pagamento, o nome do cliente, o motivo da ocorrência e o valor a ser pago. Essas são informações básicas que contém sobre o registro para envio do e-mail. | * No registro é informado a data de vencimento do pagamento, o nome do cliente, o motivo da ocorrência e o valor a ser pago. Essas são informações básicas que contém sobre o registro para envio do e-mail. | ||
| Linha 166: | Linha 161: | ||
| − | + | 1.8.1) Caso queira visualizar o preview do e-mail, selecione a opção, e após exibirá em uma página HTML o conteúdo do e-mail. | |
[[Arquivo:DebitosnAcatadosHMTL.png|800px]] | [[Arquivo:DebitosnAcatadosHMTL.png|800px]] | ||
| − | + | 1.9) Caso queira criar novas faturas sobre a(s) conta(s) já existente(s), selecione as conta(s) que deseja, e após clique em "Gerar Faturas". | |
* Caso queira é possível gerar os juros e uma taxa de boleto, basta selecione as opções do registro. | * Caso queira é possível gerar os juros e uma taxa de boleto, basta selecione as opções do registro. | ||
Edição das 15h51min de 13 de maio de 2016
Módulo Desktop - Faturamento - Débitos Não Acatados
| |

|
É possível tratar os registros de débito que não foram acatados ou foram rejeitados pelo banco por insuficiência de fundos ou por dados incorretos no arquivo. |
Permissão
| Permissão | Aplica-se em: |
|---|---|
| Débitos Não Acatados | Visualizar |
1) Na tela "Faturamento" selecione a opção "Débitos não Acatados" e exibirá a tela
1.1) Na tela "Débitos não Acatados" é possível buscar por período de datas, e-mails, contas a receber e faturas.
- Filtro E-mail: envio de e-mail ao cliente sobre aviso de qualquer problema das contas em débito.
- Filtro Conta a Receber: busca todas as Contas a Receber que seja pendente por falta de pagamento ou inconsistência de arquivo ou as que já estão pagas.
- Filtro Faturas: Filtrar as faturas processadas ou que ainda vão ser processadas, analisadas pelo banco.
1.2) Caso queira buscar por período, selecione a data início e fim da busca, ou também por intervalos de datas fixas como: Semana Atual, Semana Anterior, Semana Seguinte, Mês Anterior, Mês Seguinte, Mês Atual e Ano Atual.
1.3) Após preencher todos os filtros dos itens acima, selecione a opção "Carregar" e exibirá a tela com todos os registros.
1.4) Quando selecionado a opção "Filtros", é voltado a tela principal para informar novos filtros.
1.5) Quando selecionado a opção "Ver lista", é somente para visualizar os registros em forma de lista.
1.6) Caso queira abrir um dos clientes do registro, selecione a opção "Abrir Cliente".
- Quando abrir cliente, exibirá a tela de cadastro de cliente, caso queira manipular a tela, selecione o link Cliente
1.7) Caso queira gerar relatório de débitos não acatados, selecione a opção "Relatório".
1.7.1) Na tela "Imprimir Relatório", é possível imprimir dados de débitos não acatados.
1.7.2) No campo "Tipo do Relatório", escolha o tipo de arquivo disponível.
1.7.3) Na opção "Tipo Relatório", selecione a opção que deseja.
1.7.4) Caso escolha a opção "PDF", será ativada a configuração "incluir fontes no arquivo PDF de saída".
1.7.5) Caso escolha a opção "MS-Excel", será exibida a seguinte configurações.
- Saída do Excel em texto plano;
- Saída em formato Excel plano total.
1.7.6) Caso escolha a opção "HTML", será ativada a seguinte configuração:
- Manter arquivo(s) de imagens no resultado.
1.7.7) As opções "visualizar impressão", "MS-Word", "RTF", "XML", "JPG", "GIF" e "TIF", possuem configuração padrão, tais como:
- Mostrar Status da Conversão;
- Relatório sem Cabeçalho;
- Só resumo de relatório.
Obs.: As opções são marcadas caso deseje marcar, não é obrigatório.
1.7.8) Na opção "Destino de Relatório", escolha um local onde deseja salvar o relatório.
1.7.8.1) Caso selecione a opção "Salvar arquivo em disco", será exibido abaixo uma nova opção "Salvar em", após informe o caminho para salvar o arquivo.
Obs.: No campo "Orientação", selecione a opção que desejar para impressão.
1.7.8.2) Em "Registros", selecione a quantidade de registros que deseja imprimir.
1.7.8.3) Nas opções "Imprimir os próximos registros" e "Imprimir só o registro Nº", informe a quantidade de registro para impressão.
1.7.8.4) Caso queira gerar a impressão, selecione a opção "Gerar".
Obs.: Caso queira sair e não salvar o registro de impressão, selecione a opção "Sair".
1.8) Caso queira enviar e-mail ao cliente, selecione a opção "E-mail", e configure-o para ser enviado.
- No registro é informado a data de vencimento do pagamento, o nome do cliente, o motivo da ocorrência e o valor a ser pago. Essas são informações básicas que contém sobre o registro para envio do e-mail.
- Tipo de Contato: é o setor específico a qual será enviado o e-mail. Caso deseje também é possível marcar todos os e-mails que o cliente possui, ou caso possuir um antigo referente ao plano também pode ser enviado.
- Mensagem: descrição sobre o envio do e-mail.
1.8.1) Caso queira visualizar o preview do e-mail, selecione a opção, e após exibirá em uma página HTML o conteúdo do e-mail.
1.9) Caso queira criar novas faturas sobre a(s) conta(s) já existente(s), selecione as conta(s) que deseja, e após clique em "Gerar Faturas".
- Caso queira é possível gerar os juros e uma taxa de boleto, basta selecione as opções do registro.
Antes de criar a fatura preencha os campos:
- Ação a Realizar: Este campo criar as novas faturas sobre as contas já existentes, ou também é possível trocar status e data de vencimento da mesma sem criar nova fatura;
- Acrescentar Juros: Caso queira gerar multas de juros por atraso sobre a fatura, marque sim na opção;
- Forma de Cobrança: Informe o banco de cobrança onde a fatura pode ser paga;
- Status da Fatura: Informar o andamento em que a fatura se encontra;
- Histórico da Fatura: Uma breve descrição sobre fatura;
- Após informar os campos, selecione a opção "Criar Faturas".