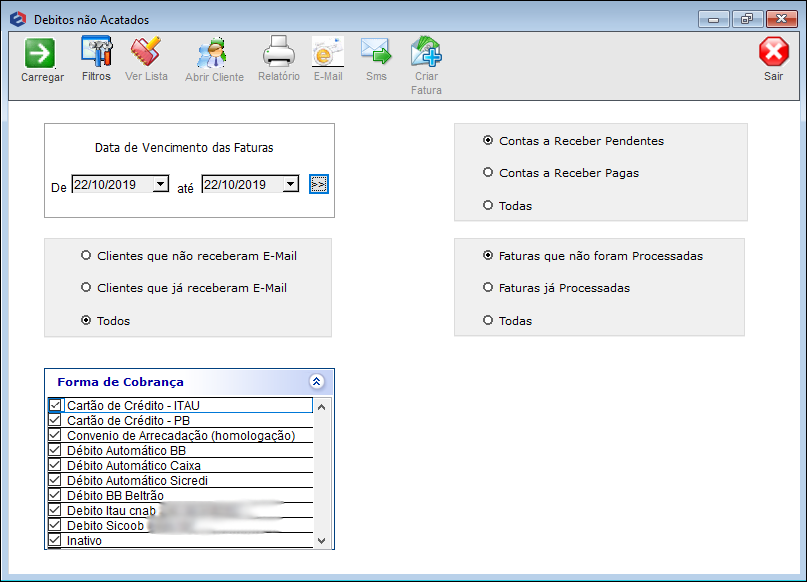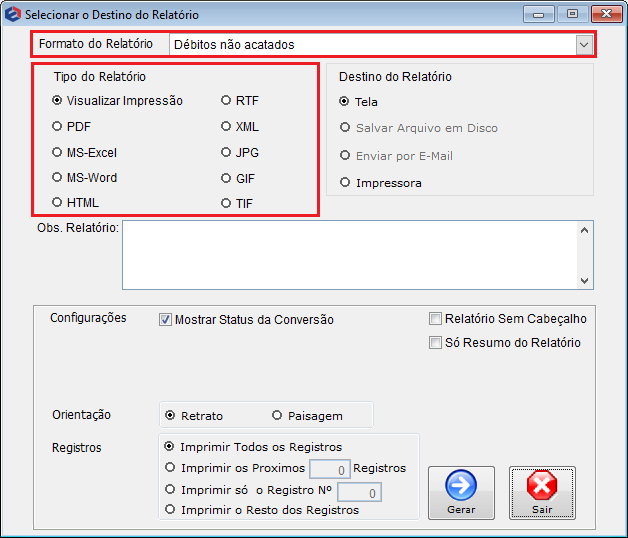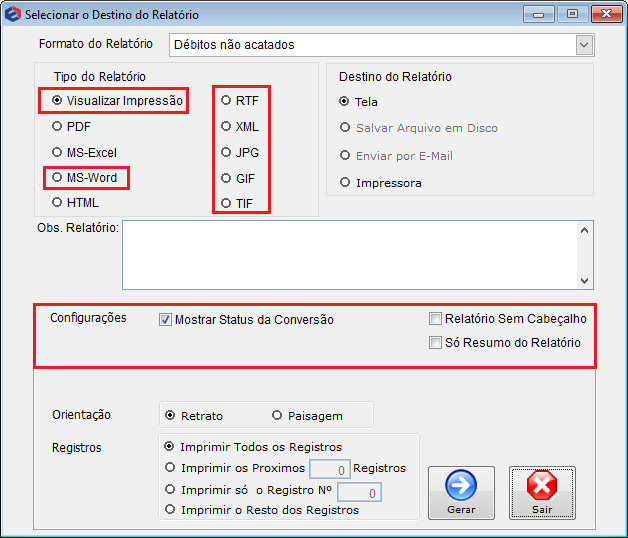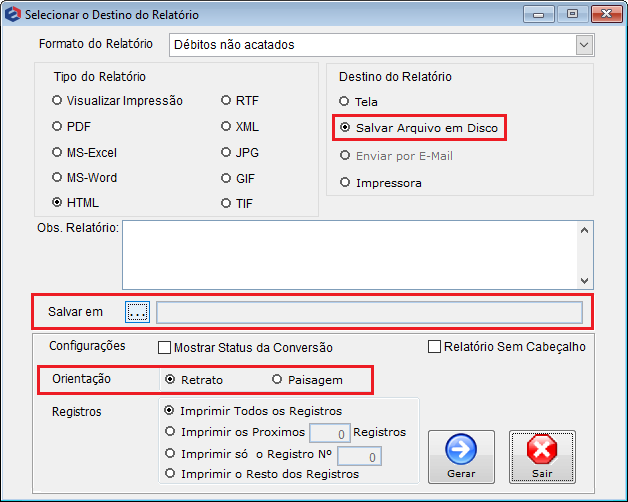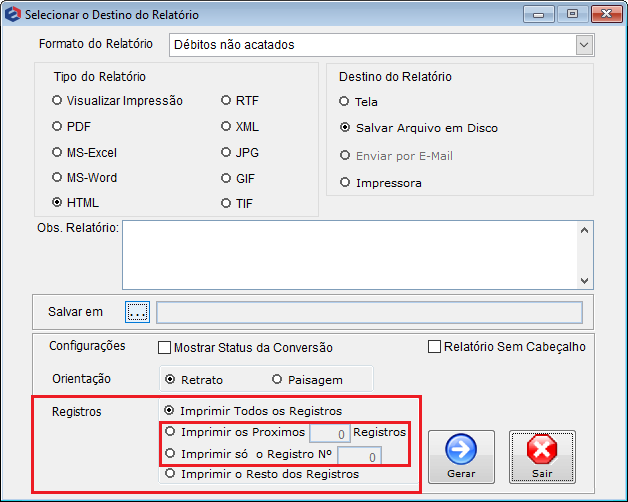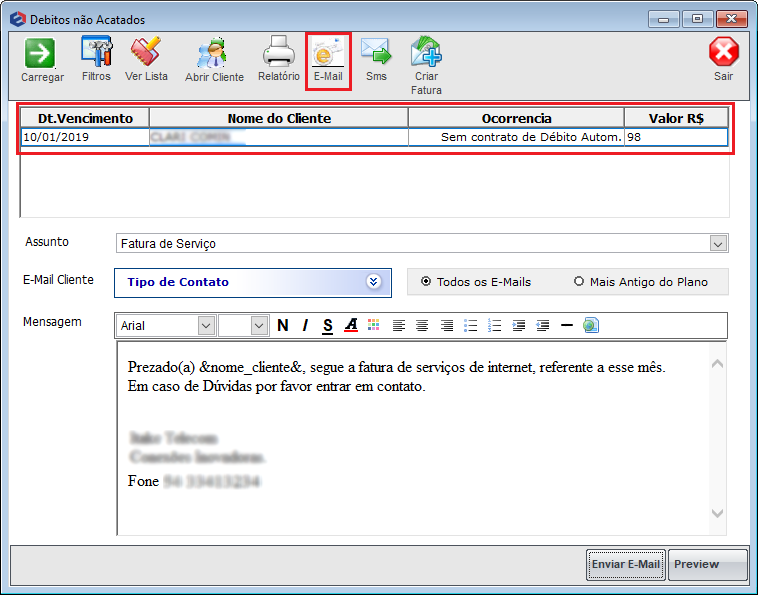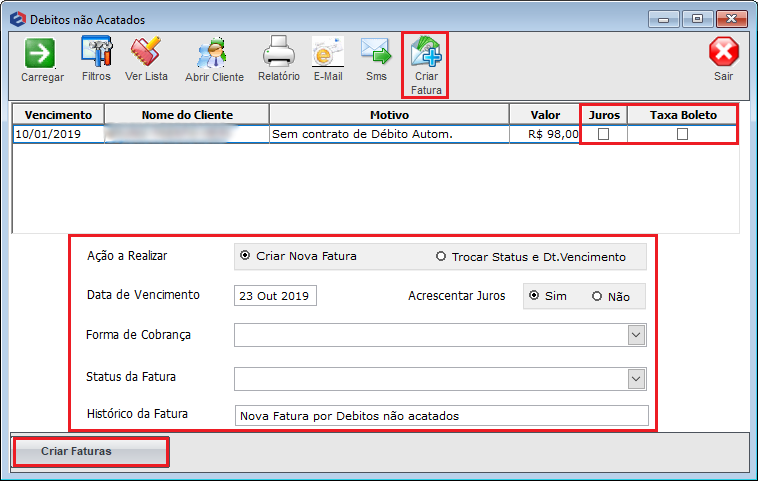Mudanças entre as edições de "Modulo Desktop - Faturamento - Débitos não Acatados"
m (Protegido "Modulo Desktop - Faturamento - Débitos não Acatados" ([Editar=Permitir apenas usuários autoconfirmados] (indefinidamente) [Mover=Permitir apenas usuários autoconfirmados] (indefinidamente))) |
|||
| (26 revisões intermediárias por 3 usuários não estão sendo mostradas) | |||
| Linha 1: | Linha 1: | ||
{| style="margin-top:5px; width:34%; margin-bottom:2px; margin-left:auto; margin-right:auto" | {| style="margin-top:5px; width:34%; margin-bottom:2px; margin-left:auto; margin-right:auto" | ||
|class="fundologo" style="background-repeat:no-repeat; background-position:-40px -15px; width:100%; border:1px solid #D2D2D2; vertical-align:top; -moz-border-radius: 10px; -webkit-border-radius: 10px; border-radius:10px;box-shadow:0 1px 3px rgba(0, 0, 0, 0.35)" | | |class="fundologo" style="background-repeat:no-repeat; background-position:-40px -15px; width:100%; border:1px solid #D2D2D2; vertical-align:top; -moz-border-radius: 10px; -webkit-border-radius: 10px; border-radius:10px;box-shadow:0 1px 3px rgba(0, 0, 0, 0.35)" | | ||
| − | [[Arquivo: | + | [[Arquivo:ispintegrator.png|center]] |
|} | |} | ||
| Linha 8: | Linha 8: | ||
| − | = | + | {|align="center" |
| − | + | |bgcolor="#1a428a"|<span style="color:white">Permissão<br></span> | |
| − | + | |- bgcolor="#E8E8E8" | |
| − | + | | [[Modulo_Desktop_-_Permissoes_-_Faturamento_-_Débitos_não_Acatados|Débitos Não Acatados]] | |
| − | |- | + | |- bgcolor="#E8E8E8" |
| − | | [[ | + | | [[Modulo_Desktop_-_Permissoes_-_Tela_Principal_-_Faturamento|Faturamento]] |
| − | | [[ | ||
| − | |||
|} | |} | ||
| − | + | <br> | |
| − | |||
| − | |||
{|align="center" | {|align="center" | ||
| − | | | + | |bgcolor="#1a428a"|<span style="color:white"> Variável <br></span> |
| − | |||
| − | |||
| − | |||
|- bgcolor="#E8E8E8" | |- bgcolor="#E8E8E8" | ||
| − | + | | [[Módulo_Desktop_-_Painel_de_Configurações_-_Variáveis_-_Executar_API_de_Enviar_Boleto_E-mail(PDF)|Executar API de Enviar Boleto E-mail(PDF)]] | |
| − | | [[ | ||
| − | |||
|- bgcolor="#E8E8E8" | |- bgcolor="#E8E8E8" | ||
| − | + | | [[Módulo_Desktop_-_Painel_de_Configurações_-_Variáveis_-_Enviar_código_de_barra_por_SMS_tela_controle_inadiplencia|Enviar código de barra por SMS tela controle inadi]] | |
| − | | [[ | ||
|} | |} | ||
| − | + | __TOC__ | |
| + | = Débitos Não Acatados = | ||
| + | [[arquivo:objetivo.jpg|30px]] | ||
| + | É possível tratar os registros de débito que não foram acatados ou foram rejeitados pelo banco por insuficiência de fundos ou por dados incorretos no arquivo.'' | ||
| − | |||
| + | 1) Na tela '''Faturamento''' selecione a opção '''Débitos não Acatados''' e exibirá a tela. <br> | ||
[[Arquivo:DebitosnAcatadosIco.png]] | [[Arquivo:DebitosnAcatadosIco.png]] | ||
| − | 1.1) Na tela | + | 1.1) Na tela '''Débitos não Acatados''' pode buscar por '''período de datas, e-mails, contas a receber e faturas'''. |
| + | * Filtro '''E-mail''': envio de e-mail ao cliente sobre aviso de qualquer problema das contas em débito. | ||
| + | * Filtro '''Conta a Receber''': busca todas as Contas a Receber que seja pendente por falta de pagamento ou inconsistência de arquivo ou as que já estão pagas. | ||
| + | * Filtro '''Faturas''': Filtrar as faturas processadas ou que ainda vão ser processadas, analisadas pelo banco. | ||
| + | [[Arquivo:DebitosnAcatados.png]]<br> | ||
| + | <br><br> | ||
| − | [[Arquivo: | + | 1.2) Caso queira buscar por período, selecione a '''data início e fim''' da busca, ou também por intervalos de datas fixas como: '''Semana Atual, Semana Anterior, Semana Seguinte, Mês Anterior, Mês Seguinte, Mês Atual e Ano Atual'''. <br> |
| + | [[Arquivo:DebitosnAcatadosPeriodo.png]]<br> | ||
| + | <br><br> | ||
| − | + | 1.3) Após preencher todos os filtros dos itens acima, selecione a opção '''Carregar''' e exibirá a tela com todos os registros.<br> | |
| + | [[Arquivo:DebitosnAcatadosCarregar.png]] | ||
| + | <br><br> | ||
| − | + | 1.4) Quando selecionado a opção '''Filtros''', é voltado a tela principal para informar novos filtros. | |
| + | <br><br> | ||
| − | + | 1.5) Quando selecionado a opção '''Ver lista''', é somente para visualizar os registros em forma de lista. | |
| − | + | <br><br> | |
| − | |||
| − | |||
| − | |||
| − | |||
| − | |||
| − | |||
| − | |||
| − | |||
| − | |||
| − | |||
| − | |||
| − | |||
| − | |||
| − | |||
| − | 1.5) Quando selecionado a opção | ||
| − | |||
| − | |||
| − | |||
| − | |||
| − | |||
| + | 1.6) Caso queira abrir um dos clientes do registro, selecione a opção '''Abrir Cliente'''. <br> | ||
| + | [[Arquivo:DebitosnAcatadosAbrirCliente.png]] | ||
* Quando abrir cliente, exibirá a tela de cadastro de cliente, caso queira manipular a tela, selecione o link [[Modulo_Desktop_-_Clientes|Cliente]] | * Quando abrir cliente, exibirá a tela de cadastro de cliente, caso queira manipular a tela, selecione o link [[Modulo_Desktop_-_Clientes|Cliente]] | ||
| + | == Gerar Relatório == | ||
| + | 1) Caso queira gerar relatório de débitos não acatados, selecione a opção '''Relatório'''.<br> | ||
| + | [[Arquivo:DebitosnAcatadosRelatorio.png]] | ||
| + | <br><br> | ||
| − | 1 | + | 1.1) Na tela '''Imprimir Relatório'' pode imprimir dados de débitos não acatados. |
| − | + | * No campo '''Formato do Relatório''' escolha o tipo de arquivo disponível. | |
| − | + | * Na opção '''Tipo Relatório''' selecione a opção. <br> | |
| − | + | [[Arquivo:TelaDebitosNaoAcatadosImprimirParte2.png]] | |
| − | |||
| − | |||
| − | |||
| − | |||
| − | |||
| − | |||
| − | |||
| − | |||
| − | |||
| − | |||
| − | |||
| − | |||
| − | |||
| − | [[Arquivo: | ||
| − | |||
| − | |||
| − | |||
| + | 1.1.2) Caso escolha a opção '''PDF''', será ativada a configuração "incluir fontes no arquivo PDF de saída".<br> | ||
[[Arquivo:AtendimentosAbaAtendimentoImprimirIncluiFont.png]] | [[Arquivo:AtendimentosAbaAtendimentoImprimirIncluiFont.png]] | ||
| − | + | 1.1.3) Caso escolha a opção '''MS-Excel''', será exibida a seguinte configurações. | |
| − | 1. | ||
| − | |||
* Saída do Excel em texto plano; | * Saída do Excel em texto plano; | ||
| − | * Saída em formato Excel plano total. | + | * Saída em formato Excel plano total. <br> |
| − | |||
[[Arquivo:AtendimentosAbaAtendimentoImprimirSaidaExcel.png]] | [[Arquivo:AtendimentosAbaAtendimentoImprimirSaidaExcel.png]] | ||
| − | + | 1.1.4) Caso escolha a opção '''HTML''', será ativada a seguinte configuração: | |
| − | 1. | + | * Manter arquivo(s) de imagens no resultado.<br> |
| − | |||
| − | * Manter arquivo(s) de imagens no resultado. | ||
| − | |||
[[Arquivo:AtendimentosAbaAtendimentoImprimirManterArquivo.png]] | [[Arquivo:AtendimentosAbaAtendimentoImprimirManterArquivo.png]] | ||
| − | 1. | + | 1.1.5) As opções '''visualizar impressão''', '''MS-Word, RTF, XML, JPG, GIF e TIF''', possuem configuração padrão, tais como: |
| − | |||
* Mostrar Status da Conversão; | * Mostrar Status da Conversão; | ||
* Relatório sem Cabeçalho; | * Relatório sem Cabeçalho; | ||
* Só resumo de relatório. | * Só resumo de relatório. | ||
| − | + | * As opções são marcadas caso deseje marcar, não é obrigatório.<br> | |
[[Arquivo:EmailClienteEnviarEmailrelatorioConf.png|500px]] | [[Arquivo:EmailClienteEnviarEmailrelatorioConf.png|500px]] | ||
| + | <br><br> | ||
| − | + | 1.1.6) Na opção '''Destino de Relatório''', escolha um local onde deseja salvar o relatório.<br> | |
| − | |||
| − | |||
| − | 1. | ||
| − | |||
[[Arquivo:AtendimentosAbaAtendimentoImprimirDestinoRelatorio.png]] | [[Arquivo:AtendimentosAbaAtendimentoImprimirDestinoRelatorio.png]] | ||
| − | 1. | + | 1.1.6.1) Caso selecione a opção '''Salvar arquivo em disco''', será exibido abaixo uma nova opção '''Salvar em''', após informe o caminho para salvar o arquivo. |
| + | * '''Obs.:''' No campo '''Orientação''', selecione a opção que desejar para impressão.<br> | ||
| + | [[Arquivo:EmailClienteEnviarEmailrelatorioSalvar.png]] | ||
| − | [[Arquivo: | + | 1.1.6.2) Em '''Registros''', selecione a quantidade de registros que deseja imprimir.<br> |
| + | * Nas opções '''Imprimir os próximos registros''' e '''Imprimir só o registro Nº''', informe a quantidade de registro para impressão.<br> | ||
| + | [[Arquivo:TelaDebitosNaoAcatadosImprimirParte5.png]] | ||
| − | + | 1.1.6.3) Caso queira gerar a impressão, selecione a opção '''Gerar'''. | |
| − | + | * Para sair e não salvar o registro de impressão, selecione a opção '''Sair'''. | |
| − | |||
| − | 1. | ||
| − | |||
| − | |||
| − | |||
| − | |||
| − | 1. | ||
| − | |||
| − | |||
| − | |||
| − | |||
| − | |||
| − | |||
| − | ''' | ||
| − | |||
| − | |||
| − | |||
| + | == Enviar E-mail == | ||
| + | 1) Caso queira enviar e-mail ao cliente, selecione a opção '''E-mail''', e configure-o para ser enviado. | ||
* No registro é informado a data de vencimento do pagamento, o nome do cliente, o motivo da ocorrência e o valor a ser pago. Essas são informações básicas que contém sobre o registro para envio do e-mail. | * No registro é informado a data de vencimento do pagamento, o nome do cliente, o motivo da ocorrência e o valor a ser pago. Essas são informações básicas que contém sobre o registro para envio do e-mail. | ||
| + | * ''Tipo de Contato''': é o setor específico a qual será enviado o e-mail. Caso deseje também é possível marcar todos os e-mails que o cliente possui, ou caso possuir um antigo referente ao plano também pode ser enviado. | ||
| + | * '''Mensagem''': descrição sobre o envio do e-mail.<br> | ||
| + | [[Arquivo:EmailClienteEnviarEmail.png]] | ||
| + | <br><br> | ||
| − | [[Arquivo: | + | 1.1) Caso queira visualizar o preview do e-mail, selecione a opção, e após exibirá em uma página HTML o conteúdo do e-mail. |
| + | [[Arquivo:DebitosnAcatadosHMTL.png]] | ||
| + | <br><br> | ||
| − | + | {| style="border-collapse: collapse; border-width: 1px; border-style: solid; margin-left:auto; margin-right:auto; border-color: #DDC12B" | |
| + | |- style="background-color:#FFFFFF" | ||
| + | | [[arquivo:BarraAmarela.png|6px]] | ||
| + | | [[Arquivo:Lampada.png|40px]] | ||
| + | | ''O '''Envio de SMS na Rotina de Débito Não Acatado''' foi disponibilizada para a versão do '''[https://wiki.elitesoft.com.br/index.php/Categoria:Changelog_6.01.00 Changelog 6.01.00]'''. | ||
| + | |} | ||
| − | + | == Enviar SMS == | |
| − | + | <!-- 27/11/2019 - 199852 - VOCE - Rotina de débito não acatado enviará e-mail, SMS e fatura em PDF (similar a rotina de controle de inadimplência)--> | |
| − | + | Caso queira enviar '''SMS''' ao cliente, selecione a opção '''SMS''' e configure-o para ser enviado. | |
| − | + | * Ao selecionar um '''Remetente''' o campo '''Mensagem''' será preenchido automaticamente, conforme foi configurado. | |
| − | + | * Após terminar o procedimento '''Enviar'''. | |
| − | [[Arquivo: | + | [[Arquivo:TelaCobrançaPorSMS.png]]<br> |
| + | Caminho a Seguir: ISP - INTEGRATOR DESKTOP / FATURAMENTO / DÉBITOS NÃO ACATADOS / SMS / CONFIGURAÇÃO | ||
| + | <br><br> | ||
| + | {| style="border-collapse: collapse; border-width: 1px; border-style: solid; margin-left:auto; margin-right:auto; border-color: #DDC12B" | ||
| + | |- style="background-color:#FFFFFF" | ||
| + | | [[arquivo:BarraAmarela.png|6px]] | ||
| + | | [[Arquivo:Lampada.png|40px]] | ||
| + | | ''A implementação '''Criar fatura sobre conta já existente''' foi disponibilizado para a versão do '''[https://wiki.elitesoft.com.br/index.php/Categoria:Changelog_6.01.00 Changelog 6.01.00]'''. | ||
| + | |} | ||
| − | + | == Criar fatura sobre conta já existente == | |
| − | + | <!-- 27/11/2019 - VOCE - 199853 - Quando criar uma fatura pela rotina de débito não acatado, a fatura anterior deverá alterar para o status excluída. --> | |
| + | Caso queira criar novas faturas sobre a(s) conta(s) já existente(s), selecione as conta(s) que deseja, e após clique em '''Criar Faturas'''. | ||
* Caso queira é possível gerar os juros e uma taxa de boleto, basta selecione as opções do registro. | * Caso queira é possível gerar os juros e uma taxa de boleto, basta selecione as opções do registro. | ||
| − | + | [[Arquivo:EmailClienteEnviarEmailrelatorioFaturas.png]] | |
| − | [[Arquivo:EmailClienteEnviarEmailrelatorioFaturas.png | + | <br><br> |
| − | |||
'''Antes de criar a fatura preencha os campos:''' | '''Antes de criar a fatura preencha os campos:''' | ||
| + | * '''Ação a Realizar''': Este campo criar as novas faturas sobre as contas já existentes, ou também é possível trocar status e data de vencimento da mesma sem criar nova fatura; | ||
| + | * '''Acrescentar Juros''': Caso queira gerar multas de juros por atraso sobre a fatura, marque sim na opção; | ||
| + | * '''Forma de Cobrança''': Informe o banco de cobrança onde a fatura pode ser paga; | ||
| + | * '''Status da Fatura''': Informar o andamento em que a fatura se encontra; | ||
| + | * '''Histórico da Fatura''': Uma breve descrição sobre fatura; | ||
| + | * Após informar os campos, selecione a opção '''Criar Faturas'''. | ||
| − | |||
| − | |||
| − | + | {| style="border-collapse: collapse; border-width: 1px; border-style: solid; margin-left:auto; margin-right:auto; border-color: #A5030E" | |
| − | + | |- style="background-color:#FFFFFF" | |
| − | + | | [[arquivo:BarraVermelha.png|6px]] | |
| − | + | | [[Arquivo:AlertaVermelha.png|40px]] | |
| − | + | | ''Esta é uma base de testes fictícia, meramente ilustrativa''. | |
| − | + | |} | |
| − | |||
| Linha 196: | Linha 170: | ||
[[Categoria:Permissões]] | [[Categoria:Permissões]] | ||
| + | [[Categoria:Changelog 6.01.00]] | ||
Edição atual tal como às 17h01min de 13 de março de 2023
| Permissão |
| Débitos Não Acatados |
| Faturamento |
| Variável |
| Executar API de Enviar Boleto E-mail(PDF) |
| Enviar código de barra por SMS tela controle inadi |
Índice
Débitos Não Acatados
![]() É possível tratar os registros de débito que não foram acatados ou foram rejeitados pelo banco por insuficiência de fundos ou por dados incorretos no arquivo.
É possível tratar os registros de débito que não foram acatados ou foram rejeitados pelo banco por insuficiência de fundos ou por dados incorretos no arquivo.
1) Na tela Faturamento selecione a opção Débitos não Acatados e exibirá a tela.

1.1) Na tela Débitos não Acatados pode buscar por período de datas, e-mails, contas a receber e faturas.
- Filtro E-mail: envio de e-mail ao cliente sobre aviso de qualquer problema das contas em débito.
- Filtro Conta a Receber: busca todas as Contas a Receber que seja pendente por falta de pagamento ou inconsistência de arquivo ou as que já estão pagas.
- Filtro Faturas: Filtrar as faturas processadas ou que ainda vão ser processadas, analisadas pelo banco.
1.2) Caso queira buscar por período, selecione a data início e fim da busca, ou também por intervalos de datas fixas como: Semana Atual, Semana Anterior, Semana Seguinte, Mês Anterior, Mês Seguinte, Mês Atual e Ano Atual.
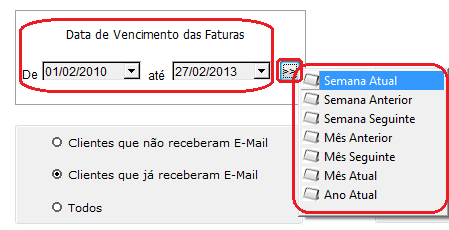
1.3) Após preencher todos os filtros dos itens acima, selecione a opção Carregar e exibirá a tela com todos os registros.
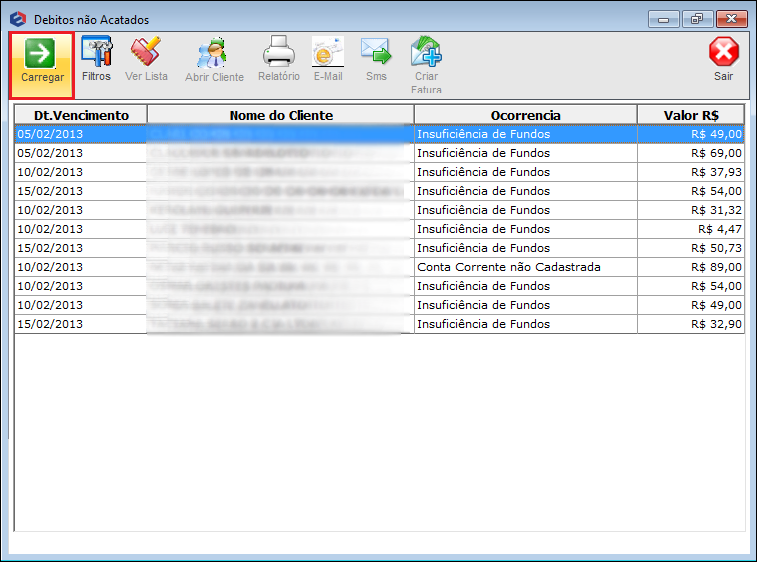
1.4) Quando selecionado a opção Filtros, é voltado a tela principal para informar novos filtros.
1.5) Quando selecionado a opção Ver lista, é somente para visualizar os registros em forma de lista.
1.6) Caso queira abrir um dos clientes do registro, selecione a opção Abrir Cliente.
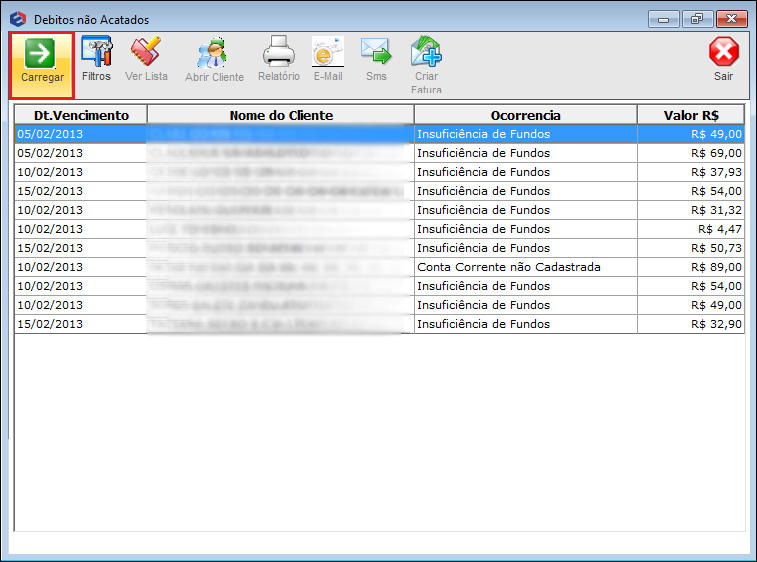
- Quando abrir cliente, exibirá a tela de cadastro de cliente, caso queira manipular a tela, selecione o link Cliente
Gerar Relatório
1) Caso queira gerar relatório de débitos não acatados, selecione a opção Relatório.
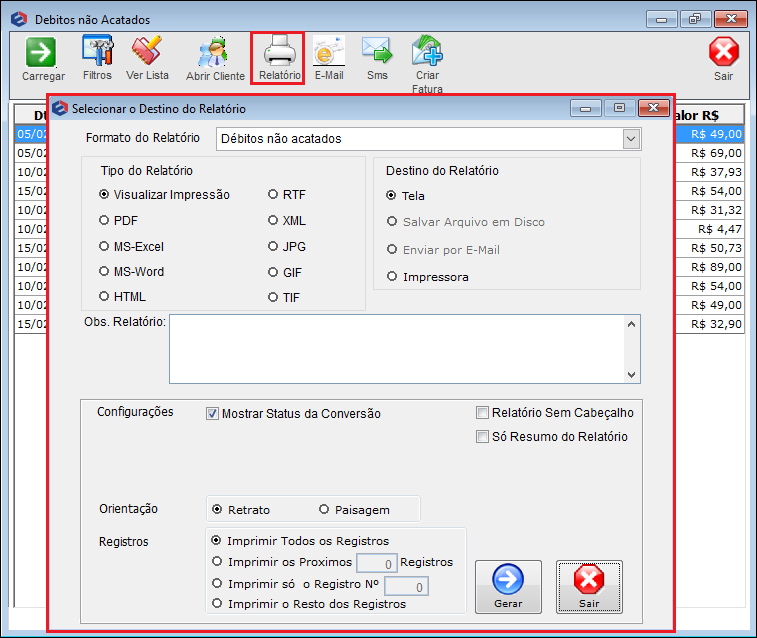
1.1) Na tela 'Imprimir Relatório pode imprimir dados de débitos não acatados.
- No campo Formato do Relatório escolha o tipo de arquivo disponível.
- Na opção Tipo Relatório selecione a opção.
1.1.2) Caso escolha a opção PDF, será ativada a configuração "incluir fontes no arquivo PDF de saída".

1.1.3) Caso escolha a opção MS-Excel, será exibida a seguinte configurações.
- Saída do Excel em texto plano;
- Saída em formato Excel plano total.
1.1.4) Caso escolha a opção HTML, será ativada a seguinte configuração:
- Manter arquivo(s) de imagens no resultado.
1.1.5) As opções visualizar impressão, MS-Word, RTF, XML, JPG, GIF e TIF, possuem configuração padrão, tais como:
- Mostrar Status da Conversão;
- Relatório sem Cabeçalho;
- Só resumo de relatório.
- As opções são marcadas caso deseje marcar, não é obrigatório.
1.1.6) Na opção Destino de Relatório, escolha um local onde deseja salvar o relatório.

1.1.6.1) Caso selecione a opção Salvar arquivo em disco, será exibido abaixo uma nova opção Salvar em, após informe o caminho para salvar o arquivo.
- Obs.: No campo Orientação, selecione a opção que desejar para impressão.
1.1.6.2) Em Registros, selecione a quantidade de registros que deseja imprimir.
- Nas opções Imprimir os próximos registros e Imprimir só o registro Nº, informe a quantidade de registro para impressão.
1.1.6.3) Caso queira gerar a impressão, selecione a opção Gerar.
- Para sair e não salvar o registro de impressão, selecione a opção Sair.
Enviar E-mail
1) Caso queira enviar e-mail ao cliente, selecione a opção E-mail, e configure-o para ser enviado.
- No registro é informado a data de vencimento do pagamento, o nome do cliente, o motivo da ocorrência e o valor a ser pago. Essas são informações básicas que contém sobre o registro para envio do e-mail.
- Tipo de Contato': é o setor específico a qual será enviado o e-mail. Caso deseje também é possível marcar todos os e-mails que o cliente possui, ou caso possuir um antigo referente ao plano também pode ser enviado.
- Mensagem: descrição sobre o envio do e-mail.
1.1) Caso queira visualizar o preview do e-mail, selecione a opção, e após exibirá em uma página HTML o conteúdo do e-mail.
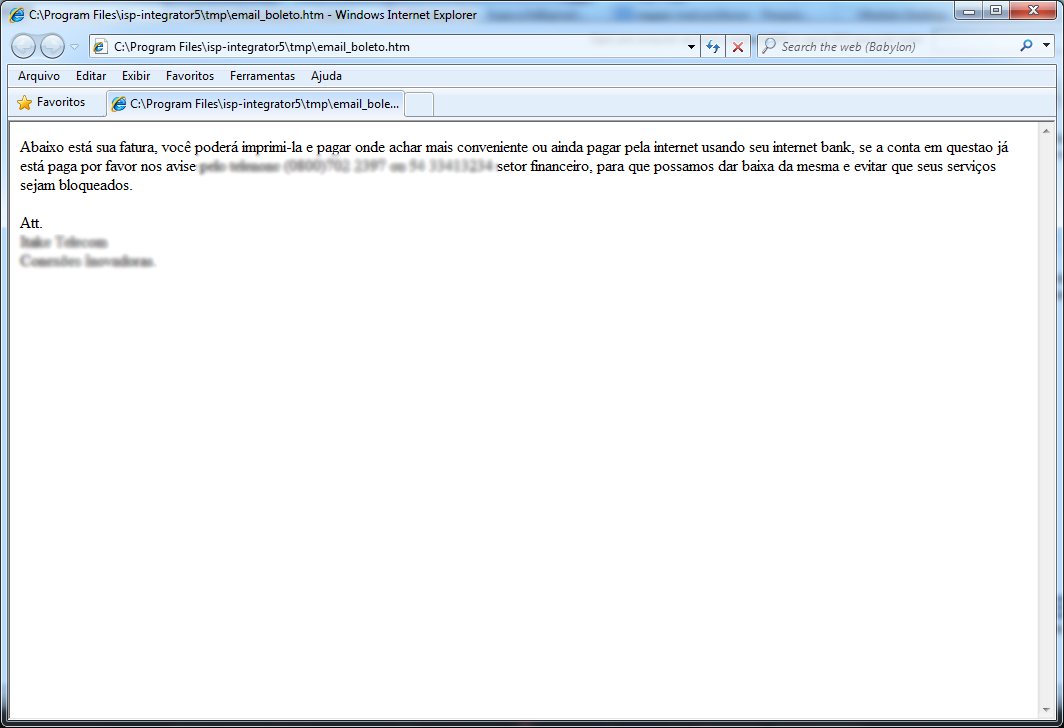
| |
|
O Envio de SMS na Rotina de Débito Não Acatado foi disponibilizada para a versão do Changelog 6.01.00. |
Enviar SMS
Caso queira enviar SMS ao cliente, selecione a opção SMS e configure-o para ser enviado.
- Ao selecionar um Remetente o campo Mensagem será preenchido automaticamente, conforme foi configurado.
- Após terminar o procedimento Enviar.
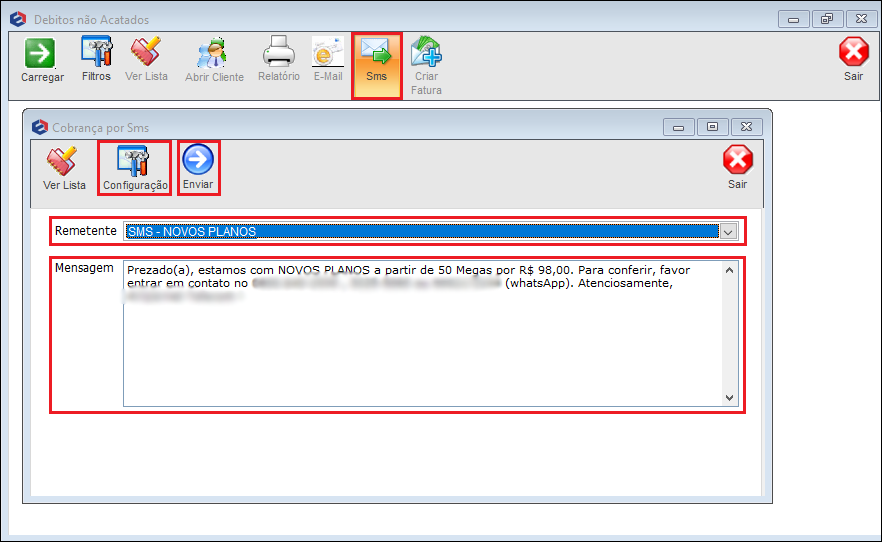
Caminho a Seguir: ISP - INTEGRATOR DESKTOP / FATURAMENTO / DÉBITOS NÃO ACATADOS / SMS / CONFIGURAÇÃO
| |
|
A implementação Criar fatura sobre conta já existente foi disponibilizado para a versão do Changelog 6.01.00. |
Criar fatura sobre conta já existente
Caso queira criar novas faturas sobre a(s) conta(s) já existente(s), selecione as conta(s) que deseja, e após clique em Criar Faturas.
- Caso queira é possível gerar os juros e uma taxa de boleto, basta selecione as opções do registro.
Antes de criar a fatura preencha os campos:
- Ação a Realizar: Este campo criar as novas faturas sobre as contas já existentes, ou também é possível trocar status e data de vencimento da mesma sem criar nova fatura;
- Acrescentar Juros: Caso queira gerar multas de juros por atraso sobre a fatura, marque sim na opção;
- Forma de Cobrança: Informe o banco de cobrança onde a fatura pode ser paga;
- Status da Fatura: Informar o andamento em que a fatura se encontra;
- Histórico da Fatura: Uma breve descrição sobre fatura;
- Após informar os campos, selecione a opção Criar Faturas.
| |
|
Esta é uma base de testes fictícia, meramente ilustrativa. |