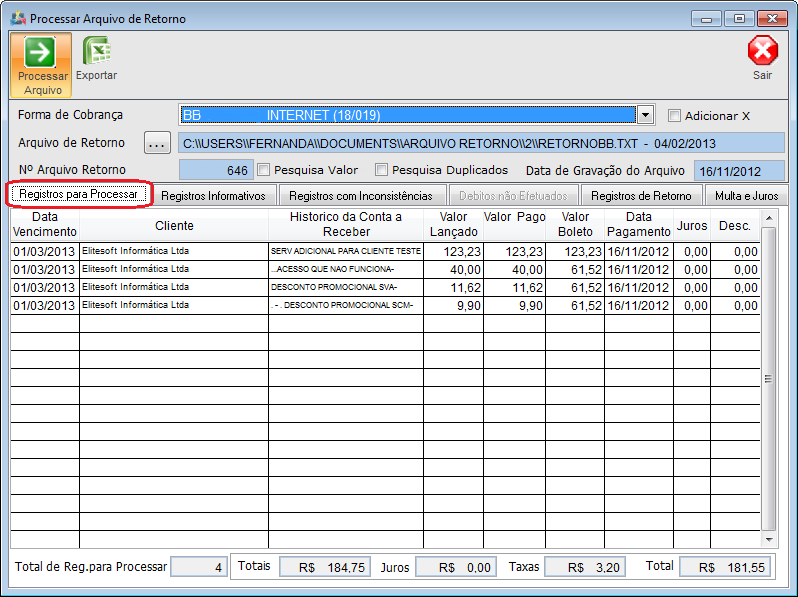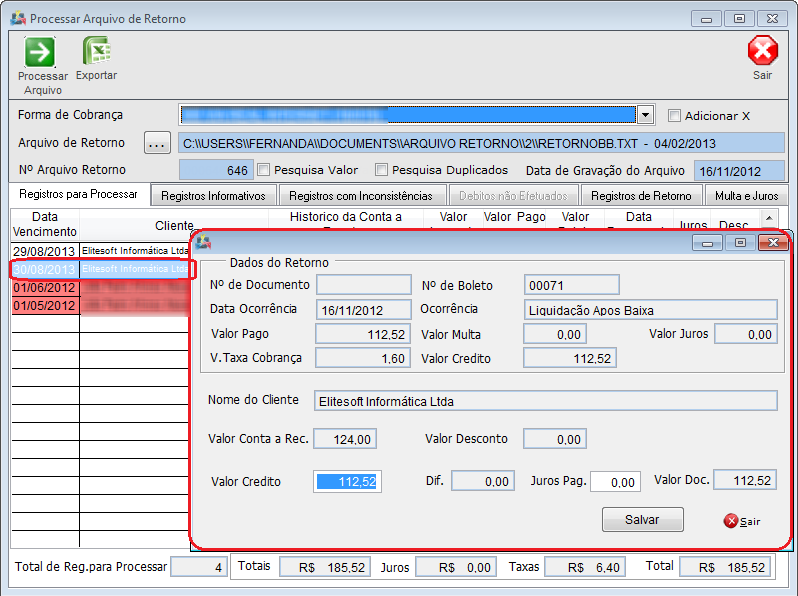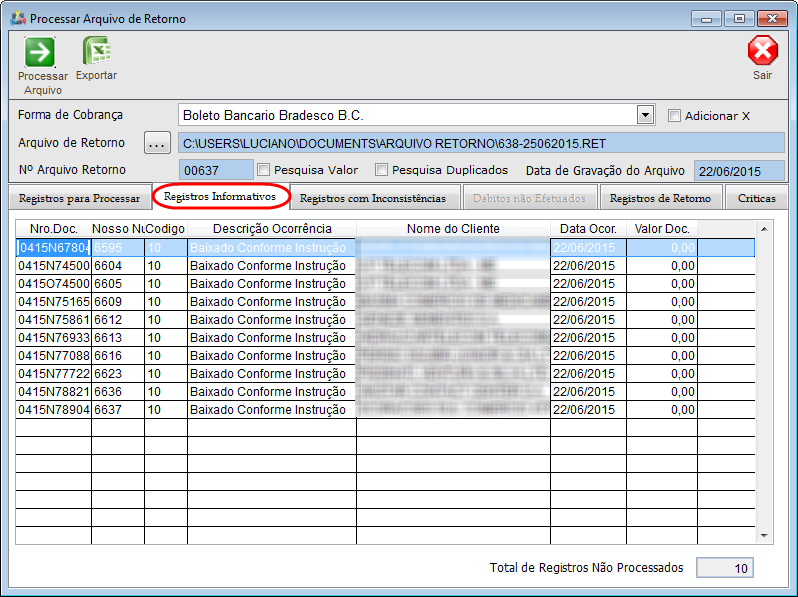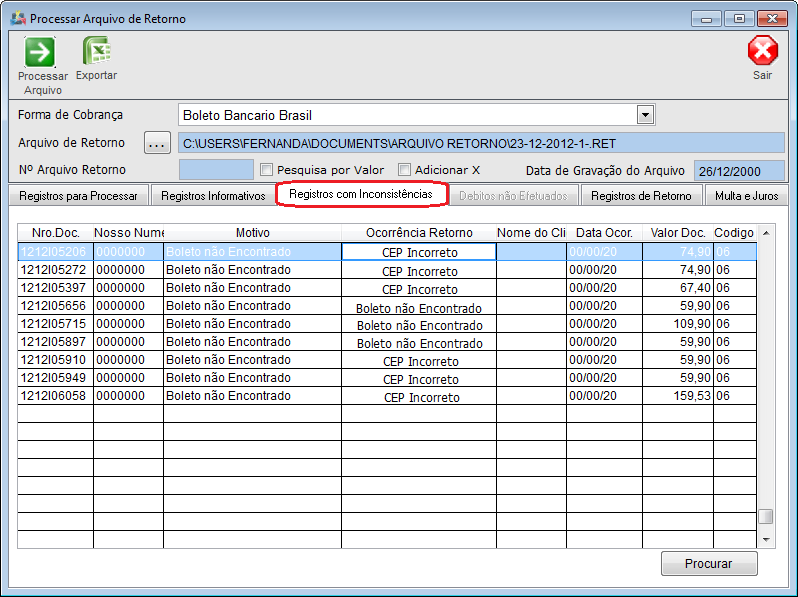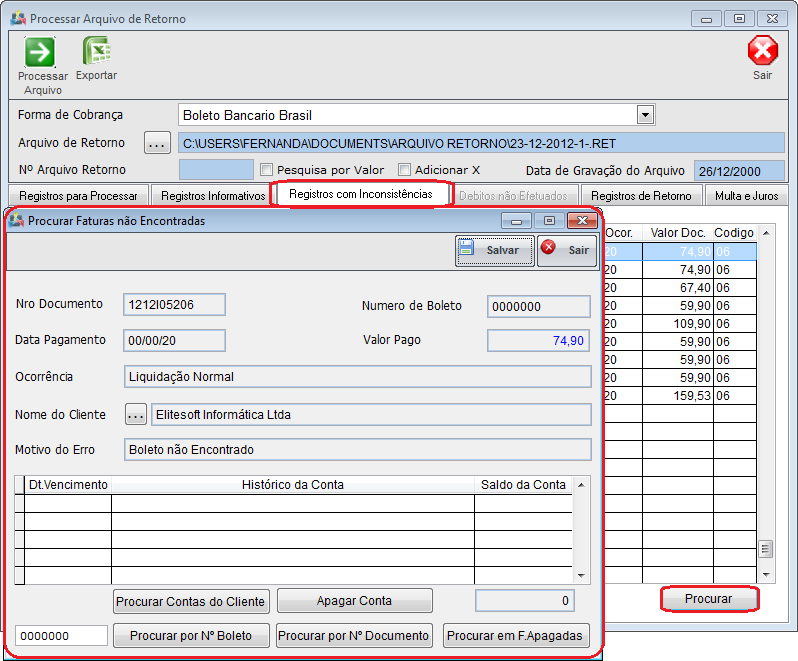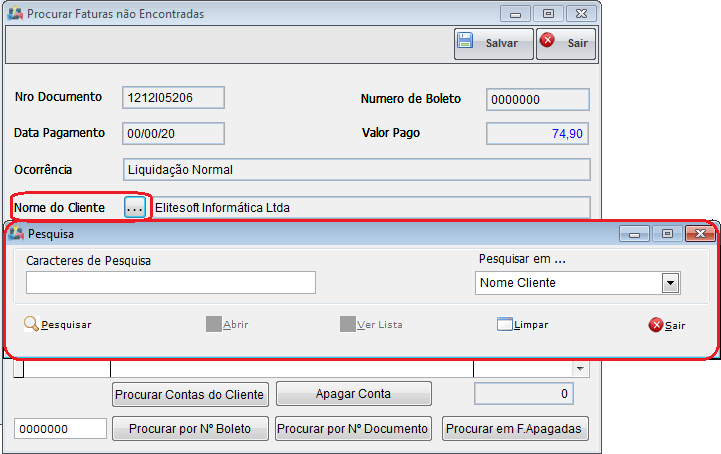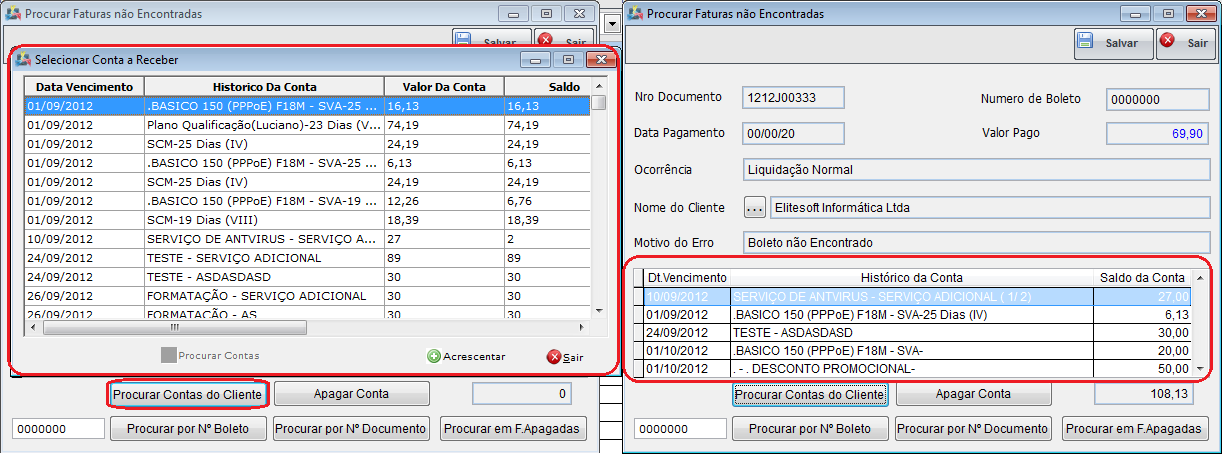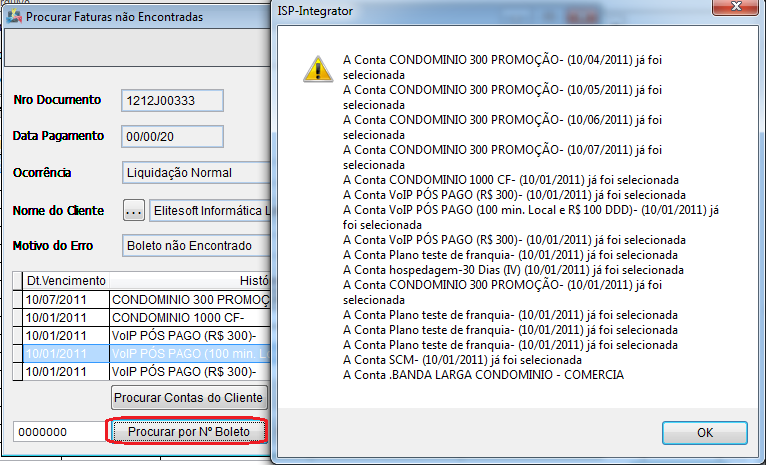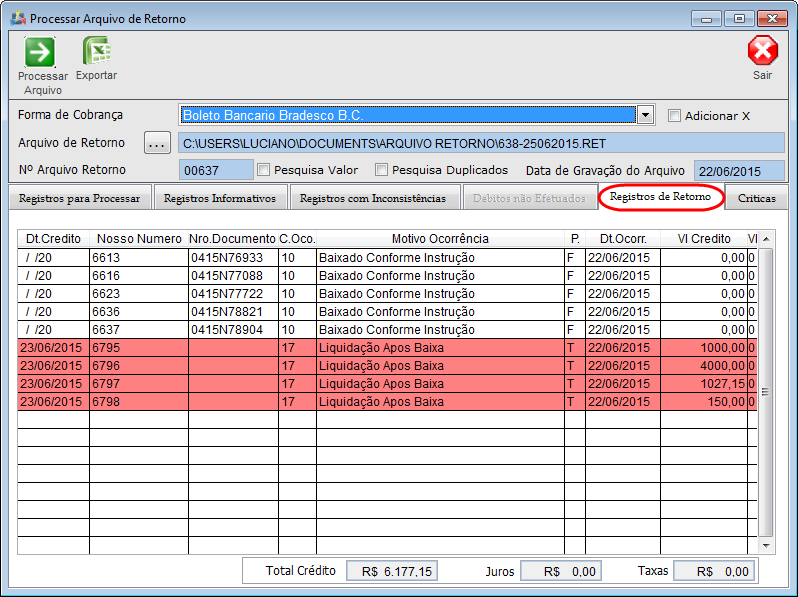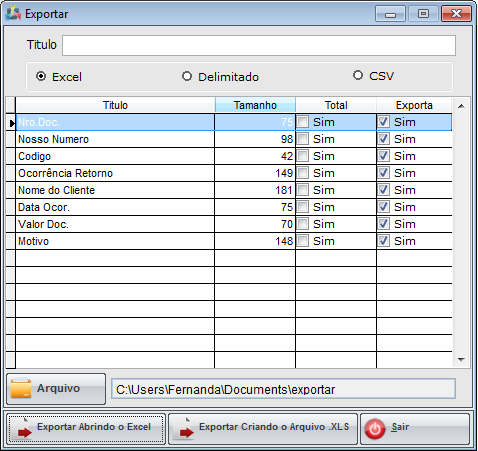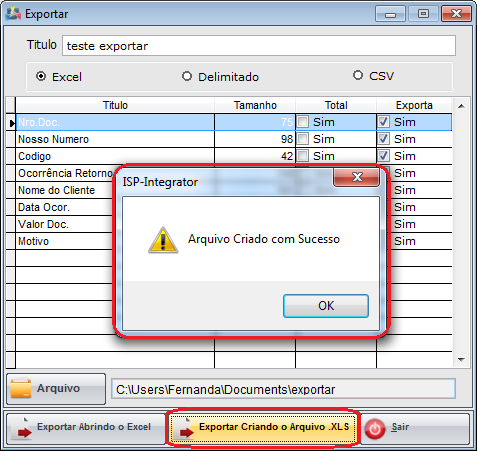Mudanças entre as edições de "Modulo Desktop - Faturamento - Processar Arquivo Retorno"
| Linha 45: | Linha 45: | ||
* '''Data de Geração do Arquivo:''' Data a qual o banco gera o arquivo de retorno para proceder. | * '''Data de Geração do Arquivo:''' Data a qual o banco gera o arquivo de retorno para proceder. | ||
| + | |||
| + | 3.1.1) Quando dado um duplo clique no registro, é exibido a tela com informações sobre "Dados do Retorno", podendo alterar somente os campos "valor crédito" e "juros". | ||
| + | |||
| + | [[Arquivo:ProcessarArquivoDuploclique.png]] | ||
3.2) Registros Informativos: | 3.2) Registros Informativos: | ||
Edição das 08h25min de 5 de fevereiro de 2013
Modulo Desktop - Faturamento - Processar Arquivo de Retorno
1) Acessar o Integrator Desktop da versão 5, informar o usuário e a senha aos seus respectivos campos, após, selecionar a opção "Entrar".
2) Na Área de Trabalho selecione a opção "Faturamento", de um clique duplo ou aperte o enter para visualizar a tela "Faturamento".
3) Na tela "Faturamento" selecione a opção "Processar Arquivo de Retorno" e exibirá a tela "Processar Arquivo de Retorno".
3.1) Na tela "Processar Arquivo de Retorno", é possível carregar para processo um arquivo de retorno atráves da sua forma de cobrança.
- Arquivo de retorno: é um arquivo enviado pelo banco, onde contém informações sobre os boletos que são gerados pagamentos, que são retornados a empresa para que possam ser processados e dado baixar no cliente atráves do sistema.
- Os registros para processo, são informações básicas contidas no boleto, como: Datas de vencimento e pagamento, nome do cliente, histórico conta a receber, valor lançado, valor pago e valor do boleto, juros e descontos, são algumas informações necessarias para processar o arquivo corretamente.
- Forma de Cobrança: È o banco utilizado para cobrança;
- Nrº do Arquivo de Retorno: è o número de sequência do arquivo que o banco envia;
- Pesquisar por Valor: Buscar um valor correto sobre o boleto;
- Adicionar X: ;
- Data de Geração do Arquivo: Data a qual o banco gera o arquivo de retorno para proceder.
3.1.1) Quando dado um duplo clique no registro, é exibido a tela com informações sobre "Dados do Retorno", podendo alterar somente os campos "valor crédito" e "juros".
3.2) Registros Informativos:
- Informativos trazem os dados sobre de números e códigos dos documentos, datas em que ocorreram e valores de cada doc.
3.3) Registros com inconsistências:
- As inconsistencias são problemas ocasionados nos boletos com erros de sequencias de números, digitos.
3.3.1) Na aba "Registros com Inconsistências" selecione a opção "Procurar", atráves dela é possível buscar por faturas que não foram encontradas pela busca inicial.
- O único campo editável é nome do cliente, que por sua vez quando selecionado abre uma nova tela para escolha de um novo cliente.
3.3.1.1) Caso queira procurar contas do cliente, selecione a opção "Procurar contas do cliente" e exibirá a tela "Selecionar Contas a Receber".
- Apresenta todo o histórico de contas a receber do cliente, seja vencida ou que ainda estão a vencer. Caso queira acrescentar alguma conta, selecione a conta e após a opção "Acrescentar" e exibirá na grid as contas adicionadas.
- Apagar Conta: Caso queira apagar um registro, selecione o registro e clique em "Apagar Conta". Quando selecionado vai retirando a parcela e diminuindo o saldo da conta.
- Procurar por Nº Documento:
- Procurar em F.Apagadas:
3.3.1.2) Caso queira procurar por números de boletos, selecione a opção "Procurar por Nº Boleto" e exibirá a lista de contas.
3.4) Débitos não efetuados:
3.5) Registros de Retorno:
3.6) Multa e Juros:
- Caso não seja realizado o pagamento na data correta, será acarretado ao boleto com multas e juro sobre o valor total do mesmo, conforme periodo de atraso.
3.7) Caso queira processar o arquivo, selecione a opção "Processar Arquivo".
- Ao processar o arquivo, é dado baixa em todos os boletos com a forma de cobrança selecionado. O sistema da baixa e apresenta como contas paga.
3.8) Caso queira é possível exportar dados de qualquer aba, basta selecionar a opção "Exportar".
3.8.1) Na tela "Exportar", é possível exportar "Nome Cliente", "Valor do Lançamento" e "tipo".
3.8.2) Selecione as opções que deseja ser exportada na planilha.
Obs.: No campo "Título", informe o título da planilha.
3.8.3) Selecione a opção "Excel", "Delimitado" ou "CSV" como extensão da planilha.
3.8.4) Selecione o botão ![]() e exibirá a tela "Save As".
e exibirá a tela "Save As".
3.8.4.1) Na tela "Save As", informe onde deseja salvar a planilha, após selecione o botão "Salvar".
Obs.: No campo "Pasta do backup", informe o nome da planilha.
3.8.5) Caso selecione a opção "Exportar Abrindo Excel" na tela, será exibido as informações.
3.8.6) Caso selecione a opção "Exportar criando arquivo .XLS", é exibido a mensagem de confirmação, selecione "Ok".
Obs.: Após selecionar "Ok", o arquivo será enviado ao local de destino.