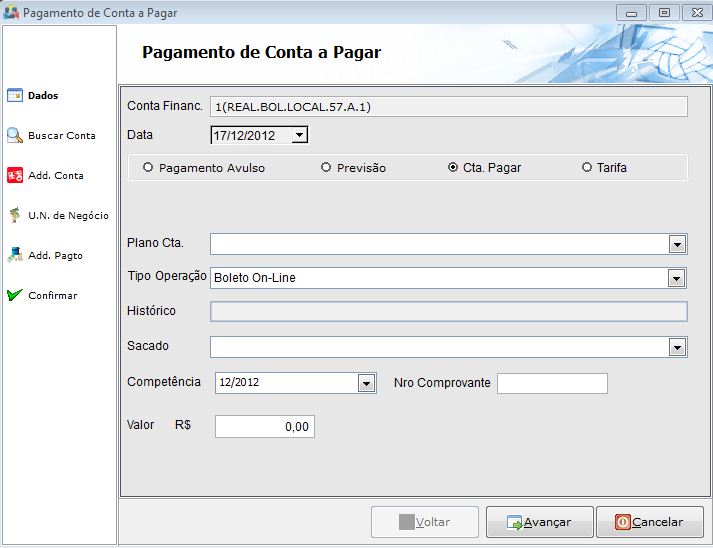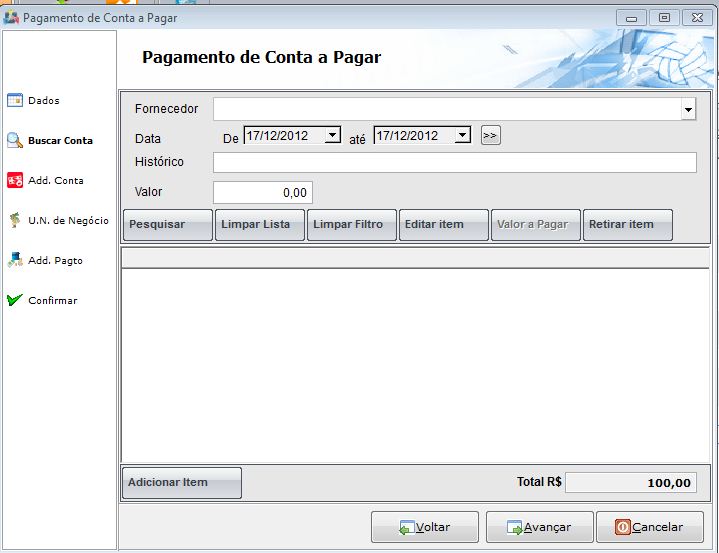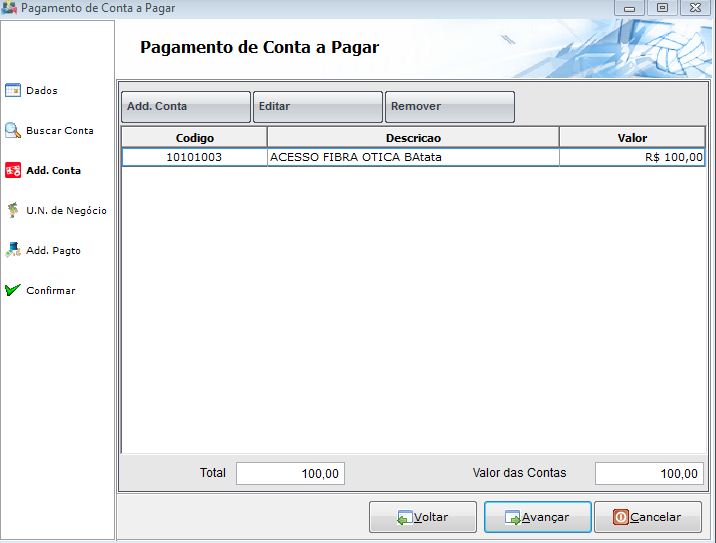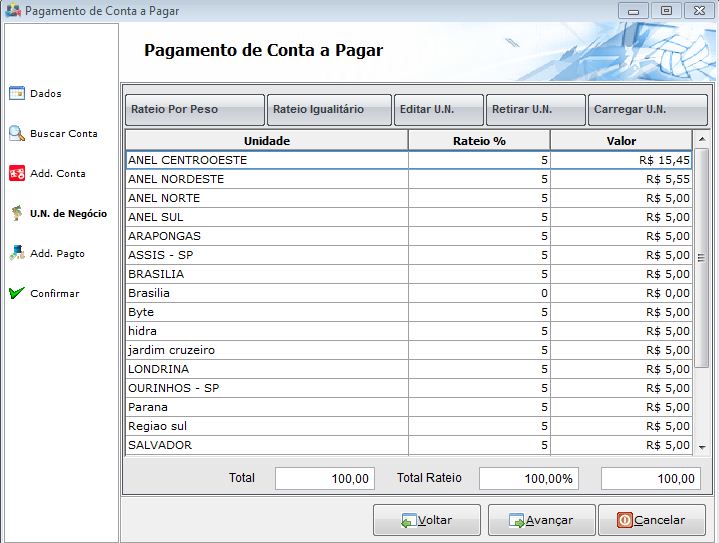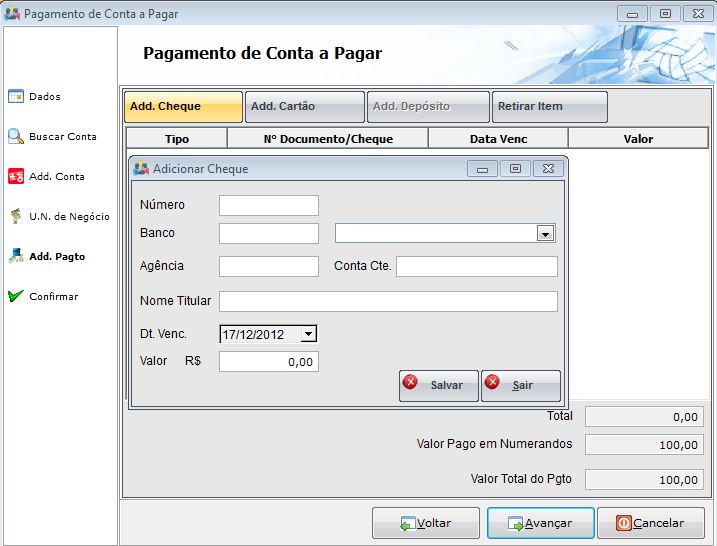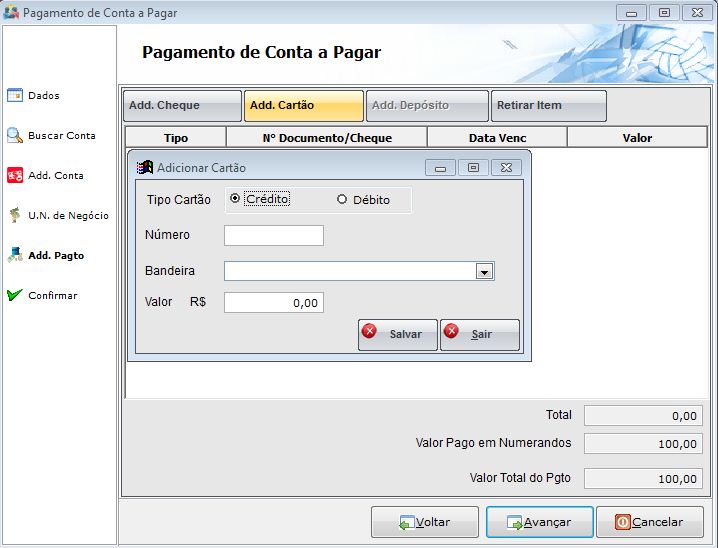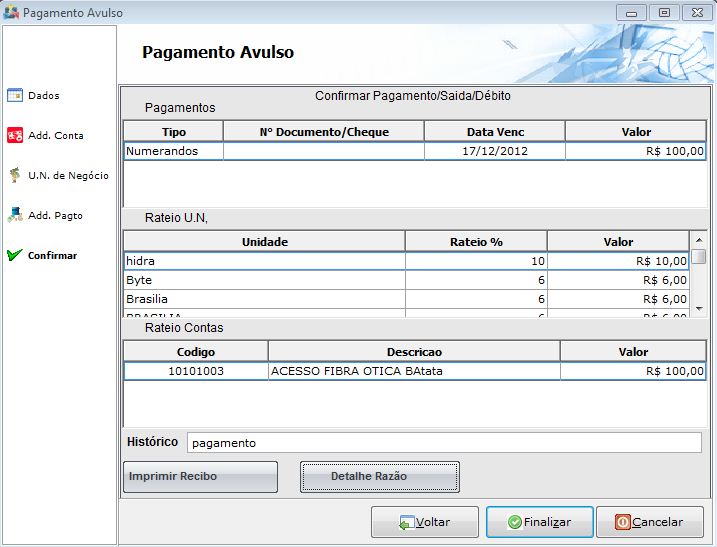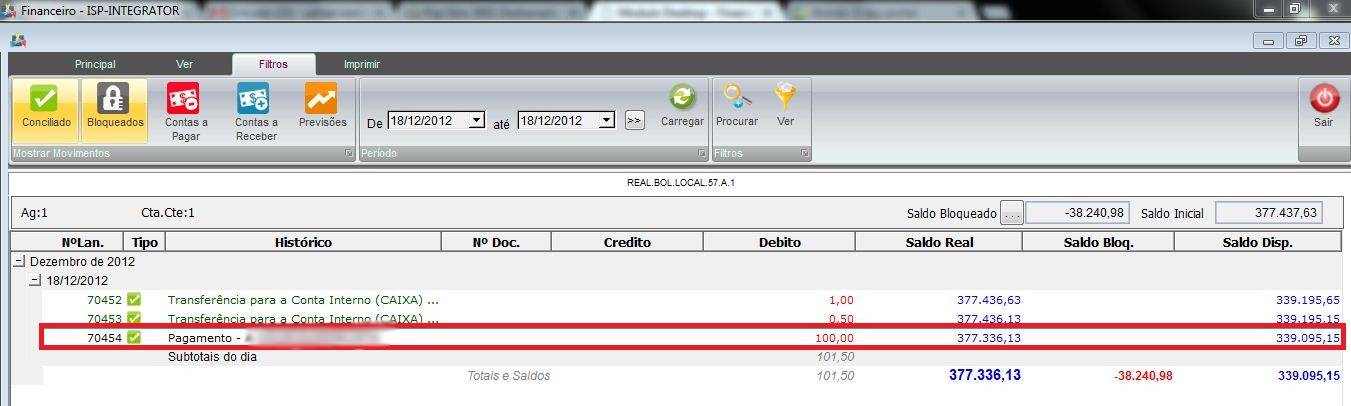Mudanças entre as edições de "Modulo Desktop - Financeiro - Movimentos Financeiro - Adicionar Pagamento"
(.) |
(Alteração do texto) |
||
| Linha 1: | Linha 1: | ||
| + | __NOTOC__ | ||
| + | |||
| + | |||
{| style="margin-top:5px; width:34%; margin-bottom:2px; margin-left:auto; margin-right:auto" | {| style="margin-top:5px; width:34%; margin-bottom:2px; margin-left:auto; margin-right:auto" | ||
|class="fundologo" style="background-repeat:no-repeat; background-position:-40px -15px; width:100%; border:1px solid #D2D2D2; vertical-align:top; -moz-border-radius: 10px; -webkit-border-radius: 10px; border-radius:10px;box-shadow:0 1px 3px rgba(0, 0, 0, 0.35)" | | |class="fundologo" style="background-repeat:no-repeat; background-position:-40px -15px; width:100%; border:1px solid #D2D2D2; vertical-align:top; -moz-border-radius: 10px; -webkit-border-radius: 10px; border-radius:10px;box-shadow:0 1px 3px rgba(0, 0, 0, 0.35)" | | ||
| Linha 10: | Linha 13: | ||
== Adicionar Pagamento == | == Adicionar Pagamento == | ||
| − | |||
| − | |||
{|align="center" | {|align="center" | ||
| − | | | + | |bgcolor="#005694"|<span style="color:white">Permissão<br></span> |
| − | |||
| − | |||
|- bgcolor="#E8E8E8" | |- bgcolor="#E8E8E8" | ||
| Financeiro | | Financeiro | ||
| − | |||
|- bgcolor="#E8E8E8" | |- bgcolor="#E8E8E8" | ||
| Editar Dados das Faturas | | Editar Dados das Faturas | ||
| − | + | ||
|} | |} | ||
<br> | <br> | ||
| Linha 149: | Linha 147: | ||
[[Arquivo:Volpe.jpg|900px]] | [[Arquivo:Volpe.jpg|900px]] | ||
| + | |||
| + | |||
| + | {| style="border-collapse: collapse; border-width: 1px; border-style: solid; margin-left:auto; margin-right:auto; border-color: #A5030E" | ||
| + | |- style="background-color:#FFFFFF" | ||
| + | | [[arquivo:BarraVermelha.png|6px]] | ||
| + | | [[Arquivo:AlertaVermelha.png|40px]] | ||
| + | | ''Esta é uma base de testes fictícia, meramente ilustrativa''. | ||
| + | |} | ||
Edição das 13h35min de 26 de janeiro de 2018
Adicionar Pagamento
| Permissão |
| Financeiro |
| Editar Dados das Faturas |
1) "Adicionar Pagamento:" Fazer o pagamento dos fornecedores e baixar as contas a pagar.
- Dados: Parametrizar os dados do pagamento;
- Conta Financeira: Conta ao qual será deduzida para o pagamento;
- Data: Para efetuar o pagamento.
1.1) Pagamento: Avulso, Previsão, Conta a Pagar e Tarifa:
"Pagamento Avulso": Para pagamento que não foi lançado no contas a pagar.
"Previsão": Para uma previsão de conta a pagar, mesmo quando não declarado o valor.
"Conta Pagar": Pagar uma conta com lançamento, despesa cadastrada para um fornecedor.
"Tarifas": Pagamento de tarifa bancária originária de movimentação financeira.
- Plano de Conta.: Vínculo de uma conta para elaboração da DRE.
- Tipo de Operação: Selecionar a operação.
- Histórico: Habilitado para o Pagamento Avulso, para os outros tipos de pagamento vem o Registro do Contas a Pagar.
- Selecionar o Sacado.
- Competência: Selecionar o mês e ano relacionado ao Contas a Pagar.
- Nro. Comprovante: Identificar o pagamento com o número do Contas a Pagar já cadastrado.
- Valor: Total da Conta a Pagar.
1.2) Buscar Conta Fazer pesquisa do contas a pagar.
- Fornecedor: Inserir ou pesquisar um fornecedor já cadastrado.
- Data: Definir o período de datas para pesquisa.
- Histórico: Inserir o histórico cadastrado no contas a pagar para pesquisar.
- Valor: Inserir o valor do contas a pagar para pesquisar.
- Pesquisar: Fazer uma busca.
- Limpar Lista: Apagar os dados pesquisados.
- Limpar Filtro: Apagar as informações dos filtros, libera novos dados para pesquisa.
- Editar Item: Redigir elemento cadastrado.
- Retirar Item: Remover elemento cadastrado.
- Adicionar Item: Complementar elemento cadastrado.
- Para este procedimento, permissão: Editar Dados das Faturas
1.3) Em Add. Conta: Visualizar a conta do Plano de Contas, o lançamento do pagamento.
As informações inseridas em Dados, pode Adicionar, Editar ou Remover a conta do Plano de Contas.
1.4) Na Unidade de Negócio Faz-se o Rateio entre as cidades da importância a ser quitada.
- Rateio por Peso: Lançamento dos valores na Unidade de Negócio de acordo com o "Peso da Unidade de Negócios No Rateio", valor referente ao percentual cadastrado.
- Rateio Igualitário: Lançar os valores iguais para cada Unidade de Negócio.
- Editar E.N.: Fazer alteração no valor da Unidade de Negócio, aumentar ou alterar o percentual.
- Retirar U.N.: Retirar a Unidade de Negócios do rateio.
- Carregar U.N.: Incluir uma Unidade de Negócios que esteja fora do rateio.
1.5) Add.Pagto: Selecionar e informar para quem está sendo feito o pagamento.
- Add. Cheque: Pagamento efetuado com cheque, poderá inserir os dados referenciando o cheque.
- Add. Cartão é para pagamento com cartão, poderá inserir os dados do cartão de Crédito ou Débito.
- Editar: Alterar dados dos lançamentos.
- Retirar Item: Retirar elemento cadastrado.
1.6) Confirmar: É o resumo dos dados de pagamento, conferir e finalizar.
- Clicar em Imprimir Recibo antes de finalizar, caso não seja necessária a impressão somente finalizar.
1.6.1) Impressão do Recibo.
Obs.: O nome da Empresa que mostra no recibo, é definido na Conta Financeira item 2.1.1.1.
- Detalhe Razão: Para a conferência dos dados.
1.7) Movimento Financeiro mostra o pagamento efetuado ao Adicionar Pagamento.
| |
|
Esta é uma base de testes fictícia, meramente ilustrativa. |