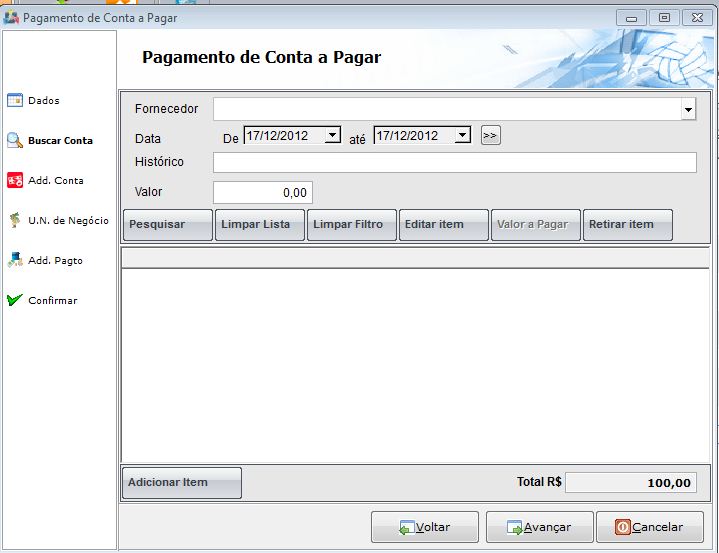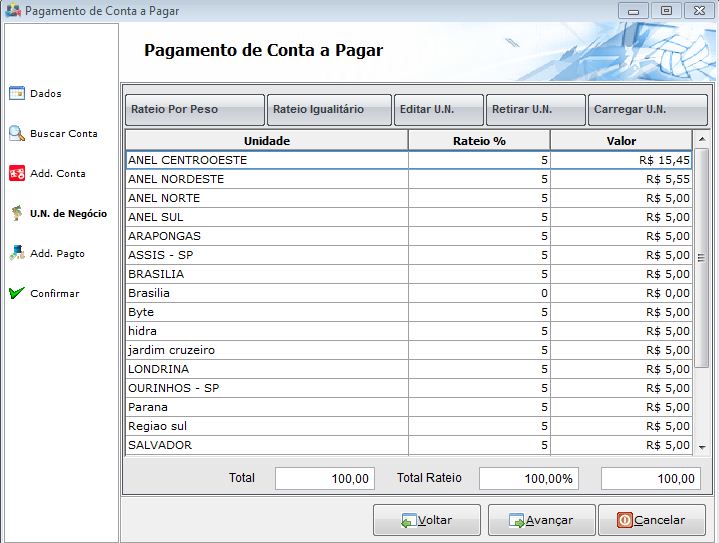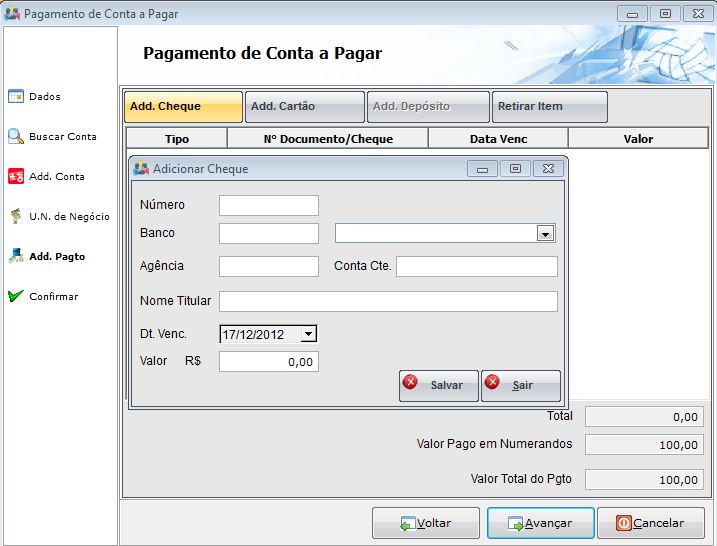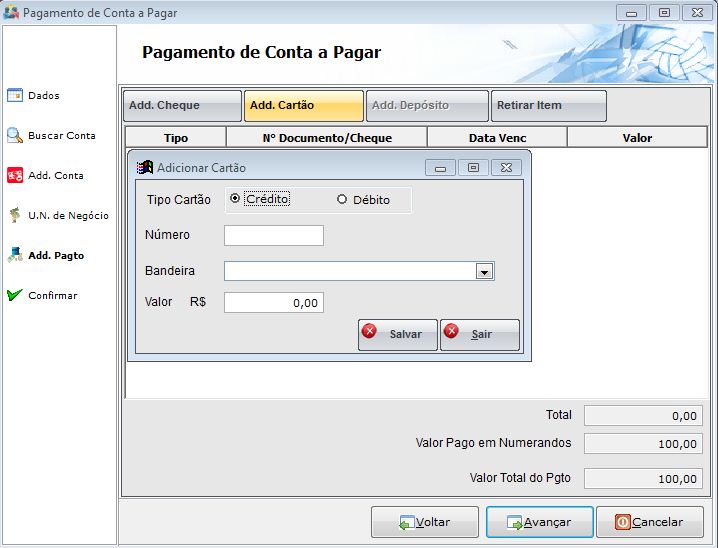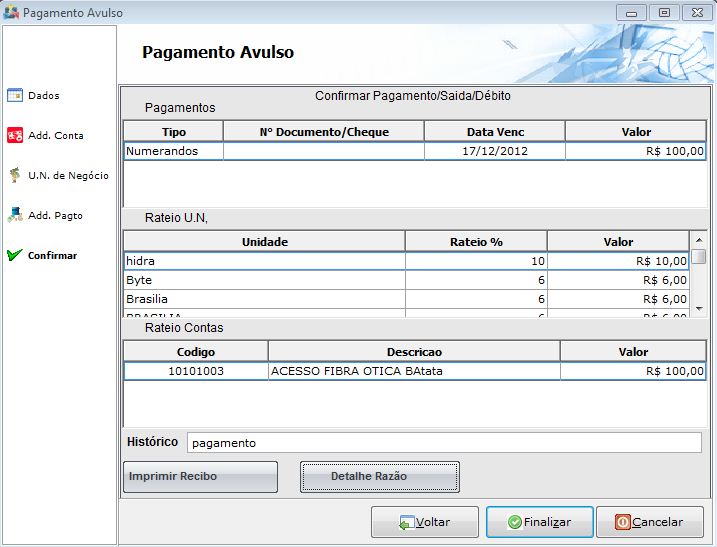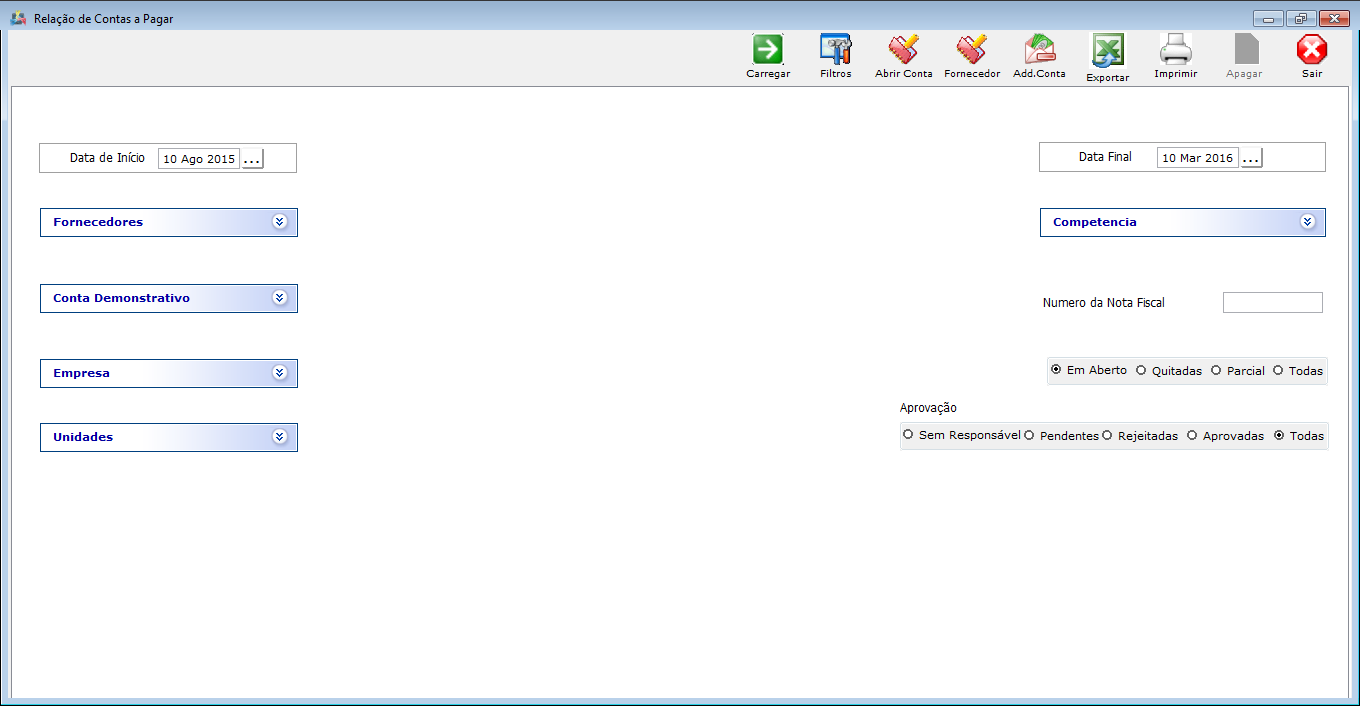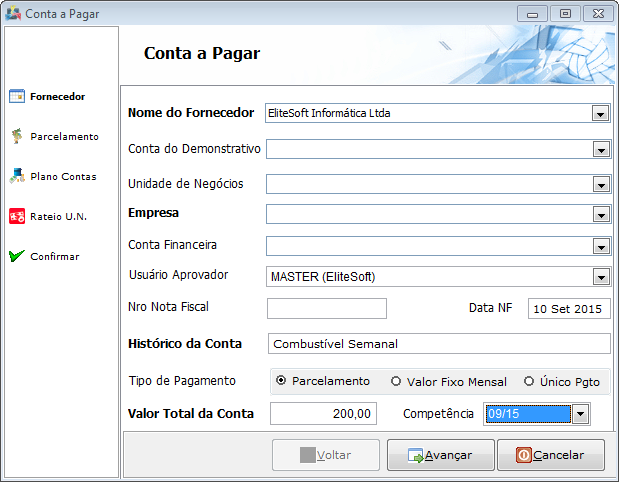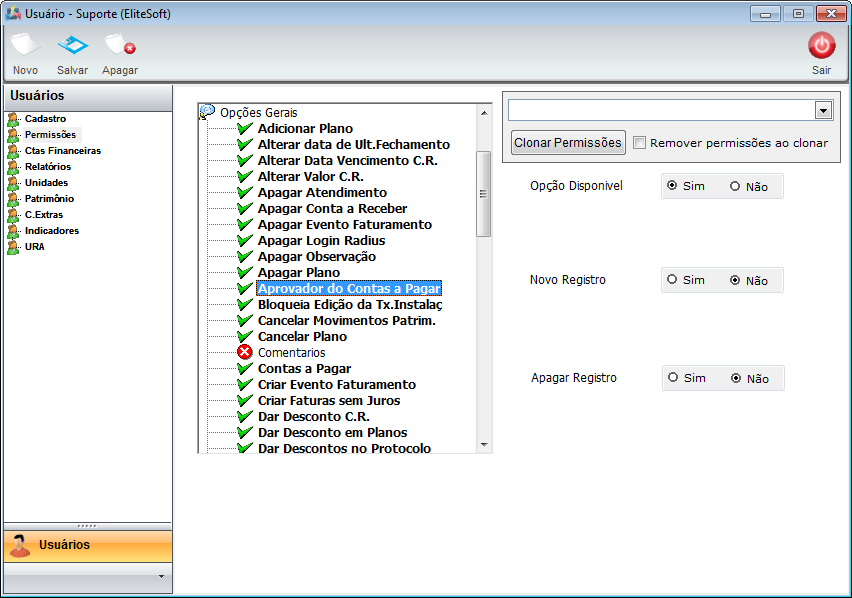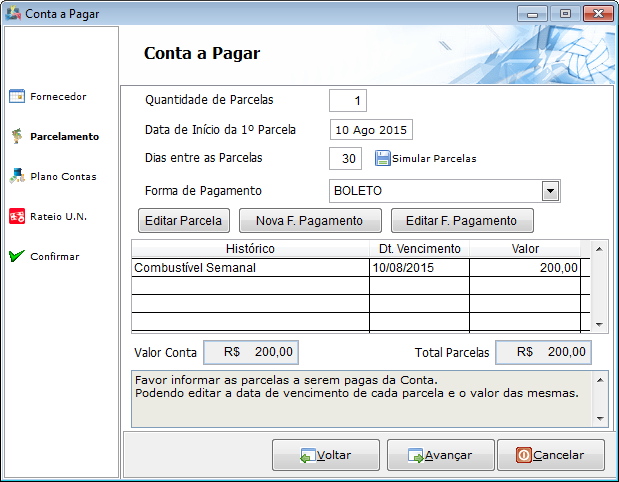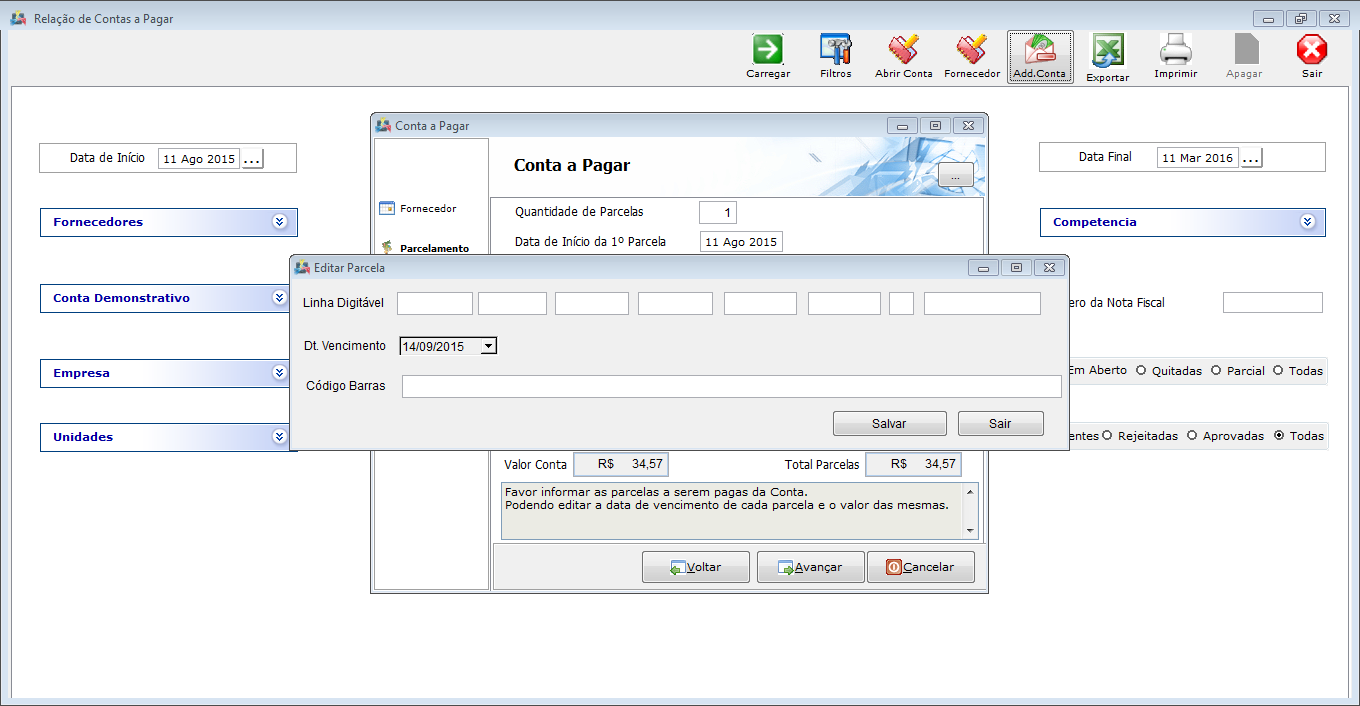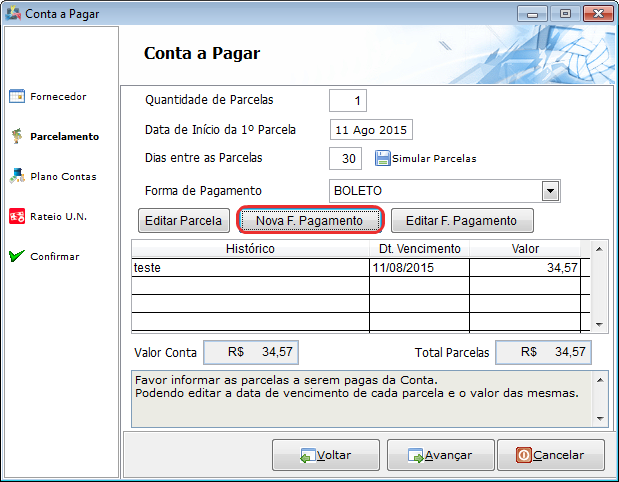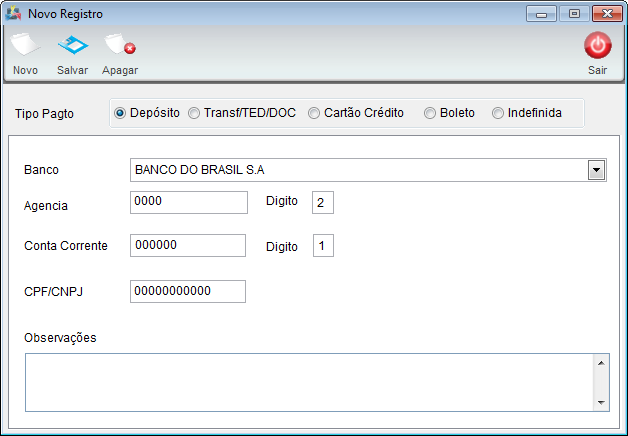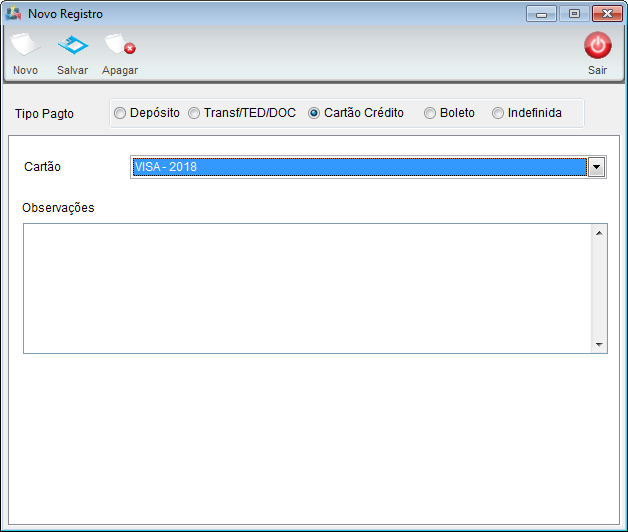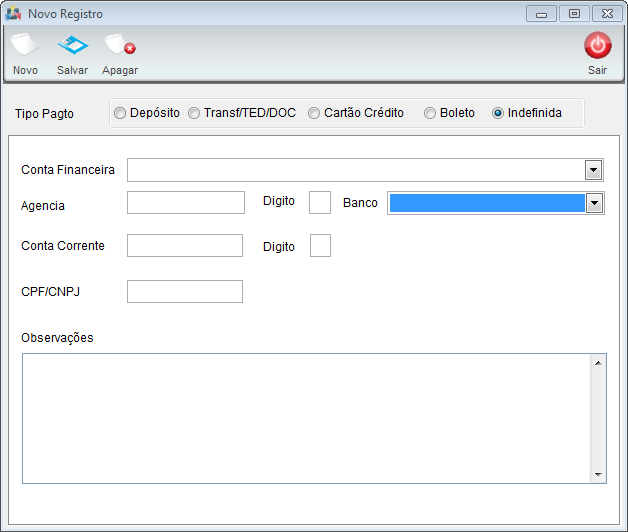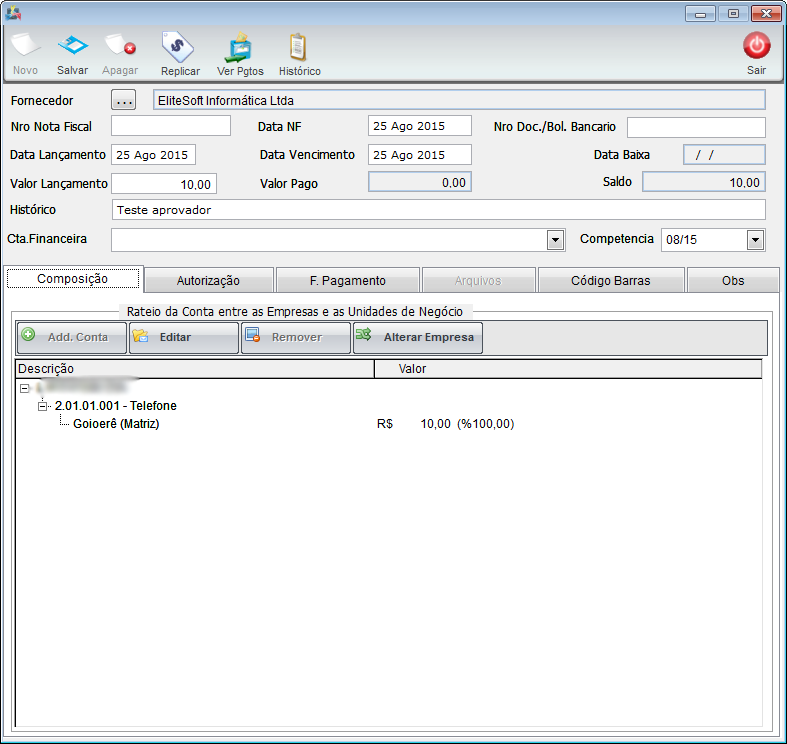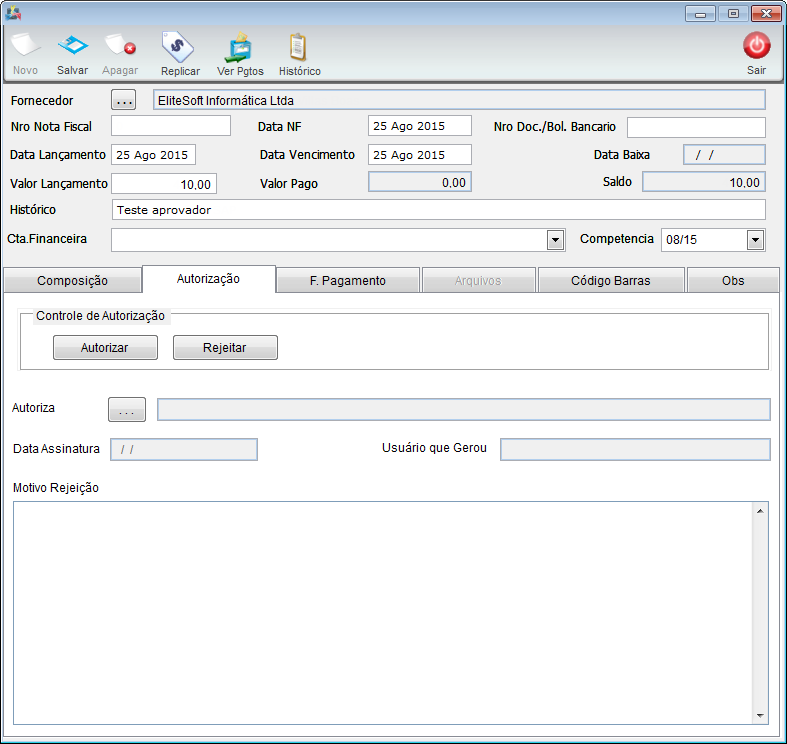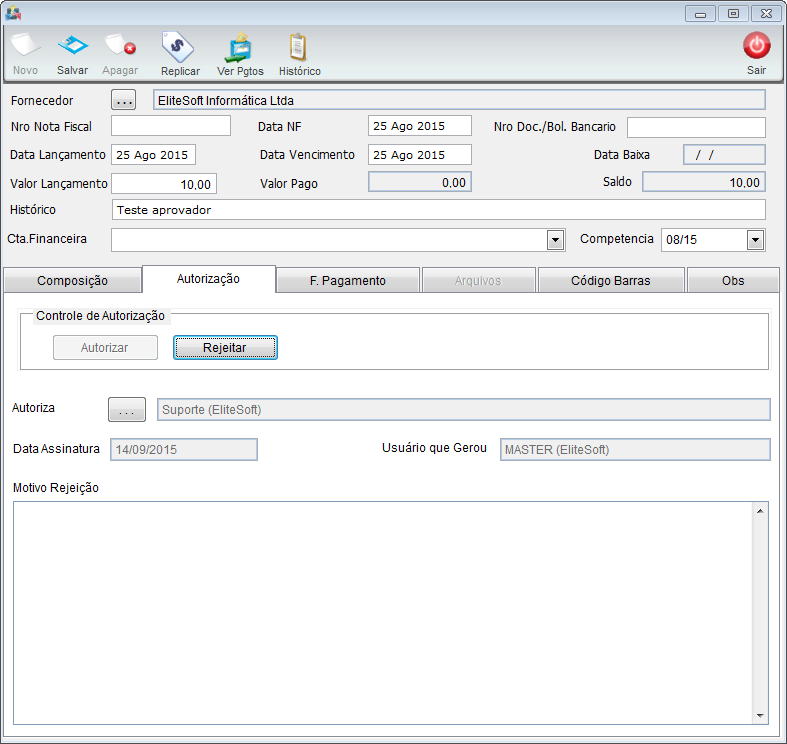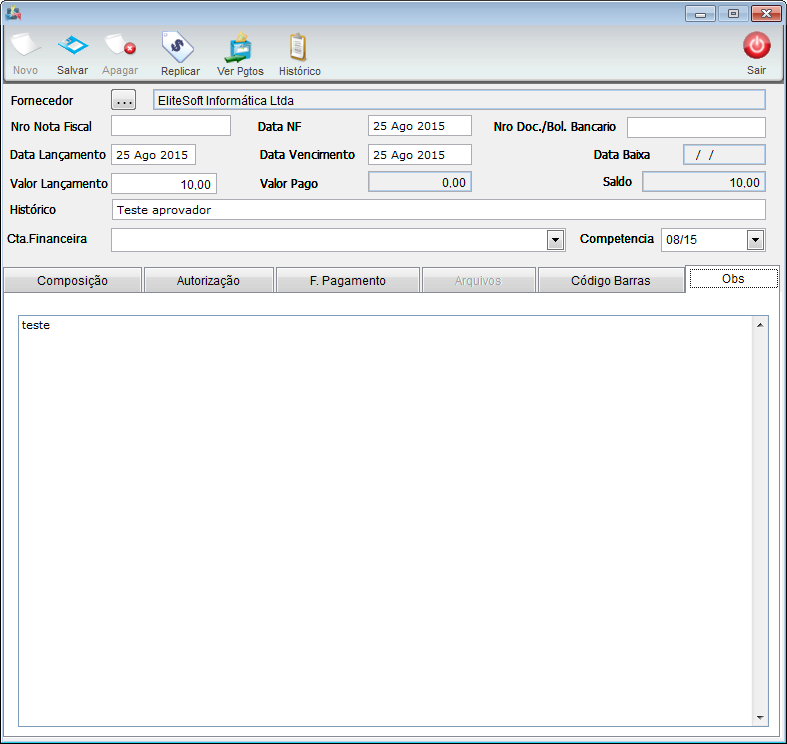Mudanças entre as edições de "Modulo Desktop - Financeiro - Movimentos Financeiro - Adicionar Pagamento"
(alteração do texto) |
(→Adicionar Pagamento: revisão) |
||
| (11 revisões intermediárias por 2 usuários não estão sendo mostradas) | |||
| Linha 1: | Linha 1: | ||
| − | |||
| − | |||
| − | |||
{| style="margin-top:5px; width:34%; margin-bottom:2px; margin-left:auto; margin-right:auto" | {| style="margin-top:5px; width:34%; margin-bottom:2px; margin-left:auto; margin-right:auto" | ||
|class="fundologo" style="background-repeat:no-repeat; background-position:-40px -15px; width:100%; border:1px solid #D2D2D2; vertical-align:top; -moz-border-radius: 10px; -webkit-border-radius: 10px; border-radius:10px;box-shadow:0 1px 3px rgba(0, 0, 0, 0.35)" | | |class="fundologo" style="background-repeat:no-repeat; background-position:-40px -15px; width:100%; border:1px solid #D2D2D2; vertical-align:top; -moz-border-radius: 10px; -webkit-border-radius: 10px; border-radius:10px;box-shadow:0 1px 3px rgba(0, 0, 0, 0.35)" | | ||
| Linha 9: | Linha 6: | ||
[[Modulo Desktop - Movimentos Financeiros|« Voltar]] | [[Página_principal|« Principal]] | [[Modulo Desktop - Movimentos Financeiros|« Voltar]] | [[Página_principal|« Principal]] | ||
| − | |||
| − | |||
| − | |||
| − | |||
{|align="center" | {|align="center" | ||
| Linha 26: | Linha 19: | ||
<br> | <br> | ||
| + | __TOC__ | ||
| − | + | == Adicionar Pagamento == | |
| − | + | '''Adicionar Pagamento:''' Fazer o pagamento dos fornecedores e baixar as contas a pagar. | |
| − | |||
| − | |||
* '''Dados:''' Parametrizar os dados do pagamento; | * '''Dados:''' Parametrizar os dados do pagamento; | ||
| − | |||
* '''Conta Financeira:''' Conta ao qual será deduzida para o pagamento; | * '''Conta Financeira:''' Conta ao qual será deduzida para o pagamento; | ||
| − | + | * '''Data:''' Para efetuar o pagamento. <br> | |
| − | * '''Data:''' Para efetuar o pagamento. | + | * Pagamento: '''Avulso, Previsão, Contas a Pagar e Tarifa:''' |
| − | + | ** '''Pagamento Avulso''': para pagamento que não foi lançado no contas a pagar. | |
| − | + | ** '''Previsão''': para uma previsão de conta a pagar, mesmo quando não declarado o valor. | |
| − | + | ** '''Conta Pagar''': pagar uma conta com lançamento, despesa cadastrada para um fornecedor. | |
| − | + | ** '''Tarifas''': pagamento de tarifa bancária originária de movimentação financeira. | |
| − | ''' | + | * '''Plano de Conta:''' Vínculo de uma conta para elaboração da DRE. |
| − | |||
| − | ''' | ||
| − | |||
| − | ''' | ||
| − | |||
| − | ''' | ||
| − | |||
| − | * '''Plano de Conta | ||
| − | |||
* '''Tipo de Operação:''' Selecionar a operação. | * '''Tipo de Operação:''' Selecionar a operação. | ||
| − | |||
* '''Histórico:''' Habilitado para o '''Pagamento Avulso''', para os outros tipos de pagamento vem o Registro do Contas a Pagar. | * '''Histórico:''' Habilitado para o '''Pagamento Avulso''', para os outros tipos de pagamento vem o Registro do Contas a Pagar. | ||
| − | |||
* Selecionar o '''Sacado.''' | * Selecionar o '''Sacado.''' | ||
| − | |||
* '''Competência:''' Selecionar o mês e ano relacionado ao Contas a Pagar. | * '''Competência:''' Selecionar o mês e ano relacionado ao Contas a Pagar. | ||
| − | |||
* '''Nro. Comprovante:''' Identificar o pagamento com o número do Contas a Pagar já cadastrado. | * '''Nro. Comprovante:''' Identificar o pagamento com o número do Contas a Pagar já cadastrado. | ||
| − | |||
* '''Valor:''' Total da Conta a Pagar. | * '''Valor:''' Total da Conta a Pagar. | ||
| + | '''Buscar Conta''' Fazer pesquisa do contas a pagar. <br> | ||
| + | [[Arquivo:DadosPgto.jpg]] | ||
| − | |||
| − | |||
| − | |||
| − | |||
* '''Fornecedor:''' Inserir ou pesquisar um fornecedor já cadastrado. | * '''Fornecedor:''' Inserir ou pesquisar um fornecedor já cadastrado. | ||
| − | |||
* '''Data:''' Definir o período de datas para pesquisa. | * '''Data:''' Definir o período de datas para pesquisa. | ||
| − | |||
* '''Histórico:''' Inserir o histórico cadastrado no contas a pagar para pesquisar. | * '''Histórico:''' Inserir o histórico cadastrado no contas a pagar para pesquisar. | ||
| − | |||
* '''Valor:''' Inserir o valor do contas a pagar para pesquisar. | * '''Valor:''' Inserir o valor do contas a pagar para pesquisar. | ||
| − | + | * '''Pesquisar''': fazer uma busca. | |
| − | * '''Pesquisar''': | + | * '''Limpar Lista''': apagar os dados pesquisados. |
| − | + | * '''Limpar Filtro''': apagar as informações dos filtros, libera novos dados para pesquisa. | |
| − | * '''Limpar Lista''': | ||
| − | |||
| − | * '''Limpar Filtro''': | ||
| − | |||
* '''Editar Item:''' Redigir elemento cadastrado. | * '''Editar Item:''' Redigir elemento cadastrado. | ||
| − | |||
* '''Retirar Item:''' Remover elemento cadastrado. | * '''Retirar Item:''' Remover elemento cadastrado. | ||
| − | |||
* '''Adicionar Item:''' Complementar elemento cadastrado. | * '''Adicionar Item:''' Complementar elemento cadastrado. | ||
| + | * Para este procedimento, permissão: [[Modulo_Desktop_-_Permissoes_-_Opcoes_Gerais_-_Editar_Dados_das_Faturas|Editar Dados das Faturas]]. <br> | ||
| + | [[Arquivo:telabuscaconta.jpg]] | ||
| − | |||
| − | |||
| − | |||
| − | |||
| + | Em '''Add. Conta:''' Visualizar a conta do Plano de Contas e lançar o pagamento. <br> | ||
| + | As informações inseridas em Dados, pode Adicionar, Editar ou Remover a conta do Plano de Contas. <br> | ||
[[Arquivo:telaaddconta.jpg]] | [[Arquivo:telaaddconta.jpg]] | ||
| − | |||
| − | |||
| − | |||
| − | |||
| − | |||
| − | |||
| + | Na '''Unidade de Negócio''' Faz-se o Rateio entre as cidades da importância a ser quitada. | ||
| + | * '''Rateio por Peso:''' Lançamento dos valores na Unidade de Negócio de acordo com o '''Peso da Unidade de Negócios No Rateio''', valor referente ao percentual cadastrado. | ||
* '''Rateio Igualitário:''' Lançar os valores iguais para cada Unidade de Negócio. | * '''Rateio Igualitário:''' Lançar os valores iguais para cada Unidade de Negócio. | ||
| − | + | * '''Editar U.N.:''' Fazer alteração no valor da Unidade de Negócio, aumentar ou alterar o percentual. | |
| − | * '''Editar | ||
| − | |||
* '''Retirar U.N.:''' Retirar a Unidade de Negócios do rateio. | * '''Retirar U.N.:''' Retirar a Unidade de Negócios do rateio. | ||
| − | + | * '''Carregar U.N.:''' Incluir uma Unidade de Negócios que esteja fora do rateio. <br> | |
| − | * '''Carregar U.N.:''' Incluir uma Unidade de Negócios que esteja fora do rateio. | ||
| − | |||
[[Arquivo:UNegocios.jpg]] | [[Arquivo:UNegocios.jpg]] | ||
| − | + | '''Add.Pagto:''' Selecionar e informar para quem está sendo feito o pagamento. | |
| − | + | * '''Add. Cheque:''' Pagamento efetuado com cheque, poderá inserir os dados referenciando o cheque. <br> | |
| − | * '''Add. Cheque:''' Pagamento efetuado com cheque, poderá inserir os dados referenciando o cheque. | ||
| − | |||
[[Arquivo:pagamento.jpg]] | [[Arquivo:pagamento.jpg]] | ||
| − | + | Add. Cartão é para pagamento com cartão, poderá inserir os dados do cartão de Crédito ou Débito. | |
| − | + | * '''Editar:''' Alterar dados dos lançamentos. | |
| + | * '''Retirar Item:''' Retirar elemento cadastrado. <br> | ||
[[Arquivo:pgtocartao.jpg]] | [[Arquivo:pgtocartao.jpg]] | ||
| − | |||
| − | |||
| − | |||
| − | |||
| − | + | '''Confirmar:''' É o resumo dos dados de pagamento, conferir e finalizar. | |
| − | + | * Clicar em '''Imprimir Recibo''' antes de finalizar, caso não seja necessária a impressão, somente finalizar. <br> | |
[[Arquivo:confirmarpagamento.jpg]] | [[Arquivo:confirmarpagamento.jpg]] | ||
| − | |||
| − | + | Impressão do Recibo. | |
| − | + | * '''Detalhe Razão:''' Para a conferência dos dados. | |
| − | '''Obs.: O nome da Empresa que mostra no recibo, é definido na Conta Financeira [[Modulo_Desktop_-_Painel_Configuracoes_-_Contas_FinanceirasV5|item 2.1.1.1]].''' | + | * '''Obs.: O nome da Empresa que mostra no recibo, é definido na Conta Financeira [[Modulo_Desktop_-_Painel_Configuracoes_-_Contas_FinanceirasV5|item 2.1.1.1]].''' <br> |
| − | |||
[[Arquivo:MovFinancRecibo.png]] | [[Arquivo:MovFinancRecibo.png]] | ||
| − | |||
| − | + | Movimento Financeiro mostra o pagamento efetuado ao '''Adicionar Pagamento.''' <br> | |
| − | |||
[[Arquivo:Volpe.jpg|1050px]] | [[Arquivo:Volpe.jpg|1050px]] | ||
| − | |||
| − | |||
== Controle de Compras com Aprovação == | == Controle de Compras com Aprovação == | ||
| Linha 154: | Linha 101: | ||
| − | + | Filtro de Aprovação para apresentar contas a pagar pendentes de aprovação separadamente das contas a pagar aprovadas, rejeitadas e todas. | |
[[Arquivo:CtasPagPersonFiltAprov.png|1050px]] | [[Arquivo:CtasPagPersonFiltAprov.png|1050px]] | ||
| Linha 169: | Linha 116: | ||
| − | + | Para adicionar a Conta a Pagar: | |
| Linha 185: | Linha 132: | ||
[[Arquivo:CtasPagPersonFormPgto.png]] | [[Arquivo:CtasPagPersonFormPgto.png]] | ||
| − | |||
== Editar Parcela == | == Editar Parcela == | ||
| − | + | Possibilita ao provedor adicionar os dados do boleto para realizar o pagamento e editar dados da parcela. | |
[[Arquivo:CtasPagPersonEditParc.png|1050px]] | [[Arquivo:CtasPagPersonEditParc.png|1050px]] | ||
| Linha 201: | Linha 147: | ||
* Código Barras – Informar o código de barras armazenando a informação para possibilitar o pagamento. Não é obrigatório. | * Código Barras – Informar o código de barras armazenando a informação para possibilitar o pagamento. Não é obrigatório. | ||
| − | |||
== Nova Forma de Pagamento == | == Nova Forma de Pagamento == | ||
| − | + | Permitir ao usuário configurar os dados das diversas formas de cobrança. | |
[[Arquivo:CtasPagPersonNovaFPagto.png]] | [[Arquivo:CtasPagPersonNovaFPagto.png]] | ||
| − | + | == Depósito / Transf./TED/DOC == | |
| − | == Depósito / | ||
| − | * ''' | + | * '''Depósito''' – Será feito um depósito para o fornecedor; |
* '''Transf./TED/DOC''' – Será feita uma transferência de contas para o Fornecedor | * '''Transf./TED/DOC''' – Será feita uma transferência de contas para o Fornecedor | ||
| Linha 222: | Linha 166: | ||
* '''Banco''': Apresentar os bancos para selecionar da mesma forma que seleciona o banco no momento de cadastrar uma Conta Financeira; | * '''Banco''': Apresentar os bancos para selecionar da mesma forma que seleciona o banco no momento de cadastrar uma Conta Financeira; | ||
| − | * ''' | + | * '''Agência''': Usuário deverá digitar a agência do Fornecedor em que fará o depósito; |
| − | * ''' | + | * '''Dígito''': Dígito da agência; |
* '''Conta Corrente''': Usuário deverá digitar a conta corrente do Fornecedor em que fará o depósito; | * '''Conta Corrente''': Usuário deverá digitar a conta corrente do Fornecedor em que fará o depósito; | ||
| − | * ''' | + | * '''Dígito''': Dígito da agência; |
* '''CPF/CNPJ''': Campo para informar o CNPJ ou CPF do titular da conta, validar a informação se o CPF/CNPJ é valido. Apresentar aviso se não passar pela validação; | * '''CPF/CNPJ''': Campo para informar o CNPJ ou CPF do titular da conta, validar a informação se o CPF/CNPJ é valido. Apresentar aviso se não passar pela validação; | ||
| Linha 235: | Linha 179: | ||
* '''Observações''': Adicionar alguma observação sobre o depósito ou transferência. | * '''Observações''': Adicionar alguma observação sobre o depósito ou transferência. | ||
| − | |||
== Cartão Crédito == | == Cartão Crédito == | ||
| Linha 243: | Linha 186: | ||
| − | + | '''Cartão''': selecionar o cartão que o Provedor está provisionando o contas a pagar. | |
* Recuperar os cartões cadastrados e ativos na rotina Cartões de Crédito. | * Recuperar os cartões cadastrados e ativos na rotina Cartões de Crédito. | ||
* '''Observações''' – Campo descritivo para o usuário preencher como quiser. | * '''Observações''' – Campo descritivo para o usuário preencher como quiser. | ||
| − | |||
== Boleto == | == Boleto == | ||
| Linha 265: | Linha 207: | ||
| − | + | Esta forma é para efetuar um pagamento que ainda não sabe como será efetuado. | |
[[Arquivo:CtasPagPersonNovaFPagtoIndef.png]] | [[Arquivo:CtasPagPersonNovaFPagtoIndef.png]] | ||
| Linha 286: | Linha 228: | ||
* '''Observações''': adicionar alguma observação da forma de pagamento. | * '''Observações''': adicionar alguma observação da forma de pagamento. | ||
| − | |||
== Contas a Pagar == | == Contas a Pagar == | ||
| − | + | Na aba "Composição" continua como é hoje. | |
[[Arquivo:CtasPagPersonAbaComp.png]] | [[Arquivo:CtasPagPersonAbaComp.png]] | ||
| − | |||
== Autorização == | == Autorização == | ||
| − | + | O objetivo desta funcionalidade é liberar registro para pagamento somente com autorização de um responsável previamente definido. | |
[[Arquivo:CtasPagPersonAbaAuto.png]] | [[Arquivo:CtasPagPersonAbaAuto.png]] | ||
| Linha 313: | Linha 253: | ||
* '''Usuário que Gerou''': Recuperar o nome do usuário que cadastrou o contas a pagar; | * '''Usuário que Gerou''': Recuperar o nome do usuário que cadastrou o contas a pagar; | ||
* '''Motivo Rejeição''': Campo que possibilita descrição pelo qual o pagamento foi rejeitado. | * '''Motivo Rejeição''': Campo que possibilita descrição pelo qual o pagamento foi rejeitado. | ||
| − | |||
== Contas a Pagar Autorizado == | == Contas a Pagar Autorizado == | ||
Edição atual tal como às 14h01min de 12 de janeiro de 2021
| Permissão |
| Financeiro |
| Editar Dados das Faturas |
Índice
Adicionar Pagamento
Adicionar Pagamento: Fazer o pagamento dos fornecedores e baixar as contas a pagar.
- Dados: Parametrizar os dados do pagamento;
- Conta Financeira: Conta ao qual será deduzida para o pagamento;
- Data: Para efetuar o pagamento.
- Pagamento: Avulso, Previsão, Contas a Pagar e Tarifa:
- Pagamento Avulso: para pagamento que não foi lançado no contas a pagar.
- Previsão: para uma previsão de conta a pagar, mesmo quando não declarado o valor.
- Conta Pagar: pagar uma conta com lançamento, despesa cadastrada para um fornecedor.
- Tarifas: pagamento de tarifa bancária originária de movimentação financeira.
- Plano de Conta: Vínculo de uma conta para elaboração da DRE.
- Tipo de Operação: Selecionar a operação.
- Histórico: Habilitado para o Pagamento Avulso, para os outros tipos de pagamento vem o Registro do Contas a Pagar.
- Selecionar o Sacado.
- Competência: Selecionar o mês e ano relacionado ao Contas a Pagar.
- Nro. Comprovante: Identificar o pagamento com o número do Contas a Pagar já cadastrado.
- Valor: Total da Conta a Pagar.
Buscar Conta Fazer pesquisa do contas a pagar.
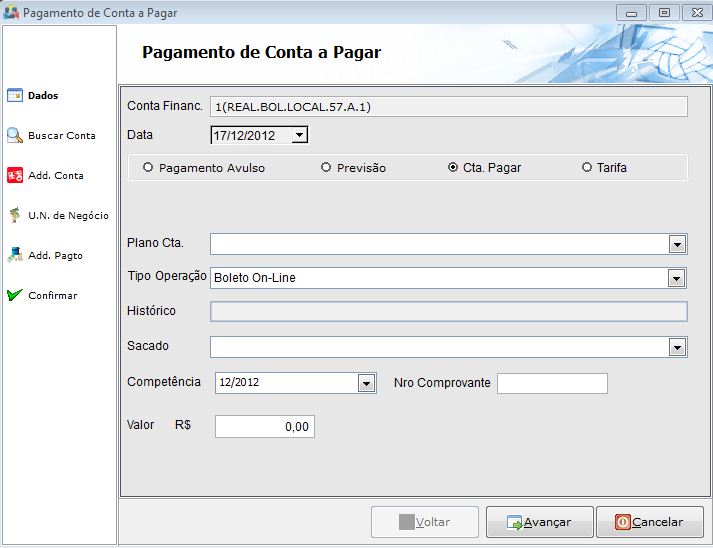
- Fornecedor: Inserir ou pesquisar um fornecedor já cadastrado.
- Data: Definir o período de datas para pesquisa.
- Histórico: Inserir o histórico cadastrado no contas a pagar para pesquisar.
- Valor: Inserir o valor do contas a pagar para pesquisar.
- Pesquisar: fazer uma busca.
- Limpar Lista: apagar os dados pesquisados.
- Limpar Filtro: apagar as informações dos filtros, libera novos dados para pesquisa.
- Editar Item: Redigir elemento cadastrado.
- Retirar Item: Remover elemento cadastrado.
- Adicionar Item: Complementar elemento cadastrado.
- Para este procedimento, permissão: Editar Dados das Faturas.
Em Add. Conta: Visualizar a conta do Plano de Contas e lançar o pagamento.
As informações inseridas em Dados, pode Adicionar, Editar ou Remover a conta do Plano de Contas.
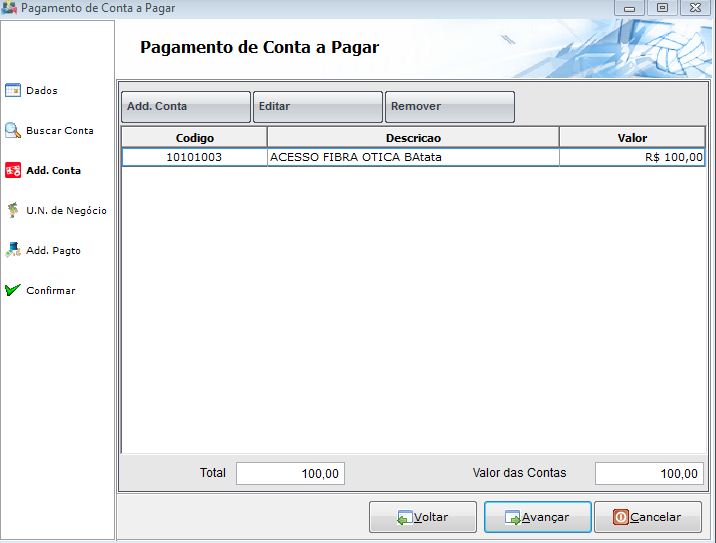
Na Unidade de Negócio Faz-se o Rateio entre as cidades da importância a ser quitada.
- Rateio por Peso: Lançamento dos valores na Unidade de Negócio de acordo com o Peso da Unidade de Negócios No Rateio, valor referente ao percentual cadastrado.
- Rateio Igualitário: Lançar os valores iguais para cada Unidade de Negócio.
- Editar U.N.: Fazer alteração no valor da Unidade de Negócio, aumentar ou alterar o percentual.
- Retirar U.N.: Retirar a Unidade de Negócios do rateio.
- Carregar U.N.: Incluir uma Unidade de Negócios que esteja fora do rateio.
Add.Pagto: Selecionar e informar para quem está sendo feito o pagamento.
- Add. Cheque: Pagamento efetuado com cheque, poderá inserir os dados referenciando o cheque.
Add. Cartão é para pagamento com cartão, poderá inserir os dados do cartão de Crédito ou Débito.
- Editar: Alterar dados dos lançamentos.
- Retirar Item: Retirar elemento cadastrado.
Confirmar: É o resumo dos dados de pagamento, conferir e finalizar.
- Clicar em Imprimir Recibo antes de finalizar, caso não seja necessária a impressão, somente finalizar.
Impressão do Recibo.
- Detalhe Razão: Para a conferência dos dados.
- Obs.: O nome da Empresa que mostra no recibo, é definido na Conta Financeira item 2.1.1.1.
Movimento Financeiro mostra o pagamento efetuado ao Adicionar Pagamento.
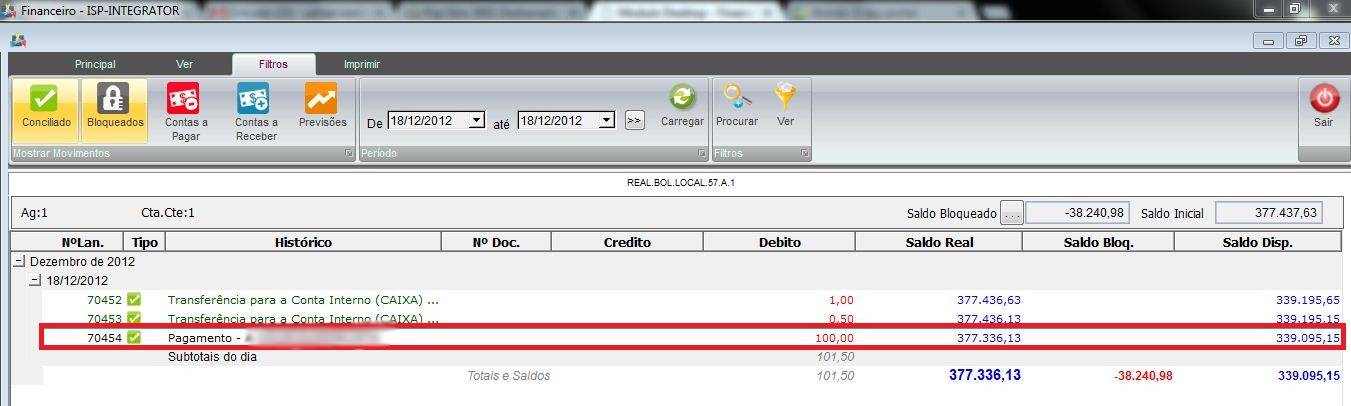
Controle de Compras com Aprovação
Filtro de Aprovação para apresentar contas a pagar pendentes de aprovação separadamente das contas a pagar aprovadas, rejeitadas e todas.
- Sem Responsável - são as contas a pagar que não tem um responsável para aprovar/rejeitar o pagamento;
- Pendentes - são as contas que tem selecionado um responsável e que ainda não foram aprovadas;
- Aprovadas são as contas que o responsável já aprovou;
- Rejeitadas são as contas que o responsável rejeitou;
- Todas – Ao carregar os dados com esta opção selecionada deverá apresentar todas as contas a pagar.
Para adicionar a Conta a Pagar:
- Permitir ao provedor selecionar o usuário que vai realizar a aprovação do pagamento de conta a pagar.
- Para que seja apresentado o usuário para ser selecionado é necessário ter a permissão "Aprovador do Contas a Pagar".
- Permitir ao usuário informar qual forma de pagamento ele deseja no momento de provisionar um conta a pagar.
Editar Parcela
Possibilita ao provedor adicionar os dados do boleto para realizar o pagamento e editar dados da parcela.
- Linha Digitável – poderá informar a linha digitável do boleto ficando como dado para efetuar pagamento. Não é obrigatório;
- Data de Vencimento – Pode alterar o vencimento calculado pelo sistema. Campo obrigatório;
- Valor – Valor da parcela calculado pelo Sistema. Obrigatório;
- Código Barras – Informar o código de barras armazenando a informação para possibilitar o pagamento. Não é obrigatório.
Nova Forma de Pagamento
Permitir ao usuário configurar os dados das diversas formas de cobrança.
Depósito / Transf./TED/DOC
- Depósito – Será feito um depósito para o fornecedor;
- Transf./TED/DOC – Será feita uma transferência de contas para o Fornecedor
- Banco: Apresentar os bancos para selecionar da mesma forma que seleciona o banco no momento de cadastrar uma Conta Financeira;
- Agência: Usuário deverá digitar a agência do Fornecedor em que fará o depósito;
- Dígito: Dígito da agência;
- Conta Corrente: Usuário deverá digitar a conta corrente do Fornecedor em que fará o depósito;
- Dígito: Dígito da agência;
- CPF/CNPJ: Campo para informar o CNPJ ou CPF do titular da conta, validar a informação se o CPF/CNPJ é valido. Apresentar aviso se não passar pela validação;
- Titular: Informar o nome do titular da conta;
- Observações: Adicionar alguma observação sobre o depósito ou transferência.
Cartão Crédito
Cartão: selecionar o cartão que o Provedor está provisionando o contas a pagar.
- Recuperar os cartões cadastrados e ativos na rotina Cartões de Crédito.
- Observações – Campo descritivo para o usuário preencher como quiser.
Boleto
- Linha Digitável: poderá informar a linha digitável do boleto ficando como dado para efetuar pagamento;
- Dt. Vencimento: Caso queira alterar o vencimento calculado pelo Sistema;
- Valor: Valor da parcela calculado pelo Sistema;
- Código Barras: Informar o código de barras armazenando a informação para possibilitar o pagamento.
Indefinida
Esta forma é para efetuar um pagamento que ainda não sabe como será efetuado.
- Conta Financeira: Usuário deve selecionar uma conta ativa cadastrada no Integrator;
- Agência: Usuário deverá digitar a agência do Fornecedor em que fará o depósito;
- Dígito: Dígito da agência;
- Banco: Apresenta os bancos para selecionar da mesma forma que seleciona o banco no momento de cadastrar uma Conta Financeira;
- Conta Corrente: Usuário deverá digitar a conta corrente do Fornecedor em que fará o depósito.
- Dígito: Dígito da C/C;
- CPF/CNPJ: informar o CNPJ ou CPF do titular da conta;
- Titular: Informar o nome do titular da conta;
- Observações: adicionar alguma observação da forma de pagamento.
Contas a Pagar
Na aba "Composição" continua como é hoje.
Autorização
O objetivo desta funcionalidade é liberar registro para pagamento somente com autorização de um responsável previamente definido.
- Autorizar: O botão Autorizar deverá ficar habilitado somente para os usuários que tem permissão "Aprovador do Contas a Pagar" para aprovar e inclusive para o usuário responsável pela aprovação que foi informado no momento de cadastrar o contas a pagar.
Caso o contas a pagar não tenha aprovador vinculado, deverá apresentar o botão habilitado para todos os usuários que tenham a permissão de aprovador. Este botão deverá validar se o campo Autoriza já está preenchido. Exemplo: Usuário Master está logado no Sistema e ele está marcado como aprovador neste contas a pagar, assim o botão deverá estar habilitado para o Master, pois o nome dele já estará no campo e deverá habilitar para os demais aprovadores também, caso o Master não esteja na empresa outro aprovador poderá aprovar, mas os dados usuário logado no sistema e usuário aprovador deverão ser registrados e apresentados ao visualizar o contas pagar. Ao clicar neste botão deverá validar o campo Autoriza está preenchido. Caso este contas a pagar não tenha aprovador vinculado, qualquer usuário que tenha a permissão para aprovar deverá ter o botão habilitado para aprovar/rejeitar o pagamento.
- Rejeitar: Ao selecionar este botão deverá validar se o campo Autoriza e Motivo Rejeição já estão preenchidos. O botão Rejeitar deverá ficar habilitado somente para os usuários que tem permissão para aprovar/rejeitar e inclusive para o usuário responsável pela aprovação que foi informado no momento de cadastrar o contas a pagar.
Caso o contas a pagar não tenha aprovador vinculado, deverá apresentar o botão habilitado para todos os usuários que tenham a permissão de aprovador. Este botão deverá validar se o campo Autoriza e Motivo Rejeição já estão preenchidos. Exemplo: Usuário Master está logado no Sistema e ele está marcado como aprovador neste contas a pagar, assim o botão deverá estar habilitado para ele também. Ao clicar neste botão deverá validar os campos Autoriza e Motivo Rejeição estão preenchidos. Caso este contas a pagar não tenha aprovador vinculado qualquer usuário que tenha a permissão para aprovar deverá ter o botão habilitado para aprovar/rejeitar o pagamento.
- Autoriza: Recuperar o usuário que foi selecionado como aprovador responsável no momento de cadastrar o contas a pagar. Deverá ter uma permissão em opções gerais de quem pode ou não autorizar. Caso não tenha aprovador vinculado no registro de contas a pagar, este campo deverá apresentar vazio, e ao selecionar o botão de busca deverá recuperar todos os usuários com permissão de aprovador ativos no Sistema;
- Data Assinatura: Recuperar a data do servidor do momento em que o usuário fez a aprovação;
- Usuário que Gerou: Recuperar o nome do usuário que cadastrou o contas a pagar;
- Motivo Rejeição: Campo que possibilita descrição pelo qual o pagamento foi rejeitado.
Contas a Pagar Autorizado
Formas de Pagamento
- Adicionar Forma Pgto: Ao selecionar este botão deverá apresentar a tela para novo cadastro;
- Editar Forma Pgto - Ao selecionar este botão deverá apresentar a Tela para editar o cadastro já existente.
Anexar Arquivos
- Adicionar Arquivo: Ao selecionar este botão deverá apresentar tela conforme telas no Integrator que anexa arquivos.
- Editar Arquivo: Para editar os arquivos anexados no contas a pagar deverá selecionar este botão, conforme telas no Integrator que permite manutenção dos arquivos.
Observação
- Nesta aba deverá permitir ao usuário informar detalhes como observação do contas a pagar.
| |
|
Esta é uma base de testes fictícia, meramente ilustrativa. |