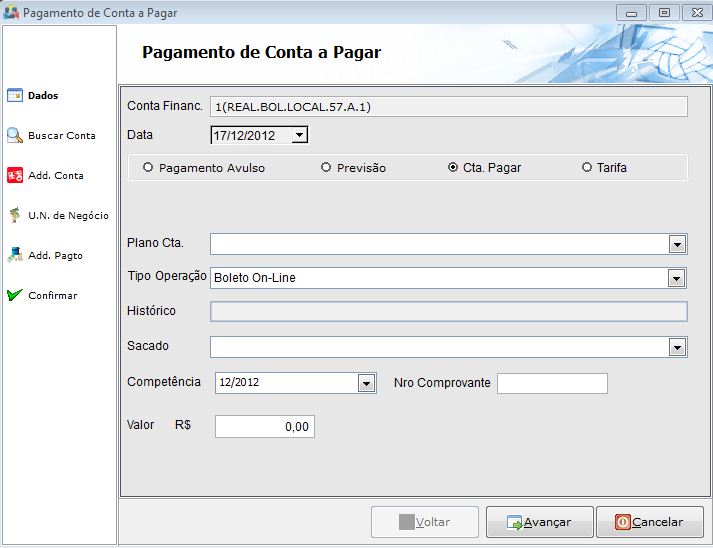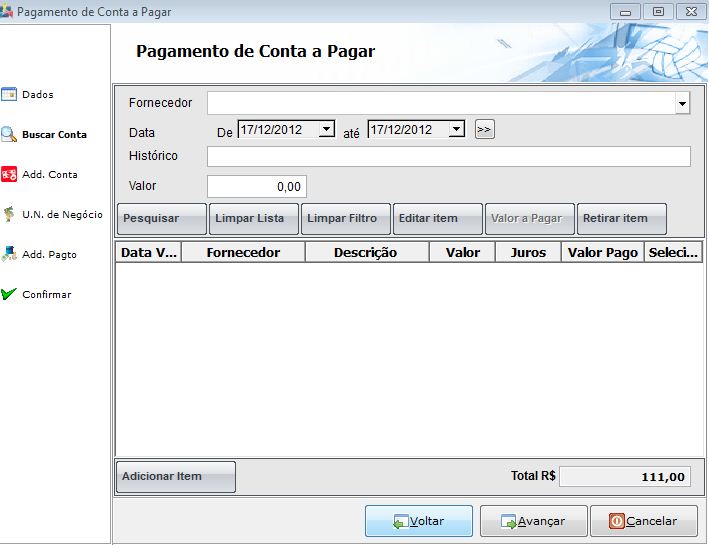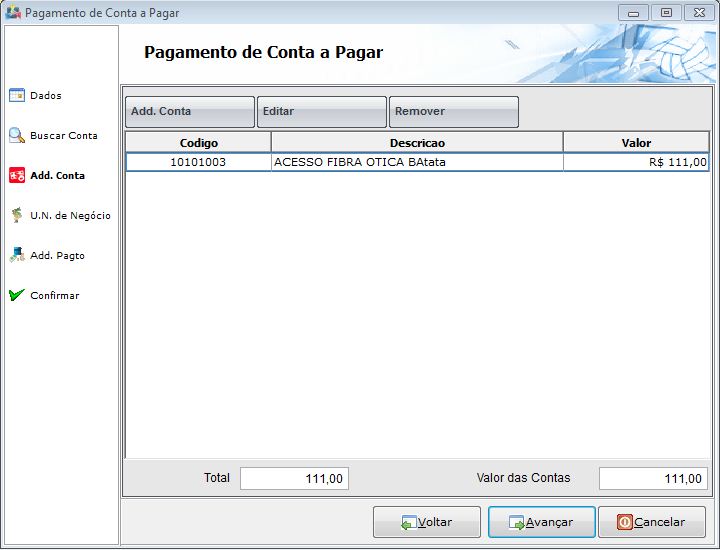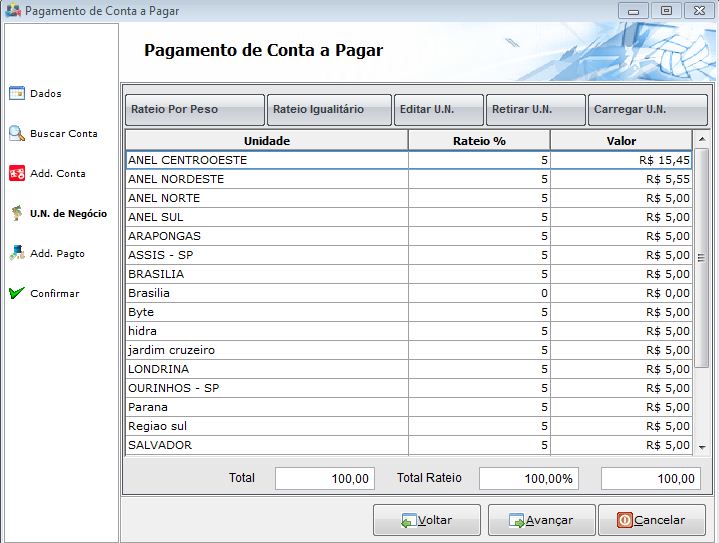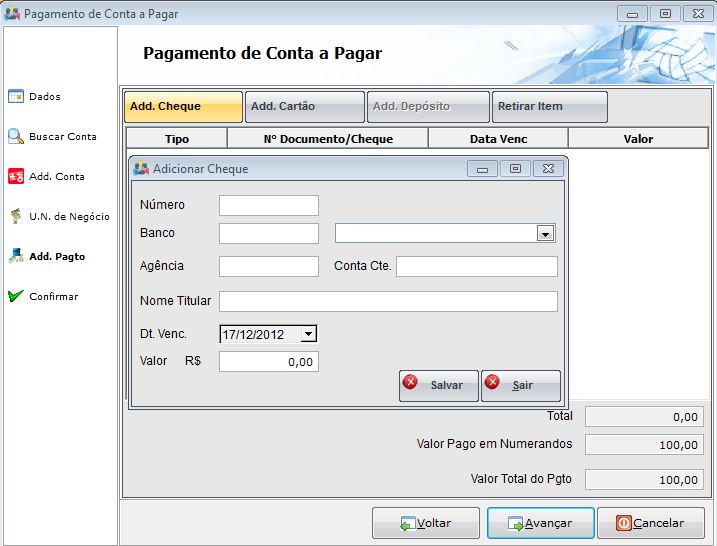Modulo Desktop - Financeiro - Movimentos Financeiro - Adicionar Pagamento
No Botão Adicionar Pagamento é onde faremos o pagamento dos nossos fornecedores ou seja, onde baixaremos nossas contas a pagar.
Na Tela Dados, serve para parametrizar os dados do pagamento.
Campo: Conta Financ. e conta financeiro de onde vai sair o dinheiro para o pagamento.
Campo: Data, data que será efetuado o pagamento.
As opções Pagamento Avulso, Previsão, Cta. Pagar e Tarifa servem para:
Pagamento Avulso: Serve para fazer um pagamento que não esta lançado no contas a pagar, uma despesa avulsa que não foi lançada.
Previsão: Serve para fazer uma previsão de uma conta a pagar, mesmo não sabendo qual realmente será o valor dessa conta.
Cta Pagar: Seve para pagar uma conta lançada, uma despesa que esta cadastrada no contas a pagar para um fornecedor.
Tarifas: Serve para lançarmos um pagamento de uma tarifa bancaria originaria de alguma movimentação financeira.
Campo: Plano de Cta.:Conta do plano de contas que será vinculado esse pagamento.
Campo: Tipo de Operação:Selecionar a Operação a ser realizada.
Campo: Histórico: Será habilitado apenas para o tipo de pagamento Pagamento Avulso, para os demais tipos de pagamento será trazido o cadastrado no registro do contas a pagar.
Campo: Sacado, este campo será apresentado todos
Campo: Competência, Escolher a competência ao qual se refere o contas a Pagar.
Campo: Nro Comprovante, Serve para identificar o pagamento com um numero, ou o colocar um numero do contas a pagar já cadastrado.
Campo: Valor, Colocar o valor que será pago no contas a pagar.
Na Tela Buscar Conta, Serve para fazer uma pesquisa do contas a pagar que será baixado.
Campo: Fornecedor, Nome do formecedor que possui a conta a pagar que será dado baixa, podemos digitar nesse campo o fornecedor ou pesquisar pela Seta.
Campo: Data, Colocar as datas para pesquisar a conta a ser paga.
Campo: Histórico, colocar o histórico cadastrado no contas a pagar para fazer a pesquisa.
Campo: Valor,Colocar o valor do contas a pagar para pesquisar.
Botão Pesquisar: Faz a Pesquisa de acordo com as informações colocadas nos campos anteriores.
Botão Limpar Lista: Limpa os dados pesquisados apresentados conforme filtros utilizados na pesquisa.
Botão Limpar Filtro: Limpa as informações dos filtros zerando dos dados informados e liberando para serem acrescentados novos dados para pesquisa.
Botão Editar Item: Editar um item listado na pesquisa.
Botão Retirar Item:Retira Item listado na pesquisa.
Botão Adicionar Item:Adiciona um Item na pesquisa listada.
Na Tela Add. Conta, Visualizamos a conta do Plano de Contas que esta sendo lançado o pagamento.
Virá por padrão as informações inseridas na primeira tela de Dados, no entanto podemos Adicionar, Editar ou Remover a conta do Plano de contas, através dos botões, Adicionar, Editar e Remover.
Na tela U.N.Negócios faremos o desmembramento, ou seja o Rateio entre as Unidades de Negócios do valor
a ser pago conforme os Botões disponíveis:
- Botão Rateio por Peso: ele lançará os valores na Unidade de Negócios de acordo com o Peso cadastrado em cada
unidade de negócio no Campo "Peso da Unidade de Negócios No Rateio", lançara o valor referente ao percentual cadastrado nesse campo.
- Botão Rateio Igualitário ele lançará os valores iguais para cada Unidade de Negócios, fará a divisão em partes
iguais, ou seja dividirá o valor pelo total de unidades.
- Botão Editar E.N., Podemos fazer uma alteração no valor a ser laçado na Unidade de Negócios, aumentar ou alterar o percentual
da Unidade de Negócios.
- Botão Retirar U.N.,Podemos retirar a Unidade de Negócios do rateio, dessa forma ela não receberá valor de lançamento.
- Botão Carregar U.N.,Podemos carregar, incluir uma Unidade de Negócios que esteja fora do rateio.
Na tela Add.Pagto, é onde selecionamos como será o pagamento, de onde esta vindo o valor para pagamento.