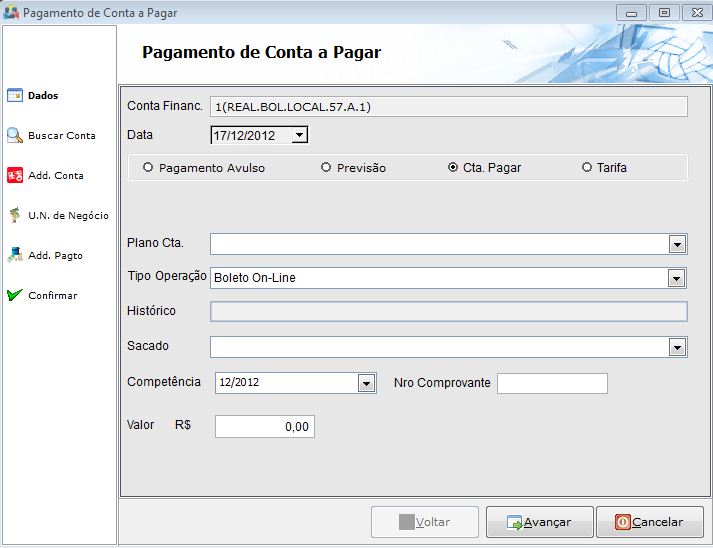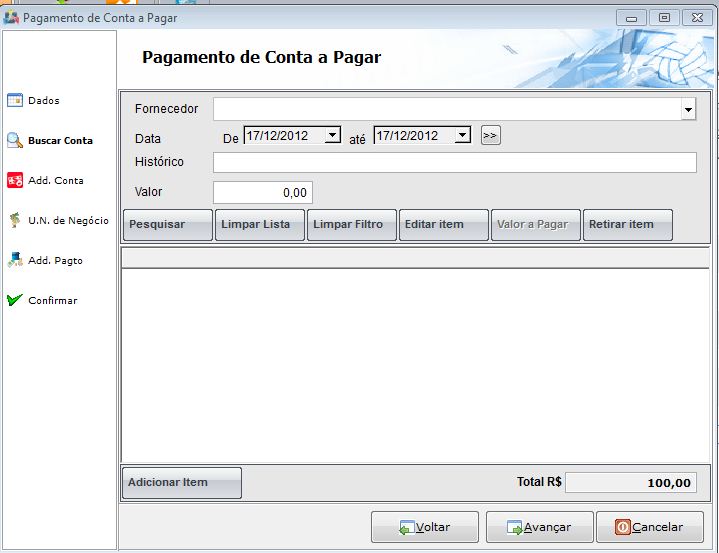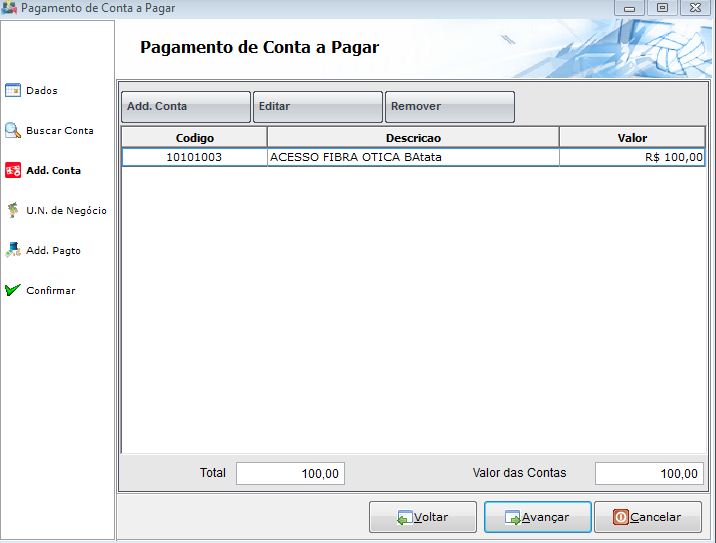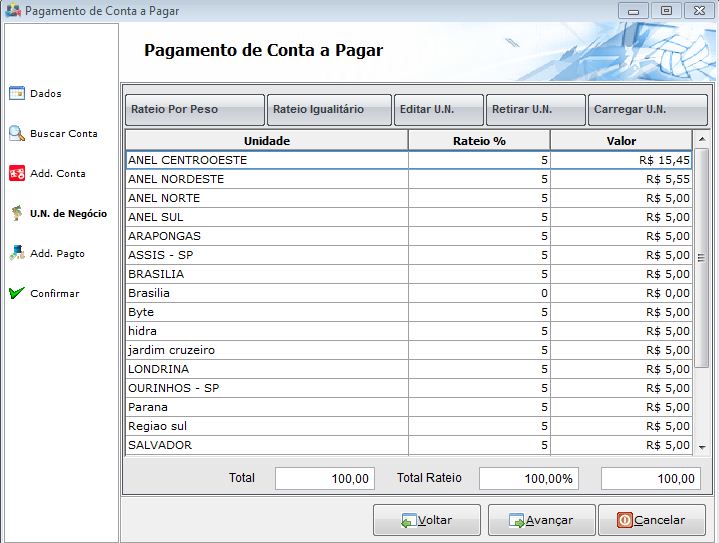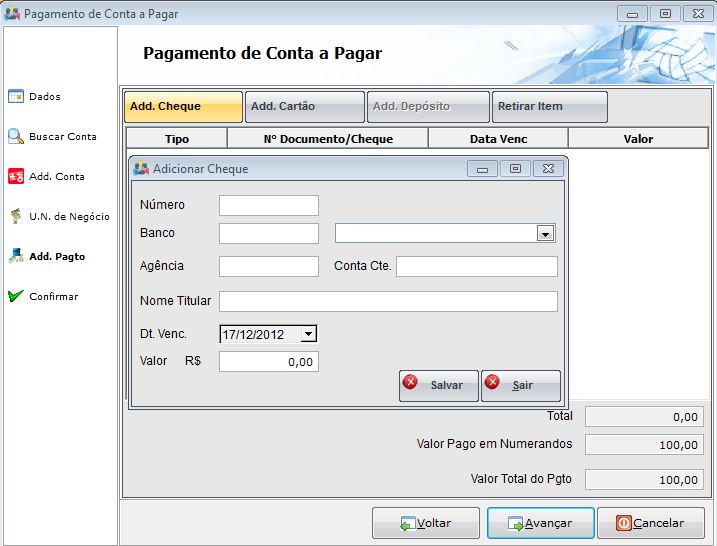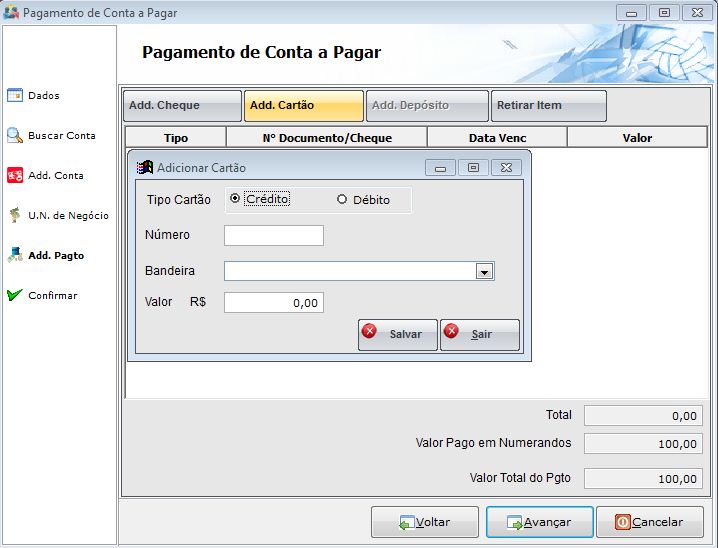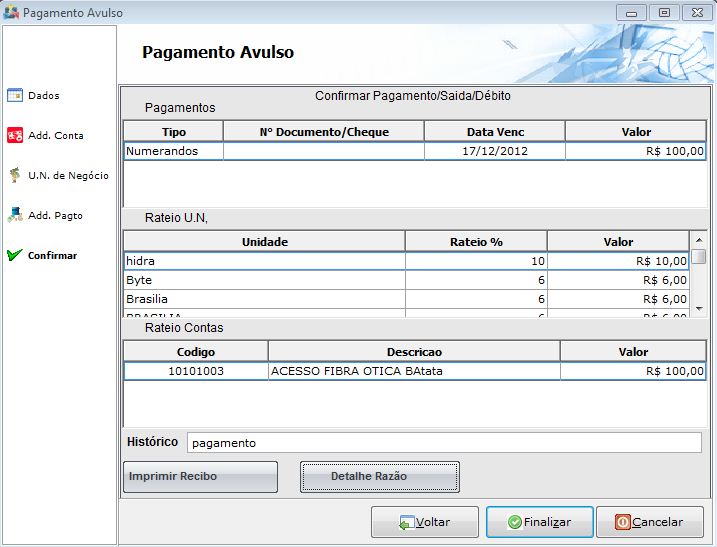Modulo Desktop - Financeiro - Movimentos Financeiro - Adicionar Pagamento
 Adicionar Pagamento
|
|---|
1 - No Botão Adicionar Pagamento é onde é feito o pagamento dos fornecedores ou seja, onde baixa as contas a pagar.
1.1 - Na Tela Dados, serve para parametrizar os dados do pagamento.
Campo: Conta Financ. e conta financeira de onde vai sair o dinheiro para o pagamento.
Campo: Data, data que será efetuado o pagamento.
As opções Pagamento Avulso, Previsão, Cta. Pagar e Tarifa servem para:
Pagamento Avulso: Serve para fazer um pagamento que não esta lançado no contas a pagar, uma despesa avulsa que não foi lançada.
Previsão: Serve para fazer uma previsão de uma conta a pagar, mesmo não sabendo qual realmente será o valor dessa conta.
Cta Pagar: Seve para pagar uma conta lançada, uma despesa que esta cadastrada no contas a pagar para um fornecedor.
Tarifas: Serve para lançarmos um pagamento de uma tarifa bancaria originaria de alguma movimentação financeira.
Campo: Plano de Cta.:Conta do plano de contas que será vinculado esse pagamento.
Campo: Tipo de Operação:Selecionar a Operação a ser realizada.
Campo: Histórico: Será habilitado apenas para o tipo de pagamento Pagamento Avulso, para os demais tipos de pagamento será trazido o cadastrado no registro do contas a pagar.
Campo: Sacado, este campo será apresentado todos
Campo: Competência, Escolher a competência ao qual se refere o contas a Pagar.
Campo: Nro Comprovante, Serve para identificar o pagamento com um numero, ou o colocar um numero do contas a pagar já cadastrado.
Campo: Valor, Colocar o valor que será pago no contas a pagar.
1.2 - Na Tela Buscar Conta, Serve para fazer uma pesquisa do contas a pagar que será baixado.
Campo: Fornecedor, Nome do formecedor que possui a conta a pagar que será dado baixa, podemos digitar nesse campo
o fornecedor ou pesquisar pela Seta.
Campo: Data, Colocar as datas para pesquisar a conta a ser paga.
Campo: Histórico, colocar o histórico cadastrado no contas a pagar para fazer a pesquisa.
Campo: Valor,Colocar o valor do contas a pagar para pesquisar.
Botão Pesquisar: Faz a Pesquisa de acordo com as informações colocadas nos campos anteriores.
Botão Limpar Lista: Limpa os dados pesquisados apresentados conforme filtros utilizados na pesquisa.
Botão Limpar Filtro: Limpa as informações dos filtros zerando dos dados informados e liberando para serem acrescentados novos dados para pesquisa.
Botão Editar Item: Editar um item listado na pesquisa.
Botão Retirar Item:Retira Item listado na pesquisa.
Botão Adicionar Item:Adiciona um Item na pesquisa listada.
1.3 - Na Tela Add. Conta, Visualizamos a conta do Plano de Contas que esta sendo lançado o pagamento.
Virá por padrão as informações inseridas na primeira tela de Dados, no entanto podemos Adicionar, Editar ou Remover a conta do Plano de contas, através dos botões, Adicionar, Editar e Remover.
1.4 - Na tela U.N.Negócios faremos o desmembramento, ou seja o Rateio entre as Unidades de Negócios do valor
a ser pago conforme os Botões disponíveis:
- Botão Rateio por Peso: ele lançará os valores na Unidade de Negócios de acordo com o Peso cadastrado em cada
unidade de negócio no Campo "Peso da Unidade de Negócios No Rateio", lançara o valor referente ao percentual cadastrado nesse campo.
- Botão Rateio Igualitário ele lançará os valores iguais para cada Unidade de Negócios, fará a divisão em partes
iguais, ou seja dividirá o valor pelo total de unidades.
- Botão Editar E.N., Podemos fazer uma alteração no valor a ser laçado na Unidade de Negócios, aumentar ou alterar o percentual
da Unidade de Negócios.
- Botão Retirar U.N.,Podemos retirar a Unidade de Negócios do rateio, dessa forma ela não receberá valor de lançamento.
- Botão Carregar U.N.,Podemos carregar, incluir uma Unidade de Negócios que esteja fora do rateio.
1.5 - Na tela Add.Pagto, é onde selecionamos como será o pagamento, de onde esta vindo o valor para pagamento.
Botão Add. Cheque é para quando formos fazer um pagamento com Cheque, ao clicarmos nesse botão abrirá uma outra tela onde deveremos lançar os dados oriundo do cheque que estamos utilizando para pagamento da conta.
Botão Add.Cartão é para quando formos fazer um pagamento utilizando cartão, ao clicarmos nesse botão abrirá uma tela para
colocarmos os dados do cartão de Crédito ou Débito.
Botão Editar, server para alterar os dados lançados nos Botões anteriores.
Botão Retirar Item, serve para retirarmos os dados lançados nos Botões anteriores.
Na Tela Confirmar, que é a ultima, temos um resumo dos dados do Pagamento, ao conferirmos podemos finalizar.
Botão Imprimir Recibo, serve para imprimir um recibo de pagamento, para isso precisa ser marcado/clicado antes de clicar no botão finalizar.
Botão Detalhe Razão, serve para fazer uma conferência dos dados que irão para o razão no Demonstrativo Financeiro.