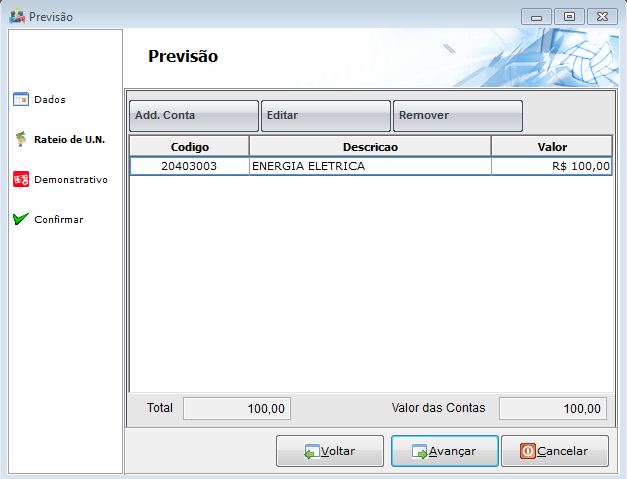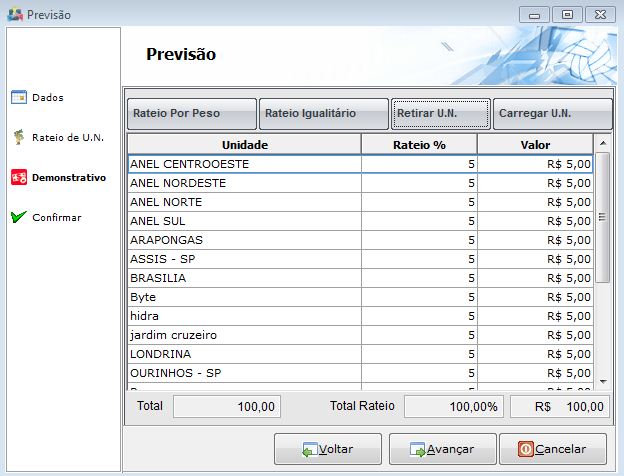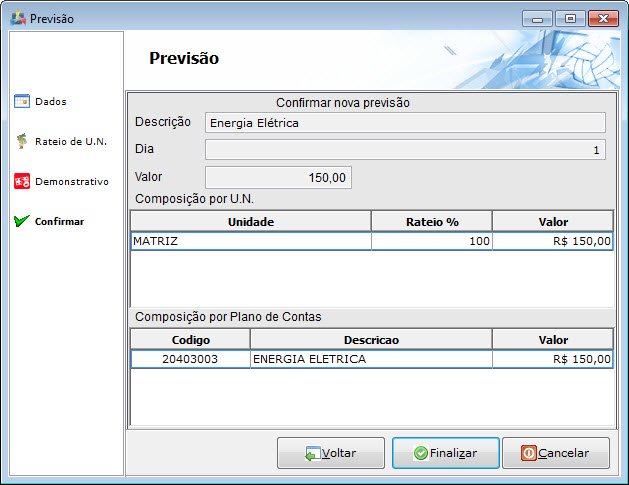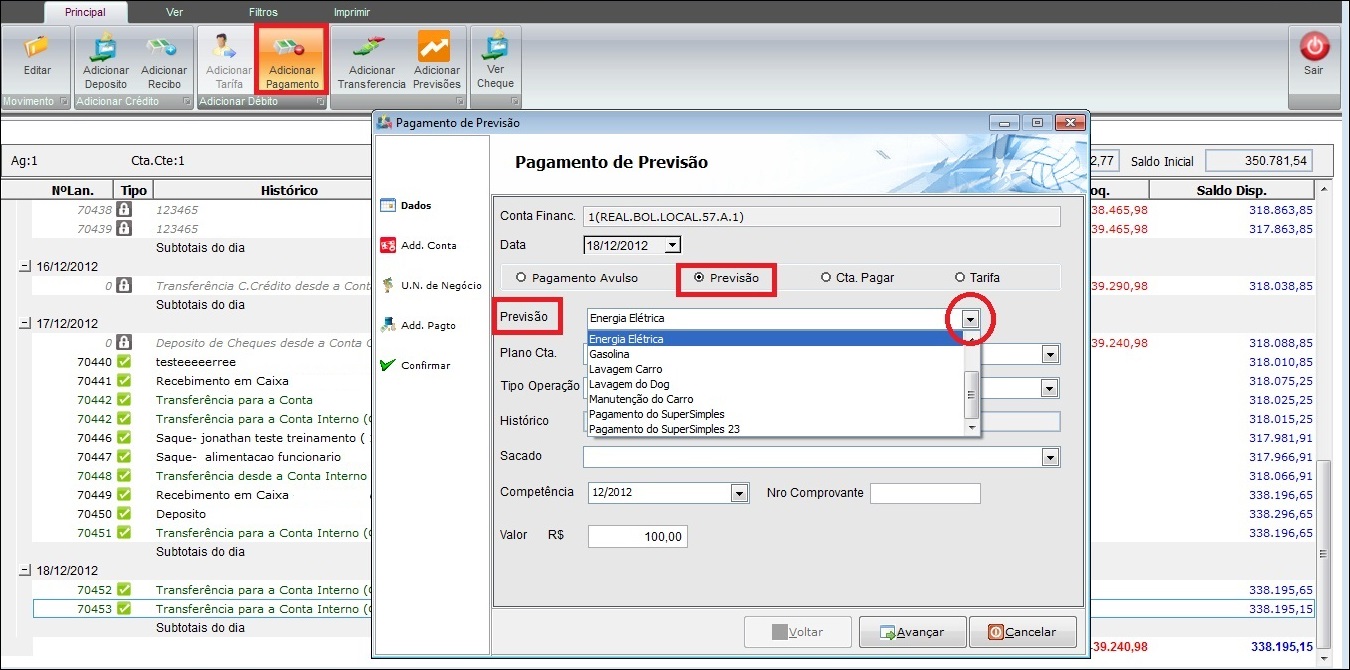Mudanças entre as edições de "Modulo Desktop - Financeiro - Movimentos Financeiro - Adicionar Previsões"
(.) |
(revisão) |
||
| (4 revisões intermediárias por 2 usuários não estão sendo mostradas) | |||
| Linha 1: | Linha 1: | ||
{| style="margin-top:5px; width:34%; margin-bottom:2px; margin-left:auto; margin-right:auto" | {| style="margin-top:5px; width:34%; margin-bottom:2px; margin-left:auto; margin-right:auto" | ||
|class="fundologo" style="background-repeat:no-repeat; background-position:-40px -15px; width:100%; border:1px solid #D2D2D2; vertical-align:top; -moz-border-radius: 10px; -webkit-border-radius: 10px; border-radius:10px;box-shadow:0 1px 3px rgba(0, 0, 0, 0.35)" | | |class="fundologo" style="background-repeat:no-repeat; background-position:-40px -15px; width:100%; border:1px solid #D2D2D2; vertical-align:top; -moz-border-radius: 10px; -webkit-border-radius: 10px; border-radius:10px;box-shadow:0 1px 3px rgba(0, 0, 0, 0.35)" | | ||
| − | [[Arquivo: | + | [[Arquivo:Ispintegrator.png|center]] |
|} | |} | ||
| + | |||
[[Modulo Desktop - Movimentos Financeiros|« Voltar]] | [[Página_principal|« Principal]] | [[Modulo Desktop - Movimentos Financeiros|« Voltar]] | [[Página_principal|« Principal]] | ||
| Linha 8: | Linha 9: | ||
== Adicionar Previsão == | == Adicionar Previsão == | ||
| − | |||
[[arquivo:objetivo.jpg|30px]] | [[arquivo:objetivo.jpg|30px]] | ||
| − | + | É a previsão de pagamento de uma obrigação futura, poderá Adicionar Previsão para compras ou recebimento em parcelas. Lançamento do valor total ou as parcelas poderão ser efetuadas nas contas a pagar. | |
| − | |||
| − | |||
| + | Na tela de Dados as informações iniciais da previsão. <br> | ||
[[Arquivo:previsoesdados.jpg]] | [[Arquivo:previsoesdados.jpg]] | ||
| − | |||
| − | |||
| − | |||
| − | * '''Descrição:''' | + | Poderá seguir as opções: |
| + | * '''Tipo:''' Previsão de saída de pagamento ou de crédito. | ||
| + | * '''Descrição:''' Indicar do que se trata a previsão. | ||
| + | * '''Empresa:''' Informar a Empresa referente a descrição. | ||
| + | * '''Conta Financeira:''' Qual o banco que será efetuado o pagamento da conta. | ||
| + | * '''Valor:''' Colocar o valor do documento. | ||
| − | |||
| − | |||
| − | + | Em '''Fixo do Mês, Dia da Semana, Dia Variável do Mês''' servirá para definir a previsão da baixa. | |
| − | |||
| − | + | Para a opção da previsão: | |
| − | + | '''Manter dia:''' O dia escolhido para a baixa sem alteração; | |
| − | + | '''Adiantar:''' Dia útil anterior ao dia escolhido para baixa; | |
| − | |||
| − | '''Adiantar | ||
'''Postergar :''' Próximo dia útil após a data escolhida para baixa. | '''Postergar :''' Próximo dia útil após a data escolhida para baixa. | ||
| − | + | Após o preenchimento apresentará o '''Rateio de U.N.''' | |
| − | Será adicionada a ''' | + | Será adicionada a conta no '''Plano de Contas''' referente a essa Previsão, no entanto, poderá Adicionar mais contas, Editar ou Remover a conta ou Adicionar, Editar e Remover. |
| − | |||
| − | |||
| + | * '''Obs'''.: Quando a previsão não aplicar o valor no Plano de Conta informado na tela de pagamento, cumprirá o valor para o rateio. | ||
[[Arquivo:Rateioun.jpg]] | [[Arquivo:Rateioun.jpg]] | ||
| − | + | Na tela '''Demonstrativo''' faremos o desmembramento, ou seja o Rateio entre as Unidades de Negócios do valor da Previsão conforme os Botões disponíveis: | |
[[Arquivo:demonstrativo.jpg]] | [[Arquivo:demonstrativo.jpg]] | ||
| − | ''' | + | '''Rateio por Peso''': lançará os valores na Unidade de Negócios de acordo com o Peso cadastrado na unidade de negócio no Campo "Peso da Unidade de Negócios No Rateio", do valor referente ao percentual cadastrado. |
| − | unidade de negócio no Campo "Peso da Unidade de Negócios No Rateio", | ||
| + | '''Rateio Igualitário''': Lançará os valores iguais para a Unidade de Negócio, fará a divisão em partes iguais, pelo total de unidades. | ||
| − | ''' | + | '''Editar U.N.''': Poderá alterar o valor do lançamento, aumentar ou alterar o percentual da Unidade de Negócios. |
| − | |||
| + | '''Retirar U.N.''': Poderá retirar a Unidade de Negócios do rateio, não será adicionado no rateio. | ||
| − | ''' | + | '''Carregar U.N.''': Poderá carregar ou incluir a Unidade de Negócios que esteja fora do rateio. |
| − | |||
| − | + | Na Tela '''Confirmar''' exibirá o resumo dos dados para conferência. | |
| − | |||
| − | |||
| − | |||
| − | |||
| − | |||
| − | |||
[[Arquivo:finalizar.jpg]] | [[Arquivo:finalizar.jpg]] | ||
| − | + | O pagamento da previsão realizará o processo: | |
| − | |||
| − | + | '''Adicionar Pagamento''' em '''Previsão''' e localizar a previsão cadastrada. | |
[[Arquivo:pgtoprevisao.jpg|950px]] | [[Arquivo:pgtoprevisao.jpg|950px]] | ||
| − | + | Para lançar: [[Modulo Desktop - Financeiro - Movimentos Financeiro - Adicionar Pagamento|Adicionar Pagamento]]; | |
| − | + | Para lançar o depósito: [[Modulo Mov.Financeiros - Adicionar Deposito|Adicionar Depósito]]. | |
Edição atual tal como às 14h10min de 14 de janeiro de 2021
Adicionar Previsão
![]() É a previsão de pagamento de uma obrigação futura, poderá Adicionar Previsão para compras ou recebimento em parcelas. Lançamento do valor total ou as parcelas poderão ser efetuadas nas contas a pagar.
É a previsão de pagamento de uma obrigação futura, poderá Adicionar Previsão para compras ou recebimento em parcelas. Lançamento do valor total ou as parcelas poderão ser efetuadas nas contas a pagar.
Na tela de Dados as informações iniciais da previsão.
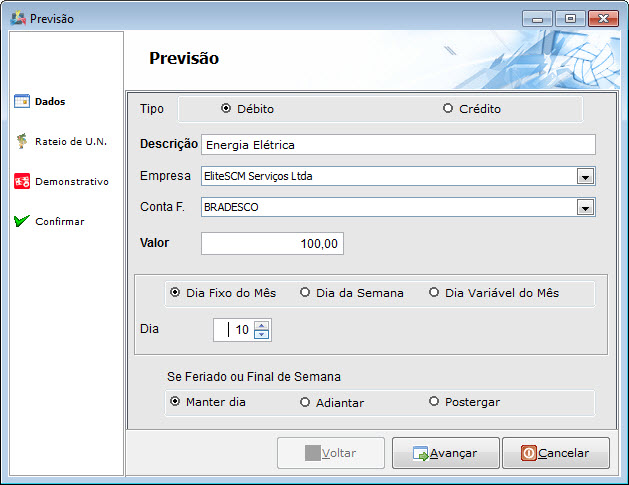
Poderá seguir as opções:
- Tipo: Previsão de saída de pagamento ou de crédito.
- Descrição: Indicar do que se trata a previsão.
- Empresa: Informar a Empresa referente a descrição.
- Conta Financeira: Qual o banco que será efetuado o pagamento da conta.
- Valor: Colocar o valor do documento.
Em Fixo do Mês, Dia da Semana, Dia Variável do Mês servirá para definir a previsão da baixa.
Para a opção da previsão:
Manter dia: O dia escolhido para a baixa sem alteração;
Adiantar: Dia útil anterior ao dia escolhido para baixa;
Postergar : Próximo dia útil após a data escolhida para baixa.
Após o preenchimento apresentará o Rateio de U.N.
Será adicionada a conta no Plano de Contas referente a essa Previsão, no entanto, poderá Adicionar mais contas, Editar ou Remover a conta ou Adicionar, Editar e Remover.
- Obs.: Quando a previsão não aplicar o valor no Plano de Conta informado na tela de pagamento, cumprirá o valor para o rateio.
Na tela Demonstrativo faremos o desmembramento, ou seja o Rateio entre as Unidades de Negócios do valor da Previsão conforme os Botões disponíveis:
Rateio por Peso: lançará os valores na Unidade de Negócios de acordo com o Peso cadastrado na unidade de negócio no Campo "Peso da Unidade de Negócios No Rateio", do valor referente ao percentual cadastrado.
Rateio Igualitário: Lançará os valores iguais para a Unidade de Negócio, fará a divisão em partes iguais, pelo total de unidades.
Editar U.N.: Poderá alterar o valor do lançamento, aumentar ou alterar o percentual da Unidade de Negócios.
Retirar U.N.: Poderá retirar a Unidade de Negócios do rateio, não será adicionado no rateio.
Carregar U.N.: Poderá carregar ou incluir a Unidade de Negócios que esteja fora do rateio.
Na Tela Confirmar exibirá o resumo dos dados para conferência.
O pagamento da previsão realizará o processo:
Adicionar Pagamento em Previsão e localizar a previsão cadastrada.
Para lançar: Adicionar Pagamento;
Para lançar o depósito: Adicionar Depósito.
| |
|
Esta é uma base de testes fictícia, meramente ilustrativa. |