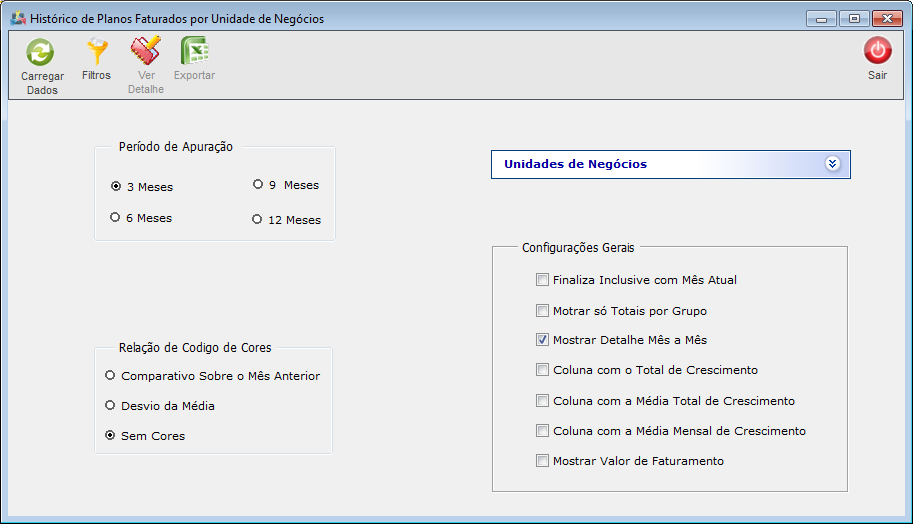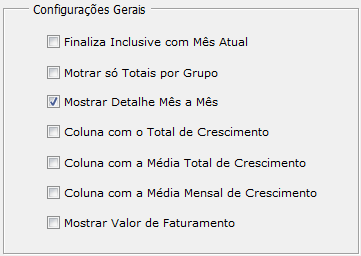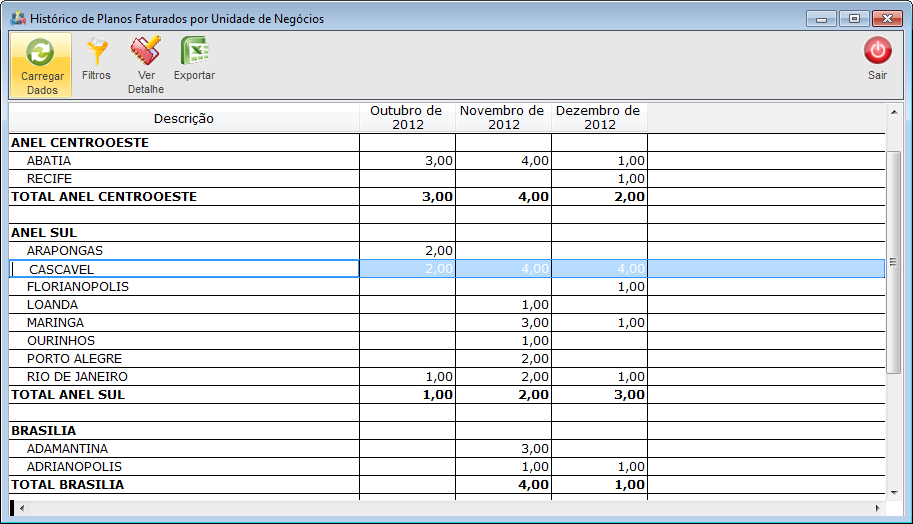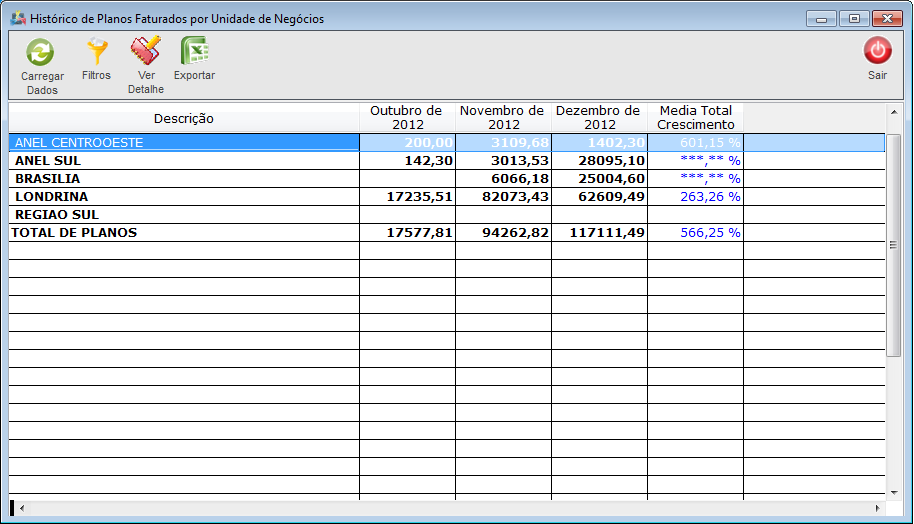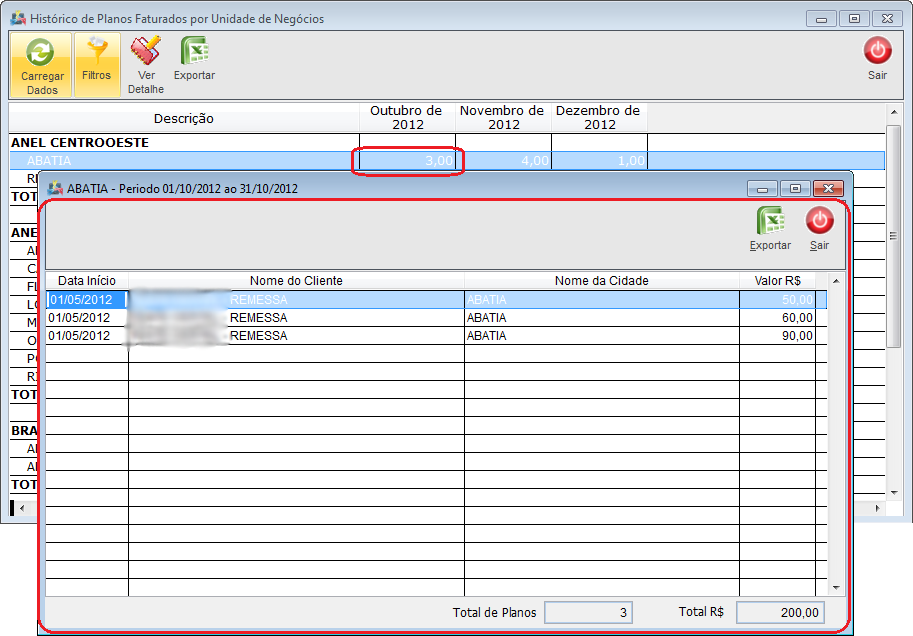Mudanças entre as edições de "Modulo Desktop - Historico PlanosUnid"
| Linha 112: | Linha 112: | ||
[[#content|Topo]] | [[#content|Topo]] | ||
| + | |||
| + | |||
| + | [[Categoria:Permissões]] | ||
Edição das 17h17min de 27 de junho de 2016
Módulo Desktop - Financeiro - Histórico de Planos (Unidade)
| |

|
É possível fazer buscas por vários tipos de filtros, trazendo todos os detalhes do histórico, podendo exportar as informações. |
Permissão
| Permissão | Aplica-se em: |
|---|---|
| Financeiro | Visualizar |
| Histórico de Planos (Unidade) | Visualizar |
1) Na "Área de Trabalho" selecione o "Financeiro", dê um clique duplo ou enter para visualizar a tela "Financeiro", selecione a opção "Histórico Planos (Unidades)" e exibirá a tela "Histórico de Planos Faturados por Unidades de Negócio".
Obs1.: No campo "Período de Apuração" é possível escolher 3, 6, 9 e 12 meses para apuração.
Obs2.: No campo "Relação de Código de Cores" é possível escolher o tipo de código de cores que desejar.
Obs3.: Pode ser filtrado por "Unidades de Negócio".
1.1) Em "Configurações Gerais" é possível marcar algumas opções de informações ao qual seja visualizada na tabela, após carregar exibirá a tela com os históricos de planos faturados.
1.2) Na tela "Histórico de Planos Faturados por Unidades de Negócio" é possível ver detalhes e exportar histórico.
- Se selecionar a opção "Filtros", voltará para a tela principal.
1.3) Para ver detalhes, é necessário estar com a seta em cima de um mês de referência e selecionar a opção "Ver Detalhes", mostrará o histórico selecionado.
1.4) Na tela "Histórico de Planos Faturados por Unidades de Negócios", é possível visualizar detalhe de cada histórico de plano faturado.
1.4.1) Na tela "Exportar", é possível exportar "Nome Cliente", "Número Ocorrência", "Data Atendimento", "Remetente", "Telefone", "Duração", "Hora", "Ramal" e "Assunto".
1.4.2) Selecione as opções para exportar para a planilha.
Obs.: No campo "Título", informe o título da planilha.
1.4.3) Selecione a opção "Excel", "Delimitado" ou "CSV" como extensão da planilha.
1.4.4) Selecione o botão ![]() e exibirá a tela "Save As".
e exibirá a tela "Save As".
1.4.5) Na tela "Save As", informe onde deseja salvar a planilha e selecione o botão "Salvar".
Obs.: No campo "Pasta do backup", informe o nome da planilha.
1.4.6) Caso selecione a opção "Exportar Abrindo Arquivo" na tela , será exibido as informações.
1.4.7) Caso selecione a opção "Exportar criando arquivo", é exibido a mensagem de confirmação, selecione "OK".
Obs.: Após selecionar "OK", o arquivo será enviado ao local de destino.