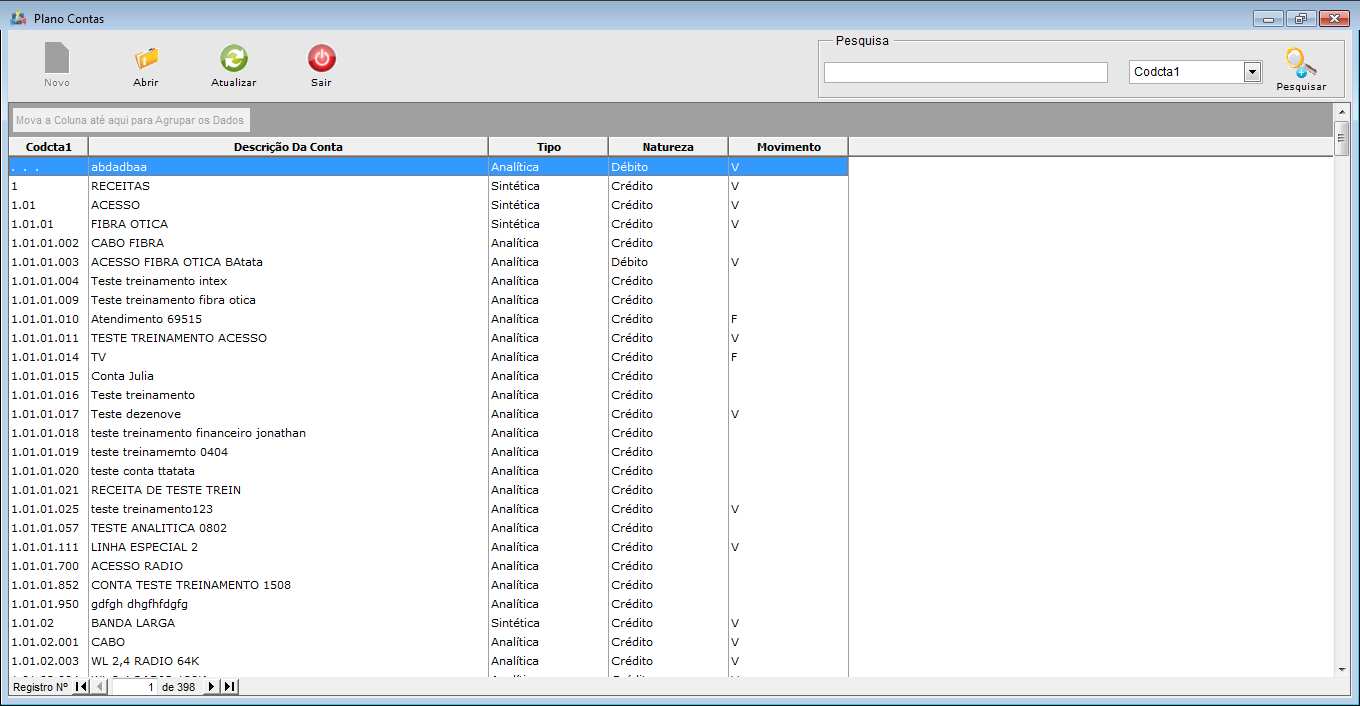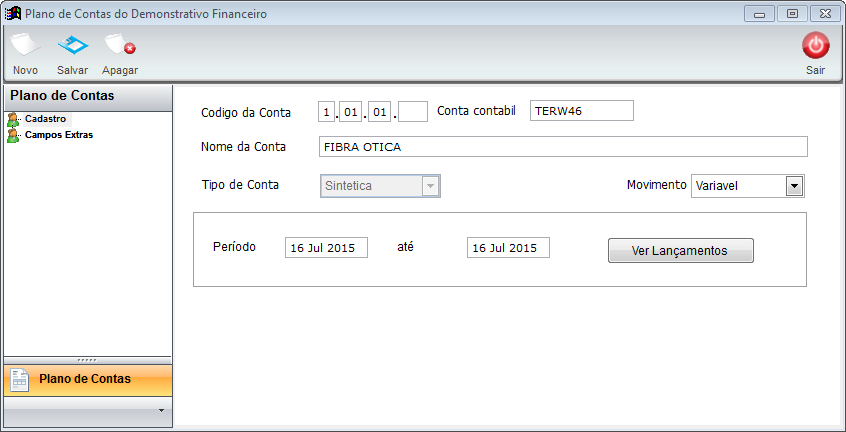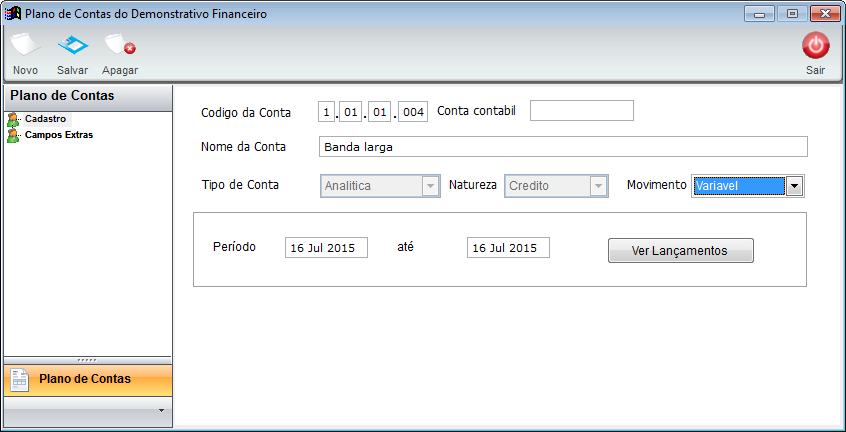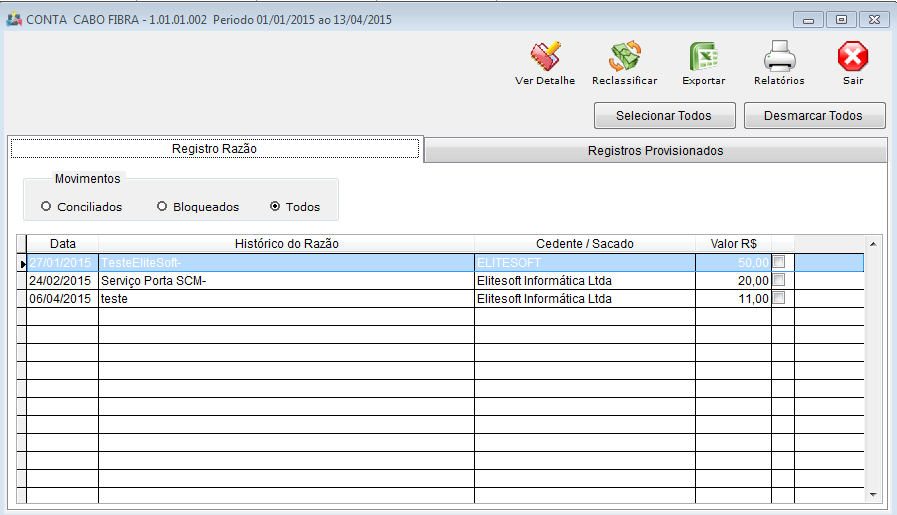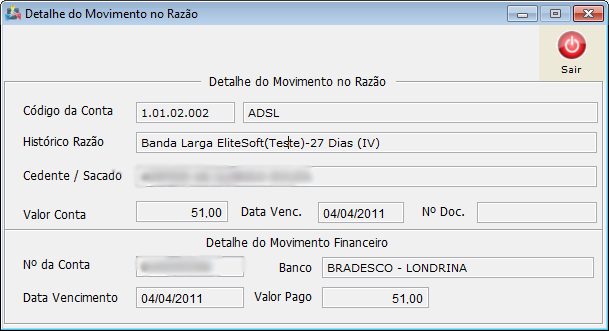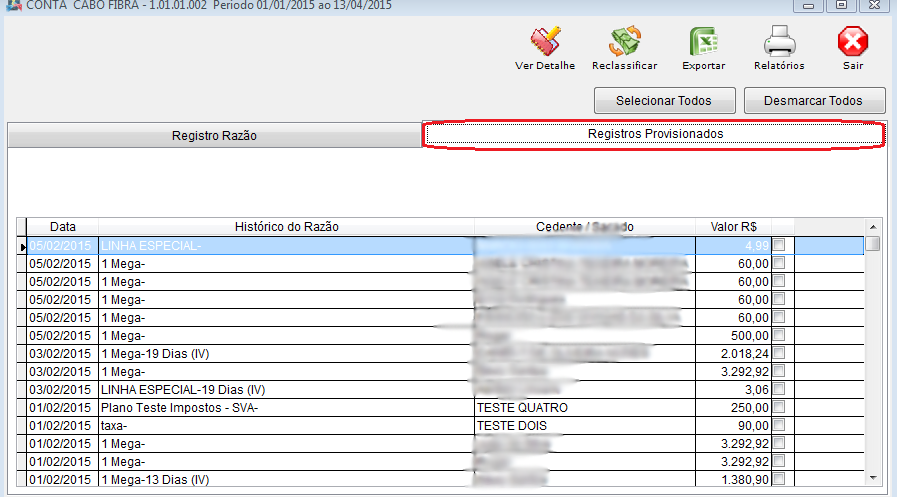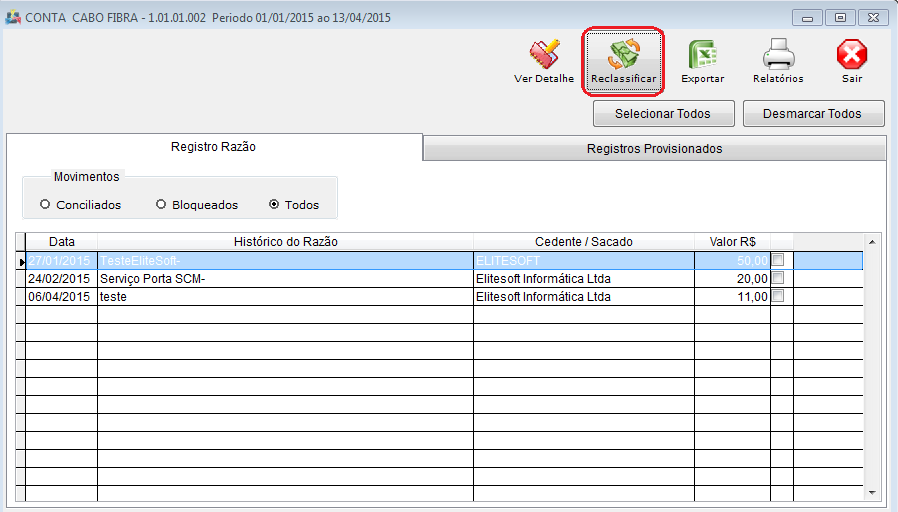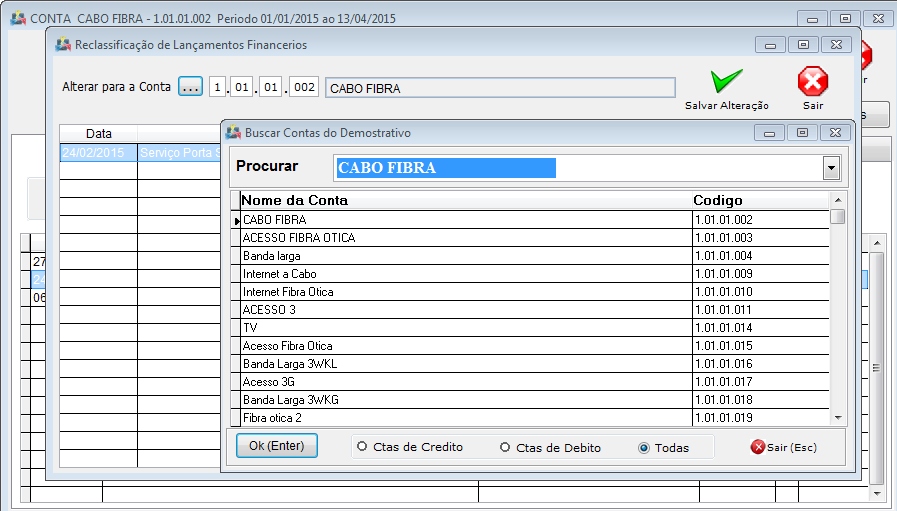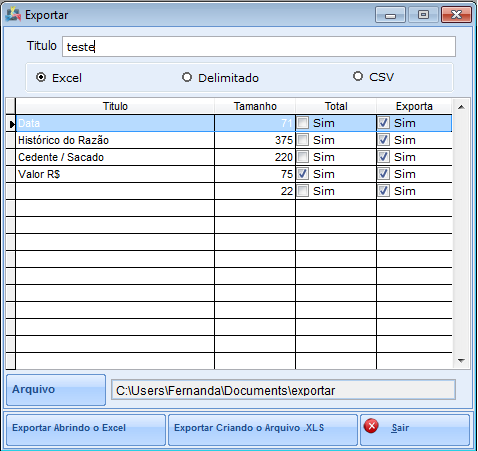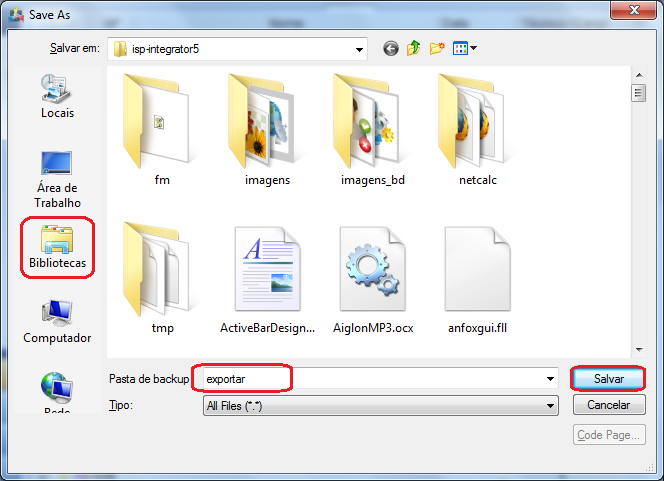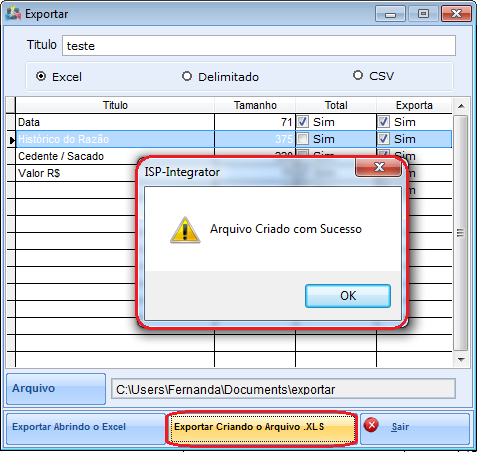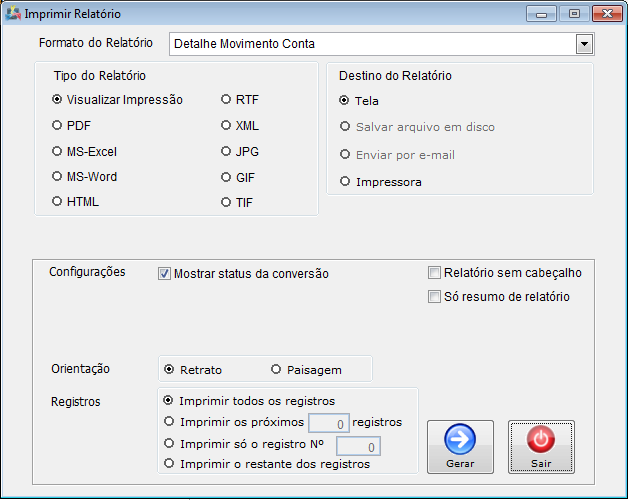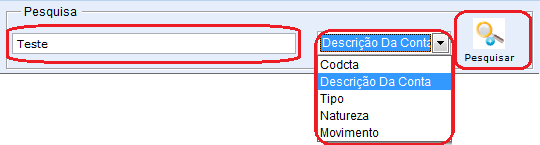Mudanças entre as edições de "Modulo Desktop - Painel Configuracoes - Plano ContasV5"
(REVISÃO) |
|||
| (69 revisões intermediárias por 9 usuários não estão sendo mostradas) | |||
| Linha 1: | Linha 1: | ||
| − | + | {| style="margin-top:5px; width:34%; margin-bottom:2px; margin-left:auto; margin-right:auto" | |
| + | |class="fundologo" style="background-repeat:no-repeat; background-position:-40px -15px; width:100%; border:1px solid #D2D2D2; vertical-align:top; -moz-border-radius: 10px; -webkit-border-radius: 10px; border-radius:10px;box-shadow:0 1px 3px rgba(0, 0, 0, 0.35)" | | ||
| + | [[Arquivo:ispintegrator.png|center]] | ||
| + | |} | ||
| − | |||
| − | + | [[Modelo_Desktop_-_Painel_de_Configuracoes|« Voltar]] | [[Página_principal|« Principal]] | |
| − | |||
| − | + | {|align="center" | |
| + | |bgcolor="#1a428a"|<span style="color:white">Permissão<br></span> | ||
| − | + | |- bgcolor="#E8E8E8" | |
| + | | Reclassificar Lançamento Financeiro | ||
| + | |- bgcolor="#E8E8E8" | ||
| + | | Painel de Configurações | ||
| + | |} | ||
| + | <br> | ||
| − | |||
| − | [[ | + | == Plano de Contas == |
| + | [[arquivo:objetivo.jpg|30px]] Adicionar o plano de conta financeiro, informando código, nome e tipo da conta e buscar lançamentos por períodos. Pode-se visualizar os lançamentos conciliados, bloqueados e todos, ver detalhes, exportar como arquivo Excel ou .xls e fazer impressão de relatórios. | ||
| + | |||
| + | Adicionar nova conta, abrir, atualizar, agrupar/desagrupar e ordenar os dados. | ||
| − | + | [[Arquivo:TelaPlanoContasTelacomDados.png|1050px]] | |
| − | |||
| − | + | Adicionar um plano de contas, selecione o botão '''Novo''' na tela '''Plano Contas''' e exibe o '''Novo Registro'''. | |
| − | [[Arquivo: | + | [[Arquivo:PlanoContasINovoRegistro.png]] |
| − | + | * '''Código Conta''': informado o código da conta contábil se a conta for '''Receita Cód. 1''' e se a conta for '''Despesa Cód.2'''; | |
| − | + | * '''Conta Contábil''': faz integração com outro software que tenha esse campo. Ex.: Em um software com o campo é necessário fazer integração com o Integrator, o usuário insere o código no campo. | |
| − | ''' | + | ''Resumindo'': '''Conta Contábil''' ocorre na integração com outro software com este campo, a nível contábil. |
| − | ''' | + | * '''Nome da Conta''': informe a descrição da Conta; |
| + | * '''Tipo de Conta''': informe o tipo de Conta: '''Sintética''' ou '''Analítica'''. A conta Sintética é agrupadora de valores no Razão, a conta Analítica é discriminada no Razão, p.ex.: Conta Sintética: Despesas com Veículos e Conta Analítica: Combustíveis, Reparos, Balanceamento, Pneus. | ||
| − | |||
| − | + | Se for analítico o sistema apresentará dois campos: '''Natureza''' e '''Movimento''', selecionar e '''Salvar'''. | |
| − | [[Arquivo: | + | [[Arquivo:PlanoContasINovoRegistroNatMov.png]] |
| − | |||
| − | + | Para editar um plano de conta, selecione '''Abrir''', exibirá o '''Plano de Contas do Demonstrativo'''. | |
| − | + | Os campos que poderão ser editados são: Conta Contábil, Nome da Conta e Movimento. | |
| − | + | [[Arquivo:PlanoContasAbrir.png]] | |
| − | + | * ''Campo Extra'' pode editar o campo. | |
| − | |||
| − | + | Ver lançamentos do plano de conta, selecione a opção '''Ver Lançamentos''' e exibe a '''Conta'''. | |
| + | |||
| + | |||
| + | 1Na tela '''Conta''' pode '''Exportar''', '''Ver Detalhe''' e tirar '''Relatórios'''. | ||
| + | |||
| + | [[Arquivo:planodecontasverlancav5.png]] | ||
| + | |||
| + | |||
| + | Visualizar os tipos de movimento, selecione '''Conciliados, Bloqueados''' ou '''Todos'''. | ||
[[Arquivo:MovimentosLançamentos.png]] | [[Arquivo:MovimentosLançamentos.png]] | ||
| − | |||
| − | [[Arquivo: | + | Ver detalhes do plano selecione a opção '''Detalhes''' e exibirá '''Detalhe de Movimento no Razão'''. |
| + | |||
| + | [[Arquivo:DetalheDoMovimento.png]] | ||
| + | |||
| + | |||
| + | Registros Provisionados para verificar os lançamentos provisionados no demonstrativo financeiro. | ||
| + | |||
| + | [[Arquivo:planodecontasverlancav51.png]] | ||
| + | |||
| + | |||
| + | '''Reclassificar''' os lançamentos para outras contas do Plano de Contas. | ||
| + | |||
| + | * Para este procedimento, permissão: [[Modulo_Desktop_-_Permissoes_-_Opcoes_Gerais_-_ReClassificar_lançamento_Finan|Reclassificar Lançamento Financeiro]]. | ||
| + | |||
| + | [[Arquivo:planodecontasverlancav52.png]] | ||
| + | |||
| + | |||
| + | Para o plano de contas pode marcar o lançamento ou todos os lançamentos com o Plano de Contas. | ||
| + | |||
| + | [[Arquivo:planodecontasverlancav53.png]] | ||
| + | |||
| + | |||
| + | Para Exportar os '''Lançamentos da Conta''' selecione a opção. | ||
| + | |||
| + | |||
| + | Pode '''Exportar''' '''Data''', '''Histórico do Razão''', '''Cedente/Sacado''' e '''Valor R$'''. | ||
| + | |||
| + | [[Arquivo:PlanoContasExportar.png]] | ||
| + | |||
| + | * Selecione o que será exportado na planilha. | ||
| + | |||
| + | * Informe o '''Título''' da planilha. | ||
| + | |||
| + | |||
| + | Selecione '''Excel, Delimitado''' ou '''CSV''' como extensão da planilha. | ||
| + | |||
| + | [[Arquivo:PlanoContasExportarBarra.png]] | ||
| + | |||
| + | |||
| + | '''Save As''' [[Arquivo:PlanoContasBotaoArquivo.png]]. | ||
| + | |||
| + | |||
| + | '''Save As''' escolha a planilha e '''Salvar'''. | ||
| + | |||
| + | [[Arquivo:AtendRelaAtenAbaAtendExportarExcelTelaExportarSaveAs.png]] | ||
| + | |||
| + | * '''Pasta do backup''' informe o nome da planilha. | ||
| + | |||
| + | |||
| + | Para a opção '''Exportar Abrindo Arquivo'''. | ||
| + | |||
| + | [[Arquivo:PlanoContasBotaoExportarCriandoArquXLS.png]] | ||
| + | |||
| + | |||
| + | '''Exportar criando arquivo''' exibe a mensagem de confirmação. | ||
| + | |||
| + | [[Arquivo:PlanoContasBotaoExportarCriandoArquXLSSalvo.png]] | ||
| + | |||
| + | * Selecionar '''OK''' para envio ao local de destino. | ||
| + | |||
| − | + | Selecione '''Relatórios''' para '''Imprimir Relatório'''. | |
| − | [[Arquivo:.png]] | + | [[Arquivo:ImprimirRelatorio.png]] |
| + | * Para alteração: [[Modulo Desktop - Atendimentos - Relação de Atendimentos]]. | ||
| − | + | Para '''Atualizar''' os planos de conta selecione a opção. | |
| − | |||
| − | ''' | + | Pode buscar '''Plano Contas''' pelo campo '''Pesquisar'''. |
| − | + | [[Arquivo:PlanoContasPesquisar.png]] | |
| − | + | * No campo '''Pesquisar''' informe as inicias do '''Plano Contas''' escolha uma opção. | |
| − | |||
| − | + | {| style="border-collapse: collapse; border-width: 1px; border-style: solid; margin-left:auto; margin-right:auto; border-color: #A5030E" | |
| − | + | |- style="background-color:#FFFFFF" | |
| + | | [[arquivo:BarraVermelha.png|6px]] | ||
| + | | [[Arquivo:AlertaVermelha.png|40px]] | ||
| + | | ''Esta é uma base de testes fictícia, meramente ilustrativa''. | ||
| + | |} | ||
| − | [[ | + | [[#content|Topo]] |
| − | [[ | + | [[Categoria:Permissões]] |
| − | |||
Edição atual tal como às 11h55min de 3 de fevereiro de 2021
| Permissão |
| Reclassificar Lançamento Financeiro |
| Painel de Configurações |
Plano de Contas
![]() Adicionar o plano de conta financeiro, informando código, nome e tipo da conta e buscar lançamentos por períodos. Pode-se visualizar os lançamentos conciliados, bloqueados e todos, ver detalhes, exportar como arquivo Excel ou .xls e fazer impressão de relatórios.
Adicionar o plano de conta financeiro, informando código, nome e tipo da conta e buscar lançamentos por períodos. Pode-se visualizar os lançamentos conciliados, bloqueados e todos, ver detalhes, exportar como arquivo Excel ou .xls e fazer impressão de relatórios.
Adicionar nova conta, abrir, atualizar, agrupar/desagrupar e ordenar os dados.
Adicionar um plano de contas, selecione o botão Novo na tela Plano Contas e exibe o Novo Registro.
- Código Conta: informado o código da conta contábil se a conta for Receita Cód. 1 e se a conta for Despesa Cód.2;
- Conta Contábil: faz integração com outro software que tenha esse campo. Ex.: Em um software com o campo é necessário fazer integração com o Integrator, o usuário insere o código no campo.
Resumindo: Conta Contábil ocorre na integração com outro software com este campo, a nível contábil.
- Nome da Conta: informe a descrição da Conta;
- Tipo de Conta: informe o tipo de Conta: Sintética ou Analítica. A conta Sintética é agrupadora de valores no Razão, a conta Analítica é discriminada no Razão, p.ex.: Conta Sintética: Despesas com Veículos e Conta Analítica: Combustíveis, Reparos, Balanceamento, Pneus.
Se for analítico o sistema apresentará dois campos: Natureza e Movimento, selecionar e Salvar.
Para editar um plano de conta, selecione Abrir, exibirá o Plano de Contas do Demonstrativo.
Os campos que poderão ser editados são: Conta Contábil, Nome da Conta e Movimento.
- Campo Extra pode editar o campo.
Ver lançamentos do plano de conta, selecione a opção Ver Lançamentos e exibe a Conta.
1Na tela Conta pode Exportar, Ver Detalhe e tirar Relatórios.
Visualizar os tipos de movimento, selecione Conciliados, Bloqueados ou Todos.
Ver detalhes do plano selecione a opção Detalhes e exibirá Detalhe de Movimento no Razão.
Registros Provisionados para verificar os lançamentos provisionados no demonstrativo financeiro.
Reclassificar os lançamentos para outras contas do Plano de Contas.
- Para este procedimento, permissão: Reclassificar Lançamento Financeiro.
Para o plano de contas pode marcar o lançamento ou todos os lançamentos com o Plano de Contas.
Para Exportar os Lançamentos da Conta selecione a opção.
Pode Exportar Data, Histórico do Razão, Cedente/Sacado e Valor R$.
- Selecione o que será exportado na planilha.
- Informe o Título da planilha.
Selecione Excel, Delimitado ou CSV como extensão da planilha.
Save As escolha a planilha e Salvar.
- Pasta do backup informe o nome da planilha.
Para a opção Exportar Abrindo Arquivo.
Exportar criando arquivo exibe a mensagem de confirmação.
- Selecionar OK para envio ao local de destino.
Selecione Relatórios para Imprimir Relatório.
- Para alteração: Modulo Desktop - Atendimentos - Relação de Atendimentos.
Para Atualizar os planos de conta selecione a opção.
Pode buscar Plano Contas pelo campo Pesquisar.
- No campo Pesquisar informe as inicias do Plano Contas escolha uma opção.
| |
|
Esta é uma base de testes fictícia, meramente ilustrativa. |