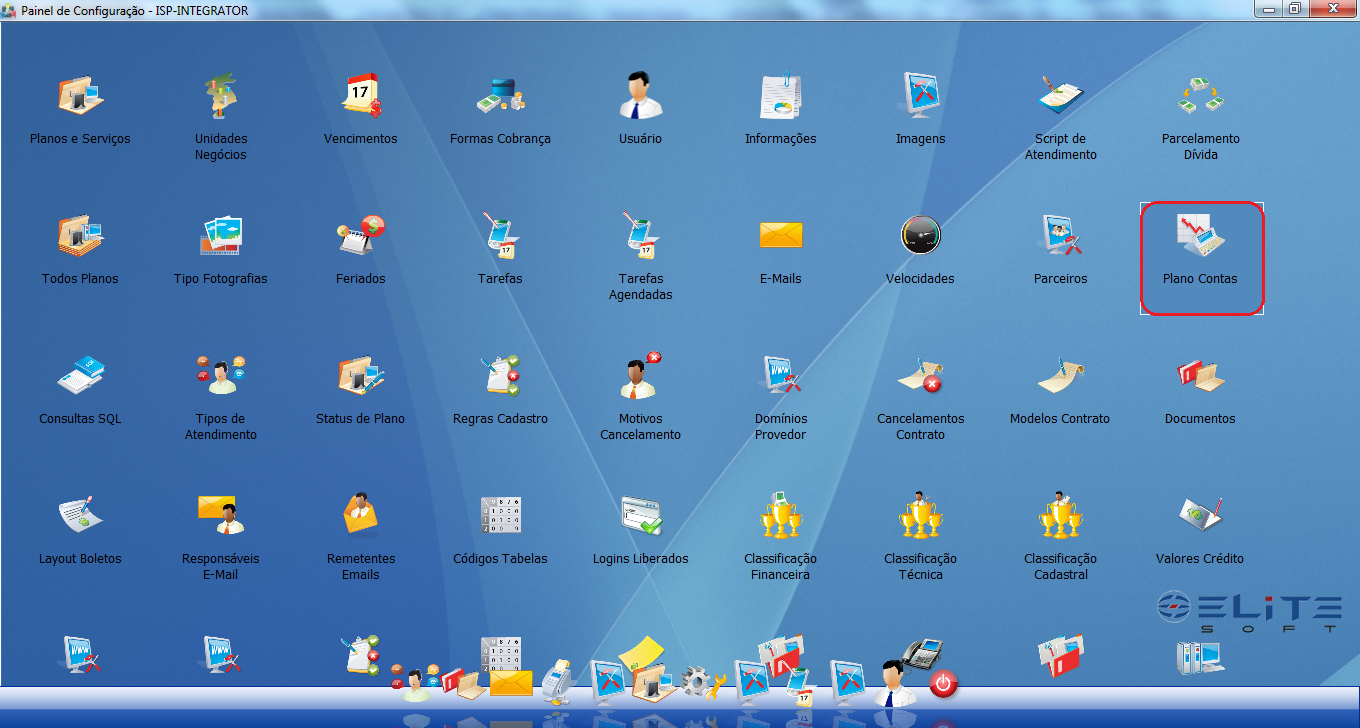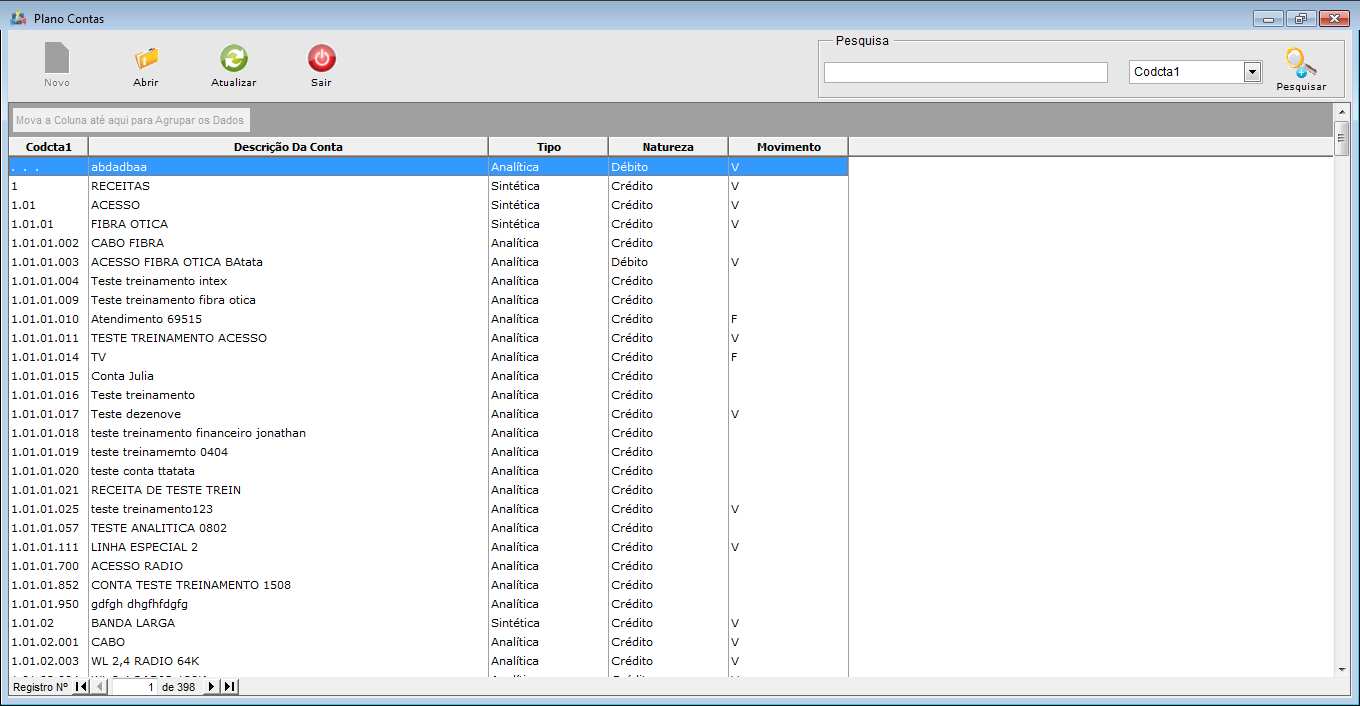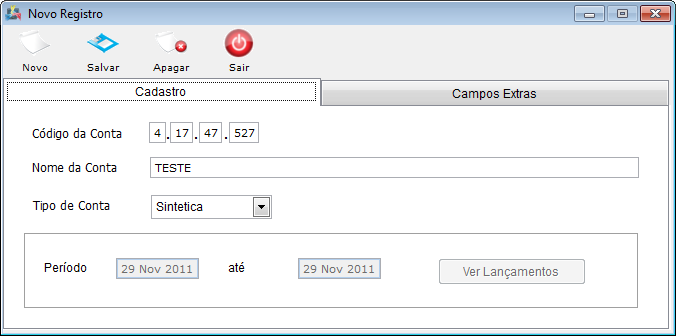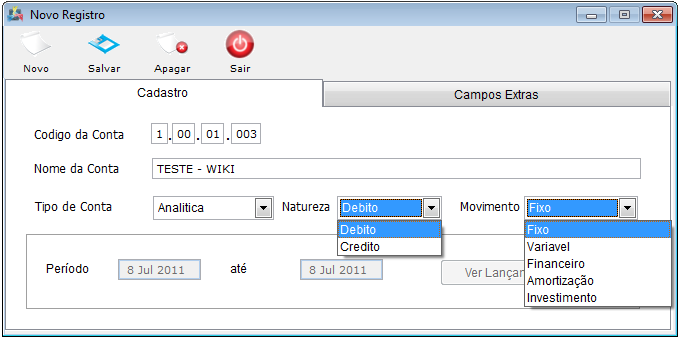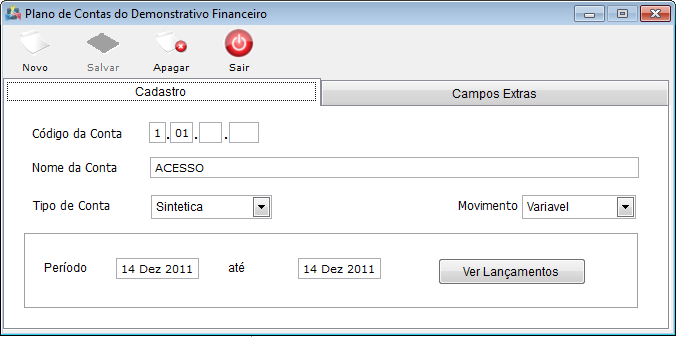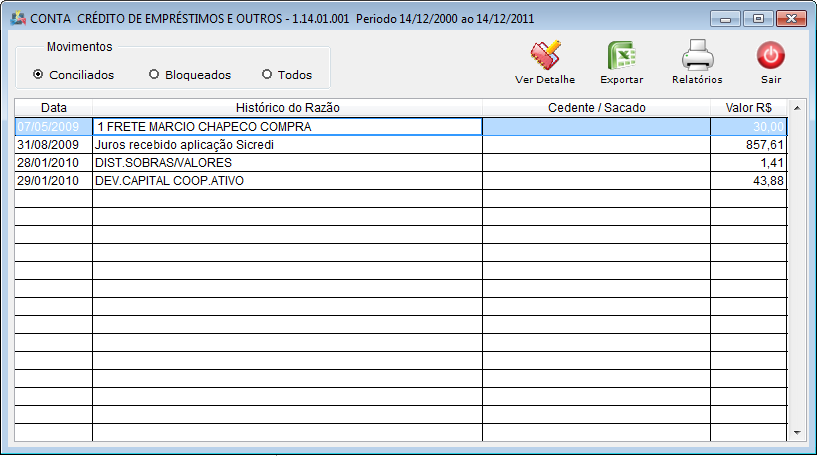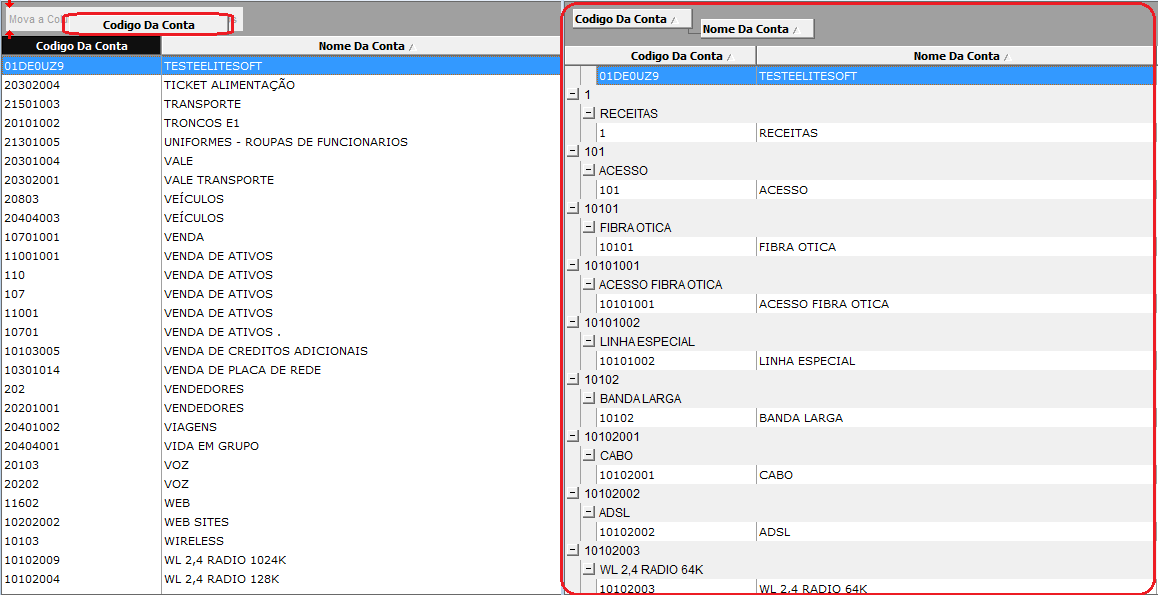Mudanças entre as edições de "Modulo Desktop - Painel Configuracoes - Plano ContasV5"
(') |
|||
| Linha 48: | Linha 48: | ||
[[Arquivo:PlanoCOntaVerLançamentos.png]] | [[Arquivo:PlanoCOntaVerLançamentos.png]] | ||
| + | |||
| + | 3.3.1) Na tela Conta é possível visualizar movimentos "Conciliados", "Bloqueados" e "Todos". | ||
| + | |||
| + | [[Arquivo:MovimentosLançamentos.png]] | ||
| + | |||
Edição das 14h11min de 14 de dezembro de 2011
Modulo Desktop - Painel Configuracoes - Plano ContasV5
Obs: Os campos com título em NEGRITO são de preenchimento obrigatório.
1) Acessar o Integrator Desktop da versão 5, informar o usuário e a senha aos seus respectivos campos, após, selecionar a opção “Entrar”.
2) Na Área de Trabalho selecione o ícone “Painel de Configurações” e exibirá tela “Painel de Configurações”.
3) Na tela "Painel de Configurações" selecione a opção "Plano Contas" e exibirá a tela "Plano Contas".
3.1) Na tela "Plano Contas", é possível adicionar nova conta, abrir, atualizar, agrupar/desagrupar e ordenar os dados.
3.2) Caso queira adicionar um plano de contas, selecione o botão "Novo" na tela "Plano Contas", e exibirá a tela "Novo Registro".
Obs1.: No campo "Código Conta": é informado automaticamente.
Obs2.: No campo "Nome da Conta": Informe a descrição da Conta.
Obs3.: No campo "Tipo de Conta": Informe o tipo de Conta: "Sintética" ou "Analítica".
3.2.1) Caso for Analítica, o sistema apresentará mais dois campos a serem preenchidos: "Natureza" e "Movimento". Após selecionado as opções, clique no botão "Salvar".
3.3) Caso queira editar um plano conta, selecione a opção "Abrir", exibirá a tela "Plano de Contas do Demonstrativo".
Obs.: Na aba "Campo Extra" caso haja algum campo extra adicionado, é possível editar o campo.
3.3.1) Caso queira ver lançamentos do plano de conta, selecione a opção "Ver Lançamentos" e exibirá a tela "Conta".
3.3.1) Na tela Conta é possível visualizar movimentos "Conciliados", "Bloqueados" e "Todos".
3.4) Caso deseje é possível buscar "Plano Contas" pelo campo "Pesquisar".
Obs.: No campo "Pesquisar" informe as inicias do "Plano Contas" que deseja buscar, escolha uma opção, e após selecione a opção "Pesquisar".
3.5) Caso queira agrupar os dados, selecione a opção "Código da Conta/Nome da Conta" na tela "Plano Contas" e arraste para cima do campo "Agrupar os Dados", e os dados serão exibidos com opção de expandir.
3.6) Caso queira ordenar os dados da lista em crescente ou decrescente, selecione a coluna e exibirá uma seta ao lado direito da coluna.