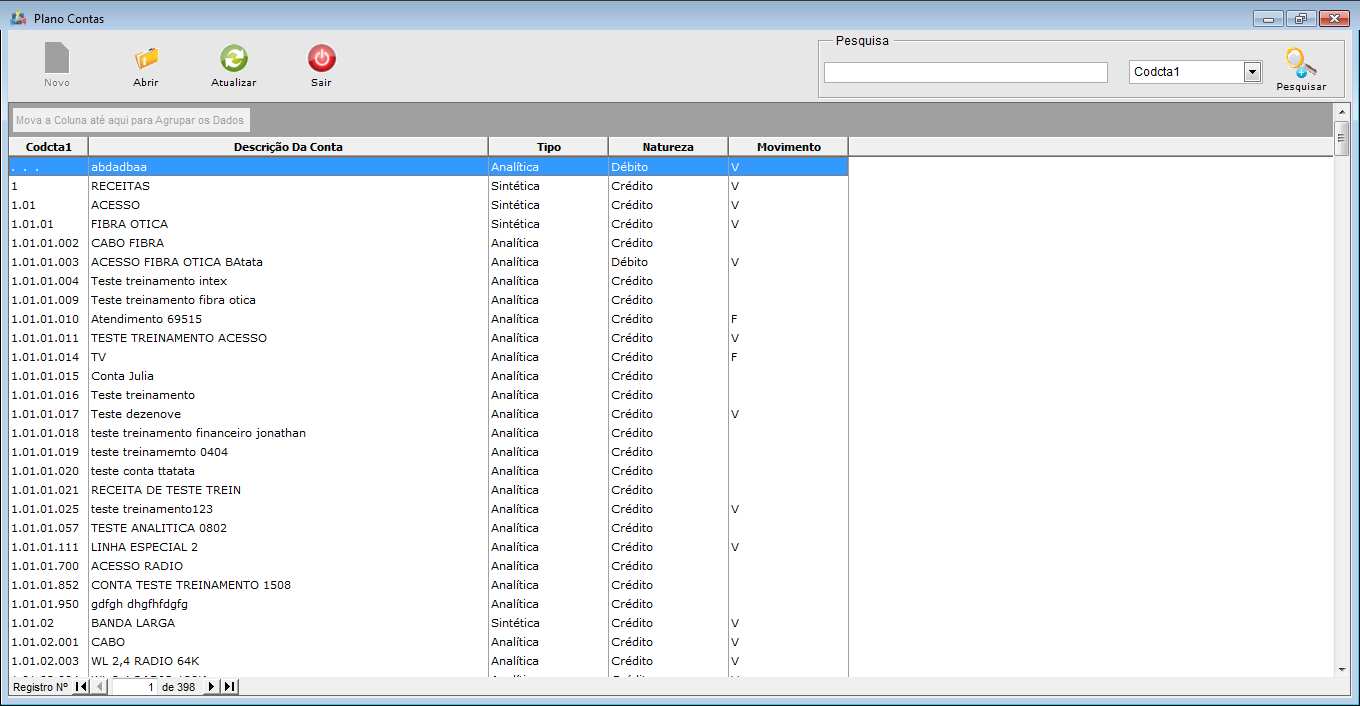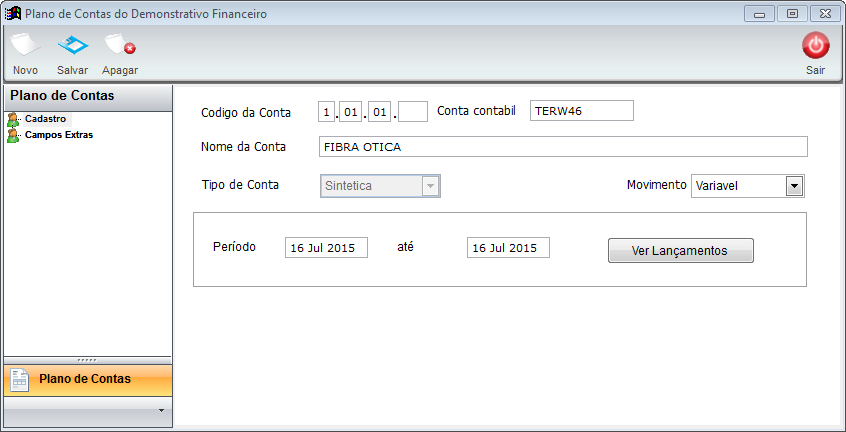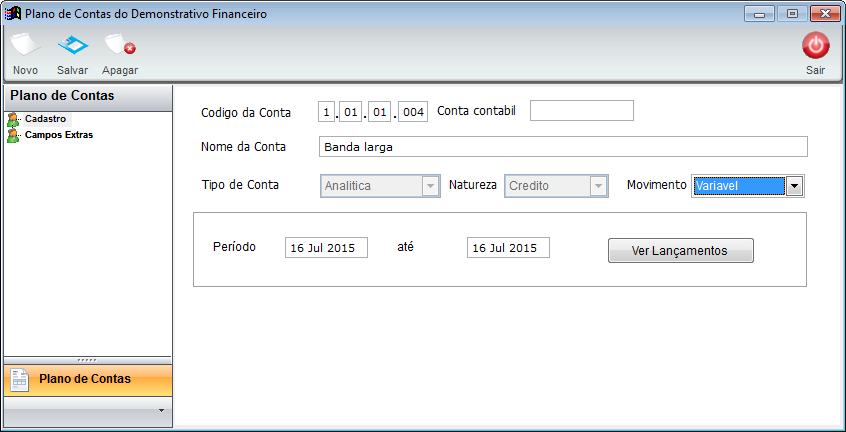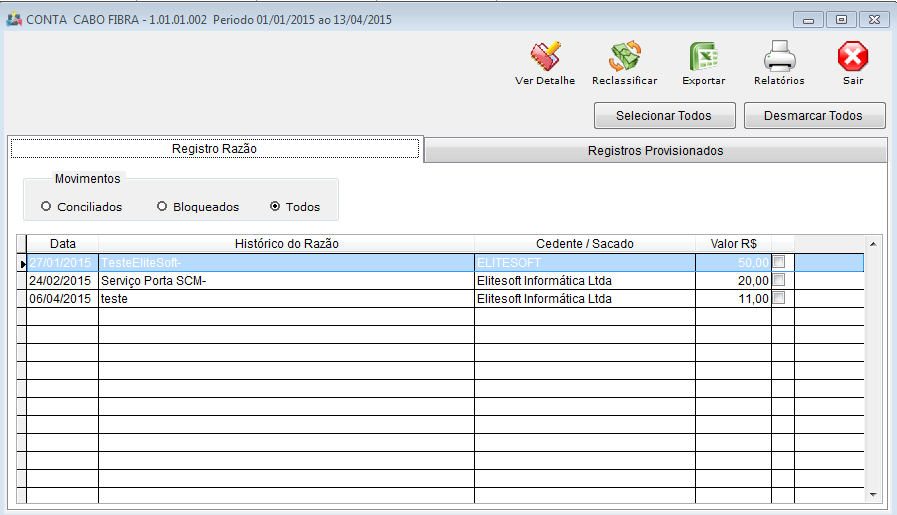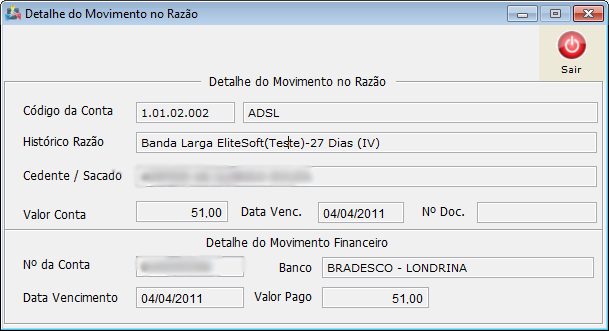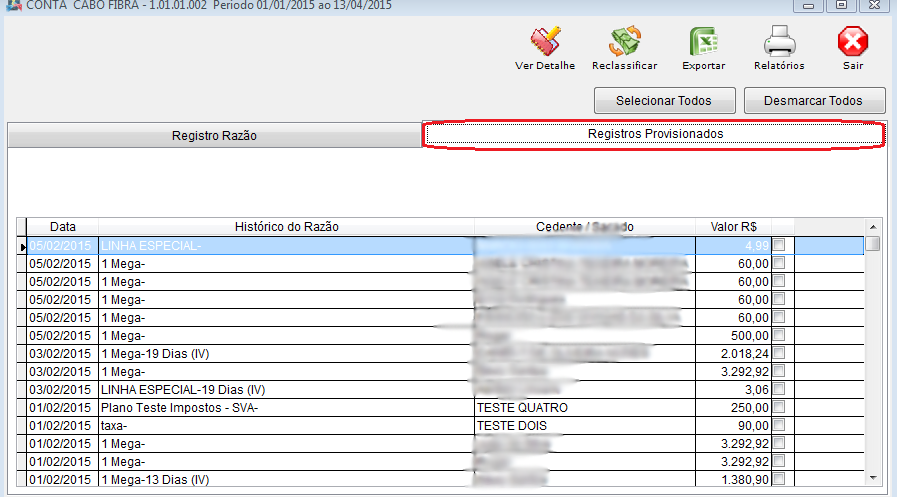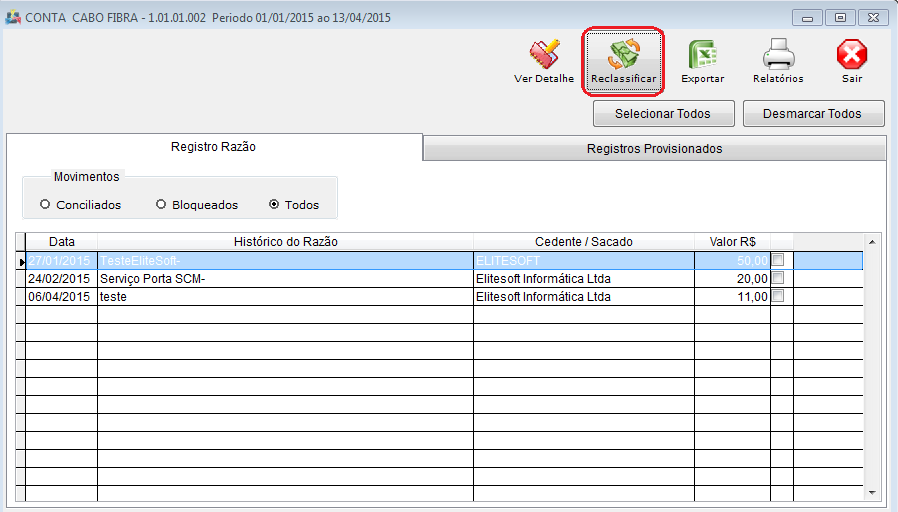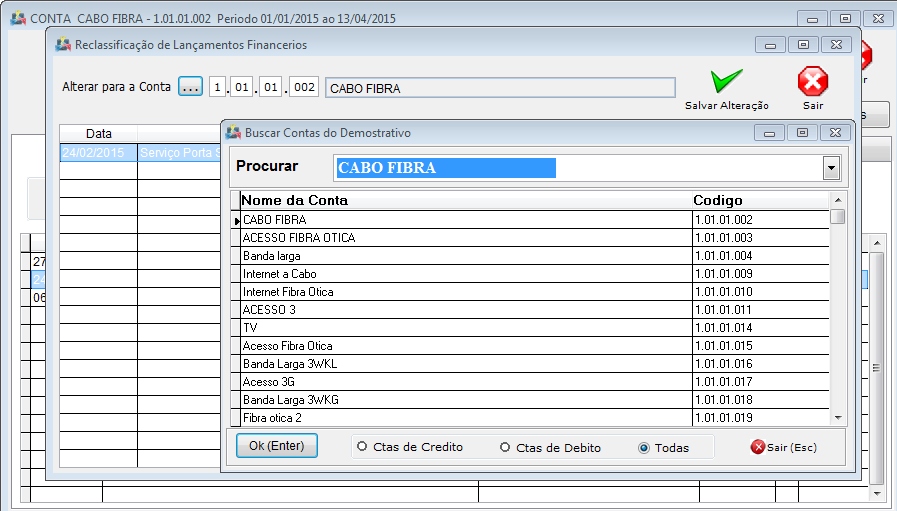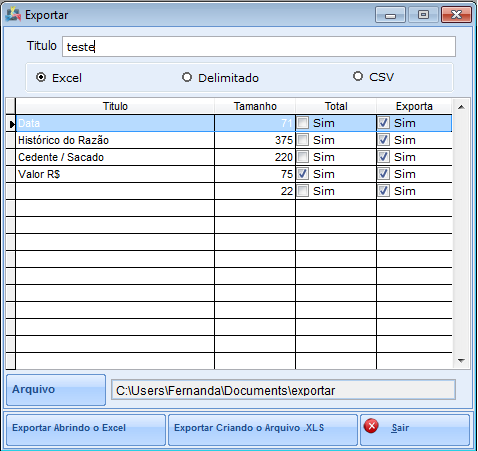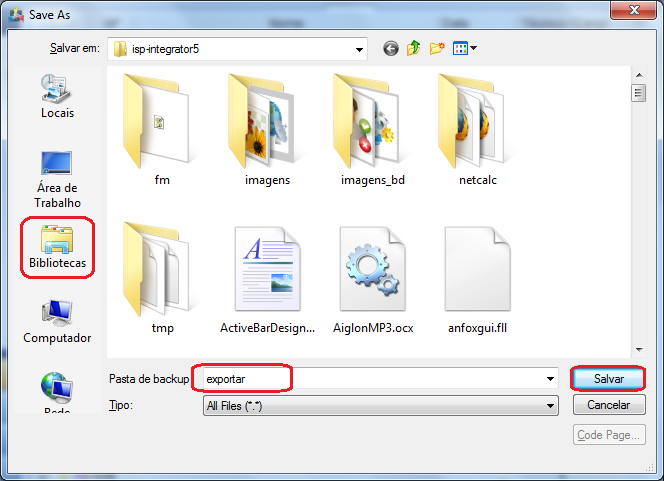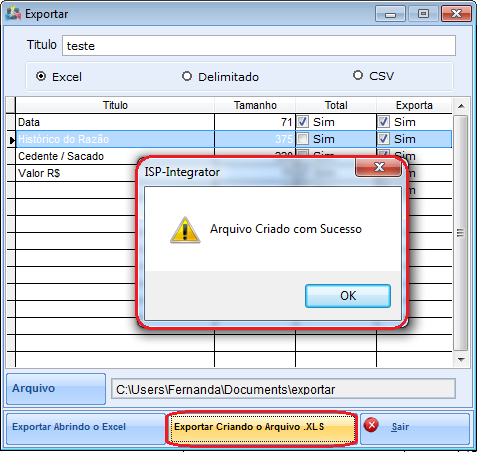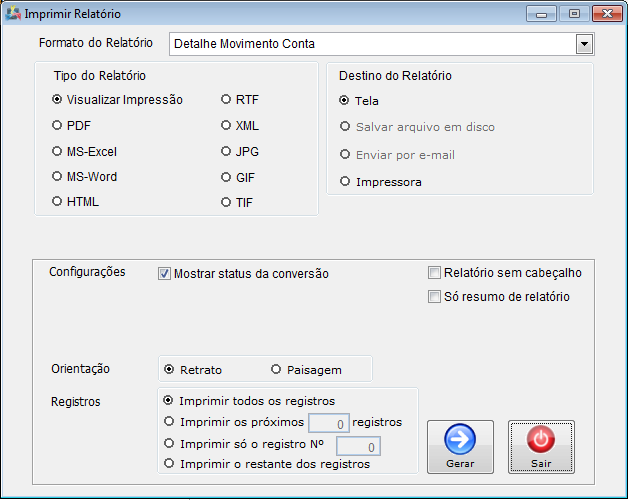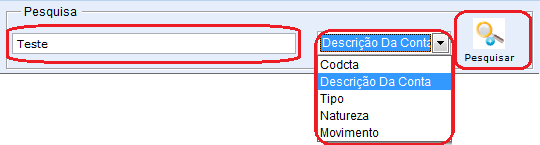Modulo Desktop - Painel Configuracoes - Plano ContasV5
Modulo Desktop - Painel Configurações - Plano Contas
Obs: Os campos com título em NEGRITO são de preenchimento obrigatório.
1) Na tela "Plano Contas", é possível adicionar nova conta, abrir, atualizar, agrupar/desagrupar e ordenar os dados.
1.1) Caso queira adicionar um plano de contas, selecione o botão "Novo" na tela "Plano Contas", e exibirá a tela "Novo Registro".
- No campo Código Conta: é informado o cod. da conta contábil, sendo se a conta for Receita Cod. 1, e se a conta for de Despesa Cod.2;
- Conta Contábil: este campo tem como objetivo fazer integração com outro software que tenha esse campo. Ou seja, no software "X" tem esse campo e é necessário fazer integração com o Integrator, o usuário pega o código que está no software "X" e coloca neste campo.
Resumindo: "Conta Contábil" serve para fazer integração com outro software que tenha este campo, a nível contábil.
- No campo Nome da Conta: Informe a descrição da Conta;
- 'No campo Tipo de Conta: Informe o tipo de Conta: "Sintética" ou "Analítica". A conta Sintética é uma conta agrupadora de valores no Razão, a conta Analítica é a conta discriminada do Razão, por exemplo: Conta Sintética: Despesas com Veículos, dentro dessa conta Sintética posso ter as contas Analíticas: 'Combustíveis, Reparos, Balanceamento, Pneus';
1.2) Caso for Analítica, o sistema apresentará mais dois campos a serem preenchidos: "Natureza" e "Movimento". Após selecionado as opções, clique no botão "Salvar".
1.3) Caso queira editar um plano conta, selecione a opção "Abrir", exibirá a tela "Plano de Contas do Demonstrativo".
Obs.: Na aba "Campo Extra" caso haja algum campo extra adicionado, é possível editar o campo.
1.3.1) Caso queira ver lançamentos do plano de conta, selecione a opção "Ver Lançamentos" e exibirá a tela "Conta".
1.3.2) Na tela "Conta" é possível "Exportar", "Ver Detalhe" e tirar "Relatórios".
1.3.3) Caso queira visualizar os tipos de movimentos, selecione a opção "Conciliados", "Bloqueados" ou "Todos".
1.3.4) Caso queira ver detalhes do plano, selecione a opção "Detalhes" e exibirá a tela "Detalhe de Movimento no Razão".
1.3.4.1) Na Aba Registros Provisionados, poderão ser verificado os lançamentos já provisionados no demonstrativo financeiro.
1.3.4.2) No botão RECLASSIFICAR poderão ser Reclassificados os lançamentos para outras contas do Plano de Contas.
Obs: Para utilizar esta opção o usuário necessita ter a permissão. ![]() Permissão "Reclassificar lançamento Finan"
Permissão "Reclassificar lançamento Finan"
1.3.4.3) Será aberta a Tela do plano de contas, podendo ser marcado o lançamento, ou todos os lançamentos a serem reclassificados com a nova conta do Plando de Contas a ser escolhida.
1.3.5) Caso queira exportar os Lançamentos da Conta do plano de contas, selecione a opção "Exportar" e exibirá a tela "Exportar".
1.3.5.1) Na tela "Exportar", é possível exportar "Data", "Histórico do Razão", "Cedente/Sacado" e "Valor R$".
Obs1.: Selecione as opções que deseja ser exportada na planilha.
Obs2.: No campo "Título", informe o título da panilha.
1.3.5.1.1) Selecione a opção "Excel", "Delimitado" ou "CSV" como extensão da planilha.
1.3.5.1.1.1) Selecione o botão ![]() e exibirá a tela "Save As".
e exibirá a tela "Save As".
1.3.5.2) Na tela "Save As", escolha onde deseja salvar a planilha, após selecione o botão "Salvar".
Obs.: No campo "Pasta do backup", informe o nome da planilha.
1.3.5.2.1) Caso selecione a opção "Exportar Abrindo Arquivo", já exportará o arquivo pronto.
1.3.5.2.1.1) Caso selecione a opção "Exportar criando arquivo", é exibido a mensagem de confirmação, selecione "Ok".
Obs.: Após selecionar "Ok", o arquivo será enviado ao local de destino.
1.3.6) Caso queira imprimir relatórios, selecione a opção "Relatórios" e exibirá a tela "Imprimir Relatório".
Obs.: Caso queira manipular a tela vá para Modulo Desktop - Atendimentos - Relação de Atendimentos no item 6.9.1 até 6.9.2.1.1.1.1.
1.4) Caso queira atualizar os planos de conta, selecione a opção "Atualizar".
1.5) Caso deseje é possível buscar "Plano Contas" pelo campo "Pesquisar" na tela "Plano de Contas".
Obs.: No campo "Pesquisar" informe as inicias do "Plano Contas" que deseja buscar, escolha uma opção, e após selecione a opção "Pesquisar".
1.6) Caso queira ordenar os dados da lista em crescente ou decrescente, selecione a coluna e exibirá uma seta ao lado direito da coluna.