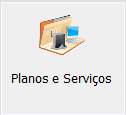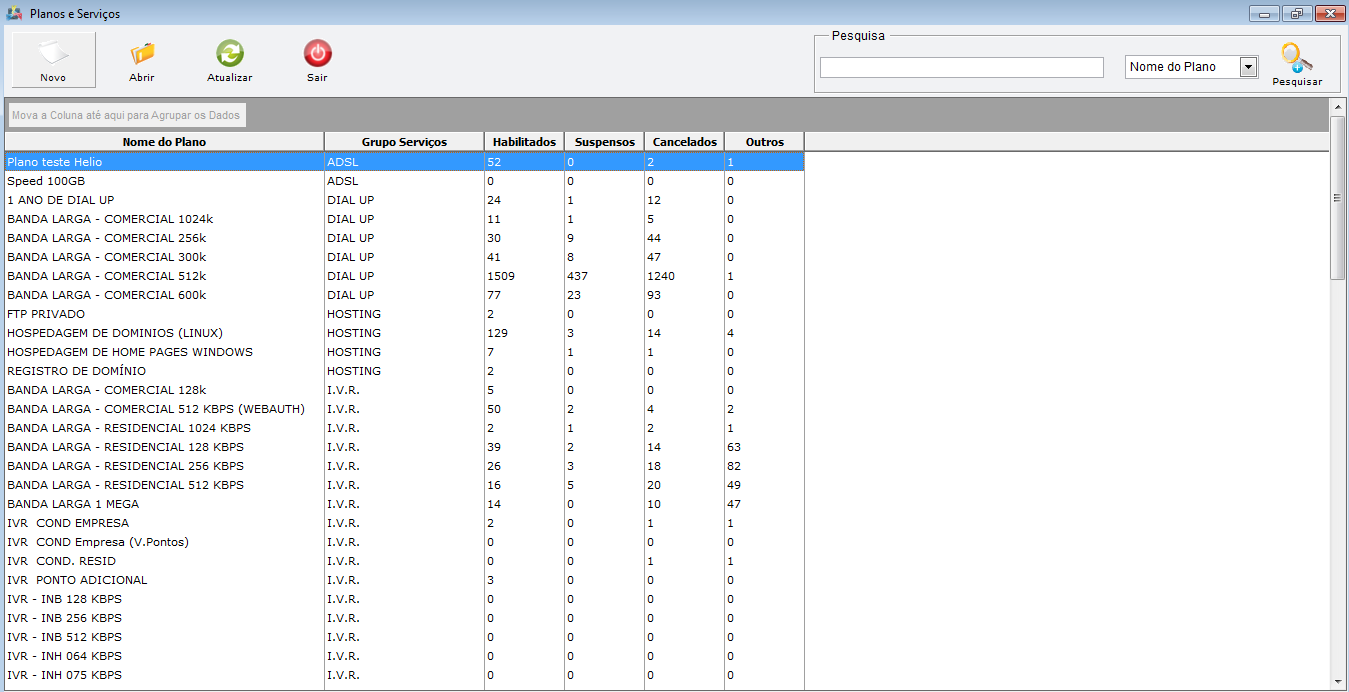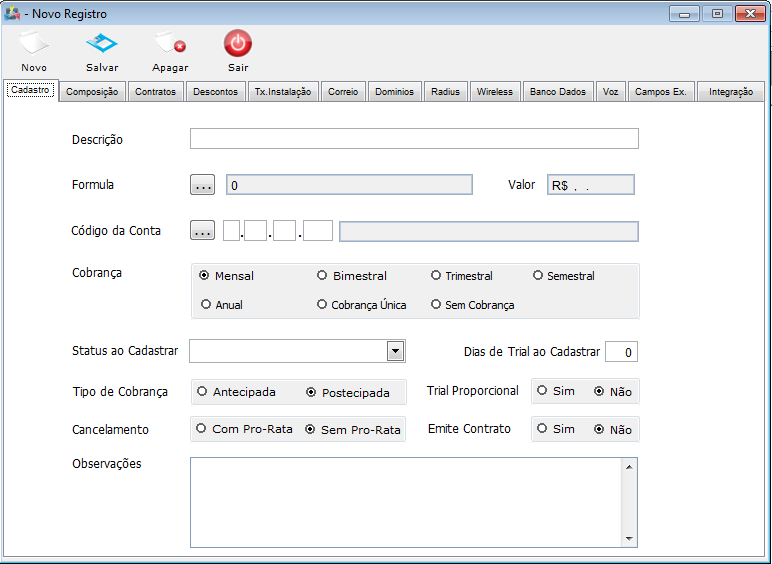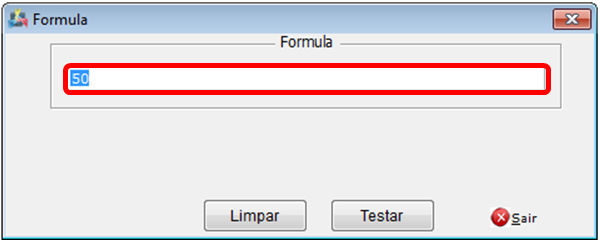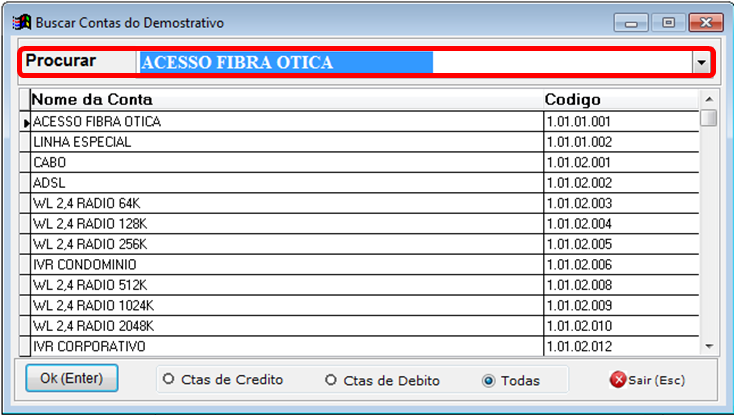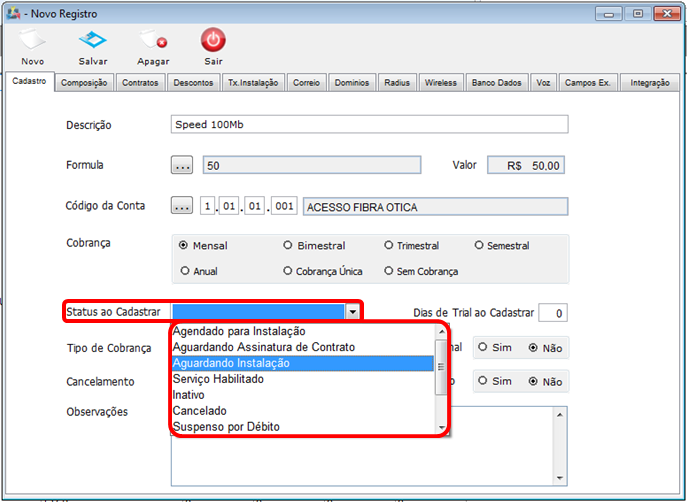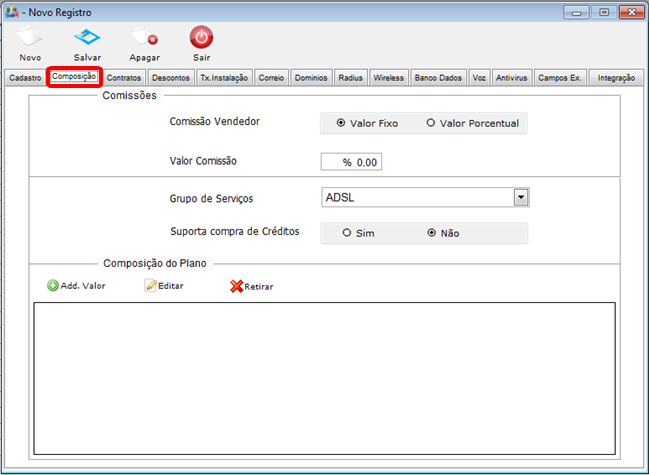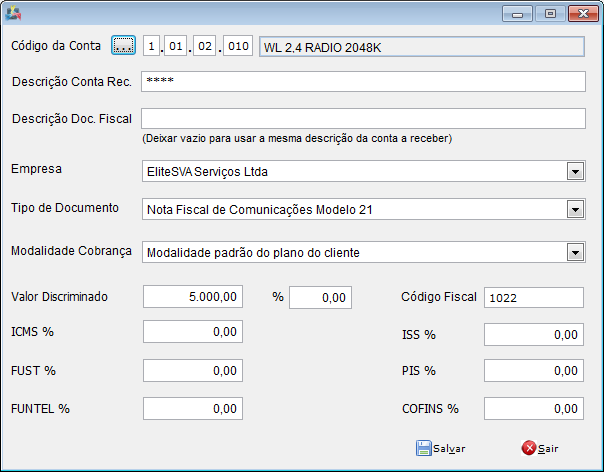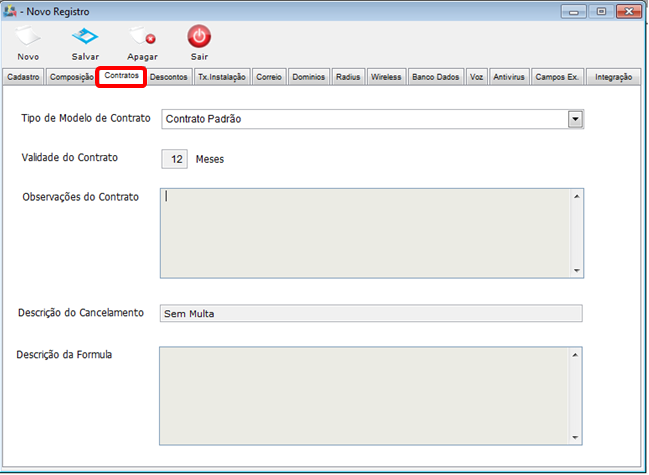Mudanças entre as edições de "Modulo Desktop - Painel Configuracoes - Planos e Serviços"
| Linha 54: | Linha 54: | ||
[[Arquivo:PlanServAbaComposicaoAddValor.png]] | [[Arquivo:PlanServAbaComposicaoAddValor.png]] | ||
| − | 3.1.1.3.1) Na Aba "Contrato", Selecione o[[Modulo Desktop - Painel Configuracoes - Modelos Contratos|Modelo de Contrato]]. | + | 3.1.1.3.1) Na Aba "Contrato", Selecione o [[Modulo Desktop - Painel Configuracoes - Modelos Contratos|Modelo de Contrato]]. |
[[Arquivo:PlanServAbaContratos.png]] | [[Arquivo:PlanServAbaContratos.png]] | ||
Edição das 11h18min de 18 de maio de 2011
Painel de Configurações - Planos e Serviços
Cadastrar Planos e Serviços:
Obs: Os campos com título em NEGRITO são de preenchimento obrigatório.
1) Acessar o Integrator Desktop da versão 4, informar o usuário e a senha aos seus respectivos campos, após, selecionar a opção “Entrar”.
2) Na Área de Trabalho do “Painel de Configurações”, selecionar o ícone “Planos e Serviços” e exibirá a tela “Planos e Serviços”.
3) Na tela “Planos e Serviços”, é possível criar um novo Serviço, abrir e atualizar a lista.
3.1) Caso queira criar um novo tipo de serviço, selecionar a opção “Novo” e exibirá a tela “Novo Registro”.
3.1.1) Na tela “Novo Registro”, é possível salvar e apagar o Serviço.
3.1.1.1) Aba "Cadastro" preencha as informações referente ao plano.
3.1.1.1.1) No campo "Fórmula", clique no botão ![]() , em seguida irá abrir a tela "Fórmula", coloque o valor que será o Plano.
, em seguida irá abrir a tela "Fórmula", coloque o valor que será o Plano.
3.1.1.1.2) No campo "Código da Conta", ao clicar no botão ![]() , irá abrir a tela "Buscar Contas do Demonstrativo."
, irá abrir a tela "Buscar Contas do Demonstrativo."
Nesta tela selecione o nome da Conta, também é possível procurar através da descrição da Conta.
3.1.1.1.3) No campo "Status ao Cadastrar", selecione o Status.
Obs.: O plano com Status diferente de "Serviço Habilitado", ficará como "Inativo".
3.1.1.2) Na aba "Composição", preencha as informações referente a composição do plano.
3.1.1.2.1) No Campo "Composição do Plano", clique no botão "Add.Valor", em seguida irá abrir a tela de "Composição do Plano", preencha as informações referente a composição.
3.1.1.3.1) Na Aba "Contrato", Selecione o Modelo de Contrato.