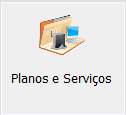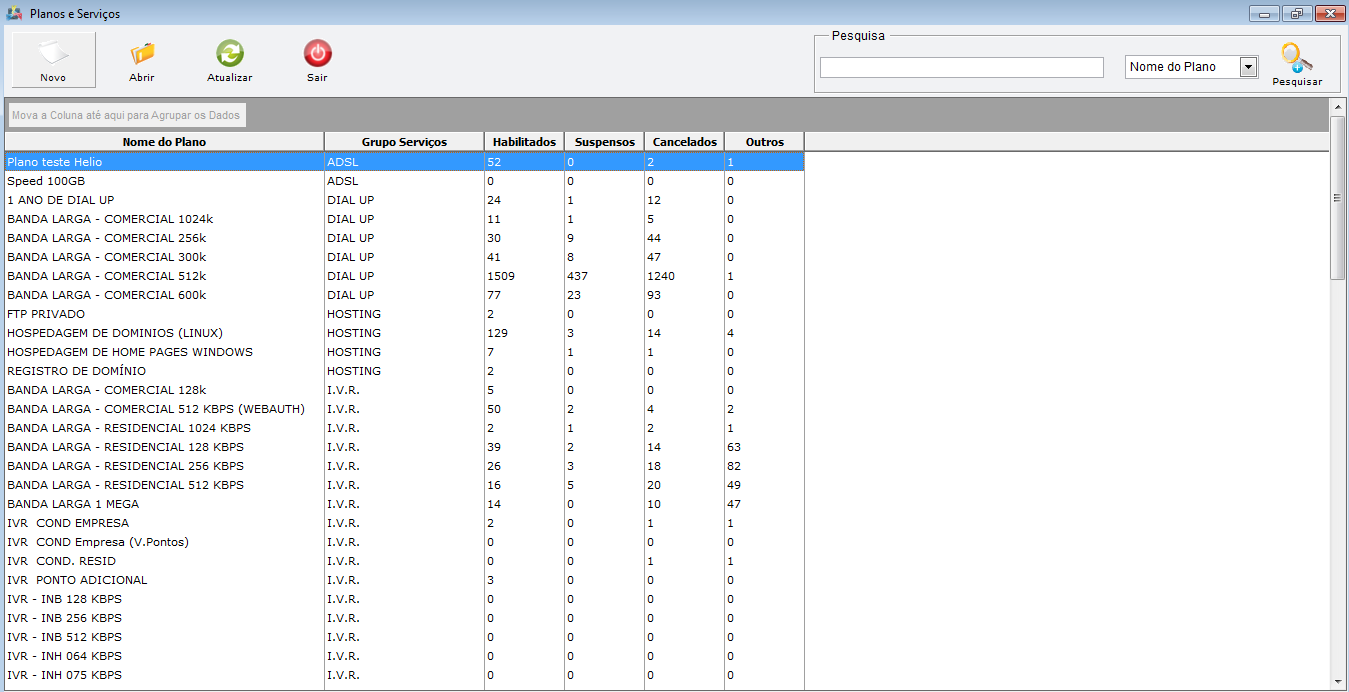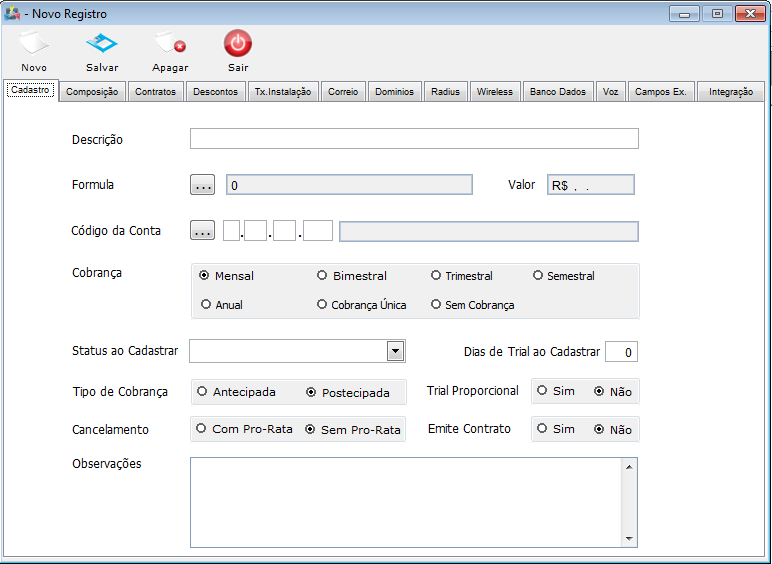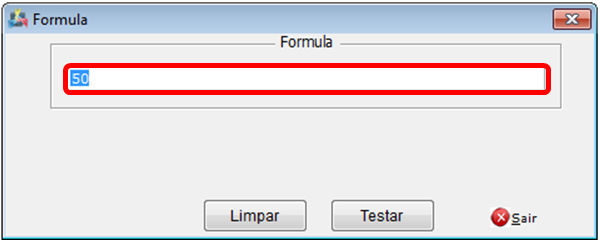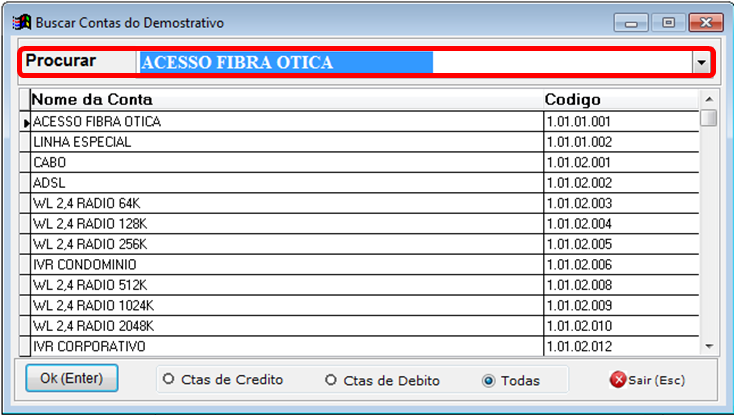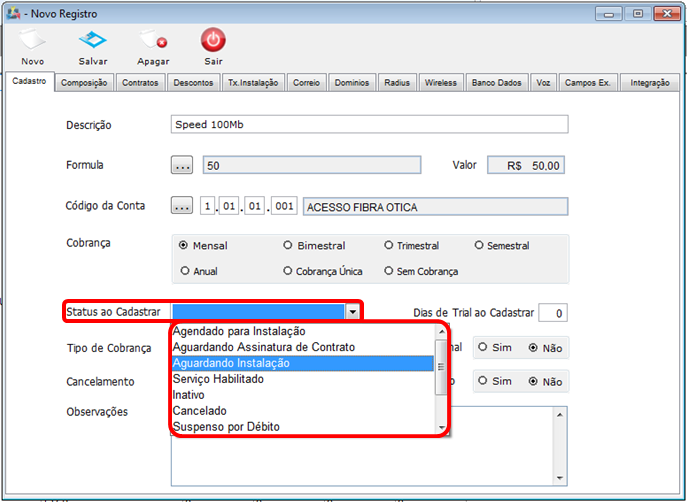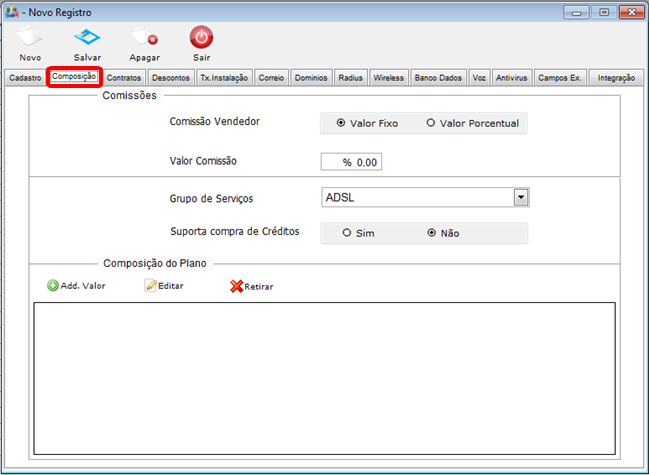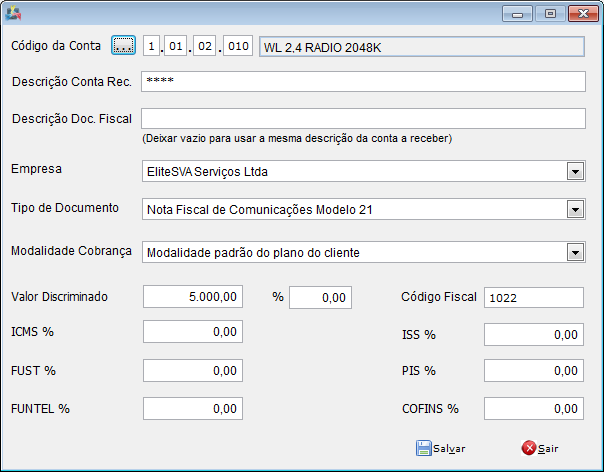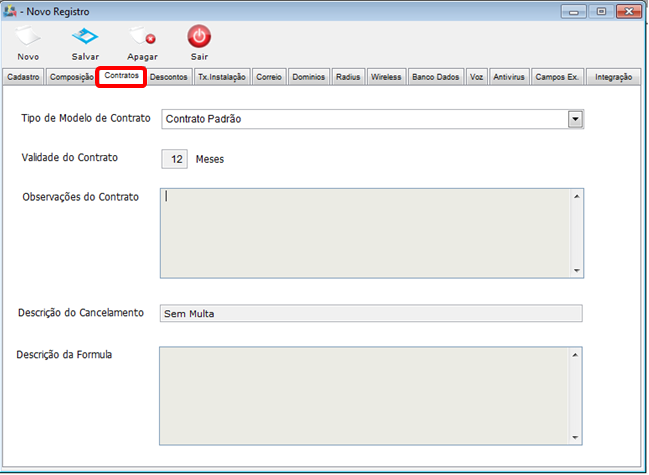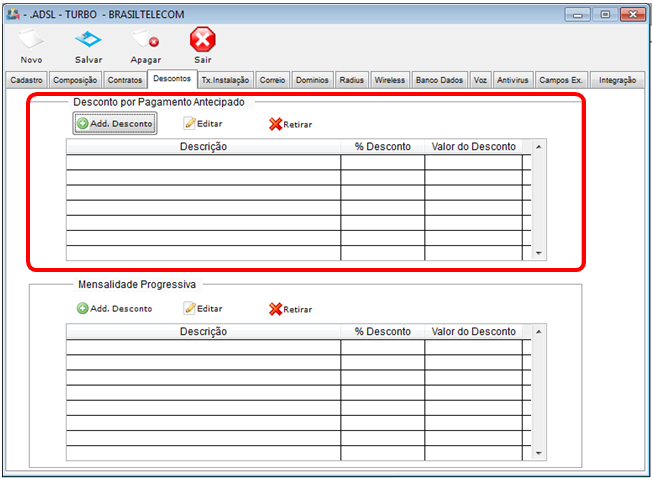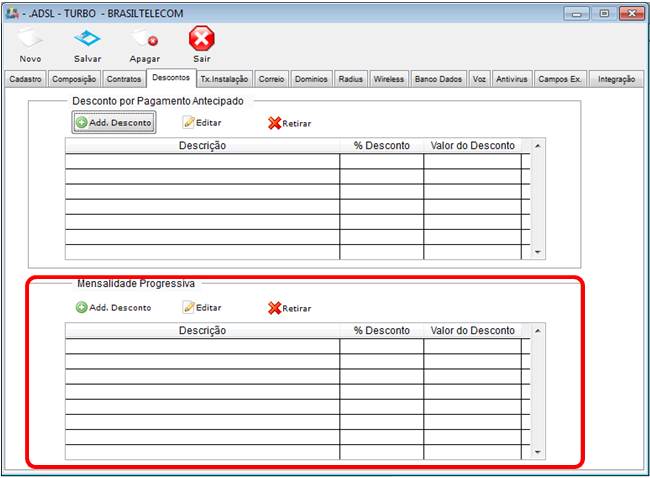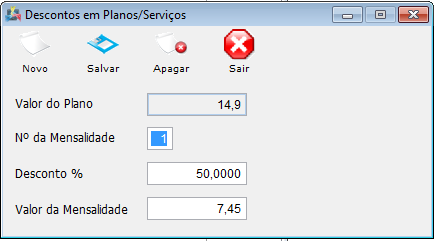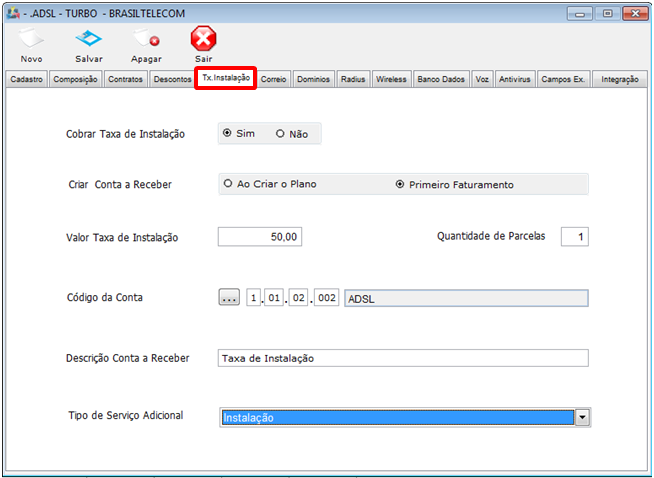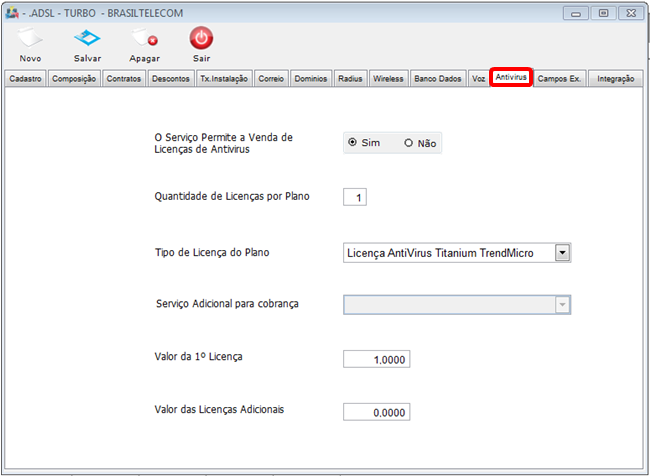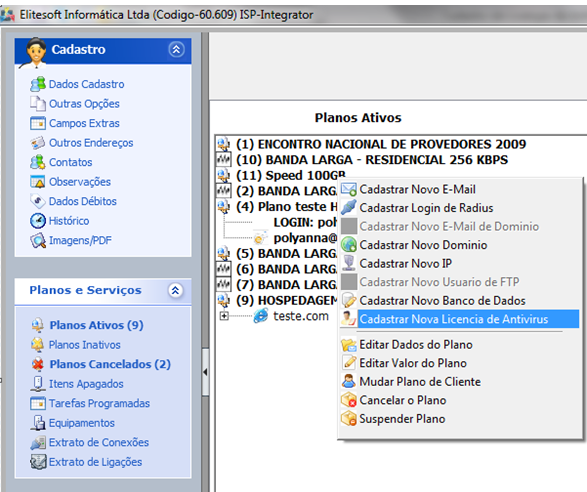Mudanças entre as edições de "Modulo Desktop - Painel Configuracoes - Planos e Serviços"
| Linha 127: | Linha 127: | ||
Este será o nome do cliente que ira ser cadastrado. | Este será o nome do cliente que ira ser cadastrado. | ||
| − | + | 3.1.1.12.9)No Campo "Plano Cliente." | |
Plano que esta sendo cadastro com a licença de antivírus. | Plano que esta sendo cadastro com a licença de antivírus. | ||
| − | 3.Tipo de Licença. | + | 3.1.1.12.10) No Campo "Tipo de Licença." |
Licença selecionada na configuração para cadastro através deste plano. | Licença selecionada na configuração para cadastro através deste plano. | ||
| − | + | 3.1.1.12.11) No Campo "E-mail de Contato." | |
Contato do cliente. | Contato do cliente. | ||
| − | + | 3.1.1.12.12) No Campo "Nro Ordem Serviço." | |
Numero da ordem cadastrada no ISP Integrator. | Numero da ordem cadastrada no ISP Integrator. | ||
Neste campo só ira gerar o número da Ordem, somente quando for salvo o cadastro da Licença. | Neste campo só ira gerar o número da Ordem, somente quando for salvo o cadastro da Licença. | ||
Edição das 16h12min de 23 de maio de 2011
Painel de Configurações - Planos e Serviços
Cadastrar Planos e Serviços:
Obs: Os campos com título em NEGRITO são de preenchimento obrigatório.
1) Acessar o Integrator Desktop da versão 4, informar o usuário e a senha aos seus respectivos campos, após, selecionar a opção “Entrar”.
2) Na Área de Trabalho do “Painel de Configurações”, selecionar o ícone “Planos e Serviços” e exibirá a tela “Planos e Serviços”.
3) Na tela “Planos e Serviços”, é possível criar um novo Serviço, abrir e atualizar a lista.
3.1) Caso queira criar um novo tipo de serviço, selecionar a opção “Novo” e exibirá a tela “Novo Registro”.
3.1.1) Na tela “Novo Registro”, é possível salvar e apagar o Serviço.
3.1.1.1) Aba "Cadastro" preencha as informações referente ao plano.
3.1.1.1.1) No campo "Fórmula", clique no botão ![]() , em seguida irá abrir a tela "Fórmula", coloque o valor que será o Plano.
, em seguida irá abrir a tela "Fórmula", coloque o valor que será o Plano.
3.1.1.1.2) No campo "Código da Conta", ao clicar no botão ![]() , irá abrir a tela "Buscar Contas do Demonstrativo."
, irá abrir a tela "Buscar Contas do Demonstrativo."
Nesta tela selecione o nome da Conta, também é possível procurar através da descrição da Conta.
3.1.1.1.3) No campo "Status ao Cadastrar", selecione o Status.
Obs.: O plano com Status diferente de "Serviço Habilitado", ficará como "Inativo".
3.1.1.2) Na aba "Composição", preencha as informações referente a composição do plano.
3.1.1.2.1) No Campo "Composição do Plano", clique no botão "Add.Valor", em seguida irá abrir a tela de "Composição do Plano", preencha as informações referente a composição.
3.1.1.3) Na Aba "Contrato", Selecione o Modelo de Contrato.
3.1.1.4) Na Aba "Descontos", pode ser dados dois tipos de Descontos.
3.1.1.4.1) Desconto por Pagamento Antecipado. Clique no botão ADD.Desconto.
3.1.1.4.1.1) Na Tela "Novo Registro", preencha as informações referente ao desconto.
Podendo dar o desconto por: "Pagamentos Até o dia 'cadastrado' do Mês" ou "Pagamentos Até o dia 'cadastrado' do Vencimento".
3.1.1.4.2) Desconto por "Mensalidade Progressiva. Clique no botão ADD.Desconto".
3.1.1.4.2.1) Na tela "Descontos em Planos/Serviços", preencha as informações referente ao desconto, definindo em qual mensalidade irá dar o desconto e assim progressivamente.
3.1.1.5) Na aba "Taxa de Instalação", caso queria cobrar a taxa, preencha as informação referente a Taxa de Instalação.
3.1.1.6) Na aba "Correio",
3.1.1.12) Na aba "Antivirus",Caso queira que Clientes de um determinado plano tenha licença de Antivírus.
3.1.1.12.1) No Campo "O Serviço Permite a Venda de Licenças de Antivírus."
Como estamos falando de configuração de antivírus esta opção devera estar selecionado com a opção “SIM”.
3.1.1.12.2)No Campo "Quantidade de Licenças por Plano."
Será informado a quantidade de licenças que esta plano ira permitir.
3.1.1.12.3)No Campo "Tipo de Licença do Plano."
Selecione uma licença entre as licenças liberadas para a comercialização.
3.1.1.12.4)No Campo "Serviço Adicional para cobrança."
Selecione o serviço adicional que ira ser cobrado do cliente para utilização da licença do antivírus.
Obs.: Este campo será habilitado somente depois que for salvo a licença.
3.1.1.12.5)No campo "Valor da 1º Licença."
Informe o valor que será tarifado pela licença.
3.1.1.12.6)No Campo "Valor das Licenças Adicionais."
Informe o valor que sera tarifado pela segunda licença em diante, caso o plano permita o cadastro de mais de uma licença.
Obs.: Após habilitado a Aba de Licença de Antivírus, é necessária cadastrar a licença no Plano do Cliente.
3.1.1.12.7) Acesse o menu Clientes> Pesquise o cliente que deseja incluir a licença e selecione a Opção Planos Ativos.
Selecione o Plano que irá cadastrar a licensa, clique com o botão direito em cima do plano e selecione a opção "Cadastrar Nova Licença de Antivírus".
3.1.1.12.8)Na Tela "Novo Registro" será realizado o cadastro da licença antivírus, existem alguns campos que estarão desabilitados, pois vão puxar automaticamente as informações: 1.Nome do Cliente.
Este será o nome do cliente que ira ser cadastrado.
3.1.1.12.9)No Campo "Plano Cliente."
Plano que esta sendo cadastro com a licença de antivírus.
3.1.1.12.10) No Campo "Tipo de Licença."
Licença selecionada na configuração para cadastro através deste plano.
3.1.1.12.11) No Campo "E-mail de Contato."
Contato do cliente.
3.1.1.12.12) No Campo "Nro Ordem Serviço."
Numero da ordem cadastrada no ISP Integrator.
Neste campo só ira gerar o número da Ordem, somente quando for salvo o cadastro da Licença.