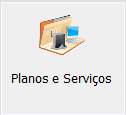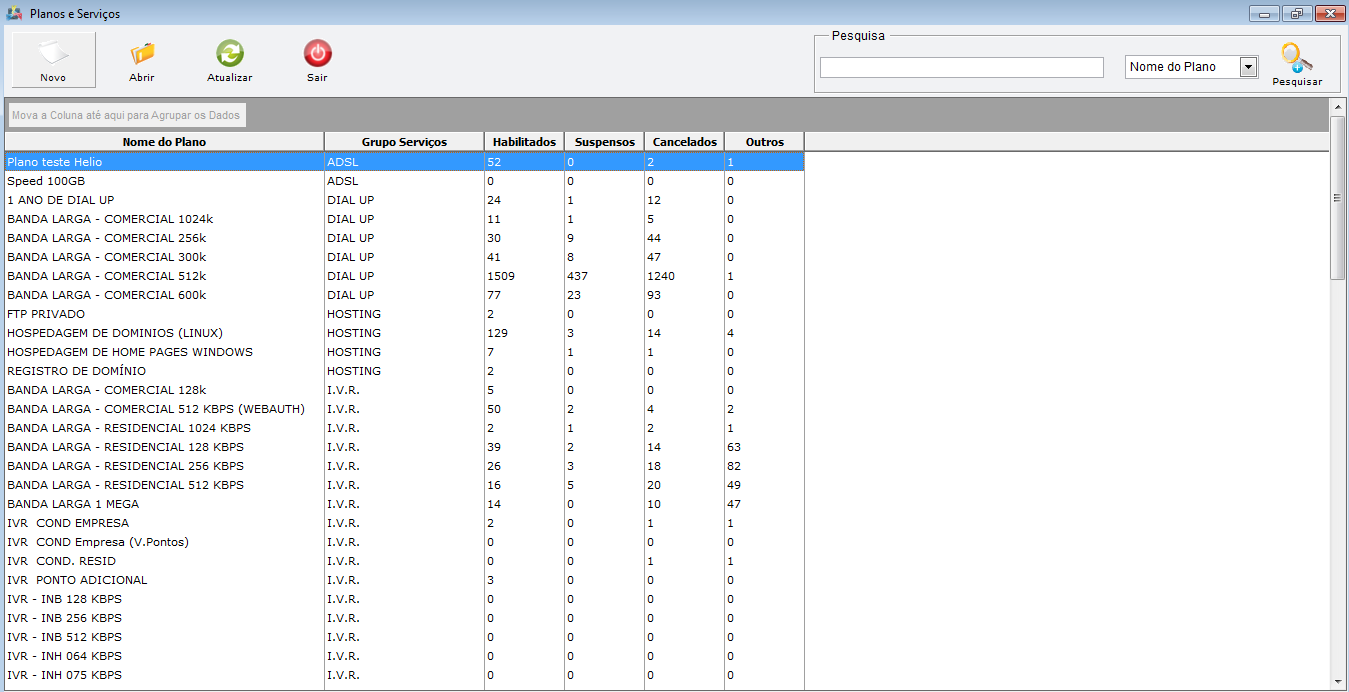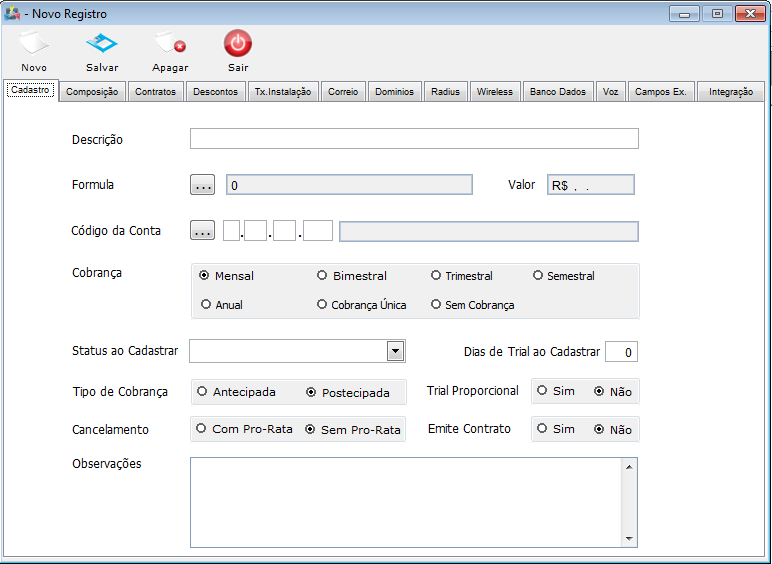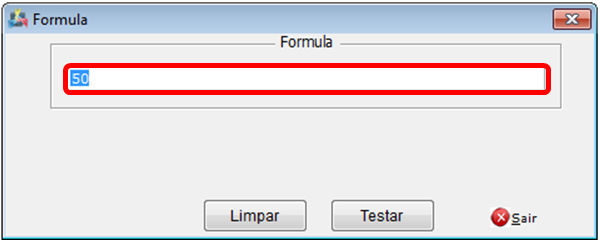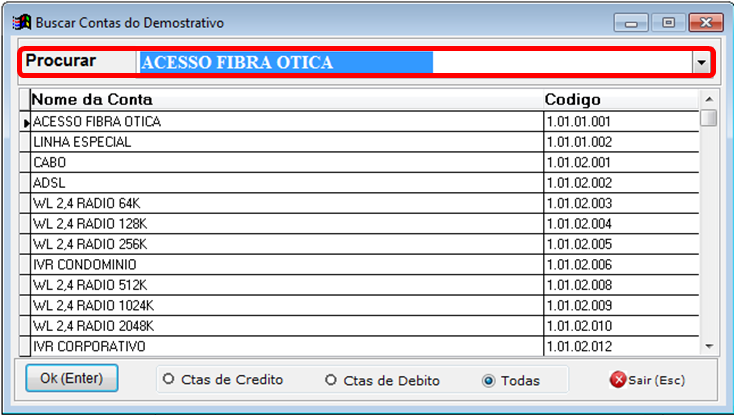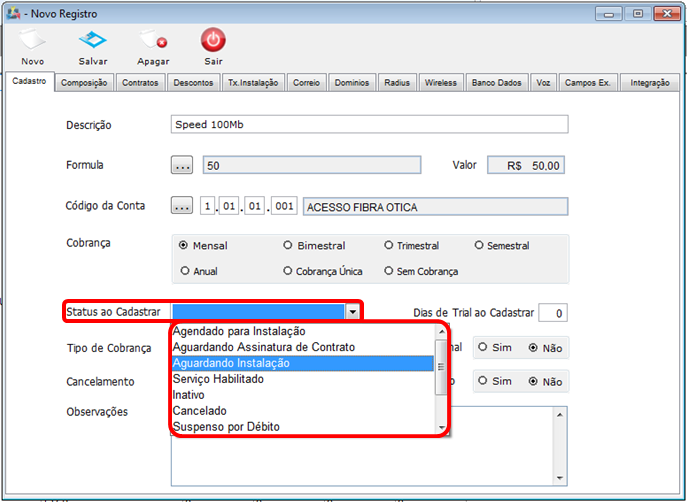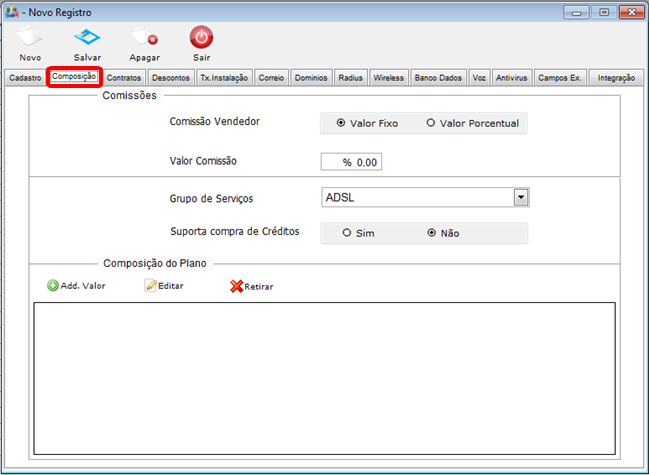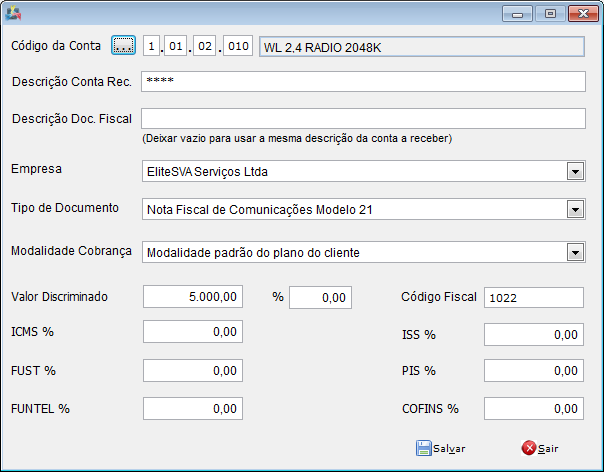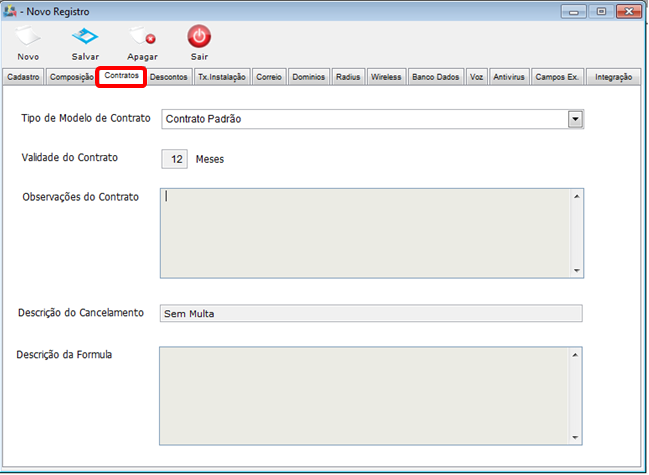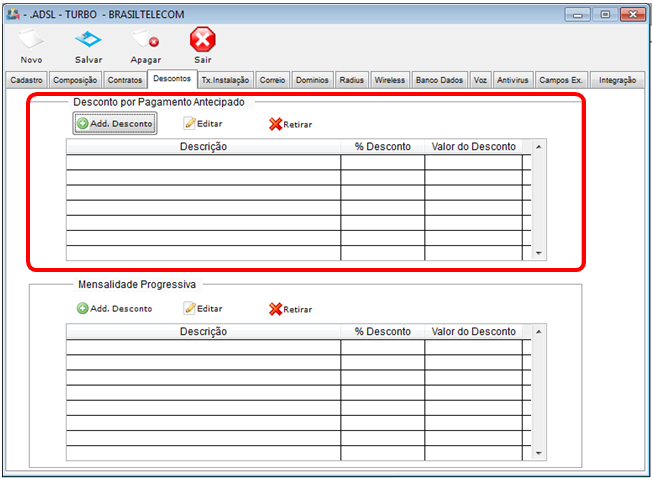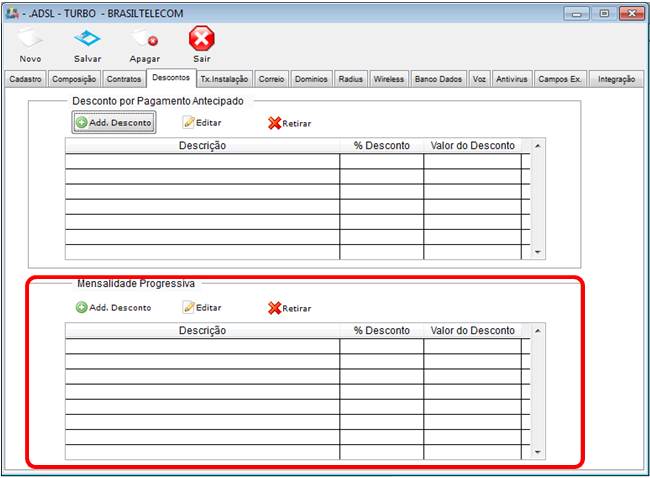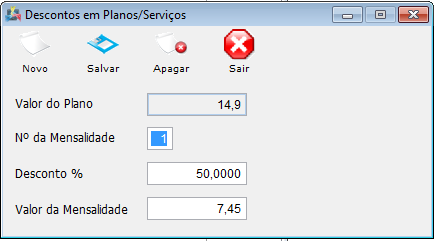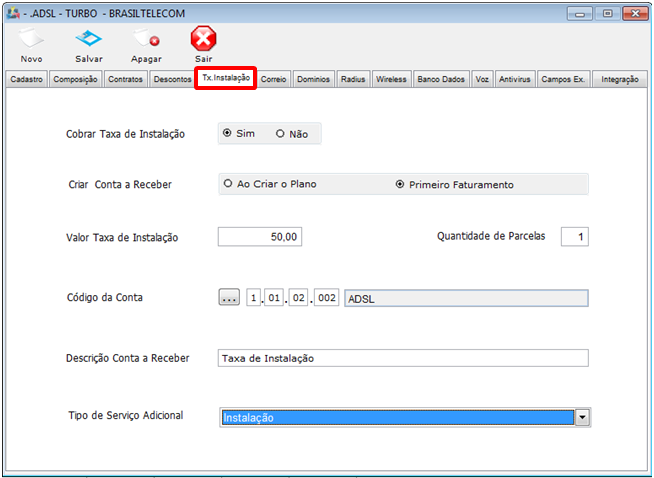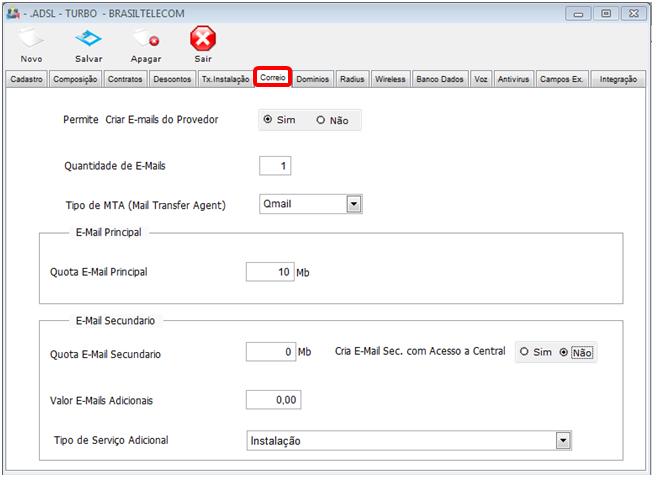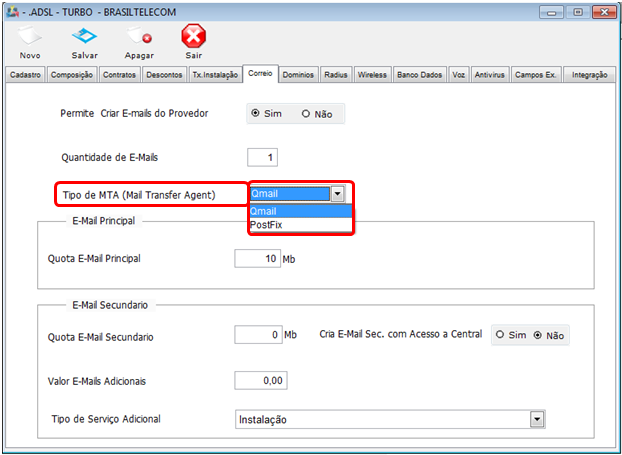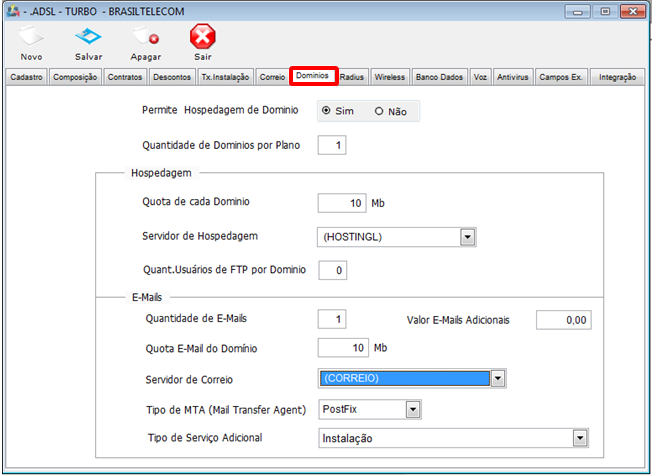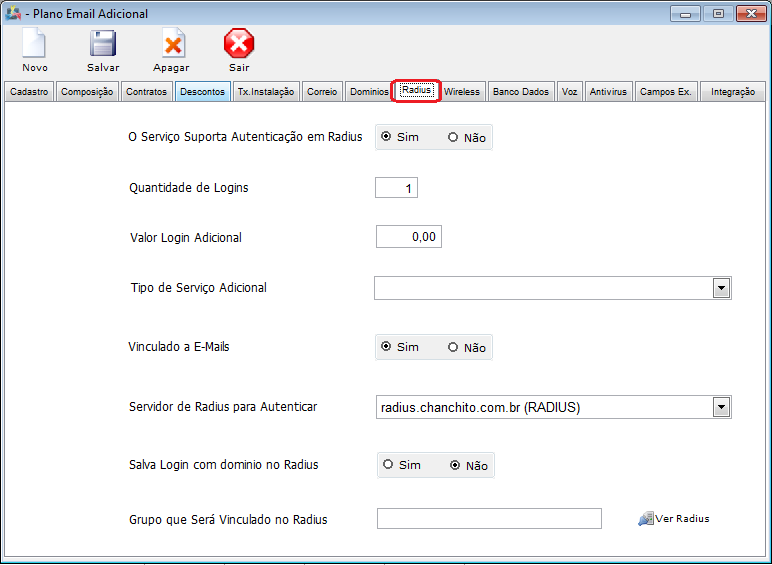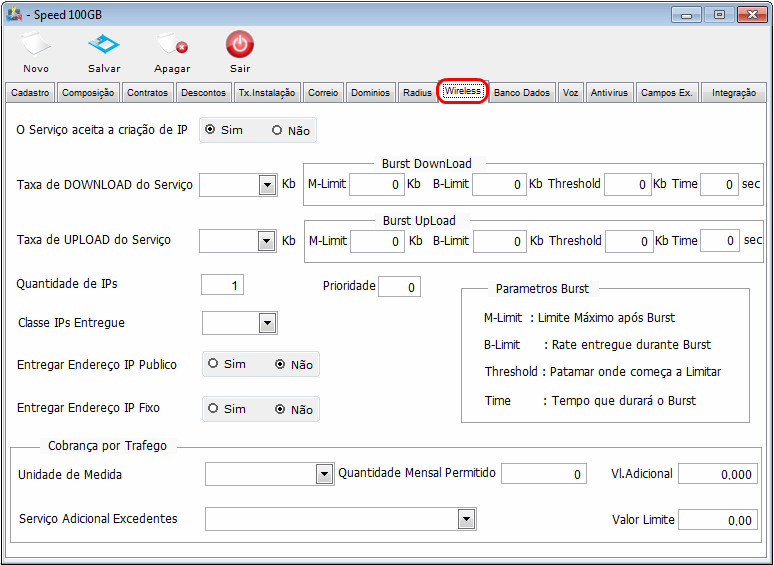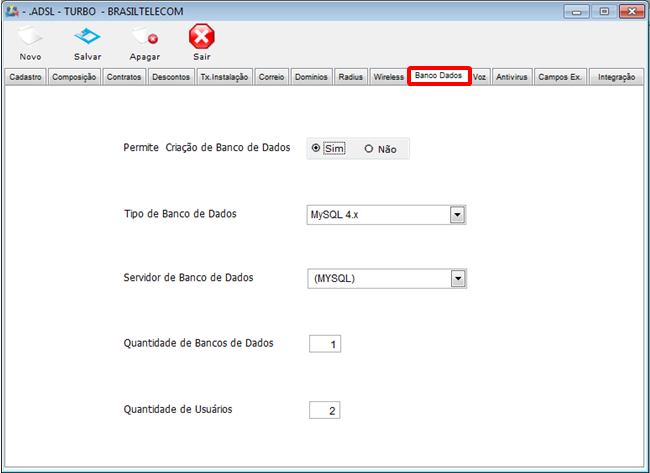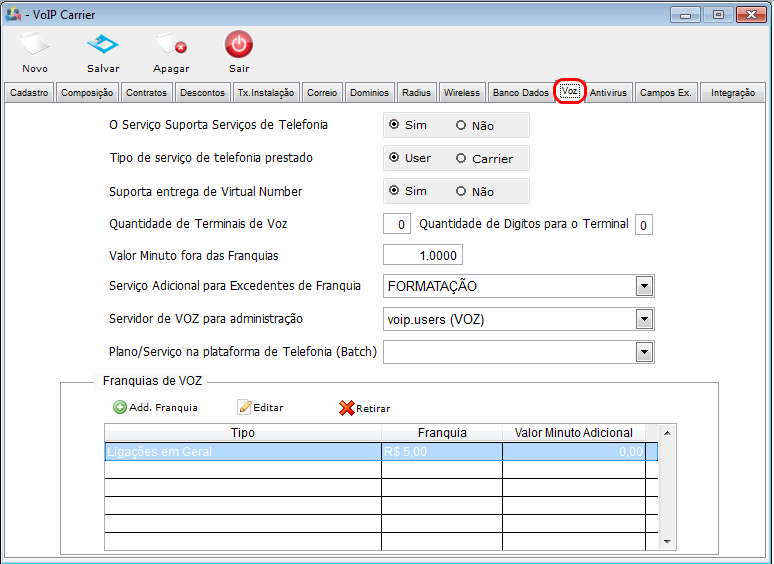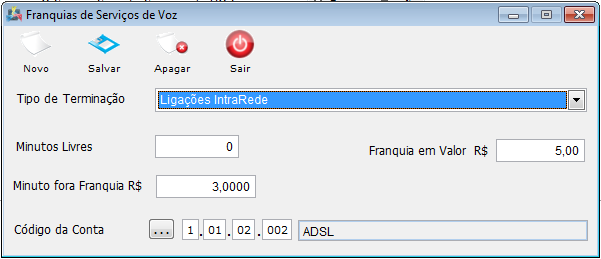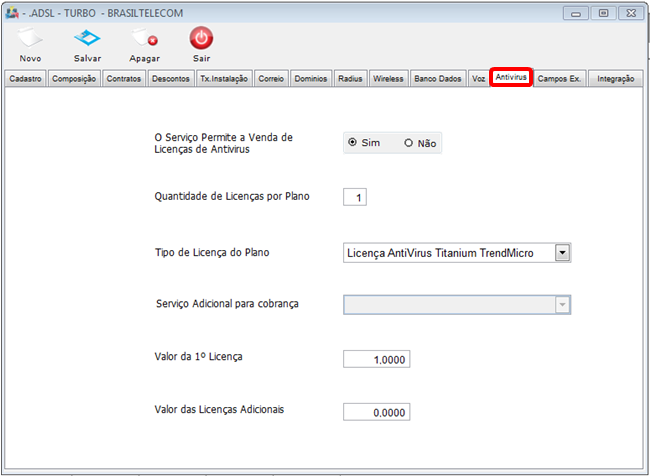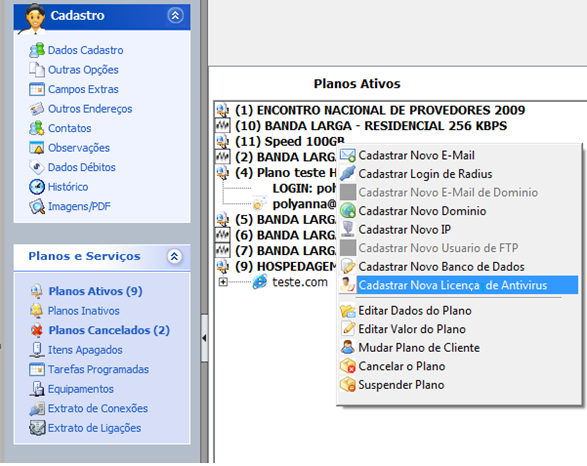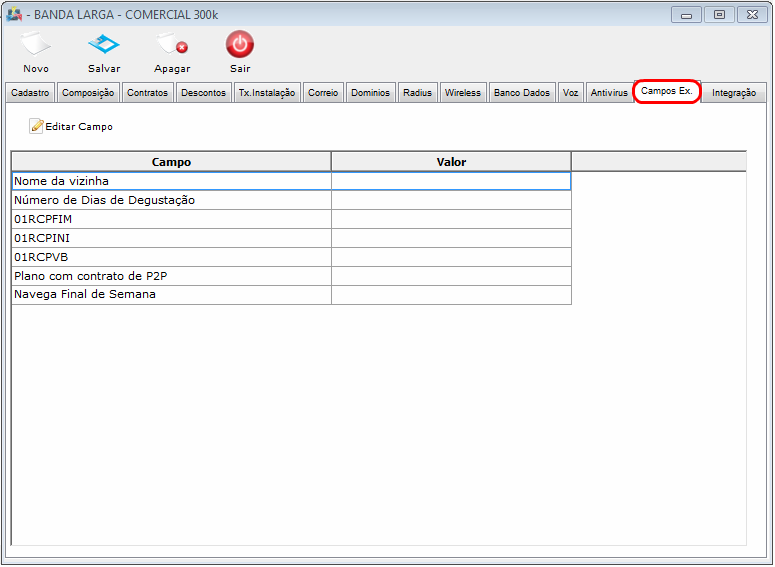Mudanças entre as edições de "Modulo Desktop - Painel Configuracoes - Planos e Serviços"
| Linha 66: | Linha 66: | ||
3.1.1.4.1.1) Na tela '''"Novo Registro'''", preencha as informações referente ao desconto. | 3.1.1.4.1.1) Na tela '''"Novo Registro'''", preencha as informações referente ao desconto. | ||
| − | Podendo dar o desconto por: "Pagamentos | + | '''Obs.:''' Podendo dar o desconto por: "Pagamentos até o dia 'cadastrado' do Mês" ou "Pagamentos Até o dia 'cadastrado' do Vencimento". |
[[Arquivo:PlanServAbaDescPagtoAntNovojReg.png]] | [[Arquivo:PlanServAbaDescPagtoAntNovojReg.png]] | ||
Edição das 09h26min de 6 de junho de 2011
Painel de Configurações - Planos e Serviços
Cadastrar Planos e Serviços:
Obs: Os campos com título em NEGRITO são de preenchimento obrigatório.
1) Acessar o Integrator Desktop da versão 4, informar o usuário e a senha aos seus respectivos campos, após, selecionar a opção “Entrar”.
2) Na Área de Trabalho do “Painel de Configurações”, selecionar o ícone “Planos e Serviços” e exibirá a tela “Planos e Serviços”.
3) Na tela “Planos e Serviços”, é possível criar um novo Serviço, abrir e atualizar a lista.
3.1) Caso queira criar um novo tipo de serviço, selecionar a opção “Novo” e exibirá a tela “Novo Registro”.
3.1.1) Na tela “Novo Registro”, é possível salvar e apagar o serviço.
3.1.1.1) Aba "Cadastro" preencha as informações referente ao plano.
3.1.1.1.1) No campo "Fórmula", clique no botão ![]() , em seguida irá abrir a tela "Fórmula", coloque o valor que será o Plano.
, em seguida irá abrir a tela "Fórmula", coloque o valor que será o Plano.
3.1.1.1.2) No campo "Código da Conta", ao clicar no botão ![]() , irá abrir a tela "Buscar Contas do Demonstrativo".
, irá abrir a tela "Buscar Contas do Demonstrativo".
3.1.1.1.2.1) Na tela "Buscar Contas do Demonstrativo", selecione o nome da conta, também é possível procurar através da descrição da conta.
3.1.1.1.3) No campo "Status ao Cadastrar", selecione o status.
Obs.: O plano com status diferente de "Serviço Habilitado", ficará como "Inativo".
3.1.1.2) Na aba "Composição", preencha as informações referente a composição do plano.
3.1.1.2.1) No campo "Composição do Plano", selecione a opção "Add.Valor" e exibirá a tela de "Composição do Plano", preencha as informações referente a composição.
3.1.1.3) Na aba "Contrato", selecione o Modelo de Contrato.
3.1.1.4) Na aba "Descontos", é possível dar dois tipos de descontos.
3.1.1.4.1)Caso queira dar desconto por "Pagamento Antecipado", selecionar a opção "Add. Desconto".
3.1.1.4.1.1) Na tela "Novo Registro", preencha as informações referente ao desconto.
Obs.: Podendo dar o desconto por: "Pagamentos até o dia 'cadastrado' do Mês" ou "Pagamentos Até o dia 'cadastrado' do Vencimento".
3.1.1.4.2) Desconto por "Mensalidade Progressiva. Clique no botão ADD.Desconto".
3.1.1.4.2.1) Na tela "Descontos em Planos/Serviços", preencha as informações referente ao desconto, definindo em qual mensalidade irá dar o desconto e assim progressivamente.
3.1.1.5) Na aba "Taxa de Instalação", caso queria cobrar a taxa, preencha as informação referente a Taxa de Instalação.
3.1.1.6) Na aba "Correio",caso permita, preencha as informações referente ao correio.
3.1.1.6.1) No campo "Tipo de MTA", selecione o tipo de Agente de Transporte.
3.1.1.7) Na aba "Dominios",caso permita, preencha as informações referente ao Domínio.
3.1.1.8) Na aba "Radius", caso o serviço suportar, preencha as informações referente ao Radius.
3.1.1.9) Na aba "Wireless", caso o serviço aceite a criação de IP, preencha as informações referente a Wireless.
3.1.1.10) Na aba "Banco Dados", caso permita, preencha as informações referente ao Banco de Dados.
3.1.1.11) Na aba "Voz", caso o serviço suportar, preencha as informações referente a voz.
3.1.1.11.1) Na área "Franquia de VOZ", pode adicionar franquia para o cliente, basta clicar no botão "Add.Franquia".
Preencha as informações referente a Franquia e clique no botão "Salvar".
3.1.1.12) Na aba "Antivirus",Caso queira que Clientes de um determinado plano tenha licença de Antivírus.
3.1.1.12.1) No Campo "O Serviço Permite a Venda de Licenças de Antivírus."
Como estamos falando de configuração de antivírus esta opção devera estar selecionado com a opção “SIM”.
3.1.1.12.2)No Campo "Quantidade de Licenças por Plano."
Será informado a quantidade de licenças que esta plano ira permitir.
3.1.1.12.3)No Campo "Tipo de Licença do Plano."
Selecione uma licença entre as licenças liberadas para a comercialização.
3.1.1.12.4)No Campo "Serviço Adicional para cobrança."
Selecione o serviço adicional que ira ser cobrado do cliente para utilização da licença do antivírus.
Obs.: Este campo será habilitado somente depois que for salvo a licença.
3.1.1.12.5)No campo "Valor da 1º Licença."
Informe o valor que será tarifado pela licença.
3.1.1.12.6)No Campo "Valor das Licenças Adicionais."
Informe o valor que sera tarifado pela segunda licença em diante, caso o plano permita o cadastro de mais de uma licença.
Obs.: Após habilitado a Aba de Licença de Antivírus, é necessária cadastrar a licença no Plano do Cliente.
3.1.1.12.7) Acesse o menu Clientes> Pesquise o cliente que deseja incluir a licença e selecione a Opção Planos Ativos.
Selecione o Plano que irá cadastrar a licença, clique com o botão direito em cima do plano e selecione a opção "Cadastrar Nova Licença de Antivírus".
3.1.1.12.8)Na Tela "Novo Registro" será realizado o cadastro da licença antivírus, existem alguns campos que estarão desabilitados, pois vão puxar automaticamente as informações:
3.1.1.12.9) No Campo "Nome do Cliente."
Este será o nome do cliente que ira ser cadastrado.
3.1.1.12.10)No Campo "Plano Cliente."
Plano que esta sendo cadastro com a licença de antivírus.
3.1.1.12.11) No Campo "Tipo de Licença."
Licença selecionada na configuração para cadastro através deste plano.
3.1.1.12.12) No Campo "E-mail de Contato."
Contato do cliente.
3.1.1.12.13) No Campo "Nro Ordem Serviço."
Numero da ordem cadastrada no ISP Integrator.
Neste campo só ira gerar o número da Ordem, somente quando for salvo o cadastro da Licença.
Os próximos campos estão habilitados para Edição:
3.1.1.12.14) No Campo "Licença sem Cargo."
Este campo pode ser alterado quando esta sendo criada a licença e define e esta licença será tarifada.
3.1.1.12.15) No Campo "Licença Ativa."
Aqui será informado se licença ficará ativa ou inativa, porém quando e realizado o cadastro a mesma fica como ativa.
3.1.1.12.16) No Campo "Data Cadastro."
Data do cadastro da licença no ISP Integrator.
3.1.1.13) Na aba "Campo Extra", caso queira editar o campo, clique no botão "Editar", após de alterado o valor, clique no botão "Salvar".