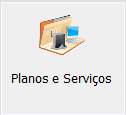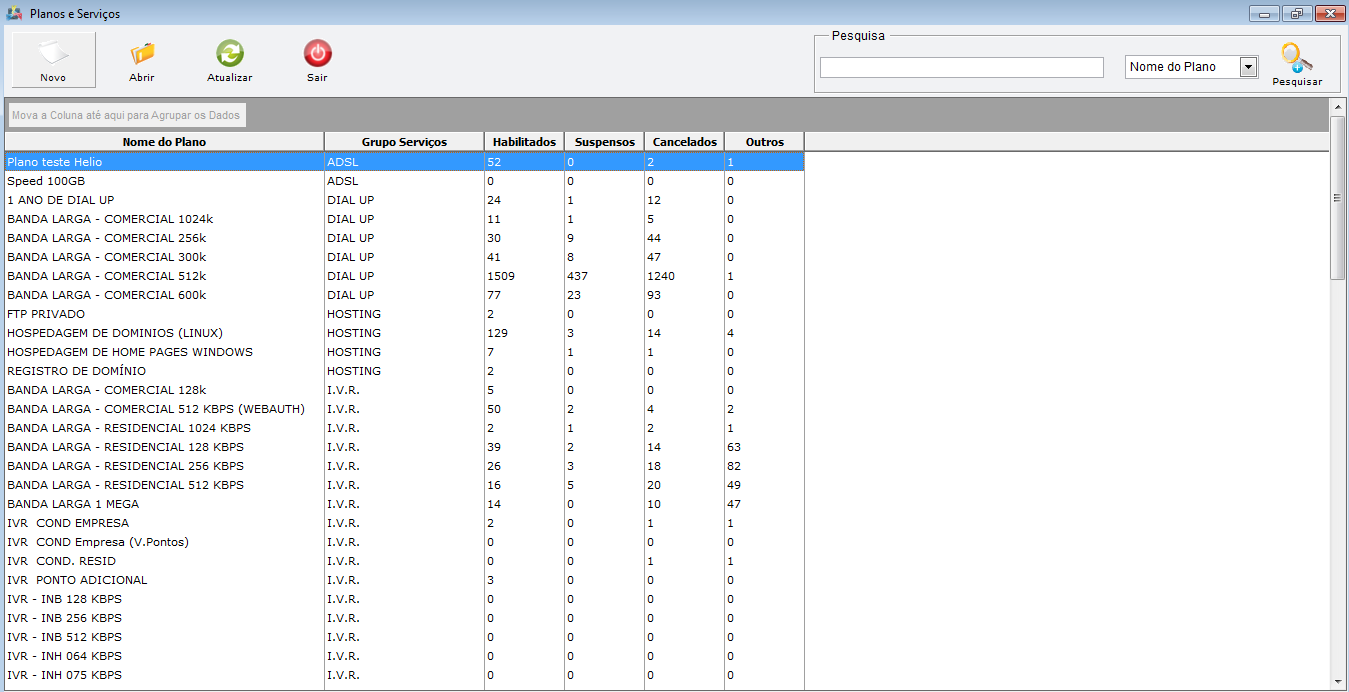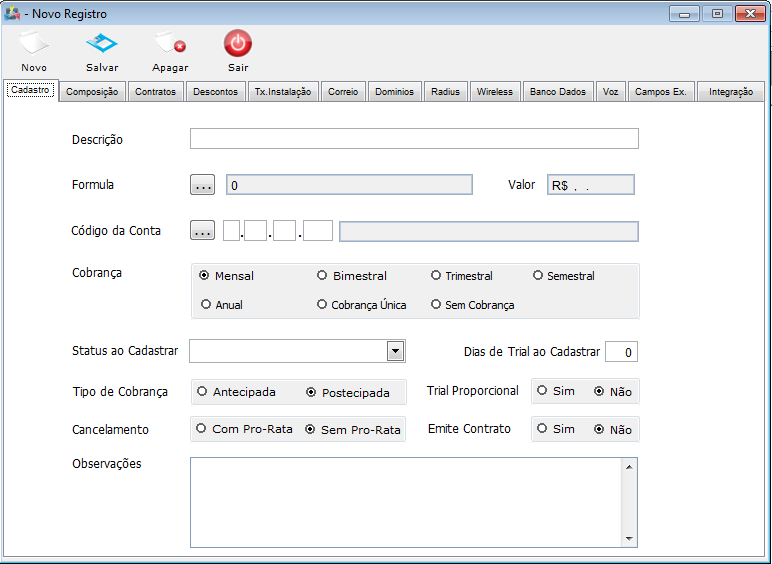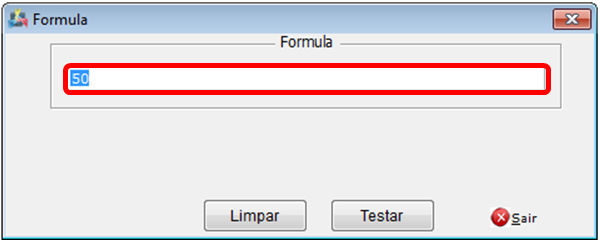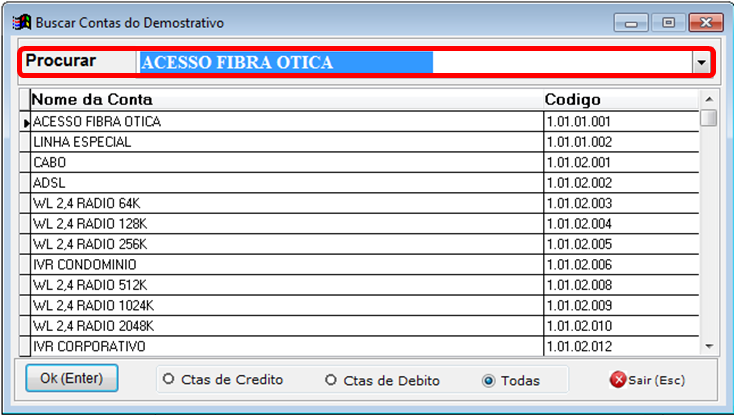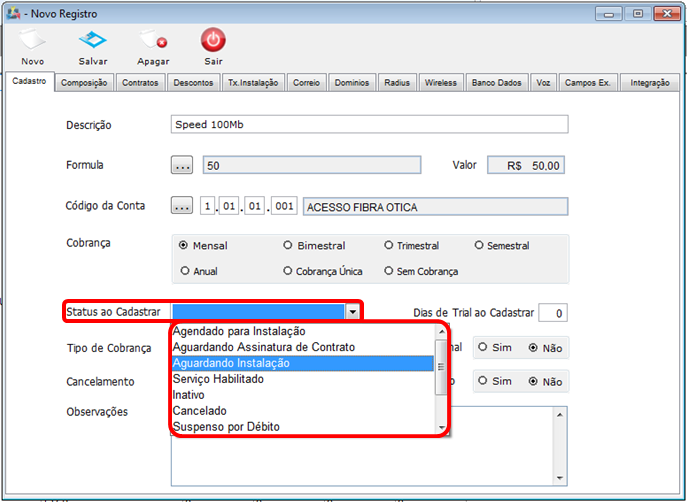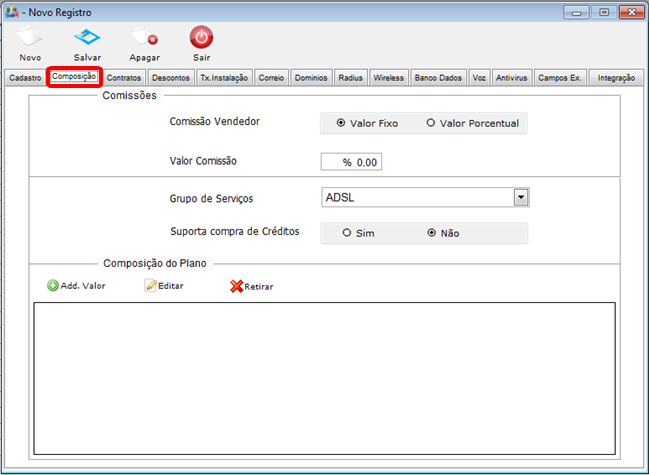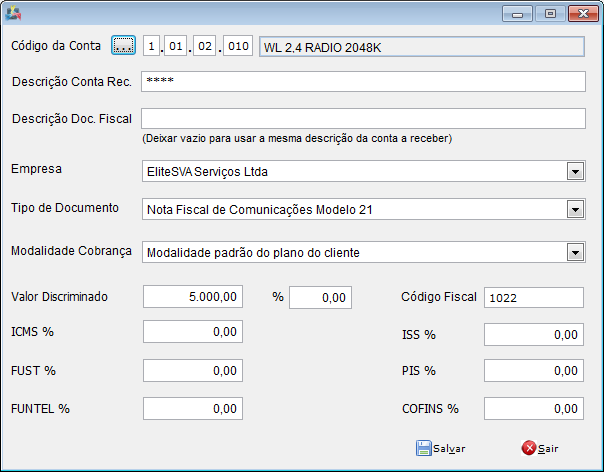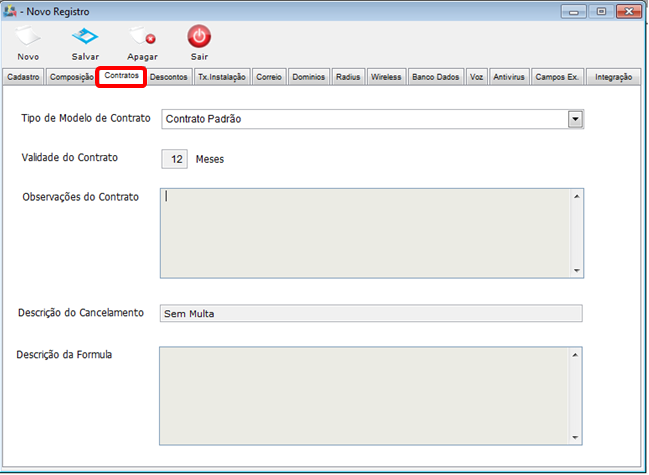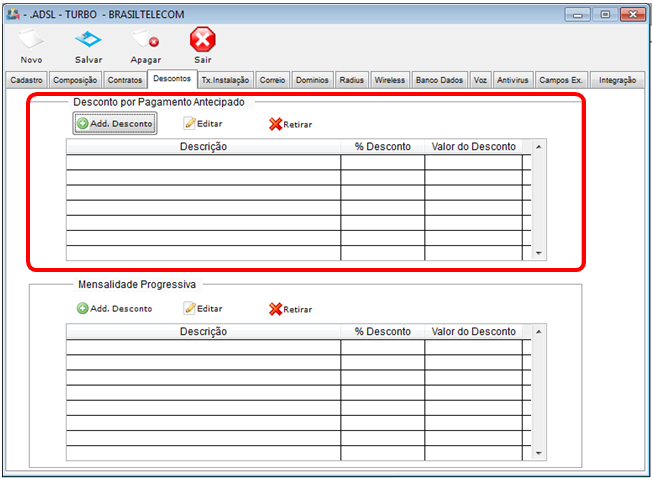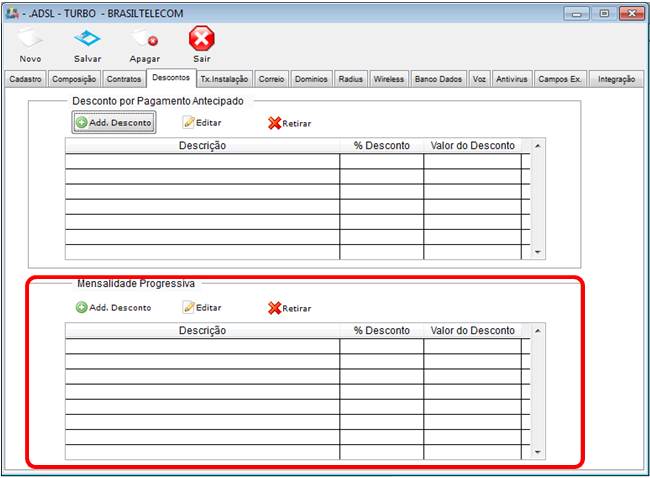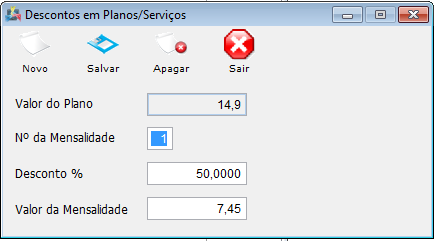Modulo Desktop - Painel Configuracoes - Planos e Serviços
Painel de Configurações - Planos e Serviços
Cadastrar Planos e Serviços:
Obs: Os campos com título em NEGRITO são de preenchimento obrigatório.
1) Acessar o Integrator Desktop da versão 4, informar o usuário e a senha aos seus respectivos campos, após, selecionar a opção “Entrar”.
2) Na Área de Trabalho do “Painel de Configurações”, selecionar o ícone “Planos e Serviços” e exibirá a tela “Planos e Serviços”.
3) Na tela “Planos e Serviços”, é possível criar um novo Serviço, abrir e atualizar a lista.
3.1) Caso queira criar um novo tipo de serviço, selecionar a opção “Novo” e exibirá a tela “Novo Registro”.
3.1.1) Na tela “Novo Registro”, é possível salvar e apagar o Serviço.
3.1.1.1) Aba "Cadastro" preencha as informações referente ao plano.
3.1.1.1.1) No campo "Fórmula", clique no botão ![]() , em seguida irá abrir a tela "Fórmula", coloque o valor que será o Plano.
, em seguida irá abrir a tela "Fórmula", coloque o valor que será o Plano.
3.1.1.1.2) No campo "Código da Conta", ao clicar no botão ![]() , irá abrir a tela "Buscar Contas do Demonstrativo."
, irá abrir a tela "Buscar Contas do Demonstrativo."
Nesta tela selecione o nome da Conta, também é possível procurar através da descrição da Conta.
3.1.1.1.3) No campo "Status ao Cadastrar", selecione o Status.
Obs.: O plano com Status diferente de "Serviço Habilitado", ficará como "Inativo".
3.1.1.2) Na aba "Composição", preencha as informações referente a composição do plano.
3.1.1.2.1) No Campo "Composição do Plano", clique no botão "Add.Valor", em seguida irá abrir a tela de "Composição do Plano", preencha as informações referente a composição.
3.1.1.3) Na Aba "Contrato", Selecione o Modelo de Contrato.
3.1.1.4) Na Aba "Descontos", pode ser dados dois tipos de Descontos.
3.1.1.4.1) Desconto por Pagamento Antecipado. Clique no botão ADD.Desconto.
3.1.1.4.1.1) Na Tela "Novo Registro", preencha as informações referente ao desconto.
Podendo dar o desconto por: "Pagamentos Até o dia 'cadastrado' do Mês" ou "Pagamentos Até o dia 'cadastrado' do Vencimento".
3.1.1.4.2) Desconto por "Mensalidade Progressiva. Clique no botão ADD.Desconto".
3.1.1.4.2.1) Na tela "Descontos em Planos/Serviços", preencha as informações referente ao desconto, definindo em qual mensalidade irá dar o desconto e assim progressivamente.