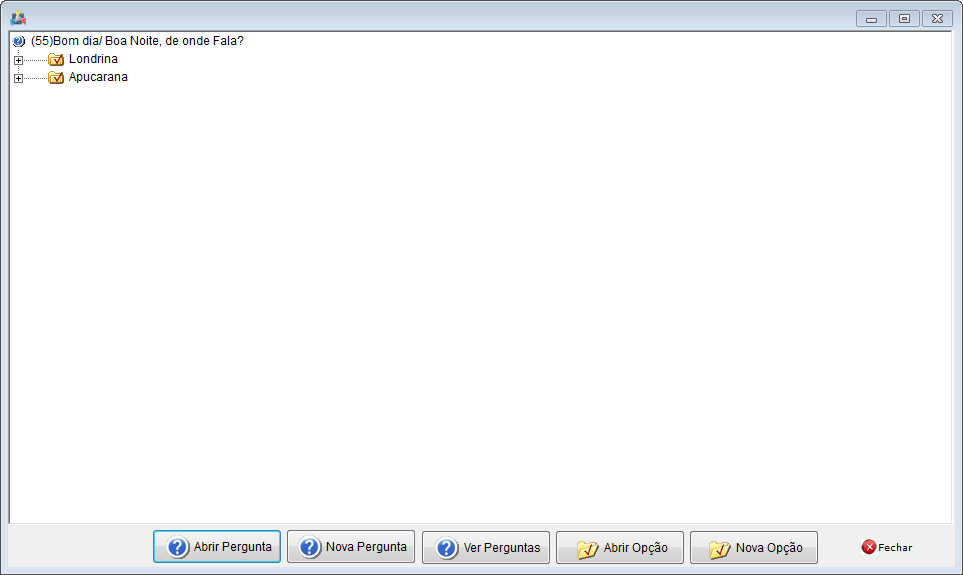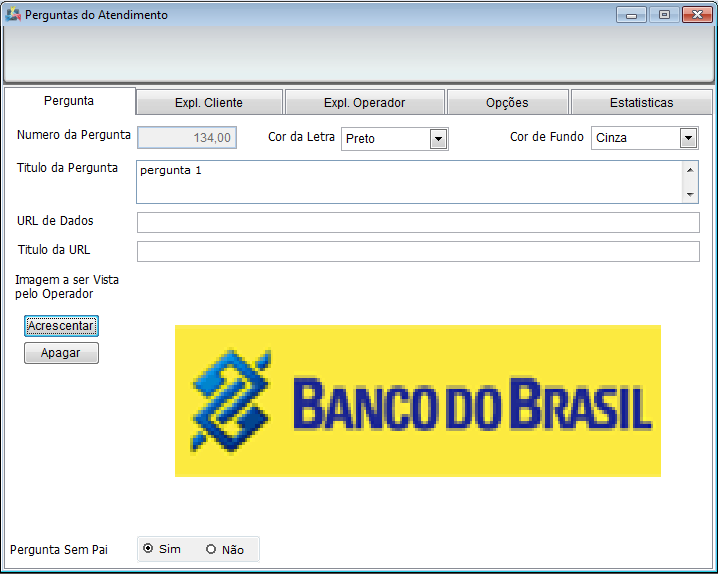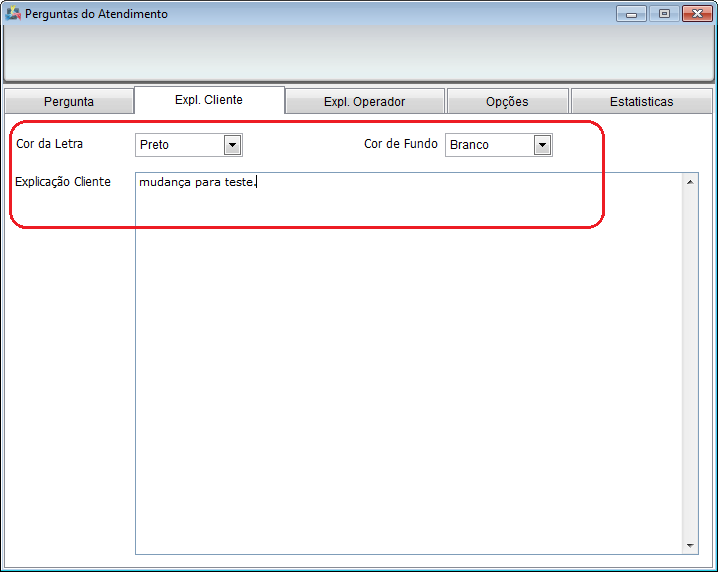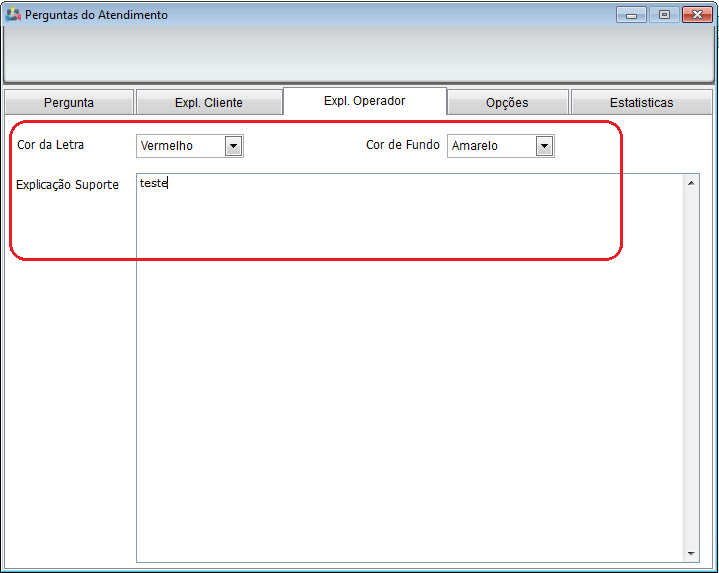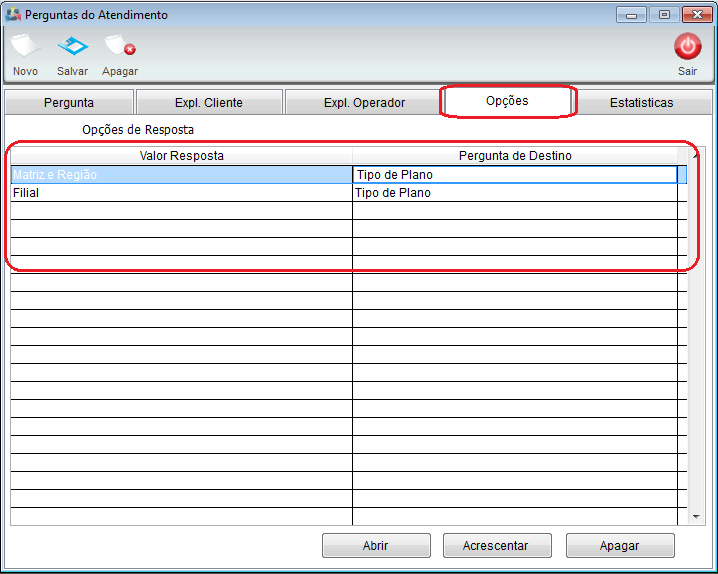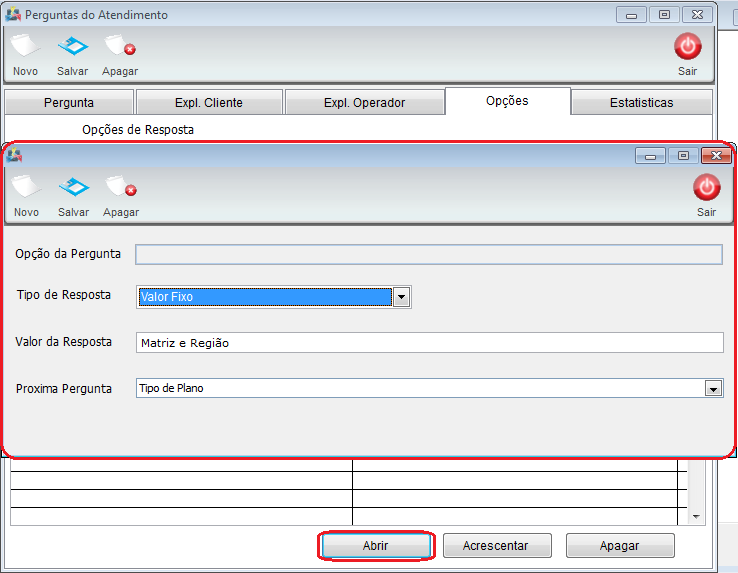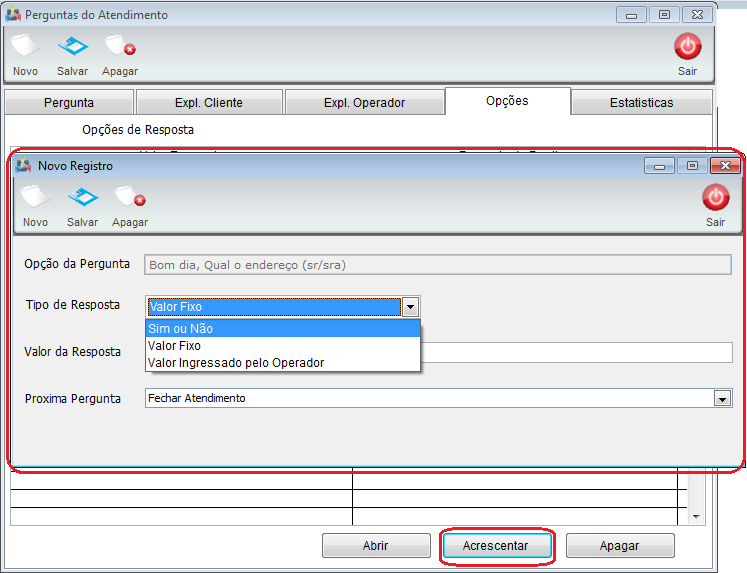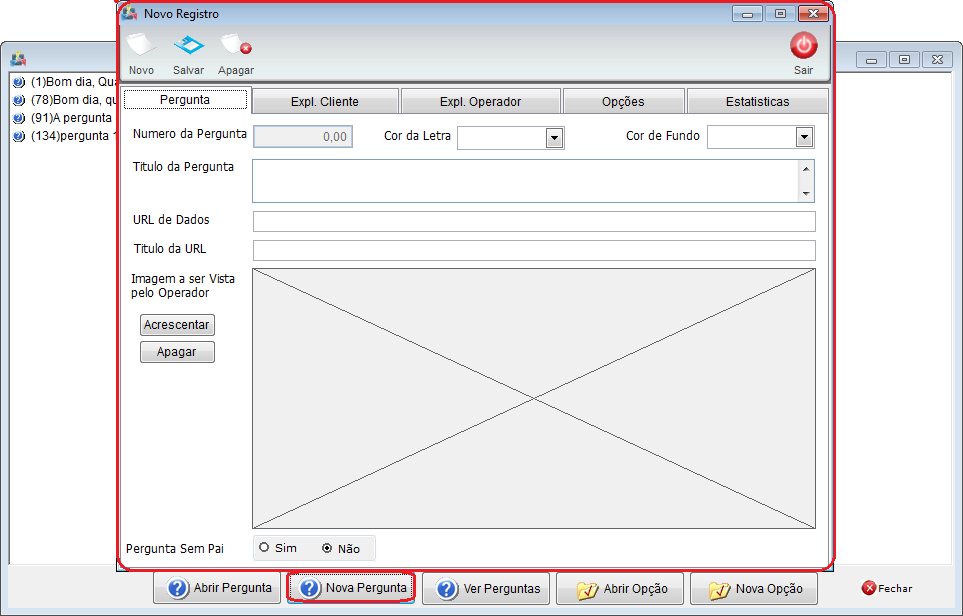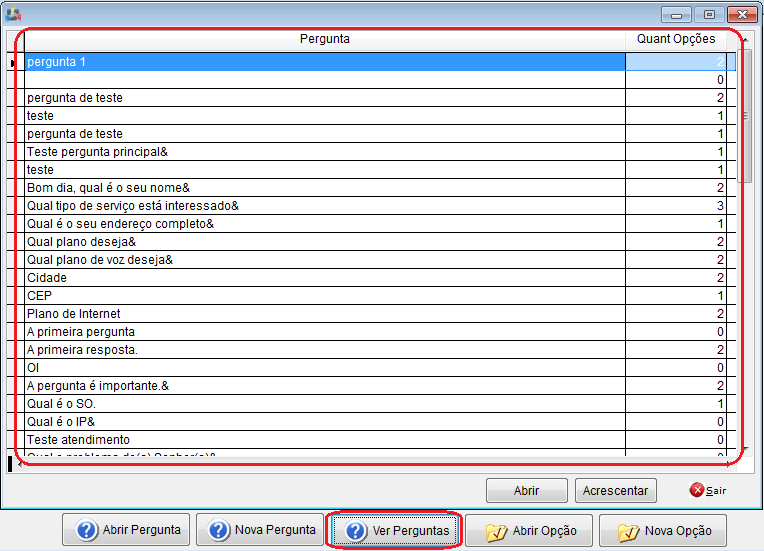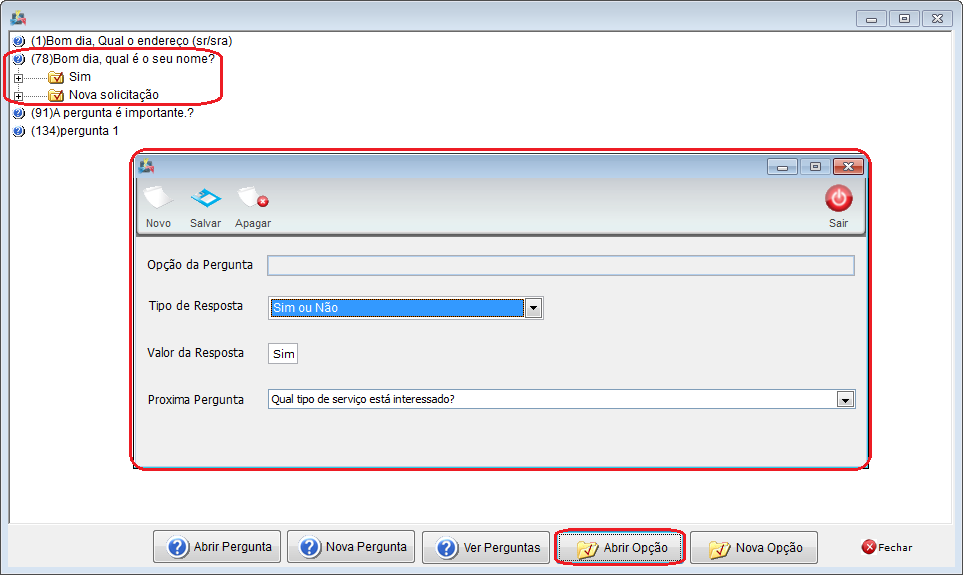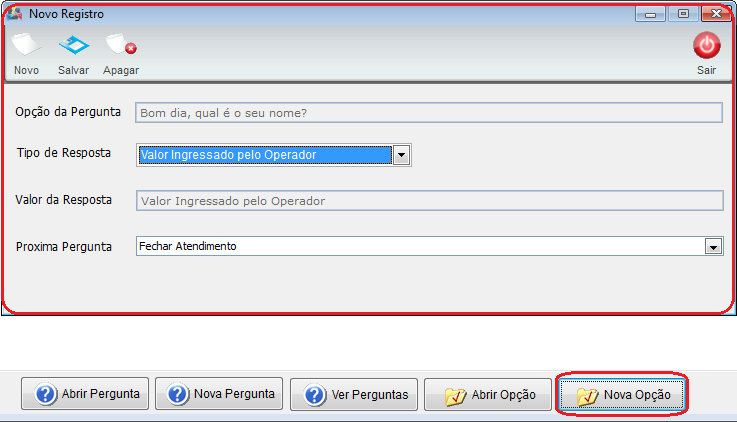Mudanças entre as edições de "Modulo Desktop - Painel Configuracoes - Script de AtendimentoV5"
| Linha 1: | Linha 1: | ||
| − | + | {| style="margin-top:5px; width:34%; margin-bottom:2px; margin-left:auto; margin-right:auto" | |
| + | |class="fundologo" style="background-repeat:no-repeat; background-position:-40px -15px; width:100%; border:1px solid #D2D2D2; vertical-align:top; -moz-border-radius: 10px; -webkit-border-radius: 10px; border-radius:10px;box-shadow:0 1px 3px rgba(0, 0, 0, 0.35)" | | ||
| + | [[Arquivo:splash5.jpg|center]] | ||
| + | |} | ||
| + | |||
| + | [[Módulo_Desktop_Versão_5|« Voltar a Área de Trabalho]] | [[Página_principal|« Principal]] | ||
| − | |||
== Modulo Desktop - Painel Configurações - Script de Atendimento == | == Modulo Desktop - Painel Configurações - Script de Atendimento == | ||
Edição das 10h01min de 12 de dezembro de 2012
« Voltar a Área de Trabalho | « Principal
Modulo Desktop - Painel Configurações - Script de Atendimento
| |

|
Através do módulo "Script de Atendimento", é possível adicionar, editar e fórmular perguntas frequentes usadas para atender o cliente. |
Obs: Os campos com título em NEGRITO são de preenchimento obrigatório.
1) Acessar o Integrator Desktop da versão 5, informar o usuário e a senha aos seus respectivos campos, após, selecionar a opção “Entrar”.
2) Na Área de Trabalho selecione o ícone “Painel de Configurações” e exibirá tela “Painel de Configurações”.
3) Na tela "Painel de Configurações" selecione a opção "Script de Atendimento" e exibirá a tela "Script de Atendimento".
3.1) Caso queira abrir uma pergunta, selecione a opção "Abrir Pergunta" e exibirá a tela "Perguntas do Atendimento".
- Inicialmente a tela "Perguntas do Atendimento"
3.2) Caso selecione a aba "Expl.Cliente", é possível mudar cor de letra, cor de fundo e informar uma explicação ao cliente.
3.3) Caso selecione a aba "Expl.Operador", é possível mudar cor de letra, cor de fundo e informar uma explicação ao suporte.
3.4) Caso selecione a aba "Estatisticas", é possível abrir ou acrescentar opções de respostas.
3.4.1) Caso queira abrir uma resposta, selecione a opção "Abrir" e exibirá a tela de edição.
3.4.2) Caso queira acrescentar uma resposta, selecione a opção "Acrescentar" e exibirá a tela "Novo Registro".
3.5) Caso queira visualizar estatisticas, selecione a aba "Estatisticas".
4) Caso queira adicionar uma nova pergunta ao script, selecione a opção "Nova Pergunta" e exibirá a tela "Perguntas do Atendimento".
- Na tela "Perguntas do Atendimento" é só definir a Pergunta, Explicação do Cliente, Explicação Operador, Definir cor de letra e fundo, Opções de Respostas e Ver Estatisticas.
5) Caso queira ver perguntas, selecione a opção "Ver perguntas", e exibirá a tela. Nela é possível abrir e acrescentar uma pergunta.
Obs1.: Caso queira abrir uma pergunta, selecione "Abrir". Para manipular volte ao item 3.4.1.
Obs2.: Caso queira acrescentar uma perguntar, selecione a opção "Acrescentar". Para manipular volte ao item 3.4.2.
6) Caso queira abrir, visualizar as opções disponíveis selecione a opção "Abrir Opções".
7) Caso queira é possível adicionar novas opções de perguntas e respostas, basta selecionar a opção "Nova Opção".