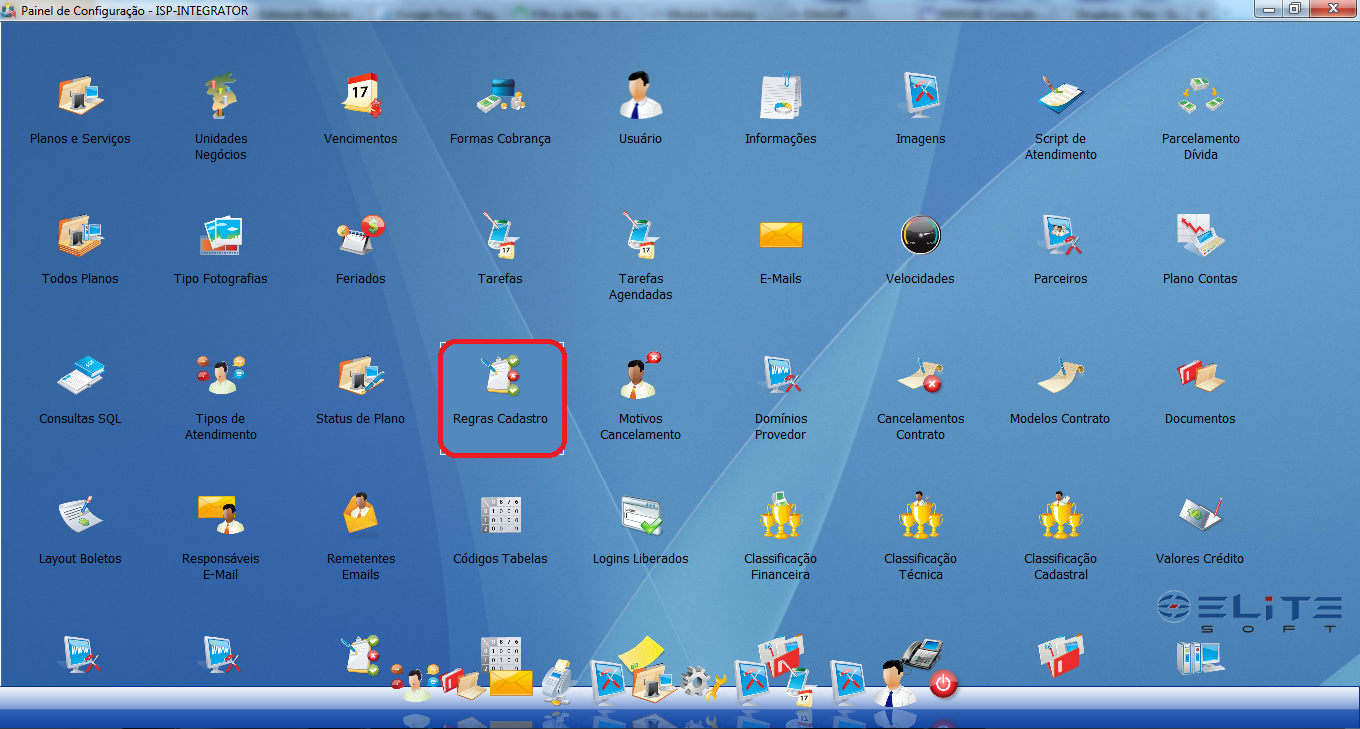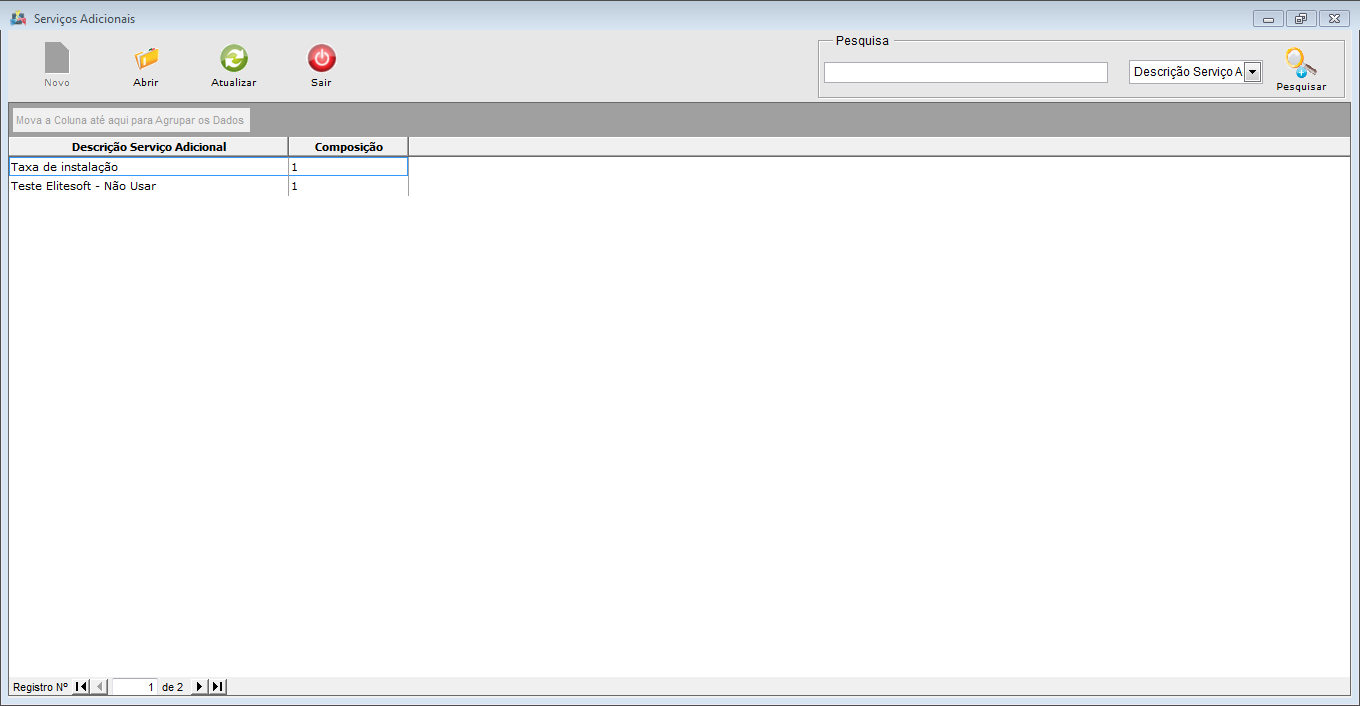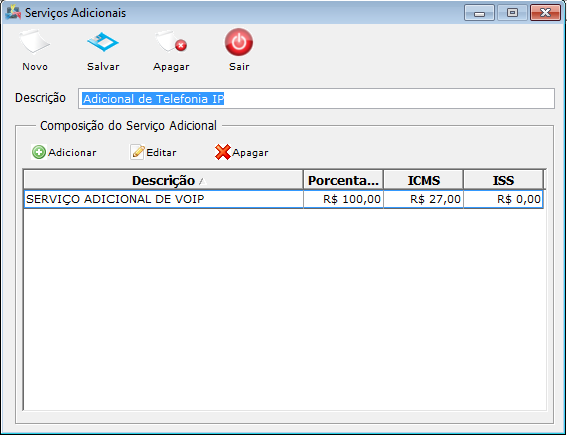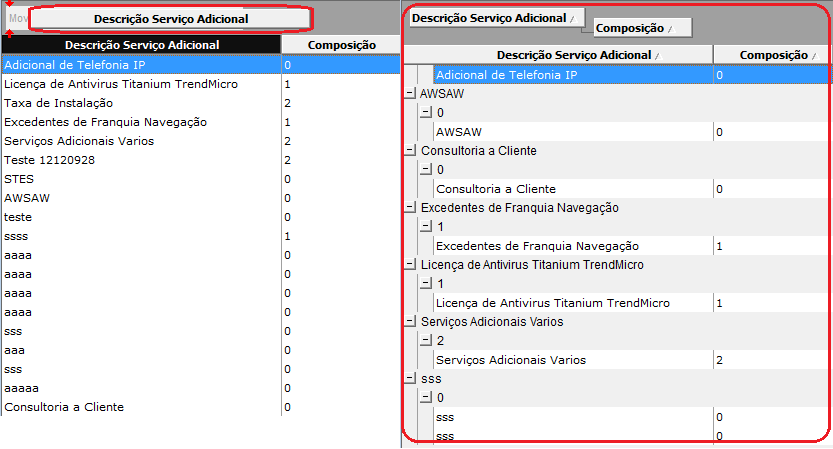Mudanças entre as edições de "Modulo Desktop - Painel Configuracoes - Serviço AdicionaisV5"
| Linha 38: | Linha 38: | ||
[[Arquivo:.png]] | [[Arquivo:.png]] | ||
| + | |||
| + | 3.2.3) Caso queira apagar a composição, selecione uma das composições listadas, após, a opção “Apagar” e exibirá a mensagem: “Confirma apagar a composição "NomeComposição"?”, selecione a opção “Sim”, caso contrário, “Não”. | ||
| + | |||
| + | [[Arquivo:.png]] | ||
| + | |||
| + | |||
3.3) Caso selecione a opção "Abrir", exibirá a tela "'''Serviços Adicionais'''". | 3.3) Caso selecione a opção "Abrir", exibirá a tela "'''Serviços Adicionais'''". | ||
| Linha 47: | Linha 53: | ||
[[Arquivo:ServicosAdicionaisBotaoAbrirServicosAdicionais.png]] | [[Arquivo:ServicosAdicionaisBotaoAbrirServicosAdicionais.png]] | ||
| − | 3.4) Caso queira agrupar os dados, selecione a opção "Descrição do Serviço Adicional/Composição" na tela "Serviços Adicionais" e arraste para cima do campo "Agrupar os Dados", e os dados serão exibidos com opção de expandir. | + | 3.4) Caso queira agrupar os dados, selecione a opção "Descrição do Serviço Adicional/Composição" na tela "'''Serviços Adicionais'''" e arraste para cima do campo "Agrupar os Dados", e os dados serão exibidos com opção de expandir. |
[[Arquivo:ServicosAdicionaisAgrupar.png]] | [[Arquivo:ServicosAdicionaisAgrupar.png]] | ||
Edição das 08h49min de 14 de dezembro de 2011
Modulo Desktop - Painel Configuracoes - Serviço AdicionaisV5
Obs: Os campos com título em NEGRITO são de preenchimento obrigatório.
1) Acessar o Integrator Desktop da versão 5, informar o usuário e a senha aos seus respectivos campos, após, selecionar a opção “Entrar”.
2) Na Área de Trabalho selecione o ícone “Painel de Configurações” e exibirá tela “Painel de Configurações”.
3) Na tela "Painel de Configurações" selecione a opção "Serviços Adicionais" e exibirá a tela "Sertviços Adicionais".
3.1) Na tela "Sertviços Adicionais", é possível adicionar serviços, abrir, atualizar, pesquisar agrupar/desagrupar dados.
3.2) Caso queira adicionar composição, selecione a opção "Novo" e exibirá a tela "Novo Registro".
3.2.1)Na tela “Composição do Serviço Adicional” após selecionar o “código da conta” e preencher os demais campos, selecione a opção “Salvar”, que retornará para tela “Novo Registro”.
Obs.: O valor da porcentagem deve está compreendido nos 100%.
3.2.2) Caso queira editar, selecione uma das composições listadas, após, a opção “Editar” e exibirá a tela “Composição do Serviço Adicional”.
3.2.3) Caso queira apagar a composição, selecione uma das composições listadas, após, a opção “Apagar” e exibirá a mensagem: “Confirma apagar a composição "NomeComposição"?”, selecione a opção “Sim”, caso contrário, “Não”.
3.3) Caso selecione a opção "Abrir", exibirá a tela "Serviços Adicionais".
3.3.1) Na tela "Serviços Adicionais", selecione um dos serviços da lista, após, dê um clique duplo no serviço e exibirá a tela "Serviços Adicionais".
3.4) Caso queira agrupar os dados, selecione a opção "Descrição do Serviço Adicional/Composição" na tela "Serviços Adicionais" e arraste para cima do campo "Agrupar os Dados", e os dados serão exibidos com opção de expandir.
3.5) Caso queira ordenar os dados da lista em crescente ou decrescente, selecione a coluna e exibirá uma seta ao lado direito da coluna.