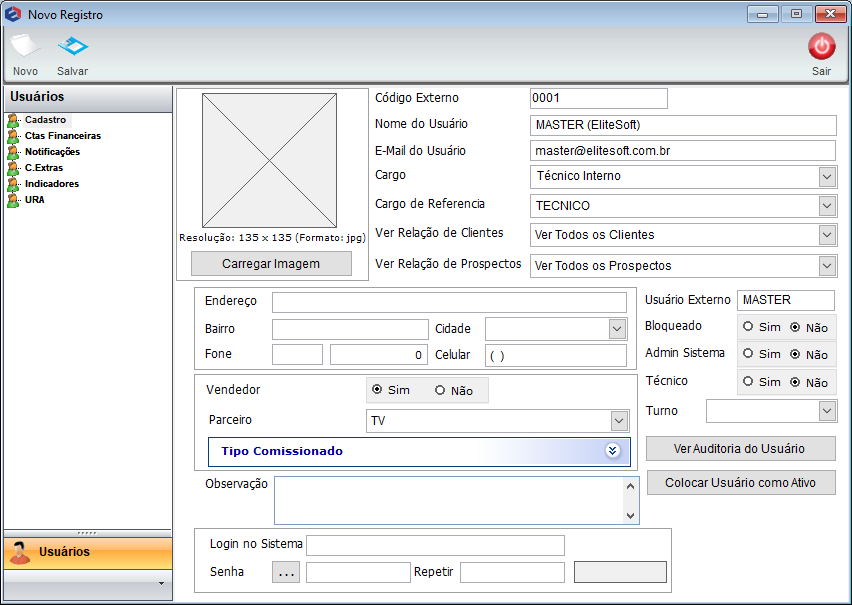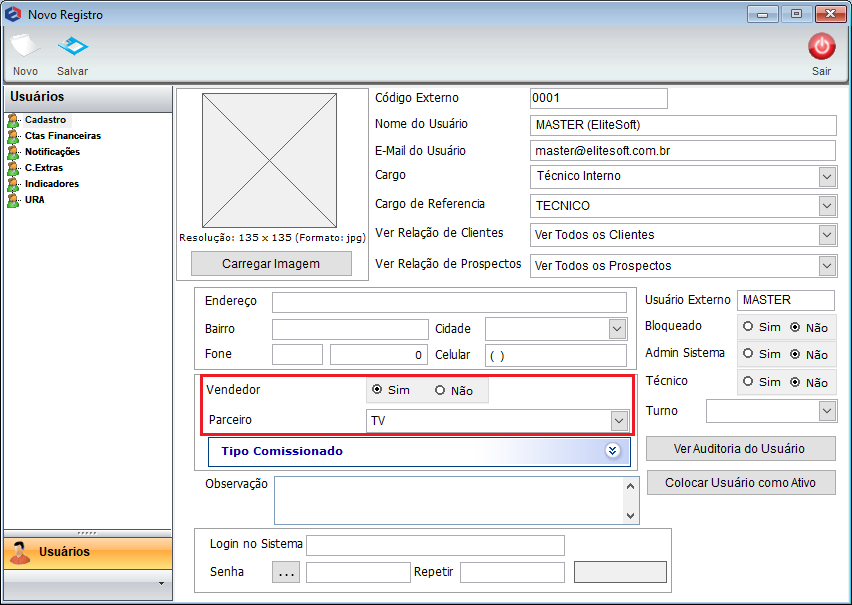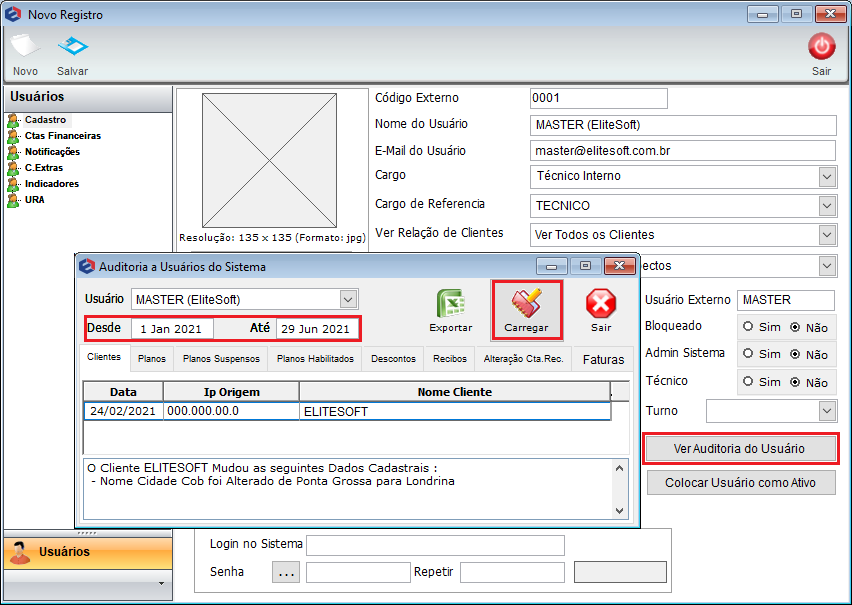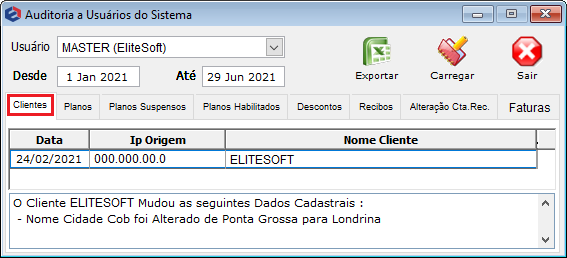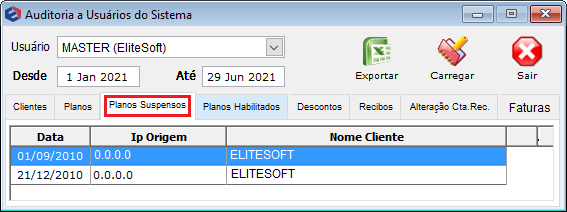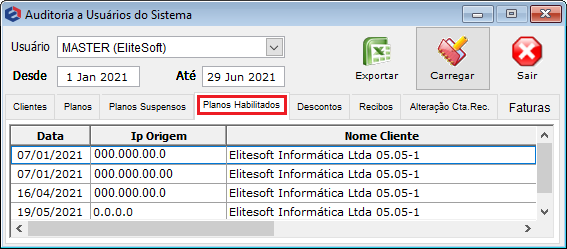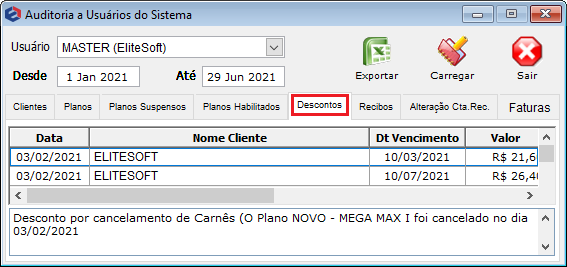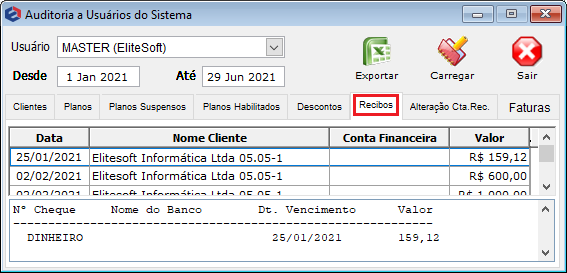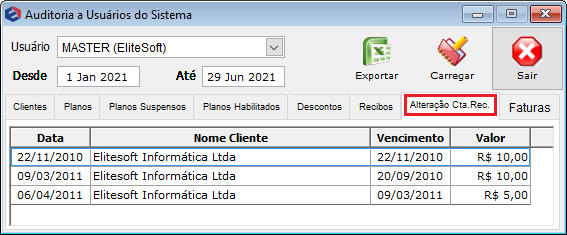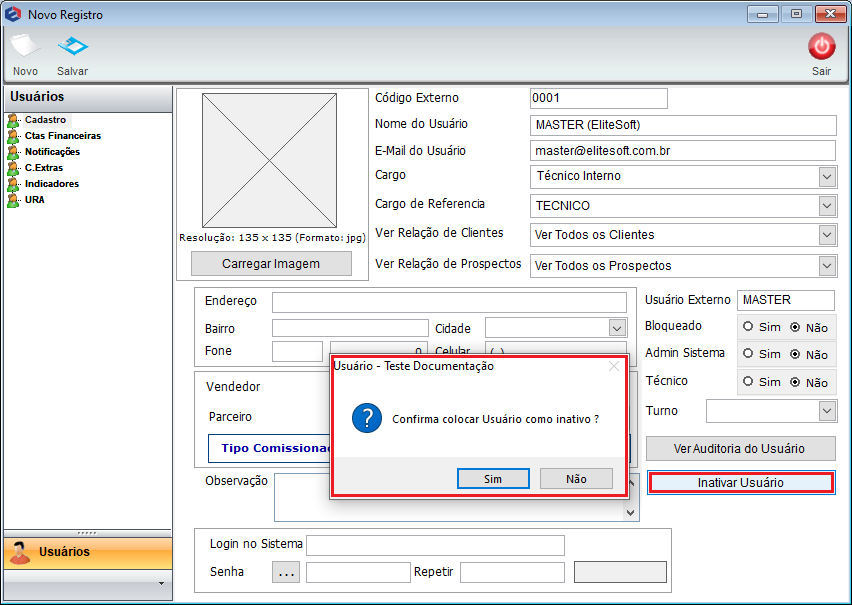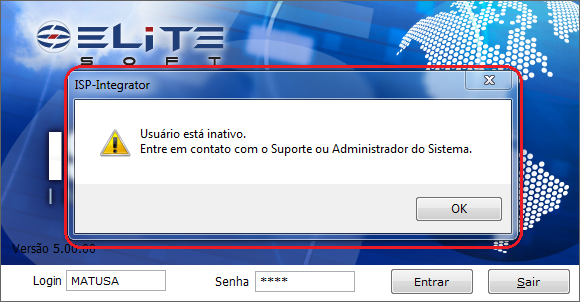Mudanças entre as edições de "Modulo Desktop - Painel Configuracoes - Usuário - Cadastro"
| Linha 16: | Linha 16: | ||
| [[Arquivo:AlertaVermelha.png|40px]] | | [[Arquivo:AlertaVermelha.png|40px]] | ||
| ''Não é possível "Apagar" um usuário, somente "Inativar"''. | | ''Não é possível "Apagar" um usuário, somente "Inativar"''. | ||
| − | |'' | + | |''Para apagar o usuário definitivamente, entre em contato com o suporte da EliteSoft''. |
|} | |} | ||
| − | 1) Na tela '''"Novo Registro"''' | + | == Permissão == |
| + | |||
| + | {|align="center" | ||
| + | |- bgcolor="#B8CCE4" | ||
| + | ! Permissão | ||
| + | ! Aplica-se em: | ||
| + | |||
| + | |- bgcolor="#E8E8E8" | ||
| + | | Painel de Configurações | ||
| + | | [[Modulo_Desktop_-_Permissoes_-_Tela_Principal_-_Painel_de_Configurações|Visualizar]] | ||
| + | |} | ||
| + | <br> | ||
| + | |||
| + | |||
| + | 1) Na tela '''"Novo Registro"''' em '''"Cadastro"''', pode realizar cadastro do usuário, atribuir ao usuário o papel de vendedor, visualizar a auditoria, inativar e reativar o usuário. | ||
[[Arquivo:usuariocadastro.png|700px]] | [[Arquivo:usuariocadastro.png|700px]] | ||
| Linha 34: | Linha 48: | ||
| − | 1.2) | + | 1.2) Atribuir ao usuário o papel "Vendedor", marque "Sim" e exibirá "Parceiro". |
[[Arquivo:UsuarioVendedorParceiro1.png|500px]] | [[Arquivo:UsuarioVendedorParceiro1.png|500px]] | ||
| − | 1.3) | + | 1.3) Visualizar a auditoria do usuário, selecione a opção "Ver Auditoria do Usuário", que exibirá '''"Auditoria do Usuário"'''. |
'''Obs.:''' Somente os usuários com permissão de acesso a "Usuários" poderão visualizar as auditorias. | '''Obs.:''' Somente os usuários com permissão de acesso a "Usuários" poderão visualizar as auditorias. | ||
| Linha 46: | Linha 60: | ||
| − | 1.4) | + | 1.4) '''"Auditoria do Usuário"''', é possível visualizar cadastros e alterações realizadas no Integrator. |
[[Arquivo:UsuarioCadVerAuditoriaUsuarioAudit1.png|500px]] | [[Arquivo:UsuarioCadVerAuditoriaUsuarioAudit1.png|500px]] | ||
| Linha 59: | Linha 73: | ||
| − | * | + | * Exibe informações dos cadastros realizados no módulo cliente. |
[[Arquivo:UsuarioCadVerAuditoriaUsuarioAudit1.png|500px]] | [[Arquivo:UsuarioCadVerAuditoriaUsuarioAudit1.png|500px]] | ||
| − | * | + | * Exibe informações dos cadastros realizados no módulo Plano. |
[[Arquivo:UsuarioCadVerAuditoriaUsuarioAuditPlano.png|500px]] | [[Arquivo:UsuarioCadVerAuditoriaUsuarioAuditPlano.png|500px]] | ||
| − | * | + | * Exibe informações dos cadastros realizados no módulo Plano (Planos Suspensos). |
[[Arquivo:UsuarioAuditoriaUsuSistemaPlanosSuspensos.png|500px]] | [[Arquivo:UsuarioAuditoriaUsuSistemaPlanosSuspensos.png|500px]] | ||
| − | * | + | * Exibe informações dos cadastros realizados no módulo "Plano" (Planos Habilitados). |
[[Arquivo:UsuarioAuditoriaUsuSistemaPlanosHabilitados.png|500px]] | [[Arquivo:UsuarioAuditoriaUsuSistemaPlanosHabilitados.png|500px]] | ||
| − | * | + | * Exibe informações dos cadastros realizados no módulo "Descontos". |
[[Arquivo:UsuarioAuditoriaUsuaDoSistemaDescontos.png|500px]] | [[Arquivo:UsuarioAuditoriaUsuaDoSistemaDescontos.png|500px]] | ||
| − | * | + | * Exibe informações dos cadastros realizados no módulo "Recibos". |
[[Arquivo:UsuarioAuditoriaUsuaDoSistemaRecibos.png|500px]] | [[Arquivo:UsuarioAuditoriaUsuaDoSistemaRecibos.png|500px]] | ||
| − | * | + | * Exibe informações dos cadastros realizados no Contas a Receber. |
[[Arquivo:UsuarioAuditoriaUsuaDoSistemaContasReceber.png|500px]] | [[Arquivo:UsuarioAuditoriaUsuaDoSistemaContasReceber.png|500px]] | ||
| − | 1.5) | + | 1.5) Para inativar o usuário, selecione a opção "Inativar Usuário" e "OK". |
[[Arquivo:UsuarioCadColocarUsuComoInativo1.png|500px]] | [[Arquivo:UsuarioCadColocarUsuComoInativo1.png|500px]] | ||
| − | |||
| − | + | 1.6) Para reativar o usuário, favor entrar em contato com o suporte. | |
| − | 1.6) | ||
[[Arquivo:TelaAutenticacaoUsuarioInativo.png|450px]] | [[Arquivo:TelaAutenticacaoUsuarioInativo.png|450px]] | ||
| − | |||
[[#content|Topo]] | [[#content|Topo]] | ||
Edição das 10h17min de 30 de maio de 2016
Módulo Desktop - Painel Configurações - Usuários - Cadastro
| |
|
Não é possível "Apagar" um usuário, somente "Inativar". | Para apagar o usuário definitivamente, entre em contato com o suporte da EliteSoft. |
Permissão
| Permissão | Aplica-se em: |
|---|---|
| Painel de Configurações | Visualizar |
1) Na tela "Novo Registro" em "Cadastro", pode realizar cadastro do usuário, atribuir ao usuário o papel de vendedor, visualizar a auditoria, inativar e reativar o usuário.
1.1) Após preencher as informações do usuário, selecione a opção "Salvar".
- O campo "Código Externo" destina-se à integração com outros sistemas, como por exemplo o Iclass Field Service (um sistema de gerenciamento de Ordem de Serviço), caso não faça esse tipo de integração, deixa lo em branco.
- Obs.: Quando tentar agendar uma OS para um Técnico que não tenha o "Usuário Externo", o sistema irá permitir, mas o controle da mesma será feito apenas no Integrator. Ou seja, a OS não será enviada para o Iclass.
- O campo "Cargo" é para definir os templates de e-mail para o usuário, ou seja, cada cargo é vinculado a um template de e-mail, então ao selecionar um cargo para determinado usuário definirá quais templates de e-mail ficarão visíveis no momento de envio de e-mail.(Vá para Cargo realizar as configurações);
- O campo "Ver relação de Cliente", é para definir se o usuário terá permissões de ver todos os clientes cadastrados no sistema ou seguirá uma regra;
- O campo "Ver relação de Prospecto", é para definir se o usuário terá permissões de ver todos os prospectos cadastrados no sistema ou seguirá uma regra.
1.2) Atribuir ao usuário o papel "Vendedor", marque "Sim" e exibirá "Parceiro".
1.3) Visualizar a auditoria do usuário, selecione a opção "Ver Auditoria do Usuário", que exibirá "Auditoria do Usuário".
Obs.: Somente os usuários com permissão de acesso a "Usuários" poderão visualizar as auditorias.
1.4) "Auditoria do Usuário", é possível visualizar cadastros e alterações realizadas no Integrator.
1.4.1) Para visualizar a busca dos cadastros de auditória:
- Selecione o usuário que deseja auditar;
- Selecione o período;
- Selecione a opção "Carregar" e exibirá todos os cadastros/alterações que o usuário selecionado realizou;
- Para visualizar mais detalhes dos dados cadastrais, selecione um dos itens e exibirá abaixo dos itens as informações.
- Exibe informações dos cadastros realizados no módulo cliente.
- Exibe informações dos cadastros realizados no módulo Plano.
- Exibe informações dos cadastros realizados no módulo Plano (Planos Suspensos).
- Exibe informações dos cadastros realizados no módulo "Plano" (Planos Habilitados).
- Exibe informações dos cadastros realizados no módulo "Descontos".
- Exibe informações dos cadastros realizados no módulo "Recibos".
- Exibe informações dos cadastros realizados no Contas a Receber.
1.5) Para inativar o usuário, selecione a opção "Inativar Usuário" e "OK".
1.6) Para reativar o usuário, favor entrar em contato com o suporte.