Mudanças entre as edições de "Modulo Desktop - Painel Configuracoes - Usuário - Cadastro"
(→Cadastro de Usuário: Ajuste) |
(Forçar trocar senha) |
||
| Linha 37: | Linha 37: | ||
[[Arquivo:UsuarioVendedorParceiro1.png|800px]] <br> | [[Arquivo:UsuarioVendedorParceiro1.png|800px]] <br> | ||
Caminho a Seguir: ISP INTEGRATOR DESK / PAINEL DE CONFIGURAÇÕES / USUÁRIOS / CADASTRO | Caminho a Seguir: ISP INTEGRATOR DESK / PAINEL DE CONFIGURAÇÕES / USUÁRIOS / CADASTRO | ||
| + | |||
| + | |||
| + | |||
| + | |||
| + | {| style="border-collapse: collapse; border-width: 1px; border-style: solid; margin-left:auto; margin-right:auto; border-color: #DDC12B" | ||
| + | |- style="background-color:#FFFFFF" | ||
| + | | [[arquivo:BarraAmarela.png|6px]] | ||
| + | | [[Arquivo:Lampada.png|40px]] | ||
| + | | ''O '''Forçar Troca de Senha''' foi disponibilizado para a versão do '''[https://wiki.elitesoft.com.br/index.php/Categoria:Changelog_6.06.00 Changelog 6.06.00''']''. | ||
| + | |} | ||
| + | |||
| + | |||
| + | |||
| + | === Forçar Troca de Senha === | ||
| + | <!-- 16/08/2022 - Ampernet - [234235] Forçar troca de senha em um período | ||
| + | Vídeo: docs\Atendimentos\2022\AMPERNET\234235\Teste e docs:\Atendimentos\2022\AMPERNET\234235\Forçar senha | ||
| + | Imagem: H:\Imagens Wiki\Desk - Integrator\Painel Configuracao\Variáveis --> | ||
| + | |||
| + | Periodicamente, o sistema forçará a troca de senha para acessar o Integrator. A definição de quantidade de dias para forçar a troca de senha é do Provedor.<br> | ||
| + | |||
| + | {| style="border-collapse: collapse; border-width: 1px; border-style: solid; margin-left:auto; margin-right:auto; border-color: #A5030E" | ||
| + | |- style="background-color:#FFFFFF" | ||
| + | | [[arquivo:BarraVermelha.png|6px]] | ||
| + | | [[Arquivo:AlertaVermelha.png|40px]] | ||
| + | | ''Para a configuração da '''Quantidade de Dias para Troca de Senha ''' deve entrar em contato com o suporte técnico da EliteSoft''. | ||
| + | |} | ||
| + | |||
| + | [[Arquivo:ForcarTrocarSenhaTudo.png|800px]]<br> | ||
| + | Caminho a seguir: ISP - INTEGRATOR / PAINEL DE CONFIGURAÇÕES / VARIÁVEIS / QUANTIDADE DE DIAS PARA TROCA DE SENHA | ||
| + | |||
| + | |||
| + | |||
| + | |||
Edição das 15h34min de 16 de agosto de 2022
| Permissão |
| Painel de Configurações |
Índice
Cadastro de Usuário
![]() O cadastro do usuário não pode ser excluído, mas pode ser inativado, para apagar o usuário definitivamente, é necessário entrar em contato com o suporte da EliteSoft.
O cadastro do usuário não pode ser excluído, mas pode ser inativado, para apagar o usuário definitivamente, é necessário entrar em contato com o suporte da EliteSoft.
Na tela Novo Registro em Cadastro, pode realizar o cadastro do usuário, atribuir ao usuário o papel de vendedor, visualizar a auditoria, inativar e reativar o usuário.
- O campo Código Externo destina-se à integração com outros sistemas, por exemplo, o IClass Field Service (um sistema de gerenciamento de Ordem de Serviço), caso não faça esse tipo de integração, deixá-lo em branco.
- O campo Usuário Externo é um campo exclusivo, o sistema não permite a criação do mesmo em duplicidade. Quando tentar agendar uma OS para um Técnico que não tenha o Usuário Externo, o sistema irá permitir, mas o controle da mesma será feito apenas no Integrator. A OS não será enviada para o IClass.
- Cargo é para definir o template de e-mail para o usuário, cada cargo é vinculado a um template de e-mail, então ao selecionar um cargo para determinado usuário definirá quais template de e-mail ficará visível no envio de e-mail. Realizar configurações Cargo;
- Ver relação de Cliente, definir se o usuário terá permissões de ver os clientes cadastrados ou seguirá uma regra;
- Ver relação de Prospecto, definir se o usuário terá permissões de ver os prospectos cadastrados ou seguirá uma regra.
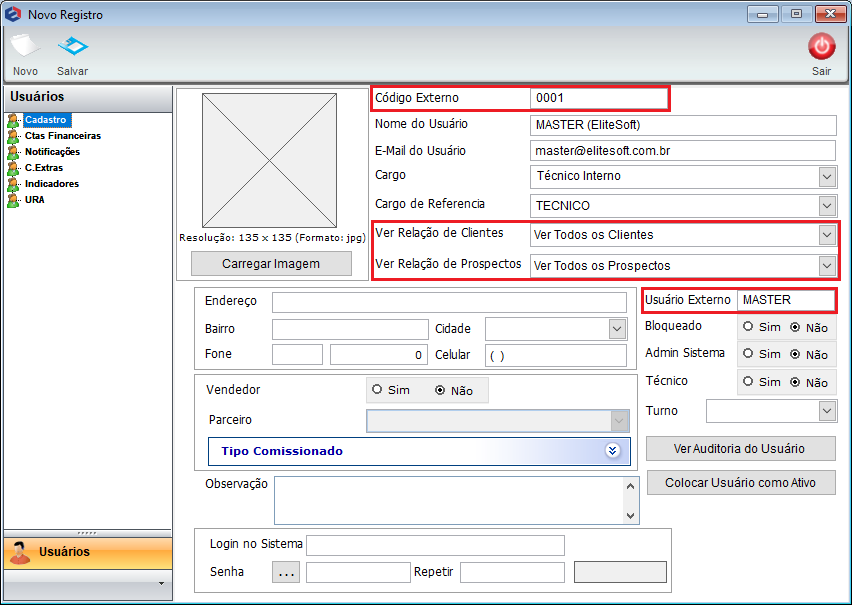
Caminho a Seguir: ISP INTEGRATOR DESK / PAINEL DE CONFIGURAÇÕES / USUÁRIOS / CADASTRO
Ao marcar o campo Vendedor igual a Sim o campo Parceiro será habilitado para selecionar a opção que deseja.
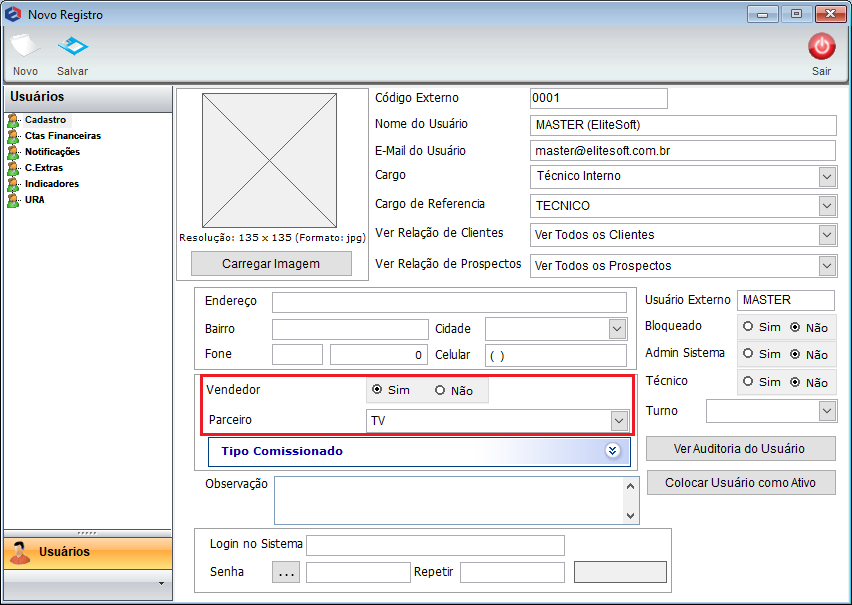
Caminho a Seguir: ISP INTEGRATOR DESK / PAINEL DE CONFIGURAÇÕES / USUÁRIOS / CADASTRO
| |
|
O Forçar Troca de Senha foi disponibilizado para a versão do Changelog 6.06.00. |
Forçar Troca de Senha
Periodicamente, o sistema forçará a troca de senha para acessar o Integrator. A definição de quantidade de dias para forçar a troca de senha é do Provedor.
| |
|
Para a configuração da Quantidade de Dias para Troca de Senha deve entrar em contato com o suporte técnico da EliteSoft. |
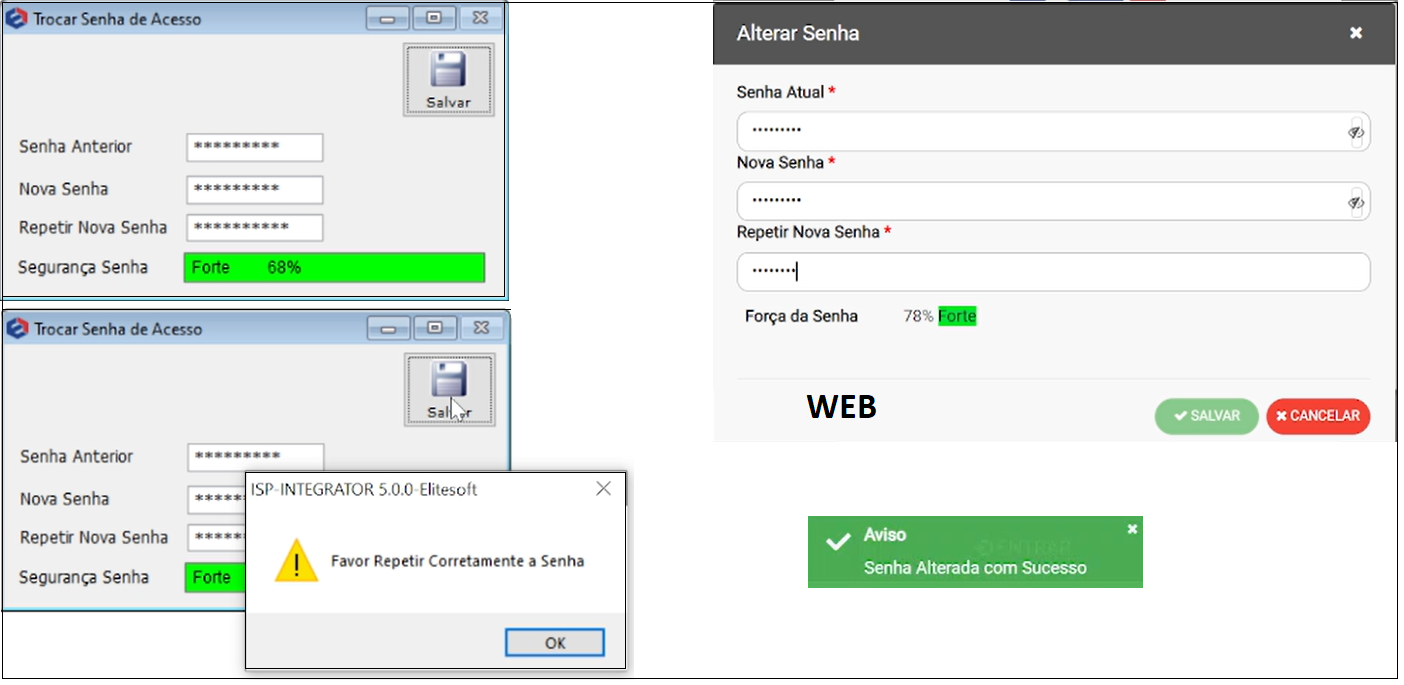
Caminho a seguir: ISP - INTEGRATOR / PAINEL DE CONFIGURAÇÕES / VARIÁVEIS / QUANTIDADE DE DIAS PARA TROCA DE SENHA
| |
|
O Usuário Bloqueado foi disponibilizado para a versão do Changelog 6.02.00. |
Usuário Bloqueado
O campo Bloqueado apresentará marcado como Sim quando houver cinco (5) tentativas com senha incorreta ao tentar efetuar o login no Integrator Web.
- Essa funcionalidade está ativa ao tentar efetuar o login no Integrator Web 5 e 6.
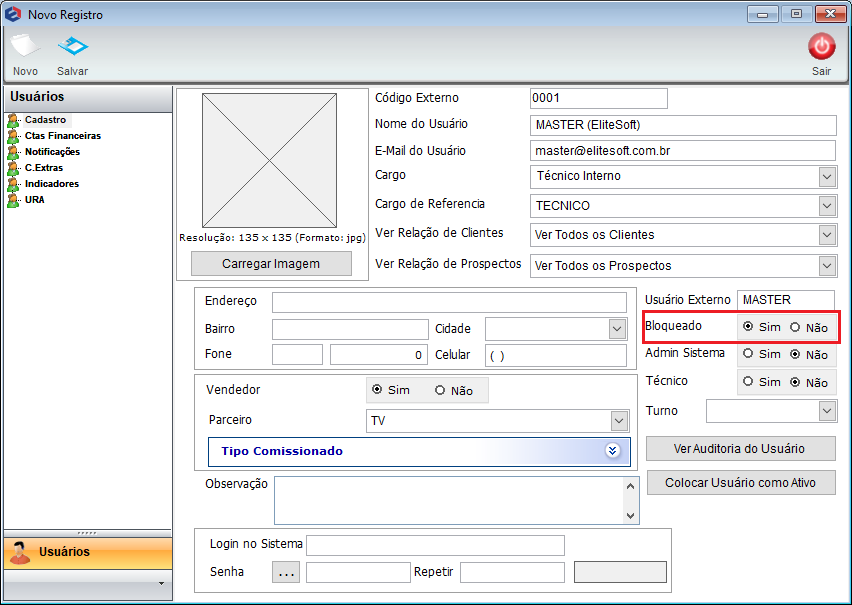
Caminho a Seguir: ISP INTEGRATOR DESK / PAINEL DE CONFIGURAÇÕES / USUÁRIOS / CADASTRO
| |
|
A alteração de Estoque do Usuário foi disponibilizada para a versão do Changelog 6.01.00. |
Vínculos dos Técnicos/Usuário e Locais de Movimento
Para vincular o usuário a um Local de Movimento, foi adicionado o campo Estoque do Usuário que apresentará uma lista de locais de estoque para que seja possível vincular o usuário a um local de movimento.
- Para este procedimento é necessário:
- Ter integração com o IClass.
- O campo Técnico deverá estar igual a Sim.
- O campo Usuário Externo deverá estar preenchido, conforme explicado no tópico Cadastro de Usuário
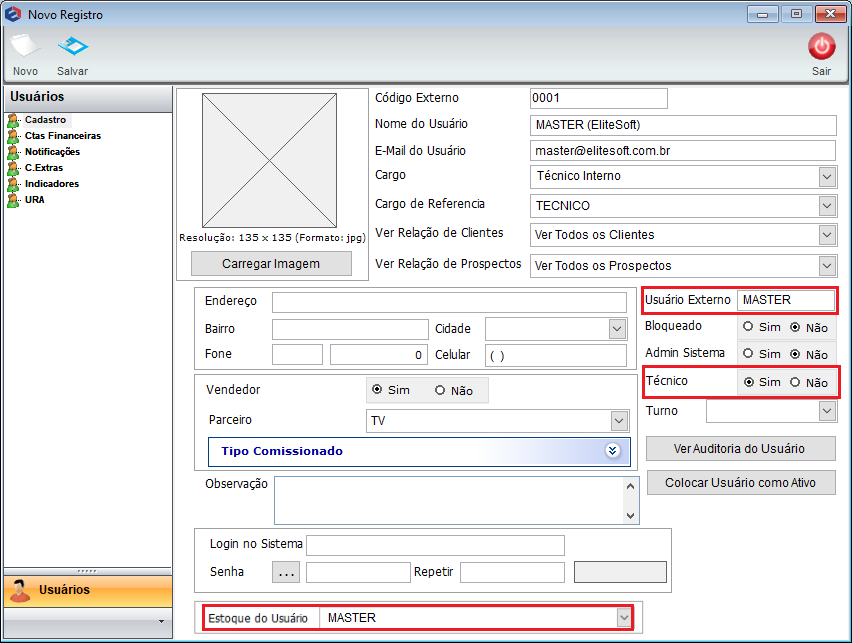
Caminho a Seguir: ISP INTEGRATOR DESK / PAINEL DE CONFIGURAÇÕES / USUÁRIOS
Para verificar o vínculo do usuário com o Local de Movimento, basta acessar: Local de Movimento
Auditoria do Usuário
Na Auditoria do Usuário é possível visualizar cadastros e alterações realizadas no Integrator.
Para visualizar a auditoria do usuário, deverá clicar no botão Ver Auditoria do Usuário, exibirá a tela Auditoria a Usuário do Sistema.
Na tela Auditoria a Usuário do Sistema deverá inserir a data que deseja e clicar em Carregar, apresentará as informações na grid abaixo de acordo com a aba selecionada.
- Somente os usuários com permissão de acesso a Usuários poderão visualizar as auditorias.
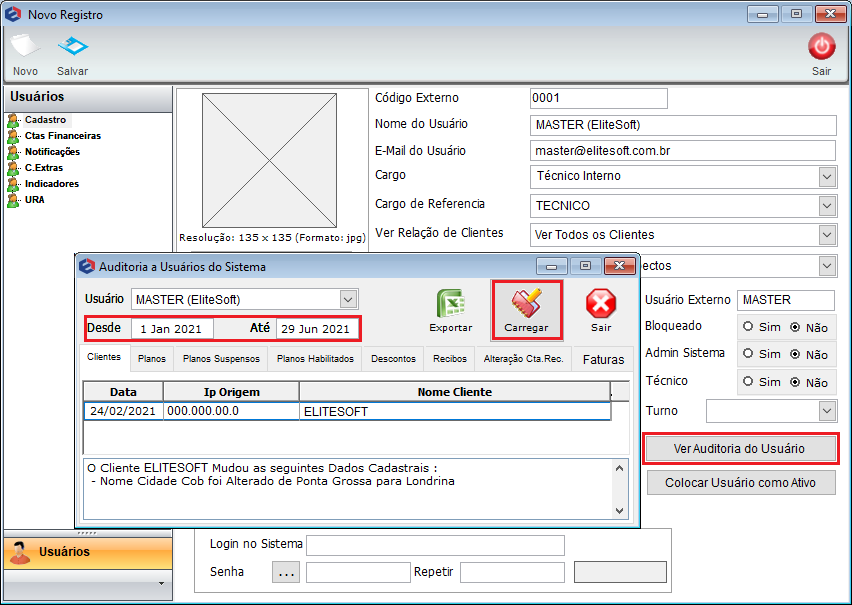
Caminho a Seguir: ISP INTEGRATOR DESK / PAINEL DE CONFIGURAÇÕES / USUÁRIOS / CADASTRO
Para visualizar a busca dos cadastros de auditória:
- Selecione o usuário que deseja auditar.
- Selecione o período.
- Selecione a opção Carregar para exibir os cadastros/alterações que o usuário selecionado realizou.
- Para visualizar mais detalhes dos dados cadastrais, selecione um dos itens e exibirá abaixo dos itens as informações.
- Exibe informações dos cadastros realizados no módulo Cliente.
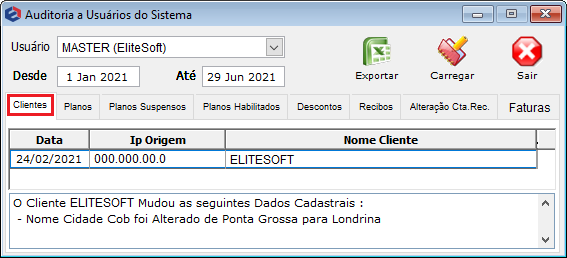
Caminho a Seguir: ISP INTEGRATOR DESK / PAINEL DE CONFIGURAÇÕES / USUÁRIOS / CADASTRO
- Exibirá as informações dos cadastros realizados no módulo Plano.

Caminho a Seguir: ISP INTEGRATOR DESK / PAINEL DE CONFIGURAÇÕES / USUÁRIOS / CADASTRO
- Exibirá as informações dos cadastros realizados no módulo Plano (Planos Suspensos).
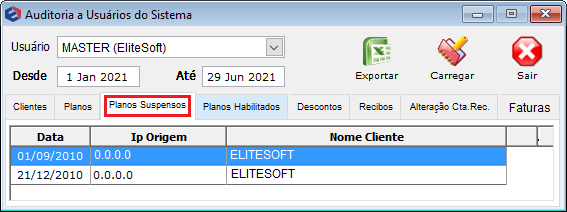
Caminho a Seguir: ISP INTEGRATOR DESK / PAINEL DE CONFIGURAÇÕES / USUÁRIOS / CADASTRO
- Exibirá as informações dos cadastros realizados no módulo Plano (Planos Habilitados).
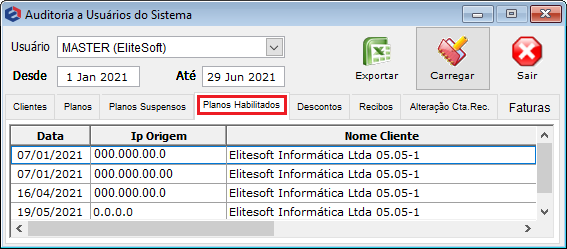
Caminho a Seguir: ISP INTEGRATOR DESK / PAINEL DE CONFIGURAÇÕES / USUÁRIOS / CADASTRO
- Exibirá as informações dos cadastros realizados no módulo Descontos.
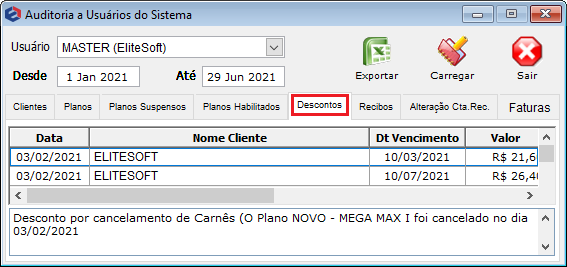
Caminho a Seguir: ISP INTEGRATOR DESK / PAINEL DE CONFIGURAÇÕES / USUÁRIOS / CADASTRO
- Exibirá as informações dos cadastros realizados no módulo Recibos.
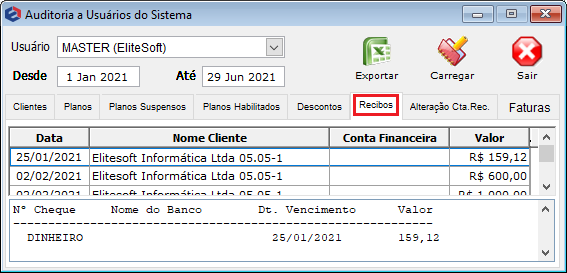
Caminho a Seguir: ISP INTEGRATOR DESK / PAINEL DE CONFIGURAÇÕES / USUÁRIOS / CADASTRO
- Exibirá informações dos cadastros realizados no Contas a Receber.
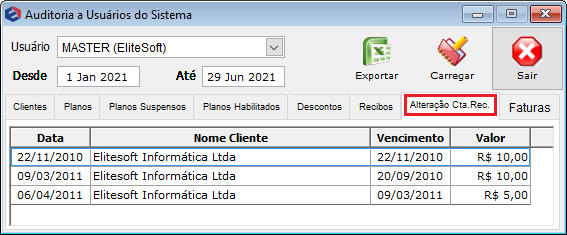
Caminho a Seguir: ISP INTEGRATOR DESK / PAINEL DE CONFIGURAÇÕES / USUÁRIOS / CADASTRO
- Exibirá as informações dos cadastros realizados no módulo Faturas.
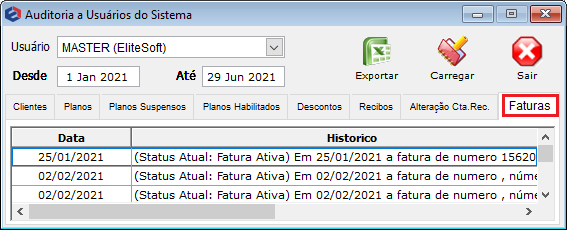
Caminho a Seguir: ISP INTEGRATOR DESK / PAINEL DE CONFIGURAÇÕES / USUÁRIOS / CADASTRO
Inativar Usuário
Para Inativar um Usuário deverá clicar no botão Inativar Usuário, apresentará uma mensagem de confirmação para confirmar.
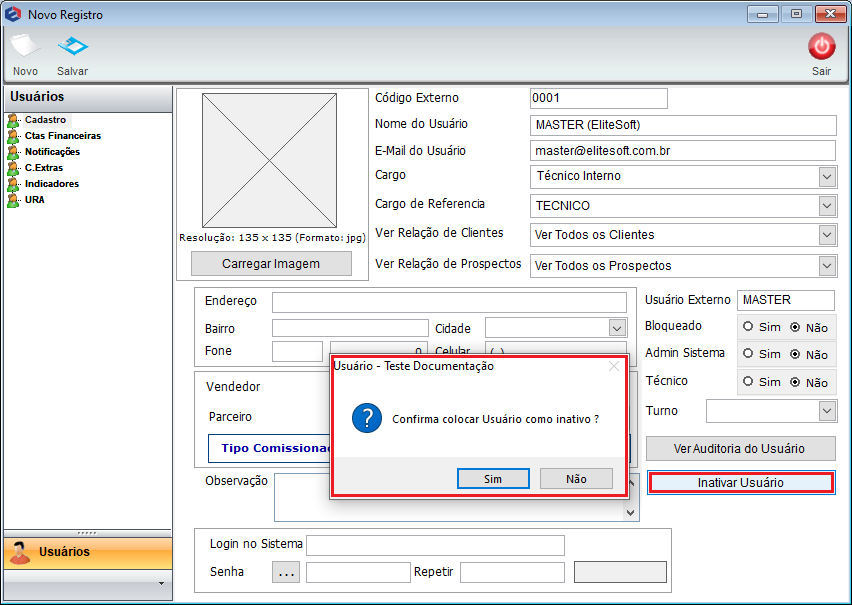
Caminho a Seguir: ISP INTEGRATOR DESK / PAINEL DE CONFIGURAÇÕES / USUÁRIOS / CADASTRO
Para reativar o usuário deverá seguir o mesmo processo.
| |
|
Esta é uma base de testes fictícia, meramente ilustrativa. |
