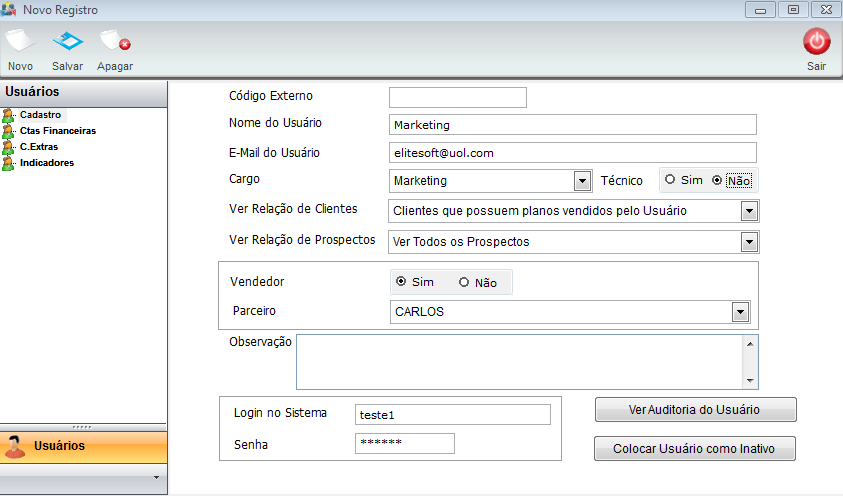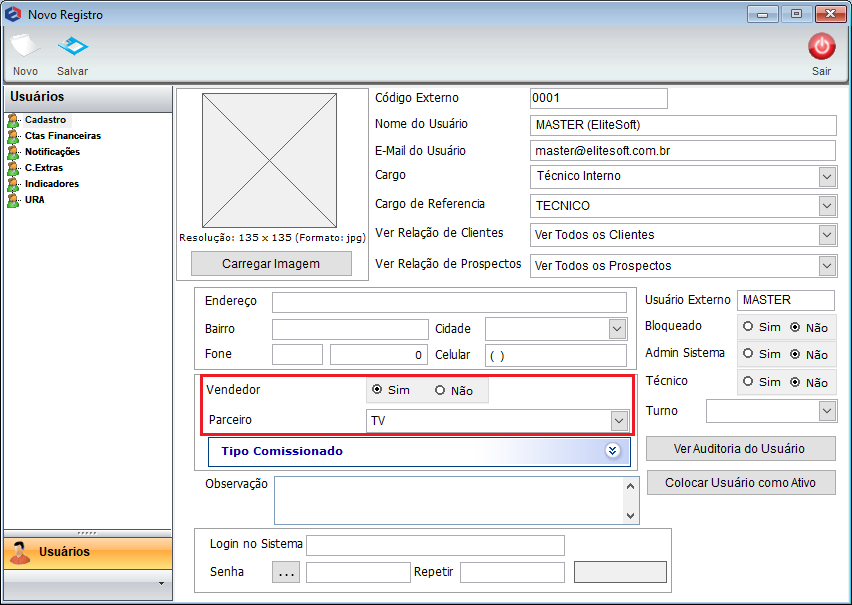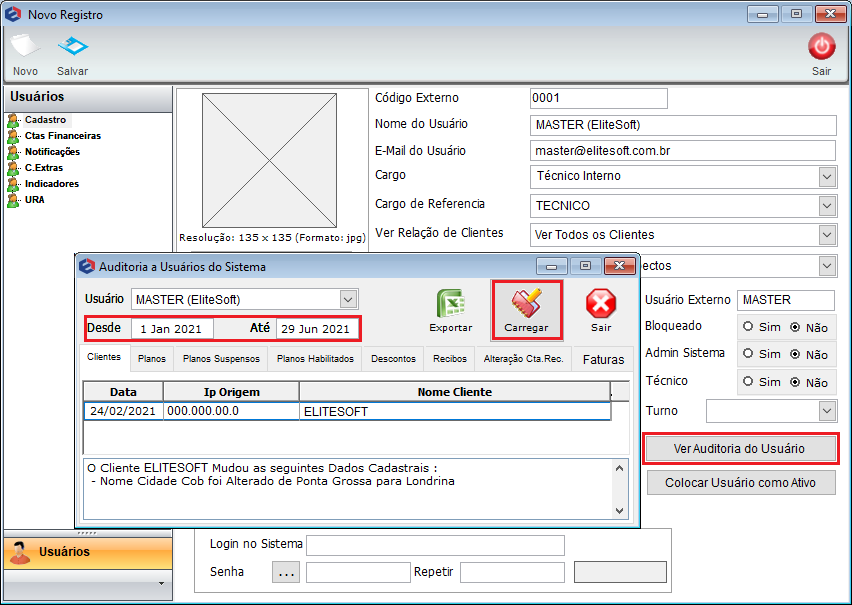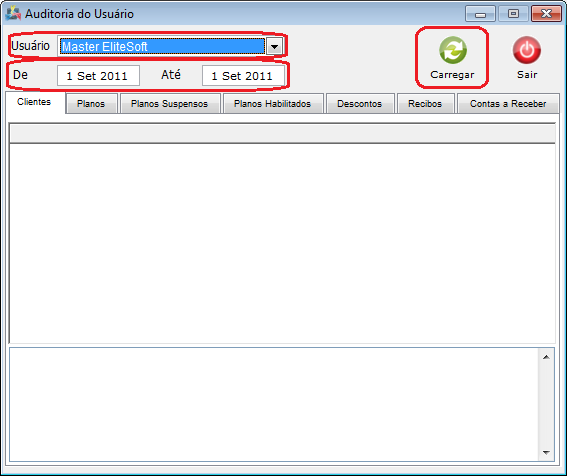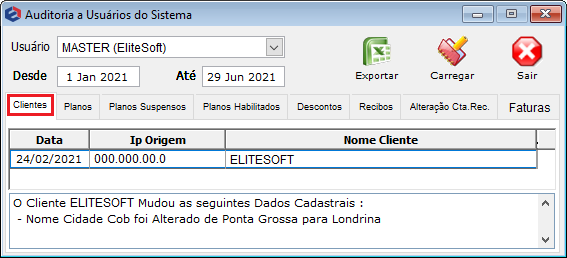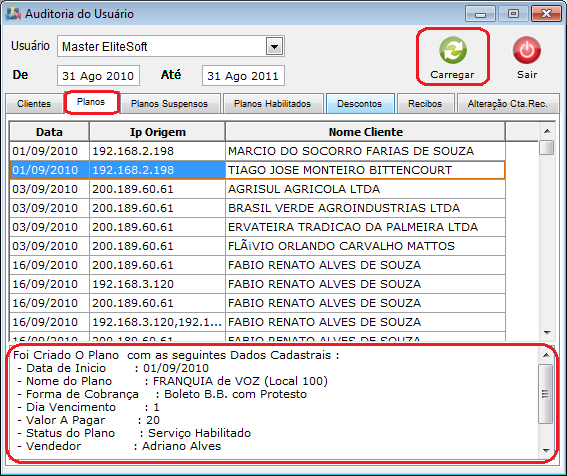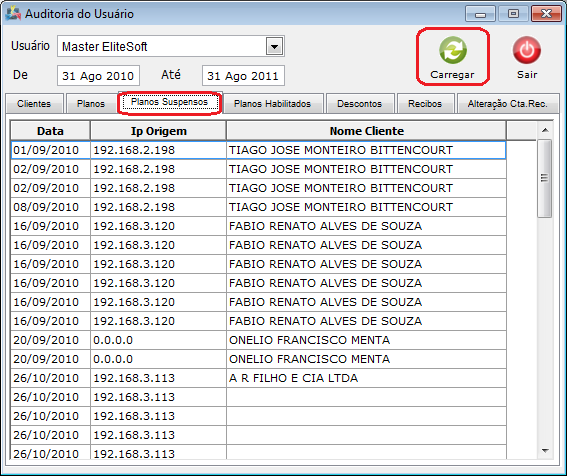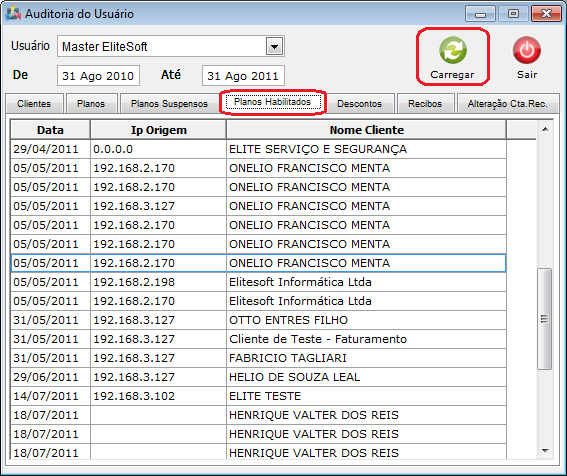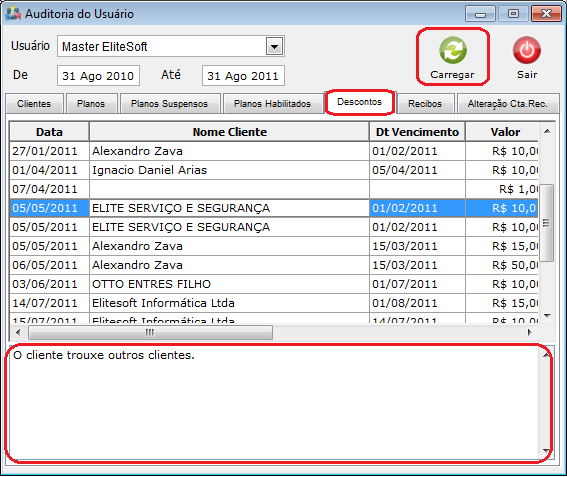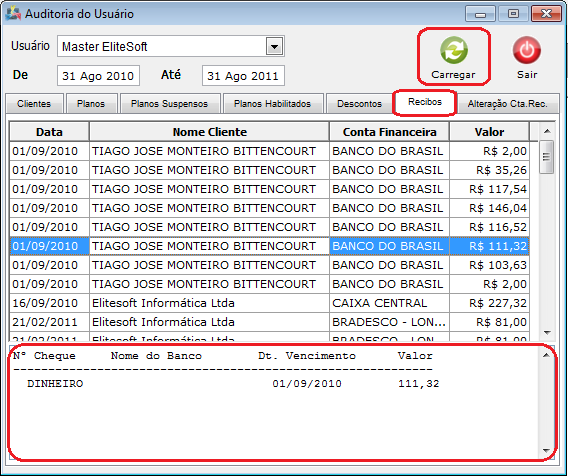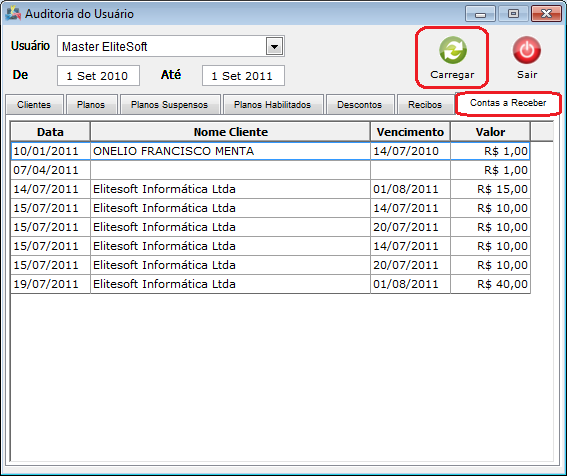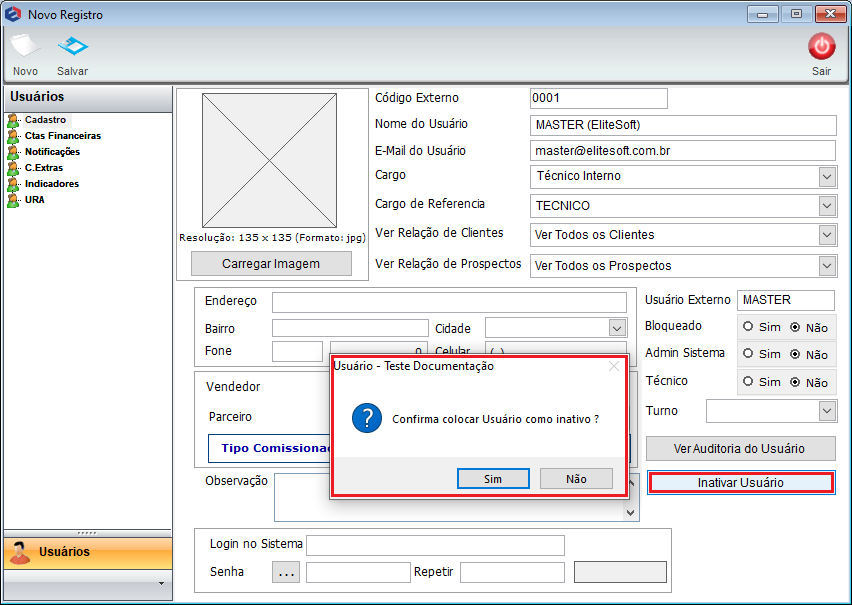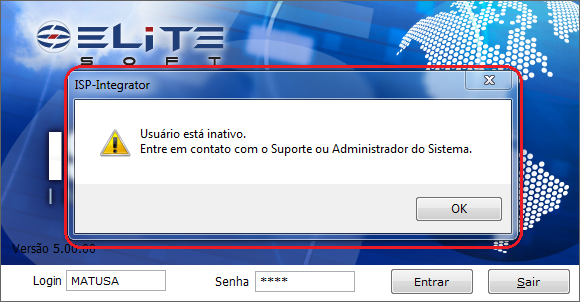Modulo Desktop - Painel Configuracoes - Usuário - Cadastro
Modulo Desktop - Painel Configurações - Usuários - Cadastro
Obs: Os campos com título em NEGRITO são de preenchimento obrigatório.
1) Na tela "Novo Registro" na aba "Cadastro", é possível realizar o cadastro do usuário, atribuir ao usuário o papel de vendedor, visualizar a auditoria, inativar e reativar o usuário.
| |
|
Não é possível "Apagar" um usuário, somente "inativar". | Caso queira apagar o usuário definitivamente, entre em contato com o suporte da EliteSoft. |
1.1) Após preencher as informações do usuário, selecione a opção "Salvar".
- O campo "Cargo" é para definir os templates de e-mail para o usuário, ou seja, cada cargo é vinculado a um template de e-mail, então ao selecionar um cargo para determinado usuário definirá quais templates de e-mail ficarão visíveis no momento de envio de e-mail.(Vá para Cargo realizar as configurações);
- O campo "Ver relação de Cliente", é para definir se o usuário terá permissões de ver todos os clientes cadastrados no sistema ou seguirá uma regra;
- O campo "Ver relação de Prospecto", é para definir se o usuário terá permissões de ver todos os prospectos cadastrados no sistema ou seguirá uma regra.
1.2) Caso queira atribuir ao usuário o papel de vendedor, no campo "Vendedor" marque "Sim" e exibirá o campo "Parceiro".
1.3) Caso queira visualizar a auditoria do usuário, selecione a opção "Ver Auditoria do Usuário", que exibirá a tela "Auditoria do Usuário".
Obs.: Somente os usuários com permissão de acesso na "Auditoria" poderão visualizar as auditorias.
1.4) Na tela "Auditoria do Usuário", é possível visualizar alguns cadastros e alterações realizadas no Integrator.
1.4.1) Para visualizar:
- Selecione o usuário que deseja auditar;
- Selecione o período;
- Selecione a opção "Carregar" e exibirá todos os cadastros/alterações que o usuário selecionado realizou;
- Para visualizar mais detalhes dos dados cadastrais, selecione um dos itens e exibirá abaixo dos itens as informações.
- A tela abaixo exibe algumas informações dos cadastros realizados no módulo cliente.
- A tela abaixo exibe algumas informações dos cadastros realizados no módulo Plano.
- A tela abaixo exibe algumas informações dos cadastros realizados no módulo Plano (Planos Suspensos).
- A tela abaixo exibe algumas informações dos cadastros realizados no módulo Plano (Planos Habilitados).
- A tela abaixo exibe algumas informações dos cadastros realizados no módulo ??.
- A tela abaixo exibe algumas informações dos cadastros realizados no módulo ??.
- A tela abaixo exibe algumas informações dos cadastros realizados no Contas a Receber.
1.5) Caso queira inativar o usuário, selecione a opção "Inativar Usuário", após, a opção "Ok" na tela de confirmação.
Obs.: Ao tentar logar no sistema, o usuário inativo visualizará a tela abaixo:
1.6) Caso queira reativar o usuário, selecione a opção "Reativar Usuário", após a opção "Ok" na tela de confirmação.