Mudanças entre as edições de "Modulo Desktop - Painel Configuracoes - Usuário - Permissões"
(→Modulo Desktop - Painel Configurações - Usuários - Permissões) |
|||
| Linha 1: | Linha 1: | ||
| − | [[ | + | {| style="margin-top:5px; width:34%; margin-bottom:2px; margin-left:auto; margin-right:auto" |
| + | |class="fundologo" style="background-repeat:no-repeat; background-position:-40px -15px; width:100%; border:1px solid #D2D2D2; vertical-align:top; -moz-border-radius: 10px; -webkit-border-radius: 10px; border-radius:10px;box-shadow:0 1px 3px rgba(0, 0, 0, 0.35)" | | ||
| + | [[Arquivo:splash5.jpg|center|link=http://wiki.elitesoft.com.br/index.php/M%C3%B3dulo_Desktop_Vers%C3%A3o_5]] | ||
| + | |} | ||
| − | == | + | == Módulo Desktop - Painel Configurações - Usuários - Permissões == |
| Linha 8: | Linha 11: | ||
| − | + | 1) Na tela Usuário na aba "'''Permissões'''", é possível ativar ou desativar as opções de Permissões de cada módulo para um determinado Usuário. | |
| − | |||
| − | |||
| − | |||
| − | |||
| − | |||
| − | |||
| − | |||
| − | |||
| − | |||
| − | |||
| − | |||
1.1) Para ativar a Permissão desejada dentro de cada módulo, é necessário selecionar o módulo que irá expandir as opções de Permissões, após selecionar a Permissão, automaticamente ficará ativa(Sim) e exibirá as opções: "Opção Disponível", "Novo Registro" e "Apagar Registro". | 1.1) Para ativar a Permissão desejada dentro de cada módulo, é necessário selecionar o módulo que irá expandir as opções de Permissões, após selecionar a Permissão, automaticamente ficará ativa(Sim) e exibirá as opções: "Opção Disponível", "Novo Registro" e "Apagar Registro". | ||
| Linha 43: | Linha 35: | ||
| − | + | 2) Na tela de Usuário é possível '''Clonar Permissões''' e '''Remover permissões ao clonar'''. | |
* Selecione o Nome do Usuário que possui as Permissões para clonagem, clique em "Abrir", exibirá a tela de Cadastro do Usuário, clique em "Permissões" e exibirá a tela abaixo | * Selecione o Nome do Usuário que possui as Permissões para clonagem, clique em "Abrir", exibirá a tela de Cadastro do Usuário, clique em "Permissões" e exibirá a tela abaixo | ||
Edição das 08h46min de 28 de abril de 2016
Módulo Desktop - Painel Configurações - Usuários - Permissões
« Voltar | « Principal1) Na tela Usuário na aba "Permissões", é possível ativar ou desativar as opções de Permissões de cada módulo para um determinado Usuário. 1.1) Para ativar a Permissão desejada dentro de cada módulo, é necessário selecionar o módulo que irá expandir as opções de Permissões, após selecionar a Permissão, automaticamente ficará ativa(Sim) e exibirá as opções: "Opção Disponível", "Novo Registro" e "Apagar Registro".
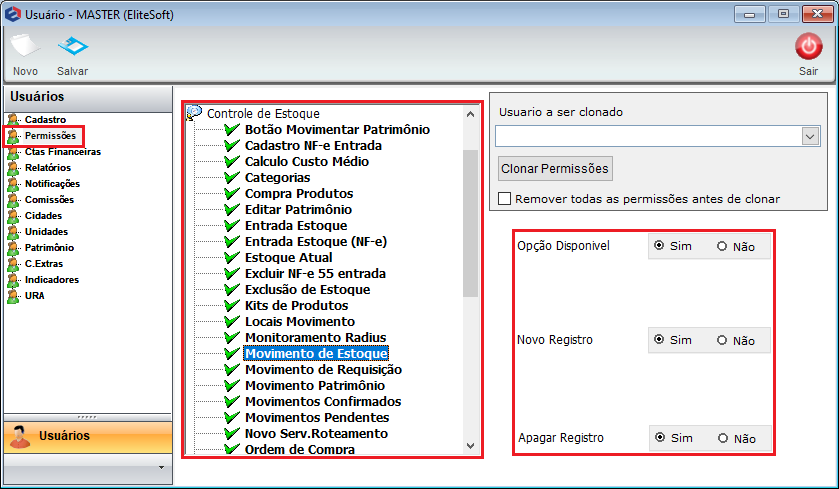
- Na primeira imagem a opção não está ativa. Na imagem ao lado, quando selecionada, automaticamente é ativada e exibi as Opções na lateral
- "Opção Disponível": Marcada como "Sim", libera a Permissão selecionada para o Usuário, e marcada como "Não" não libera a Permissão
- "Novo Registro" : Marcada como "Sim", permite que o Usuário execute "Novo Registro" referente a Permissão liberada e marcada como "Não" não permite Novo Registro
- "Apagar Registro":Marcada como "Sim",permite que o Usuário "Apague o Registro" referente a Permissão liberada e marcada como "Não" não permite Apagar Registro
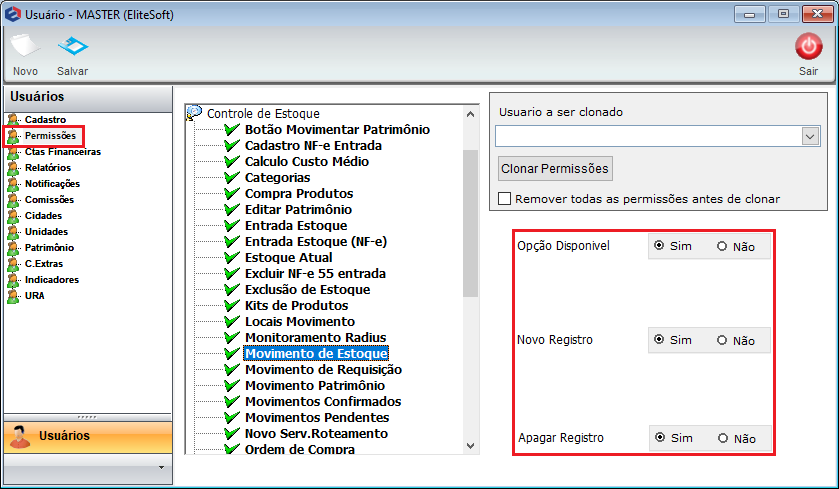
2) Na tela de Usuário é possível Clonar Permissões e Remover permissões ao clonar.
- Selecione o Nome do Usuário que possui as Permissões para clonagem, clique em "Abrir", exibirá a tela de Cadastro do Usuário, clique em "Permissões" e exibirá a tela abaixo
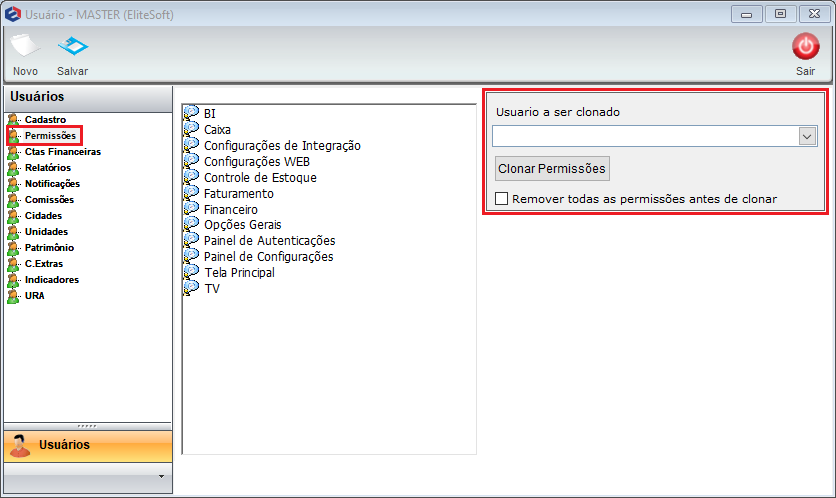
2.1) Selecione o nome do Usuário para clonagem, e "clique" em Remover permissões ao clonar, e após no combo Clonar Permissões, exibirá uma mensagem informando a quantidade de permissões liberadas p/ o usuário, perguntando se Confirma Remover, selecione a opção "Sim" ou "Não", após clique em Salvar.
- Obs: Clicando na opção "Sim" as Permissões liberadas para o usuário são apagadas e a Clonagem é executada, na opção "Não" a Clonagem é executada e as Permissões liberadas para o usuário permanecem.
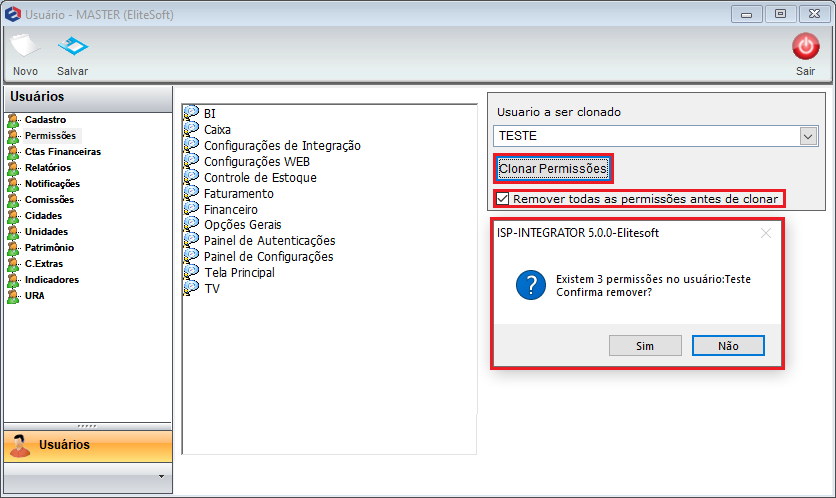
2.2) Para executar a clonagem de Permissões possui a seguinte Regra;
- O Usuário logado no sistema, que executará a clonagem, deve possuir as Permissões (> ou =) "maior ou igual" as Permissões do Usuário que será copiado/clonado.
- No exemplo abaixo estamos clonando/copiando, as permissões do Usuário Financeiro para o Usuário Luciano.
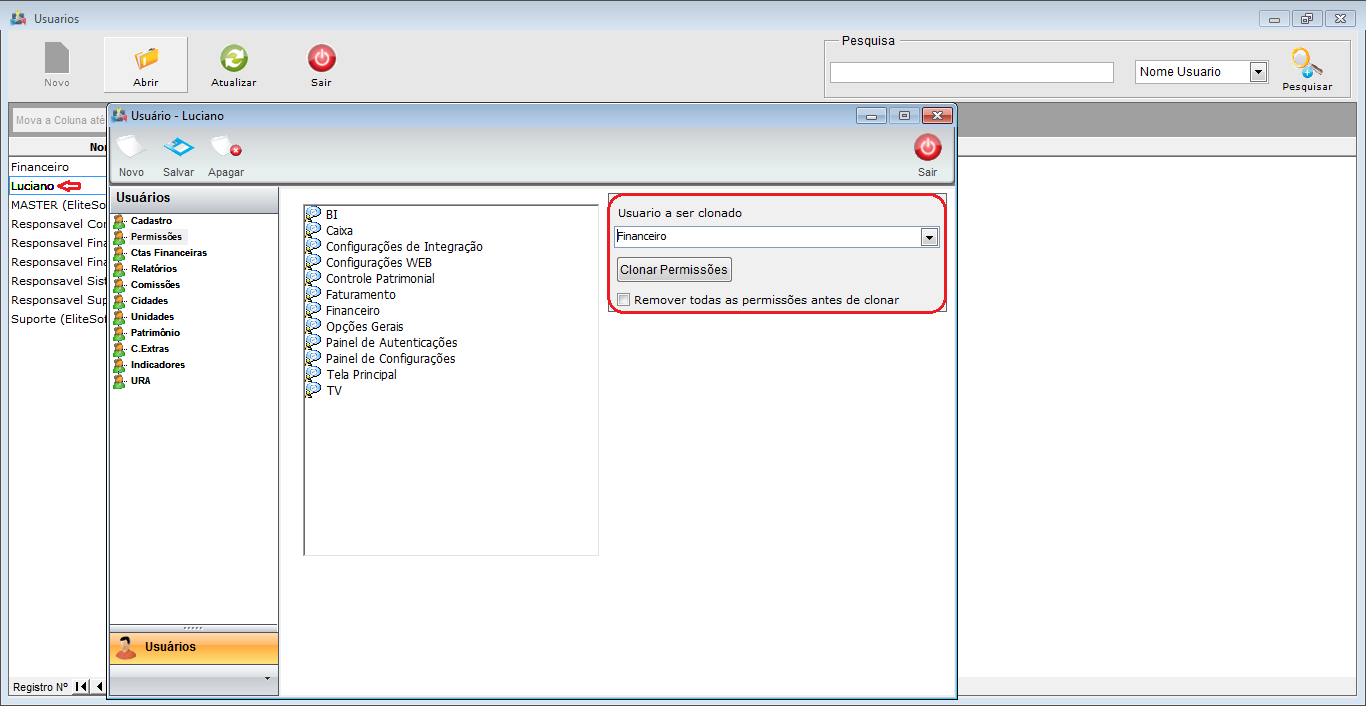
- Para manipular cada módulo, selecione o Link:
topo
