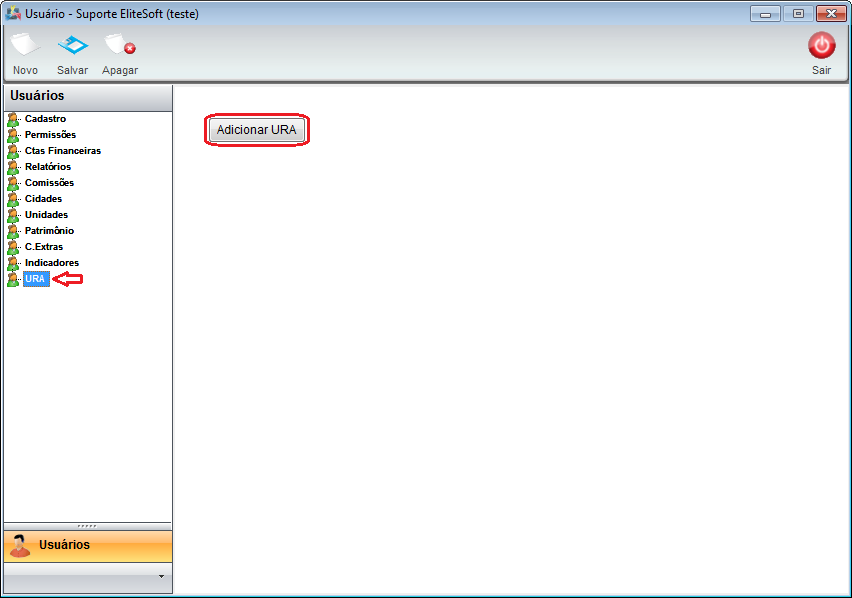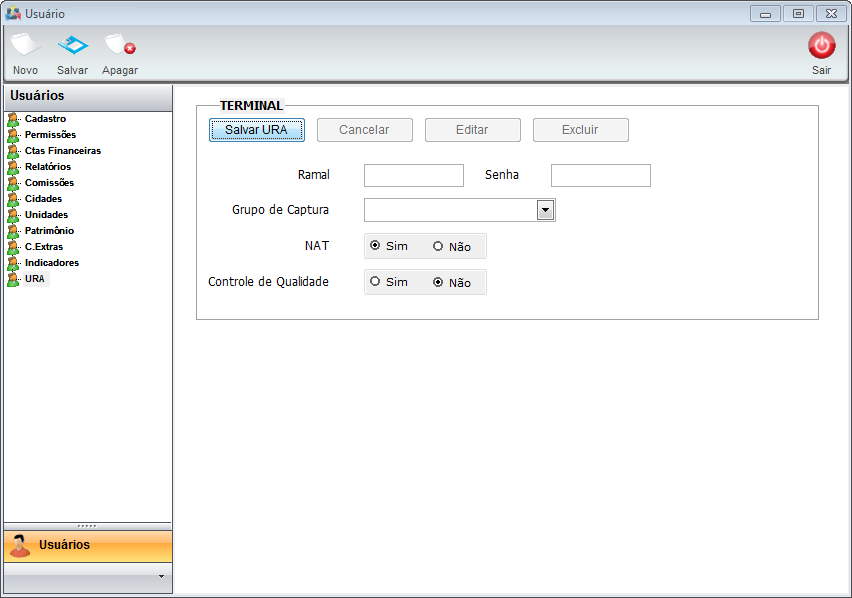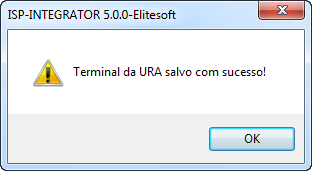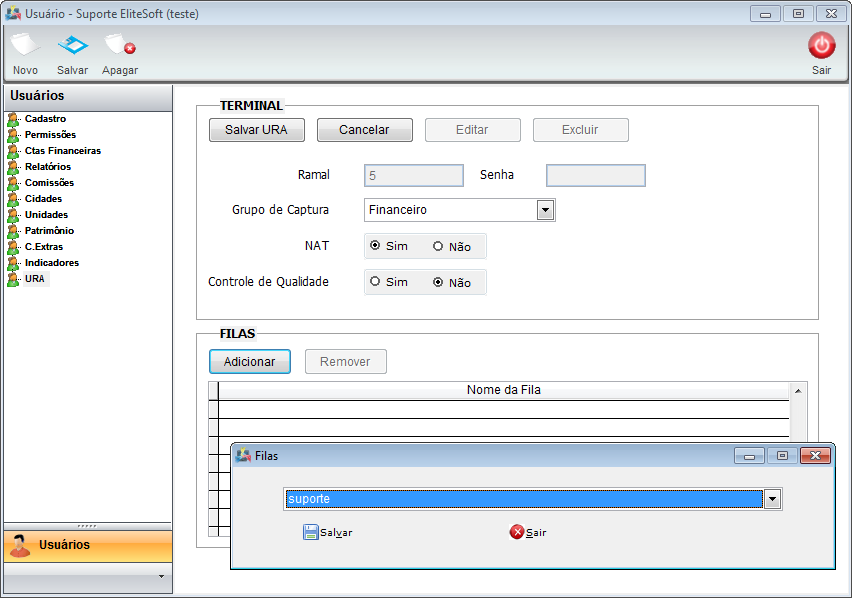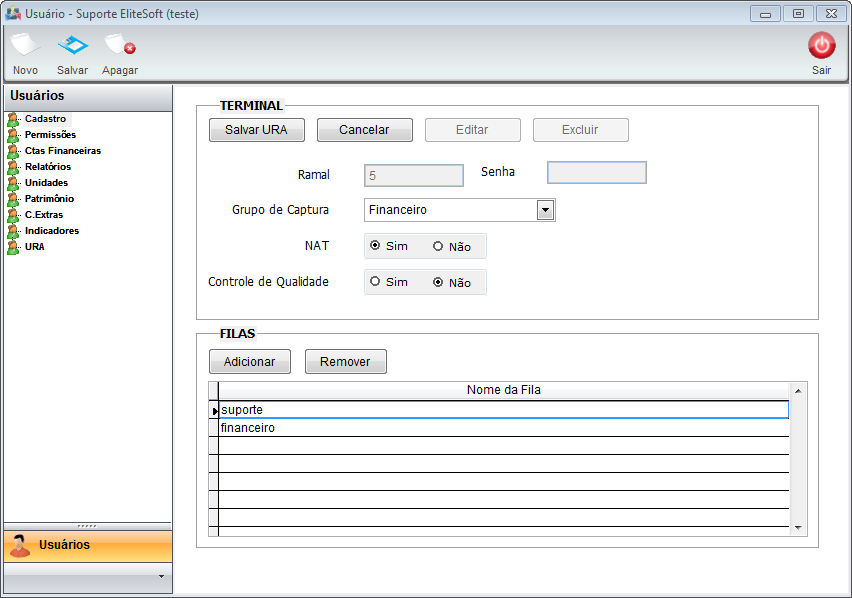Mudanças entre as edições de "Modulo Desktop - Painel Configuracoes - Usuário - URA"
| Linha 10: | Linha 10: | ||
== Módulo Desktop - Painel Configurações - Usuários == | == Módulo Desktop - Painel Configurações - Usuários == | ||
| + | |||
| + | == Permissão == | ||
| + | |||
| + | {|align="center" | ||
| + | |- bgcolor="#B8CCE4" | ||
| + | ! Permissão | ||
| + | ! Aplica-se em: | ||
| + | |||
| + | |- bgcolor="#E8E8E8" | ||
| + | | URA | ||
| + | | [[Visualizar]] | ||
| + | |} | ||
| + | <br> | ||
1) A opção '''"URA"''' tem como objetivo fazer o cadastro do Ramal do Usuário, informando Grupo de Captura e Filas para configuração das transferências de chamadas. | 1) A opção '''"URA"''' tem como objetivo fazer o cadastro do Ramal do Usuário, informando Grupo de Captura e Filas para configuração das transferências de chamadas. | ||
Edição das 16h18min de 11 de maio de 2016
Módulo Desktop - Painel Configurações - Usuários
Permissão
| Permissão | Aplica-se em: |
|---|---|
| URA | Visualizar |
1) A opção "URA" tem como objetivo fazer o cadastro do Ramal do Usuário, informando Grupo de Captura e Filas para configuração das transferências de chamadas.
- Para este procedimento é necessário que o usuário tenha Permissão
 Terminais Voz URA
Terminais Voz URA
1.1) Clique em "Adicionar URA" e exibirá "Terminal", preencha os campos e clique em "Salvar URA".
- Opção "Salvar URA": Salva o registro do Ramal.
- Opção "Cancelar": Cancela o procedimento que está sendo registrado.
- Opção "Editar": Possibilita a edição dos campos.
- Opção "Excluir": Exclui o registro do Ramal.
- Ramal: Digite o número do Ramal.
- Senha: Digite para cadastrar a Senha.
- "Obs.:" Caso não cadastrar a Senha o sistema define o "Ramal" como a senha, portanto sugerimos o cadastro da "Senha".
- Grupo de Captura: Selecione o Grupo de Captura do qual o ramal pertence, as opções exibidas no "Grupo de Captura" é a parametrização configurada na URA.
- NAT: Define a conexão do Ramal se irá ou não através de um NAT.
- Controle de Qualidade: Define se haverá nas ligações do Ramal.
- Após preencher os campos e clicar no botão "Salvar URA" exibirá a mensagem confirmando o cadastro do Terminal.
1.2) Ao clicar no botão "OK", exibirá "Filas", clique em "Adicionar" e selecionar o "Nome da Fila".
1.3) Sequência "Salvar".
- Opção "Adicionar": Possibilita selecionar a Fila para sequência de transferência das chamadas.
- Opção "Remover": Ao selecionar um registro da Fila e "Remover", permite excluir o registro da Fila.
- "Obs": A "Fila" possibilita transferir a chamada para tocar nos ramais de um determinado Setor, programando para caso não ocorrer o atendimento de um ramal automaticamente transfere para o outro do mesmo Setor após um determinado número de toques, e se desejar, permite programar para tocar em outro Setor caso não houver atendimento. Possui a facilidade de um ramal puxar a ligação do outro do mesmo Setor.
- Ex: Todos os ramais do Setor Suporte recebem a ligação, em caso de não atendimento transfere para o Setor Financeiro.