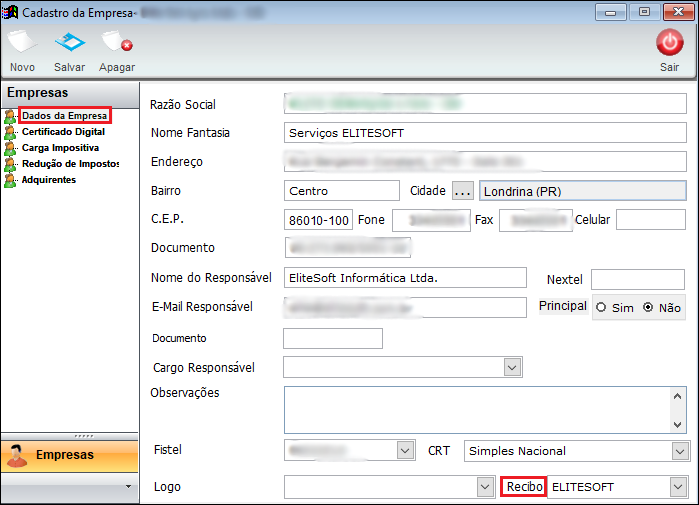Mudanças entre as edições de "Modulo Desktop - Recibos"
(alteração do texto) |
(alteração do texto) |
||
| Linha 33: | Linha 33: | ||
| [[arquivo:BarraAmarela.png|6px]] | | [[arquivo:BarraAmarela.png|6px]] | ||
| [[Arquivo:Lampada.png|40px]] | | [[Arquivo:Lampada.png|40px]] | ||
| − | | ''A alteração do '''Layout Diferentes | + | | ''A alteração do '''Layout de Recibos Diferentes para a mesma Empresa''' foi disponibilizada para a versão do '''[https://wiki.elitesoft.com.br/index.php/Categoria:Changelog_5.06.00 Changelog 5.06.00]'''.'' |
|} | |} | ||
| − | == Layout Diferentes | + | == Layout de Recibos Diferentes para a mesma Empresa == |
<!-- 11/04/2019 188215 - Gigaline --> | <!-- 11/04/2019 188215 - Gigaline --> | ||
| + | [[arquivo:objetivo.jpg|30px]] Foi implementado o layout de recibos diferentes para a mesma empresa, para que possa escolher qual deve selecionar na hora da impressão. | ||
| + | |||
| + | |||
| + | 1) Para este procedimento deve fazer a configuração em ''Painel de Configurações / Empresas'' e ao clicar na empresa para alteração vai verificar a nova aba de recibo que se refere a este layout. | ||
| + | |||
| + | [[Arquivo:recibo1.png]] | ||
| + | |||
| + | Caminho a Seguir: ISP - INTEGRATOR / PAINEL DE CONFIGURAÇÕES / EMPRESAS / CADASTRO DA EMPRESA / RECIBO | ||
| + | |||
| + | |||
| + | 1.1) Ao entrar no cadastro do cliente vai | ||
| + | |||
| + | [[Arquivo:recibo2.png]] | ||
| + | |||
| + | Caminho a Seguir: ISP - INTEGRATOR / PAINEL DE CONFIGURAÇÕES / EMPRESAS / CADASTRO DA EMPRESA / RECIBO | ||
| − | |||
1) Para emitir recibo de pagamento, clicar no botão "F.Recibo" e exibe a tela de "Recibo" ou clicar com o botão direito no contas a receber e na opção "Fazer Recibo". | 1) Para emitir recibo de pagamento, clicar no botão "F.Recibo" e exibe a tela de "Recibo" ou clicar com o botão direito no contas a receber e na opção "Fazer Recibo". | ||
Edição das 18h05min de 12 de abril de 2019
Recibos
| Permissão |
| Fazer Recibo |
| Fazer Recibo Sem Juros |
| Imprimir Recibo |
| |
|
A alteração do Layout de Recibos Diferentes para a mesma Empresa foi disponibilizada para a versão do Changelog 5.06.00. |
Layout de Recibos Diferentes para a mesma Empresa
![]() Foi implementado o layout de recibos diferentes para a mesma empresa, para que possa escolher qual deve selecionar na hora da impressão.
Foi implementado o layout de recibos diferentes para a mesma empresa, para que possa escolher qual deve selecionar na hora da impressão.
1) Para este procedimento deve fazer a configuração em Painel de Configurações / Empresas e ao clicar na empresa para alteração vai verificar a nova aba de recibo que se refere a este layout.
Caminho a Seguir: ISP - INTEGRATOR / PAINEL DE CONFIGURAÇÕES / EMPRESAS / CADASTRO DA EMPRESA / RECIBO
1.1) Ao entrar no cadastro do cliente vai
Caminho a Seguir: ISP - INTEGRATOR / PAINEL DE CONFIGURAÇÕES / EMPRESAS / CADASTRO DA EMPRESA / RECIBO
1) Para emitir recibo de pagamento, clicar no botão "F.Recibo" e exibe a tela de "Recibo" ou clicar com o botão direito no contas a receber e na opção "Fazer Recibo".
1.1) Contas a Receber
- "Conta Financeira de Destino" selecione a conta financeira.
- "Data do Pagamento" informe a data do Pagamento.
- No registro de Contas a Receber pode inserir, retirar ou alterar Acréscimos na Coluna "Acréscimo".
| |
|
A alteração de Autorizador de Desconto no Recibo foi disponibilizada para a versão do Changelog 5.05.00. |
Autorizador de Desconto no Recibo
1.2) Ao solicitar um recibo no processo de pagamento de uma fatura, se o caixa for conceder desconto para o cliente, deve solicitar ao responsável a senha do Autorizador de Desconto no Recibo para continuar com o procedimento.
Caminho a Seguir: ISP - INTEGRATOR / CADASTRO DO CLIENTE / FINANCEIRO / EXTRATO FINANCEIRO / FAZER RECIBO / DESCONTO
1.2.1) Para Dar Desconto em Contas a Receber deve preencher com o usuário responsável e a senha para a sequência no processo, exibindo na tela o Usuário Autorizado quando a senha estiver correta.
Caminho a Seguir: ISP - INTEGRATOR / CADASTRO DO CLIENTE / FINANCEIRO / EXTRATO FINANCEIRO / FAZER RECIBO / DESCONTO
1.2.1.1) Com isso pode dar sequência ao preenchimento dos campos de Tipo de Desconto e o Motivo do Desconto e fazer a impressão do recibo.
Caminho a Seguir: ISP - INTEGRATOR / CADASTRO DO CLIENTE / FINANCEIRO / EXTRATO FINANCEIRO / FAZER RECIBO / DESCONTO
| |
|
Ao fazer o recibo não são habilitados os botões: Adicionar Conta a Receber, Adicionar Fatura e Retirar Conta para uma determinada conta a receber. |
| |
|
A alteração de Confirmar a Baixa do Título foi disponibilizada para a versão do Changelog 5.02.00. |
Confirmar a Baixa do Boleto
1.2) Para baixar o boleto no Extrato Financeiro exibe a confirmação para a impressão.
Caminho a Seguir: ISP - INTEGRATOR / CLIENTES / FINANCEIRO / EXTRATO FINANCEIRO / FORNECER RECIBO
- Se a opção for Não retorna a tela, não gravando o pagamento.
- Para este procedimento, permissão: Fazer Recibo sem Juros.
- "Adicionar Conta a Receber" para incluir mais um valor referente a Conta a Receber, selecionar a conta a receber e no botão "Acrescentar".
- "Adicionar Fatura" para incluir mais um valor referente a uma fatura, clicar no botão para exibir a tela "Selecionar Fatura - Por Cliente".
- Selecione a Conta que pretende incluir e clique no botão "Acrescentar".
- "Retirar Conta", caso queira retirar alguma conta que já fora incluída, clicar no botão e o registro será retirado.
1.3) Detalhe de Pagamento.
- "Add.Cheque/Cartão", pode ser adicionado Dados do Cartão ou Cheque para o Pagamento.
Informe os dados necessários, na coluna "Valor" é obrigatório preencher para poder efetuar o pagamento.
Após preenchidos todos os dados, clique no botão "Imprimir", com isto o Recibo será Salvo e pronto para ser impresso.
- Para este procedimento, permissão: Imprimir Recibo.
Escolha o formato que deseja para o Relatório e clique no botão "Gerar".
Ver Também
| |
|
Esta é uma base de testes fictícia, meramente ilustrativa. |