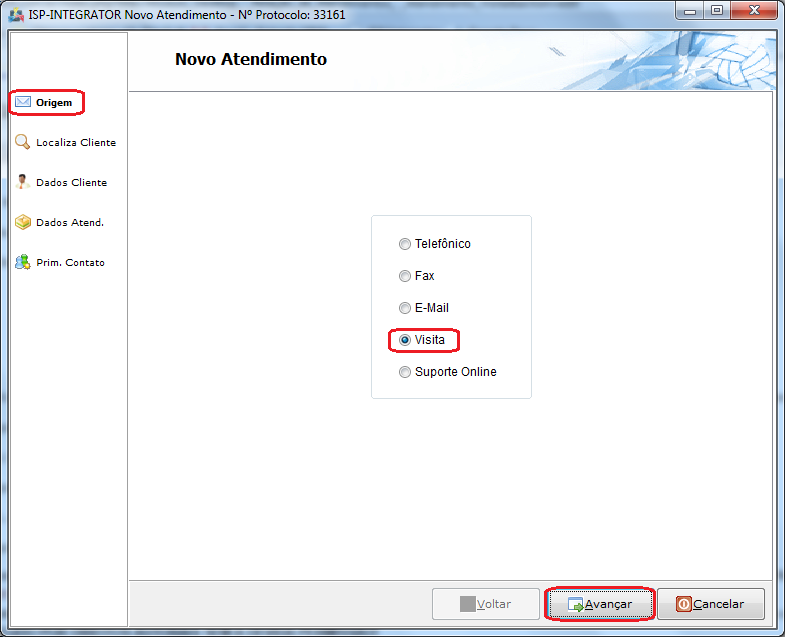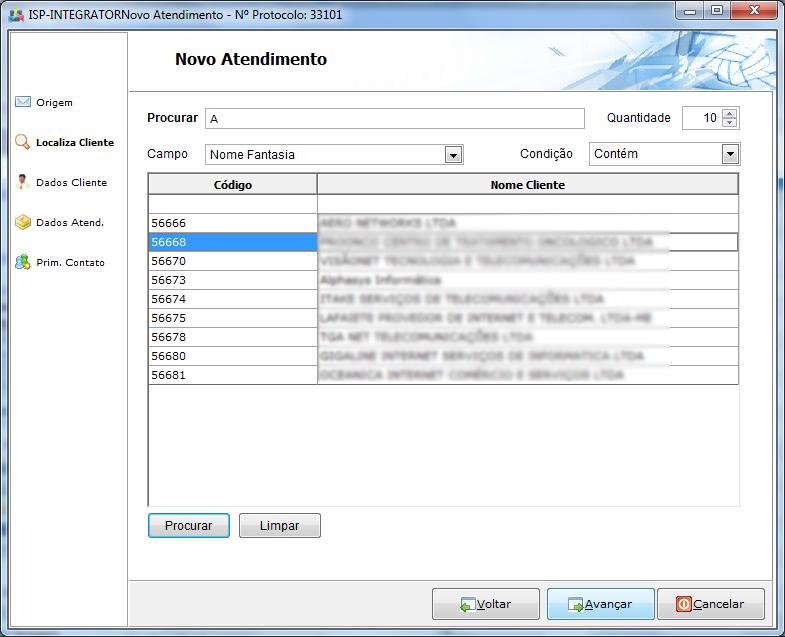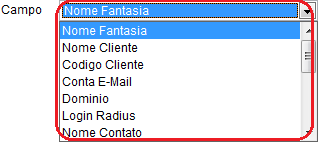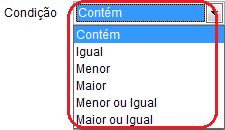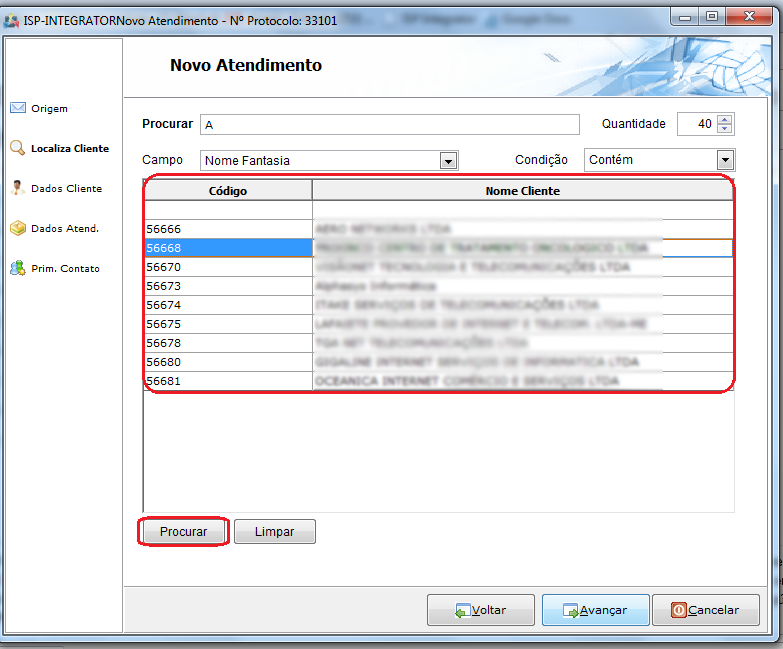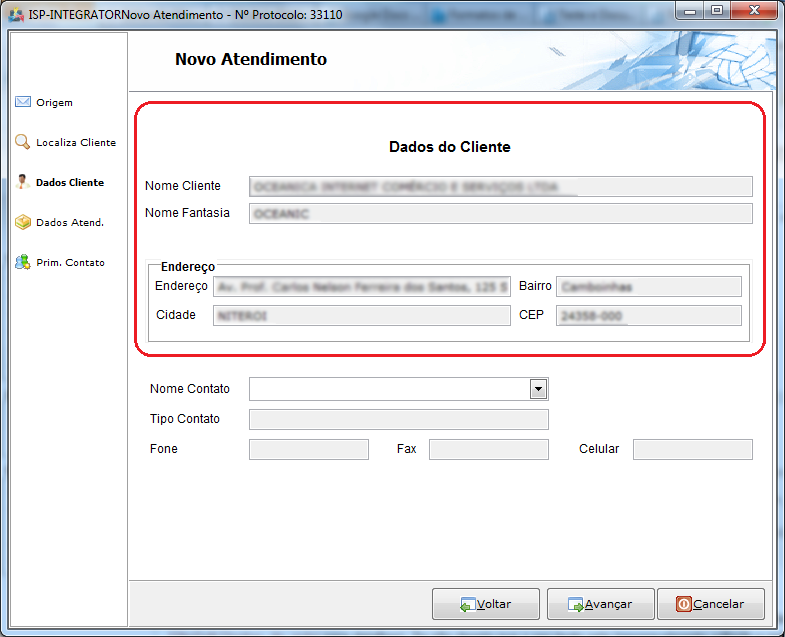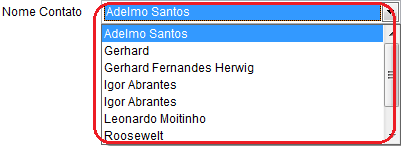Mudanças entre as edições de "Modulo Desktop - Relação de Atendimentos - Atendimento Visita"
| Linha 38: | Linha 38: | ||
[[Arquivo:OrigemAtendimentoCampoCondicao.png]] | [[Arquivo:OrigemAtendimentoCampoCondicao.png]] | ||
| − | 1.2.1.1.1.1.1) Selecione o botão Arquivo:OrigemAtendimentoBotaoProcurar.png para que seja filtrado o registro referente a inicial informada no campo "Procurar". | + | 1.2.1.1.1.1.1) Selecione o botão [[Arquivo:OrigemAtendimentoBotaoProcurar.png]] para que seja filtrado o registro referente a inicial informada no campo "Procurar". |
[[Arquivo:OrigemAtendimentoBotaoProcurarRegistros.png]] | [[Arquivo:OrigemAtendimentoBotaoProcurarRegistros.png]] | ||
| − | Obs.: Caso deseje limpar todos os registros, selecione a opção Arquivo:OrigemAtendimentoBotaoLimpar.png | + | '''Obs.:''' Caso deseje limpar todos os registros, selecione a opção Arquivo:OrigemAtendimentoBotaoLimpar.png |
1.2.2) Após selecionado a opção "Avançar", será exibido o item "Dados Cliente". | 1.2.2) Após selecionado a opção "Avançar", será exibido o item "Dados Cliente". | ||
| Linha 50: | Linha 50: | ||
[[Arquivo:OrigemAtendimentoDadosDoCliente.png]] | [[Arquivo:OrigemAtendimentoDadosDoCliente.png]] | ||
| − | Obs.: Os campos que estão abaixo em branco, devem aparecer preenchidos, caso não estejam é porque não tem informação no registro do cliente. | + | '''Obs.:''' Os campos que estão abaixo em branco, devem aparecer preenchidos, caso não estejam é porque não tem informação no registro do cliente. |
| − | 1.2.2.1.1) No campo "Nome Contato", escolha um nome de contato disponível e selecione a opção "Avançar" para o item "Dados Atend.". | + | 1.2.2.1.1) Caso selecione o botão "Cliente", será exibido a tela "'''Cliente'''". |
| + | |||
| + | [[Arquivo:.png]] | ||
| + | |||
| + | '''Obs.:''' Caso queira manipular a tela Cliente, vá para [[Modulo Desktop - Clientes]] apartir do item 5. | ||
| + | |||
| + | 1.2.2.1.1.1) No campo "Nome Contato", escolha um nome de contato disponível e selecione a opção "Avançar" para o item "Dados Atend.". | ||
[[Arquivo:OrigemAtendimentoCampoContatoNome.png]] | [[Arquivo:OrigemAtendimentoCampoContatoNome.png]] | ||
| − | 1.2.2.1.1.1) No item "Dados Atend.", é adicionar dados do atendimento. | + | 1.2.2.1.1.1.1) No campo "E-mail", selecione o botão "Adicionar" e exibirá a tela "'''Contato'''". |
| + | |||
| + | [[Arquivo:OrigemAtendimentosNovoAtendimentoVisitaEmail.png]] | ||
| + | |||
| + | 1.2.2.1.1.1.1.1) Na tela "Contato" é possível adicionar um novo contato. | ||
| + | |||
| + | [[Arquivo:.png]] | ||
| + | |||
| + | 1.2.2.1.1.1.1.1.1) No item "Dados Atend.", é possível adicionar dados do atendimento. | ||
[[Arquivo:.png]] | [[Arquivo:.png]] | ||
| Linha 64: | Linha 78: | ||
[[Arquivo:.png]] | [[Arquivo:.png]] | ||
| − | + | 1 | |
[[Arquivo:SetaCima.jpg|link=Modulo Desktop - Relação de Atendimentos - Atendimento Visita]] | [[Arquivo:SetaCima.jpg|link=Modulo Desktop - Relação de Atendimentos - Atendimento Visita]] | ||
[[#Modulo Desktop - Relação de Atendimentos - Atendimento Visita|Topo]] | [[#Modulo Desktop - Relação de Atendimentos - Atendimento Visita|Topo]] | ||
Edição das 13h53min de 29 de agosto de 2011
Modulo Desktop - Relação de Atendimentos - Atendimento Visita
Obs: Os campos com título em NEGRITO são de preenchimento obrigatório.
1) No item "Origem", selecione a opção "Visita", após, a opção "Avançar" e exibirá a tela "Novo Atendimento" no item "Filtros".
1.2) No item Filtros é possível filtrar todos os atendimentos de visitas..
1.2.1) No campo "Procurar" informe a inicial do cliente que deseja procurar.
1.2.1.1) No campo "Quantidade" escolha a quantidade de dias que deseja buscas nos registros
1.2.1.1.1) No campo "Campo" escolha o campo que deseja.
1.2.1.1.1.1) No campo "Condição" escolha uma das condições disponíveis.
1.2.1.1.1.1.1) Selecione o botão ![]() para que seja filtrado o registro referente a inicial informada no campo "Procurar".
para que seja filtrado o registro referente a inicial informada no campo "Procurar".
Obs.: Caso deseje limpar todos os registros, selecione a opção Arquivo:OrigemAtendimentoBotaoLimpar.png
1.2.2) Após selecionado a opção "Avançar", será exibido o item "Dados Cliente".
1.2.2.1) No item "Dados Cliente" é possível visualizar os dados referente ao cliente.
Obs.: Os campos que estão abaixo em branco, devem aparecer preenchidos, caso não estejam é porque não tem informação no registro do cliente.
1.2.2.1.1) Caso selecione o botão "Cliente", será exibido a tela "Cliente".
Obs.: Caso queira manipular a tela Cliente, vá para Modulo Desktop - Clientes apartir do item 5.
1.2.2.1.1.1) No campo "Nome Contato", escolha um nome de contato disponível e selecione a opção "Avançar" para o item "Dados Atend.".
1.2.2.1.1.1.1) No campo "E-mail", selecione o botão "Adicionar" e exibirá a tela "Contato".
Arquivo:OrigemAtendimentosNovoAtendimentoVisitaEmail.png
1.2.2.1.1.1.1.1) Na tela "Contato" é possível adicionar um novo contato.
1.2.2.1.1.1.1.1.1) No item "Dados Atend.", é possível adicionar dados do atendimento.
1.3) No item "Origem", selecione a opção "", após, a opção "Avançar" e exibirá o item "Filtros".
1