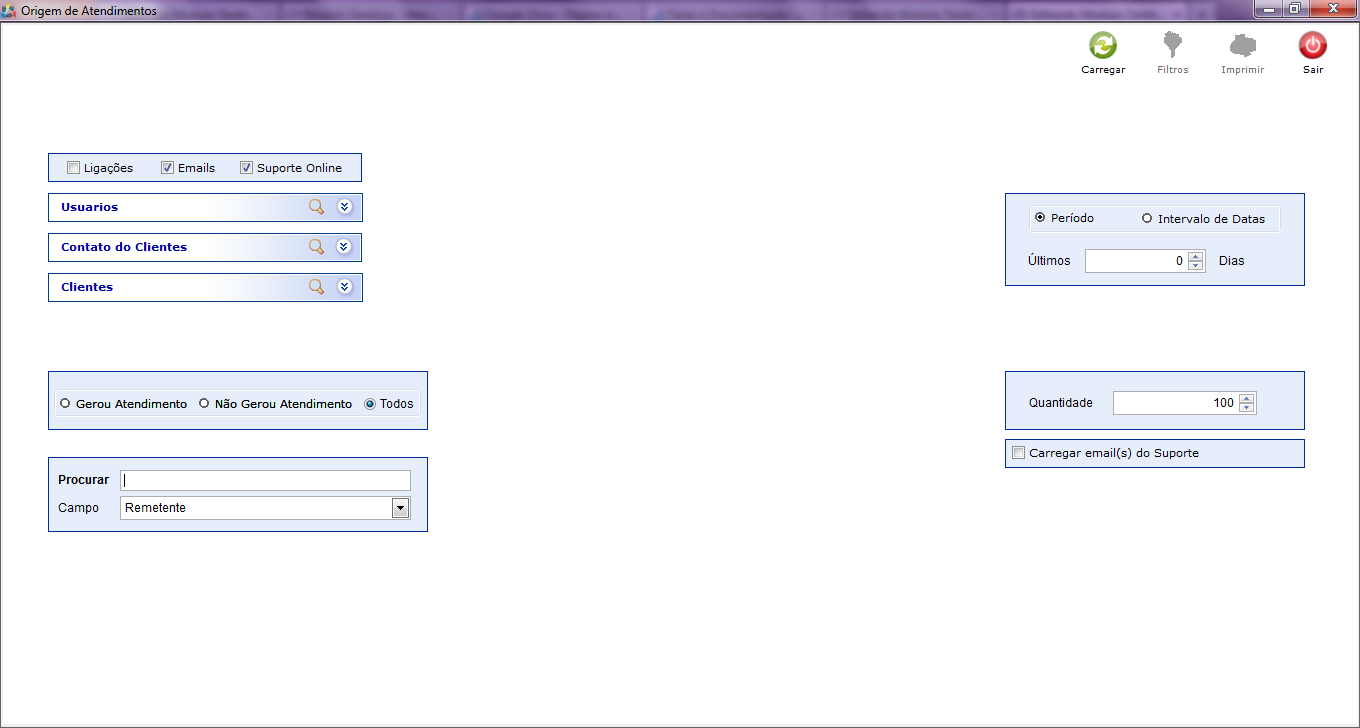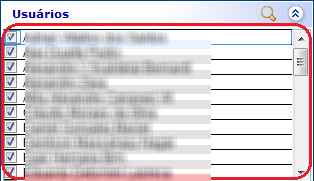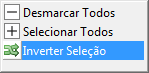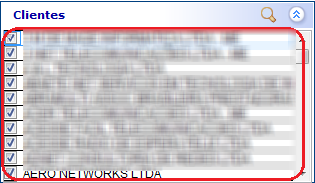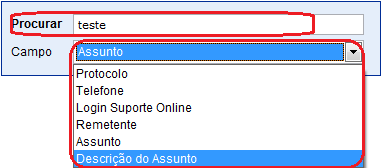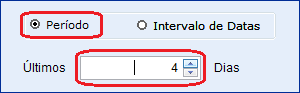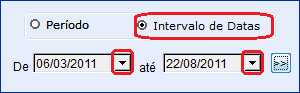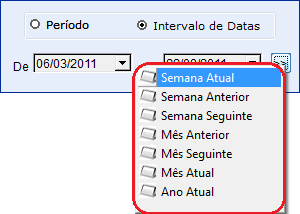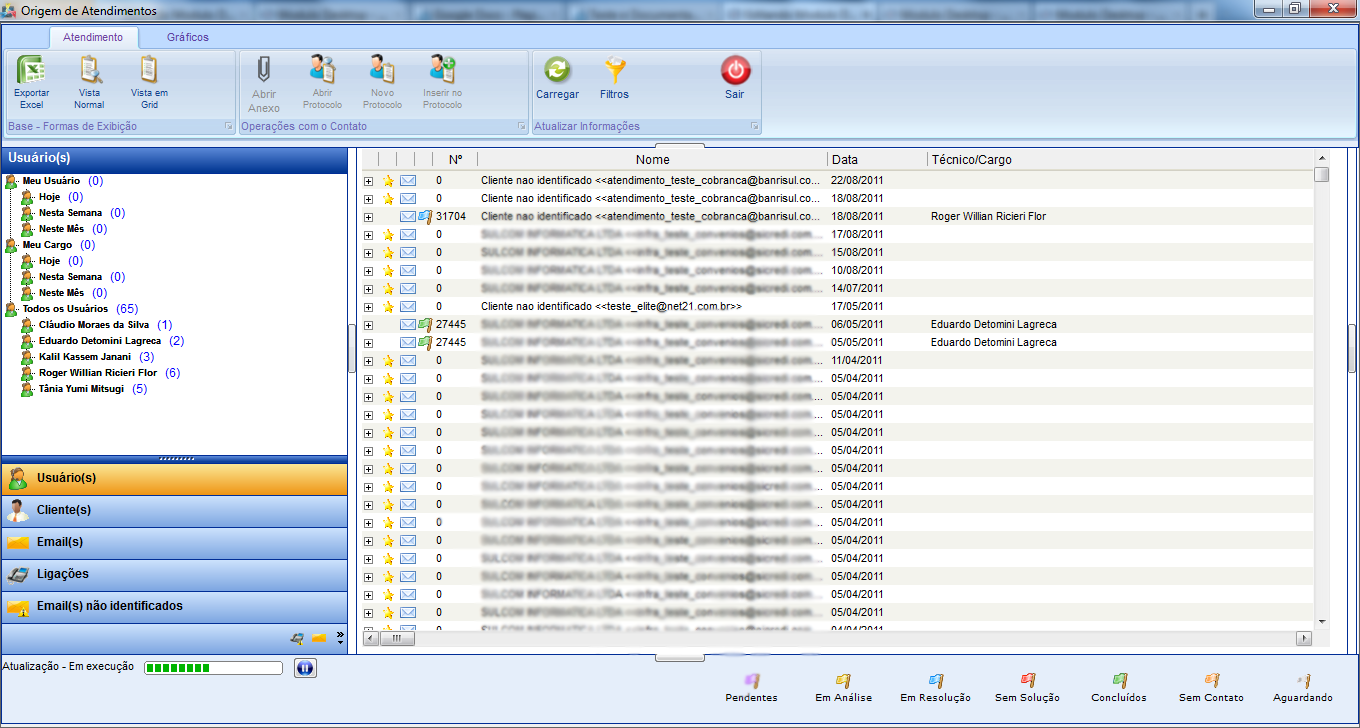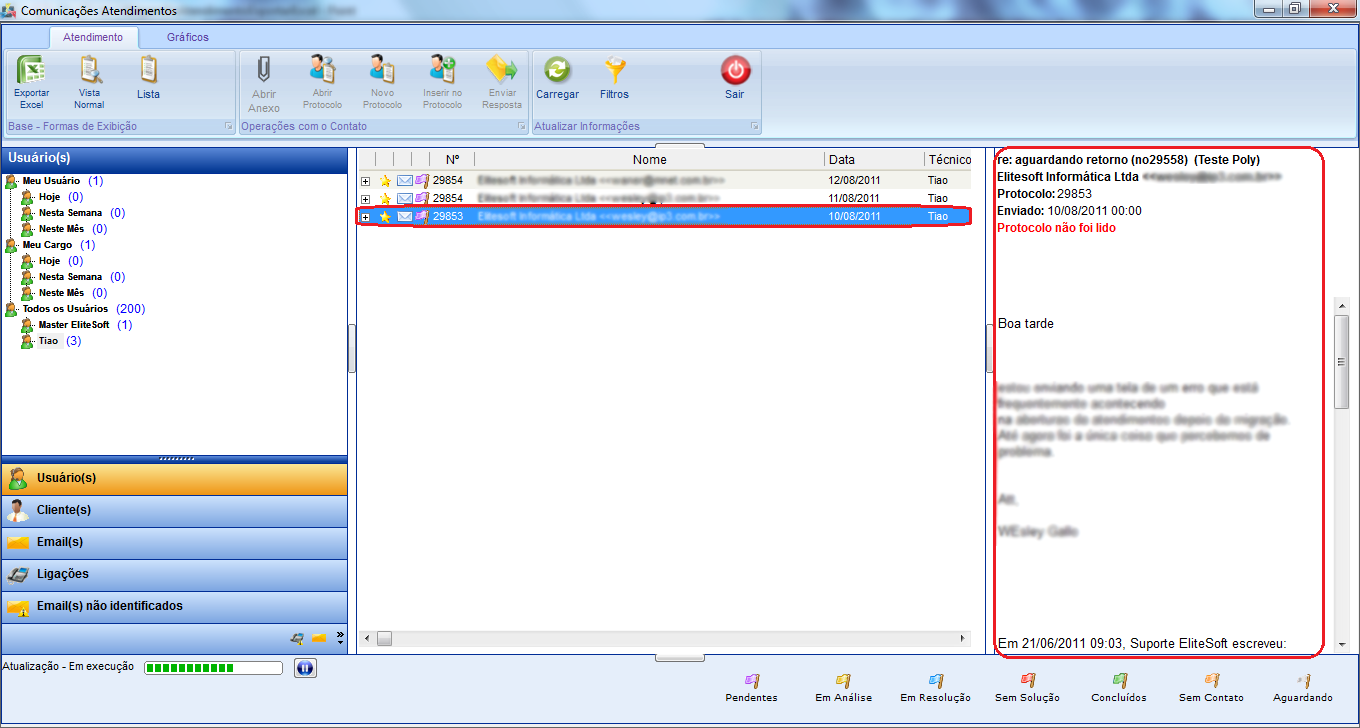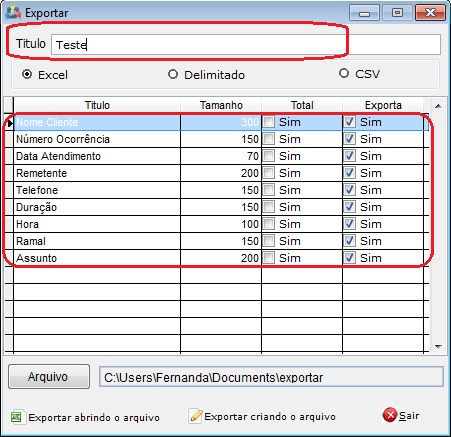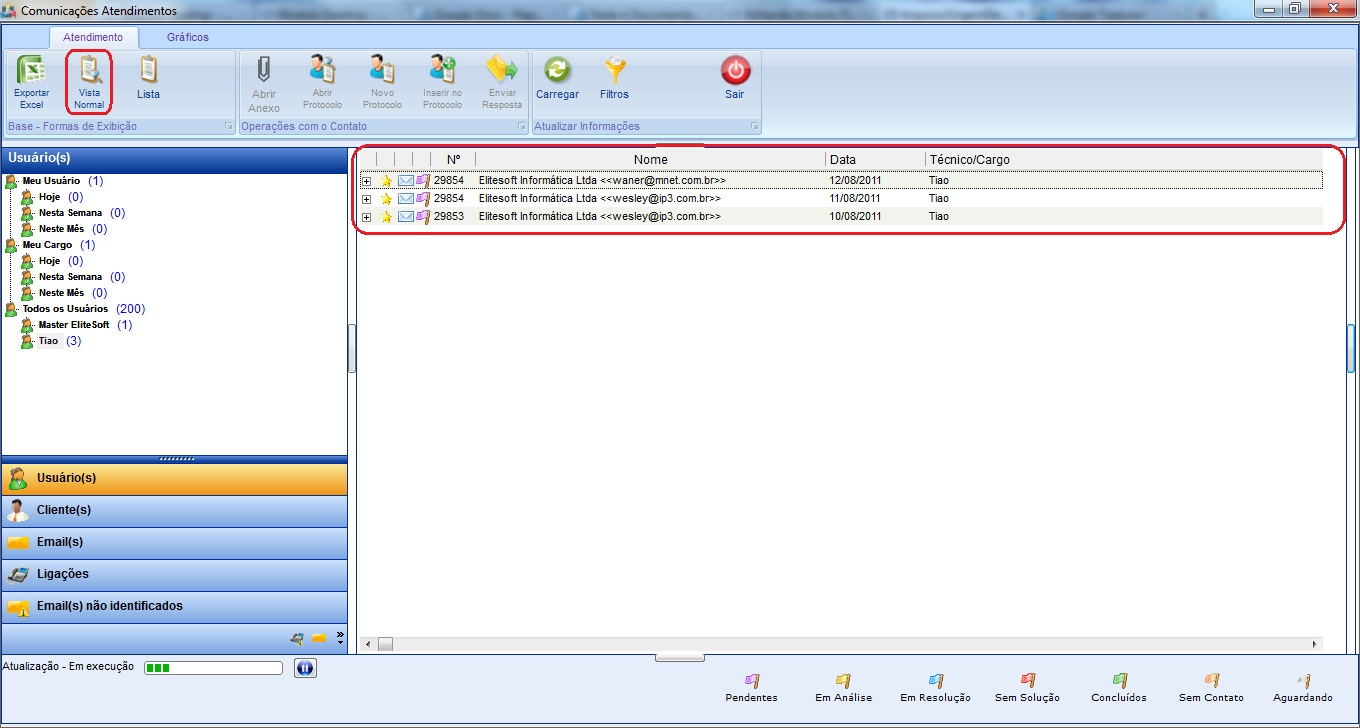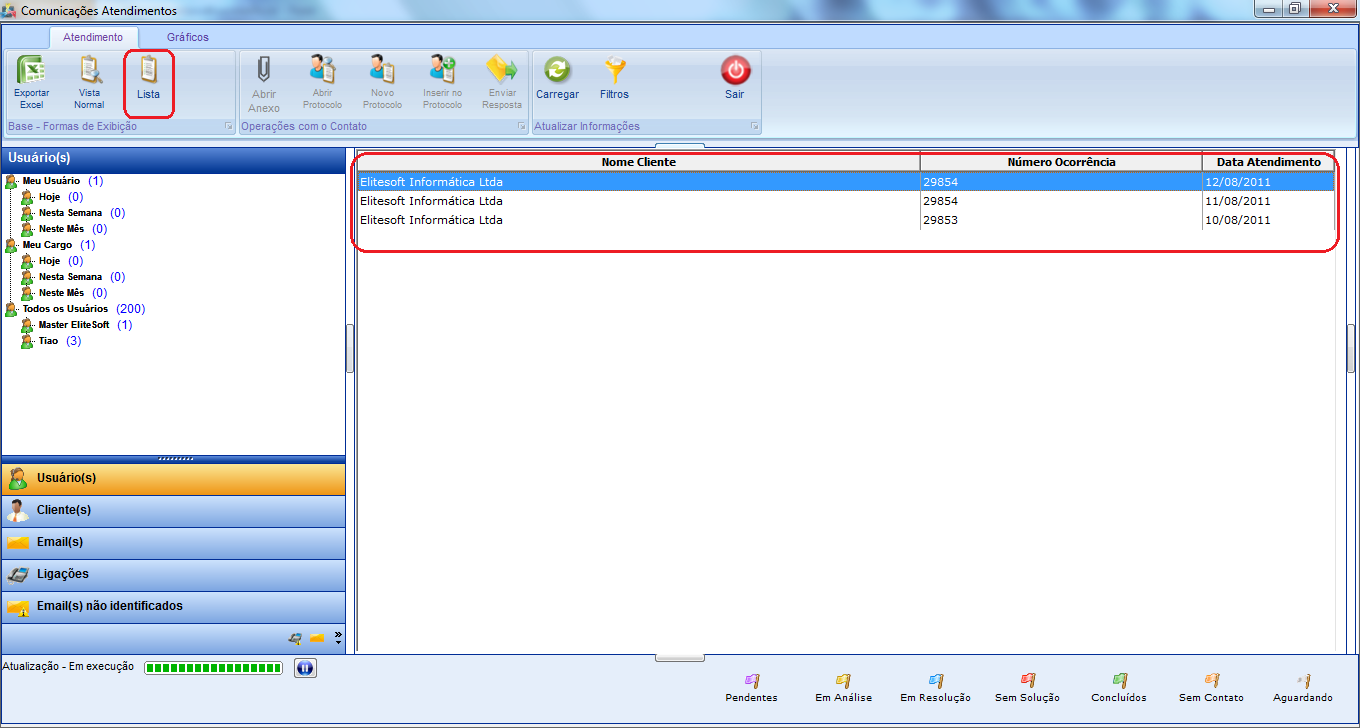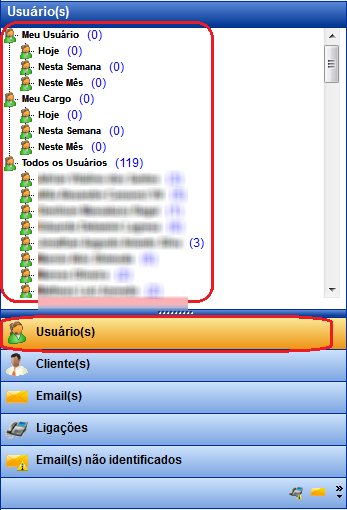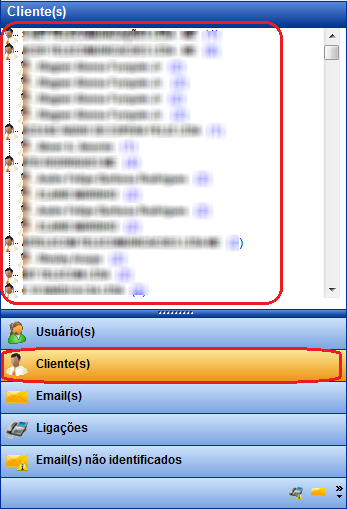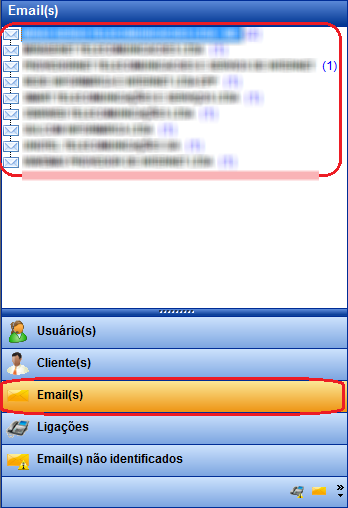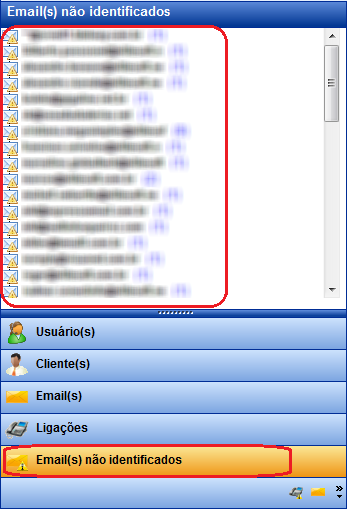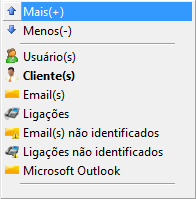Modulo Desktop - Relação de Atendimentos - Comunicações Atendimentos
Modulo Desktop - Relação de Atendimentos - Comunicações Atendimentos
Obs: Os campos com título em NEGRITO são de preenchimento obrigatório.
1) Na tela "Comunicações Atendimentos", é possível buscar a origem do atendimento.
1.1) Caso selecione a opção "Ligações", exibirá o filtro "Número de Telefone".
1.1.1) Caso queira fazer filtro pela opção "Usuários":
- Selecione a opção
 informe as iniciais do usuário que deseja procurar.
informe as iniciais do usuário que deseja procurar. - Após, selecione a opção
 para visualizar os usuários filtrados.
para visualizar os usuários filtrados. - Selecione o usuário que deseja, e selecione a opção
 novamente.
novamente.
1.1.1.1) Caso queira selecionar todos os usuários, clicar com o botão direito do mouse e após, selecionar a opcão "Selecionar todos".
1.1.1.1.1) Caso queira desmarcar todos os usuários, clicar com o botão direito do mouse e após, selecionar a opcão "Desselecionar Todos".
1.1.1.1.1.1) Caso queira inverter seleção de todos os usuários, clicar com o botão direito do mouse e após, selecionar a opcão "Inverter Seleção".
1.1.2) Caso queira fazer filtro pela opção "Contato dos Clientes":
- Selecione a opção
 informe as iniciais do usuário que deseja procurar.
informe as iniciais do usuário que deseja procurar. - Após, selecione a opção
 para visualizar os contatos dos clientes.
para visualizar os contatos dos clientes. - Selecione o(s) cliente(s) que deseja, após a opção
 novamente.
novamente.
Arquivo:OrigemDoAtendimentoContClientes.png
1.1.2.1) Caso queira selecionar todos os contatos dos clientes, clicar com o botão direito do mouse e após, selecionar a opcão "Selecionar todos".
1.1.2.1.1) Caso queira desmarcar todos os contatos dos clientes, clicar com o botão direito do mouse e após, selecionar a opcão "Desselecionar Todos".
1.1.2.1.1.1) Caso queira inverter seleção de todos os contatos dos clientes, clicar com o botão direito do mouse e após, selecionar a opcão "Inverter Seleção".
1.1.3) Caso queira fazer filtro pela opção "Clientes":
- Selecione a opção
 informe as iniciais do cliente que deseja procurar.
informe as iniciais do cliente que deseja procurar. - Após, selecione a opção
 para visualizar os dos clientes.
para visualizar os dos clientes. - Selecione o(s) do(s) cliente(s) que deseja, após a opção
 novamente.
novamente.
1.1.3.1) Caso queira selecionar todos os clientes, clicar com o botão direito do mouse e após, selecionar a opcão "Selecionar todos".
1.1.3.1.1) Caso queira desmarcar todos os clientes, clicar com o botão direito do mouse e após, selecionar a opcão "Desselecionar Todos".
1.1.3.1.1.1) Caso queira inverter seleção de todos os clientes, clicar com o botão direito do mouse e após, selecionar a opcão "Inverter Seleção".
1.1.4) Caso queira é possível filtrar pelas opções "Gerou Atendimento", "Não Gerou Atendimento" e "Todos".
1.1.5) Caso queira pesquisar por um determinado assunto, informe no campo "Procura" a palavra e selecionar no campo "Campo" o tipo, após, selecionar a opção "Carregar".
1.1.6) Caso queira fazer o filtro por "Período":
- Selecionar a opção "Período".
- Após, informar a quantidade de dias.
1.1.7) Caso queira fazer o filtro por "Intervalo de Data":
- Selecionar a opção "Intervalo de Datas".
- Após, selecionar uma data inicial e uma data final.
1.1.8) Caso queira filtrar pela opção "Semana", "Mês" ou "Ano", selecione a opção ![]() e exibirá as seguintes opções.
e exibirá as seguintes opções.
1.1.9) Caso queira filtrar as comunicações de atendimento com email do suporte, selecione a opção "Carregar E-mails do suporte".
1.1.9.1) Após qualquer filtro preenchido, selecione a opção  e exbirá a tela "Comunicações de Atendimentos" na aba "Atendimento".
e exbirá a tela "Comunicações de Atendimentos" na aba "Atendimento".
Obs.: Para que possa visualizar os atendimento em uma lista menor, selecione a opção Arquivo:.pngpara diminuir
1.1.9.2) Caso queira visualizar o histórico do atendimento, selecione o atendimento e exibirá ao lado esquerdo da tela o histórico.
2) Na aba "Atendimento", é possível "Exportar Excel", "Vista Normal" e "Vista em Grid".
2.1) Caso queira exportar excel, selecione a opção "Exportar Excel" e exibirá a tela "Exportar".
2.1.1) Na tela "Exportar", é possível exportar "Nome Cliente", "Número Ocorrência", "Data Atendimento", "Remetente", "Telefone", "Duração", "Hora", "RamalAssunto".
2.1.1.1) Selecione as opções que deseja ser exportada na planilha.
Obs.: No campo "Título", informe o título da panilha.
2.1.1.1.1) Selecione a opção "Excel", "Delimitado" ou "CSV" como extensão da planilha.
2.1.1.1.1.1) Selecione o botão ![]() e exibirá a tela "Save As".
e exibirá a tela "Save As".
2.1.1.1.1.1.1) Na tela "Save As", escolha onde deseja salvar a planilha, após selecione o botão "Salvar".
Obs.: No campo "Pasta do backup", informe o nome da planilha.
2.1.1.1.1.1.1.1) Caso selecione a opção "Exportar Abrindo Arquivo", será exibido a...
2.1.1.1.1.1.1.1.1) Caso selecione a opção "Exportar criando arquivo", é exibido a mensagem de confirmação, selecione "Ok".
Obs.: Após selecionar "Ok", o arquivo será enviado ao local de destino.
2.1.2) Caso selecione a opção "Vista Normal", será exibido dessa maneira a lista de atendimentos de comunicação.
2.1.3) Caso selecione a opção "Vista em Grid", será exibido dessa maneira a lista de atendimentos de comunicação.
3) Caso selecione a aba "Usuários", será exibido acima todos os usuários que abriram os atendimentos.
Obs.: Cada usuário possui seus respectivos atendimentos.
3.1) Caso selecione a aba "Clientes", será exibido acima todos os clientes que solicitaram atendimento..
Obs.: Cada cliente exibido acima tem suas solicitações de atendimento.
3.1.1) Caso selecione a aba "E-mails", será possível visualizar os emails de clientes.
3.1.1.1) Caso selecione a aba "E-mail(s) não identificados", será exibido todos os emails que não tiveram identificação do cliente.
3.) Caso queira esconder as abas "Usuário(s)", "Cliente(s)", "E-mail(s)" e "E-mais(s), selecione a opção ![]() e vá selecionando "Menos".
e vá selecionando "Menos".
3) Após todas as abas escondidas, será possível visualiza-lás abaixo em um barra de ícones.
3) Caso queira mostrar as abas "Usuário(s)", "Cliente(s)", "E-mail(s)" e "E-mais(s) não identificados", selecione a opção Arquivo:AtendimentosAbaAtendimentoIcone.jpg e vá selecionando "Mais".