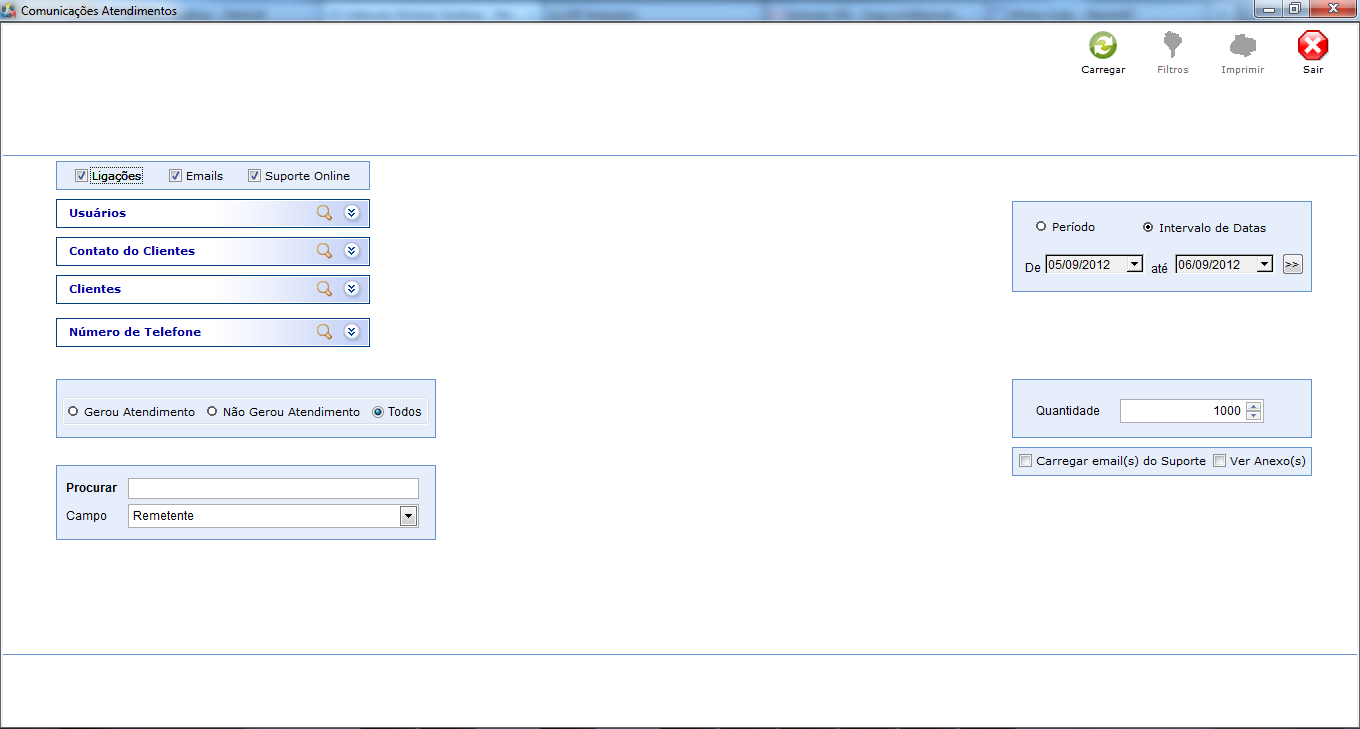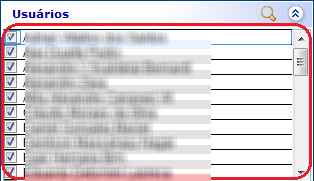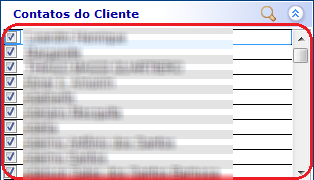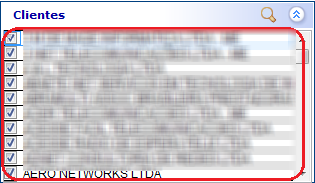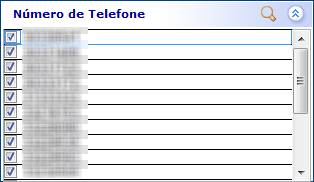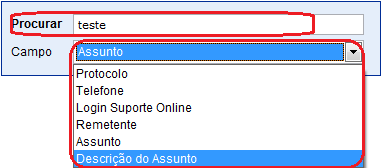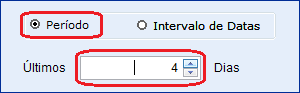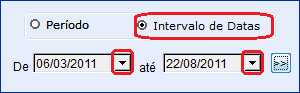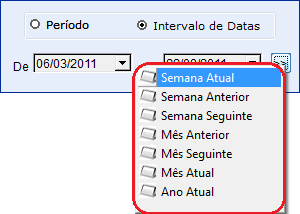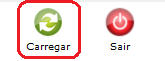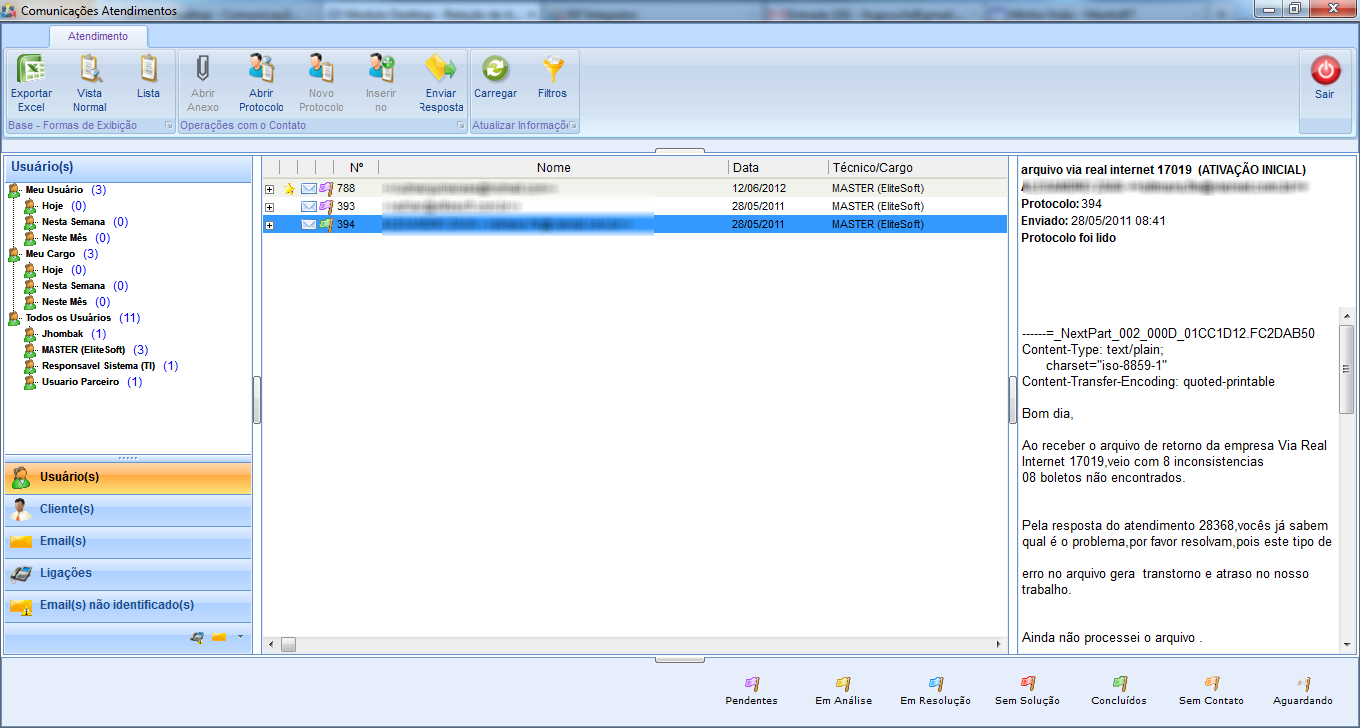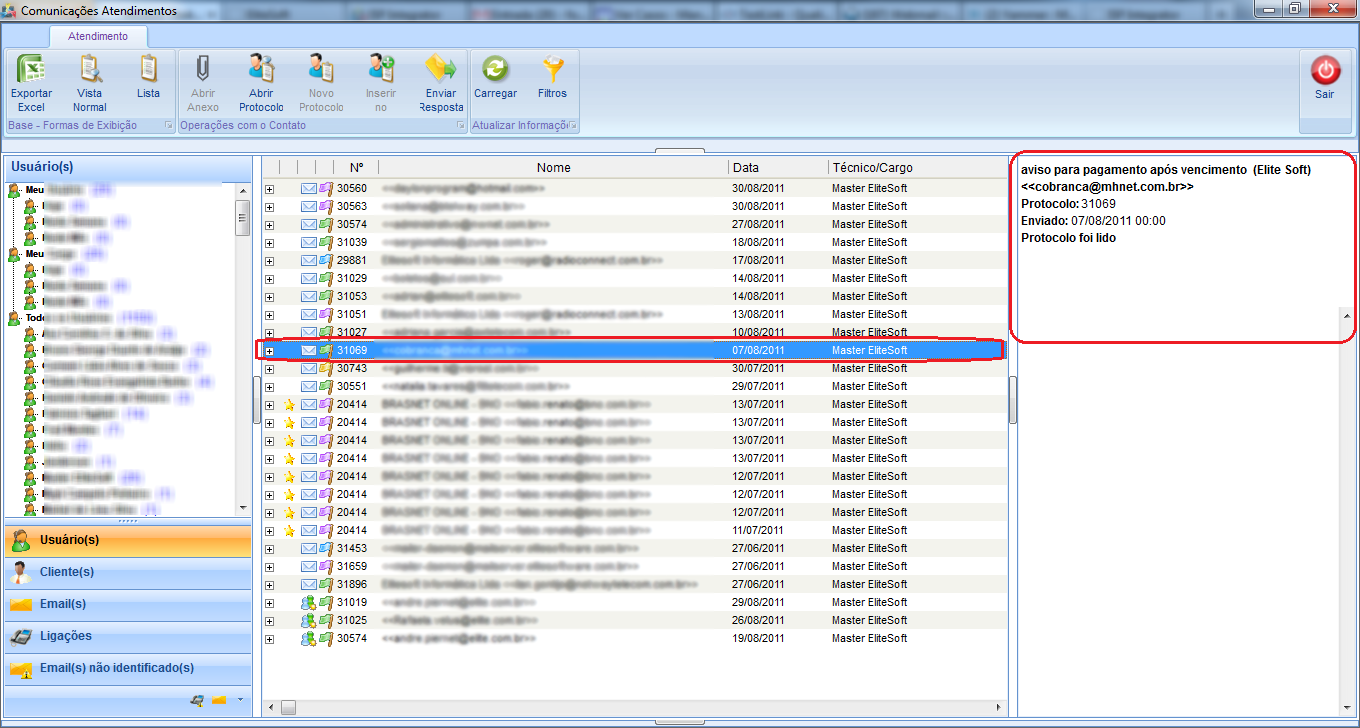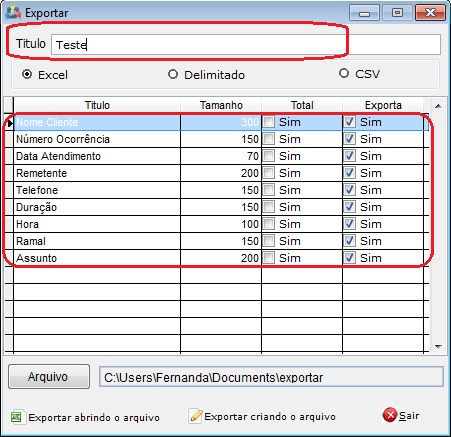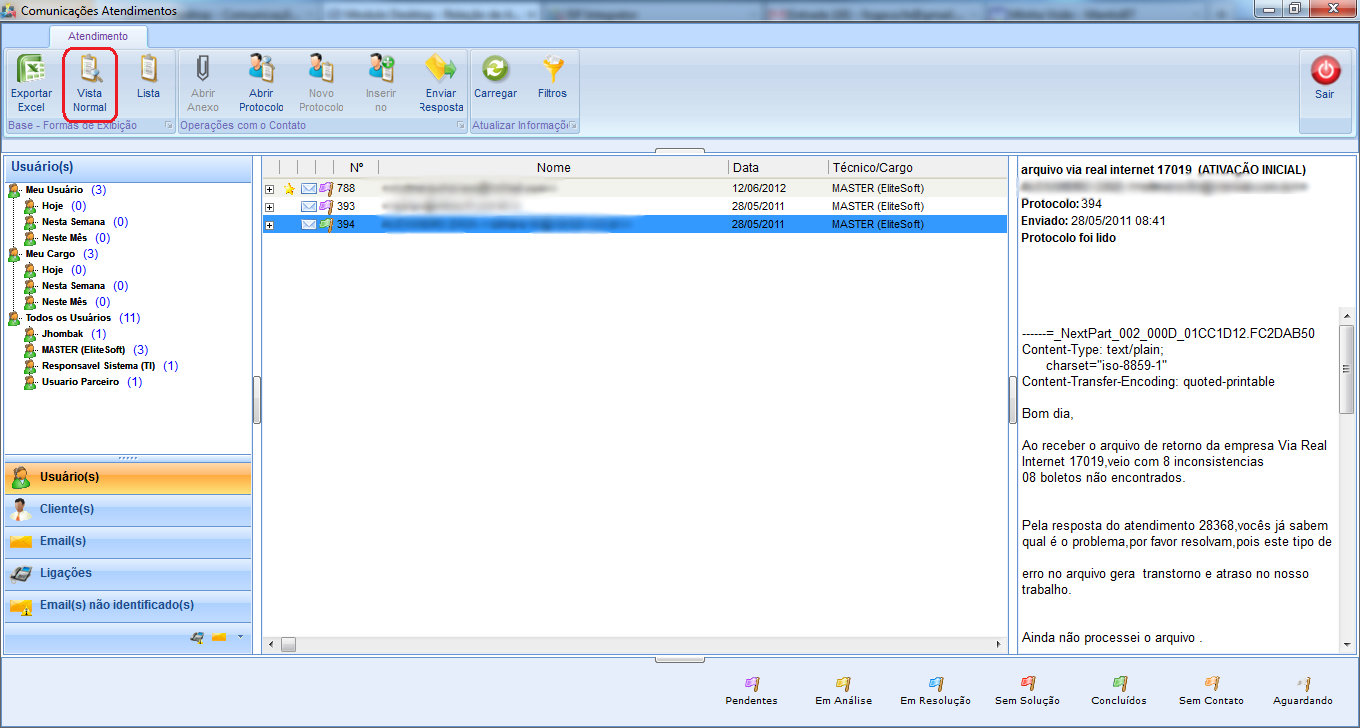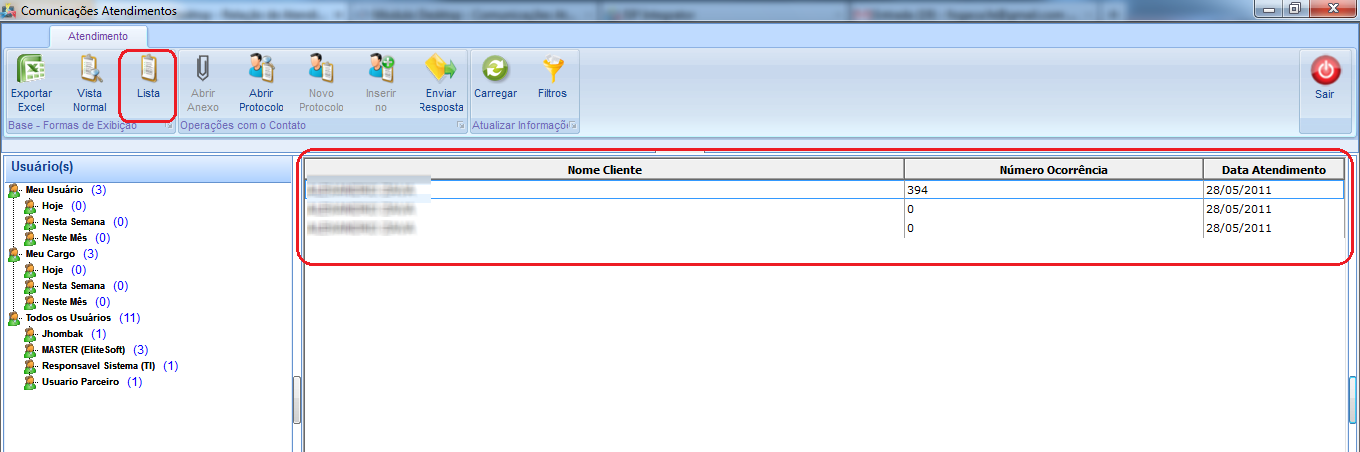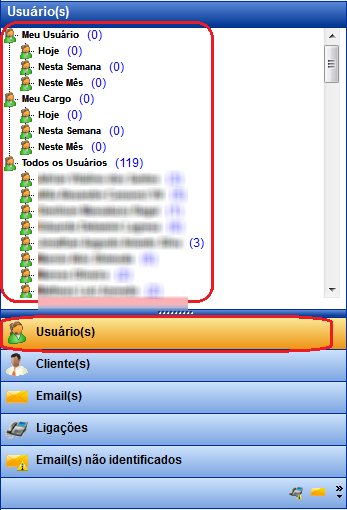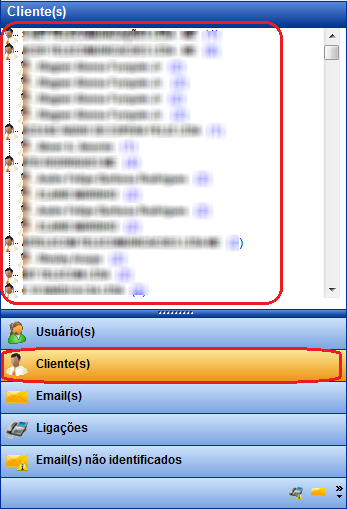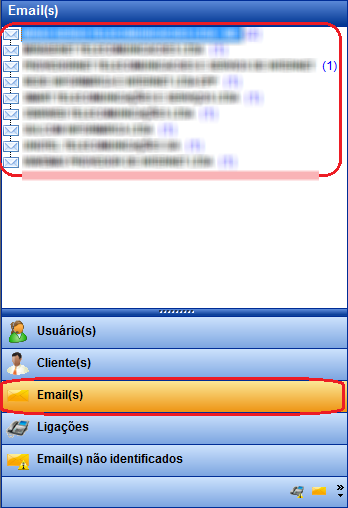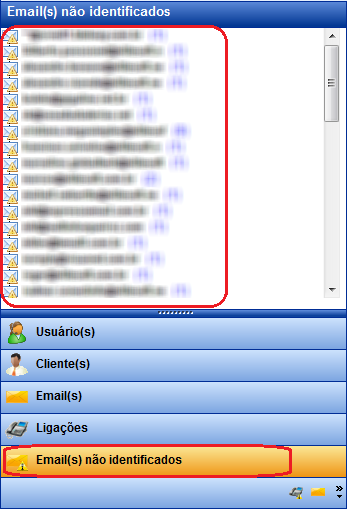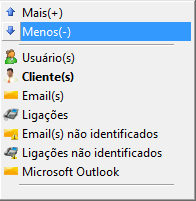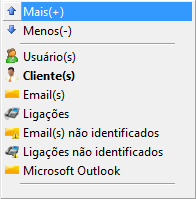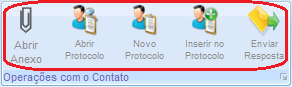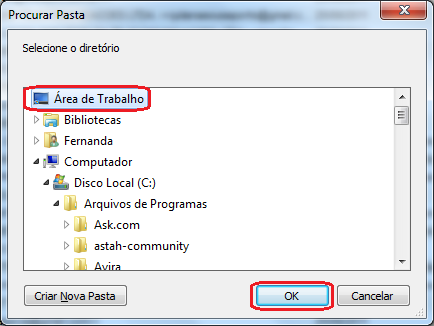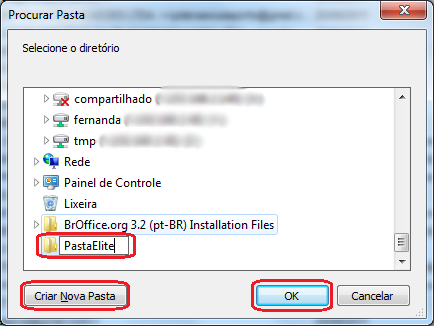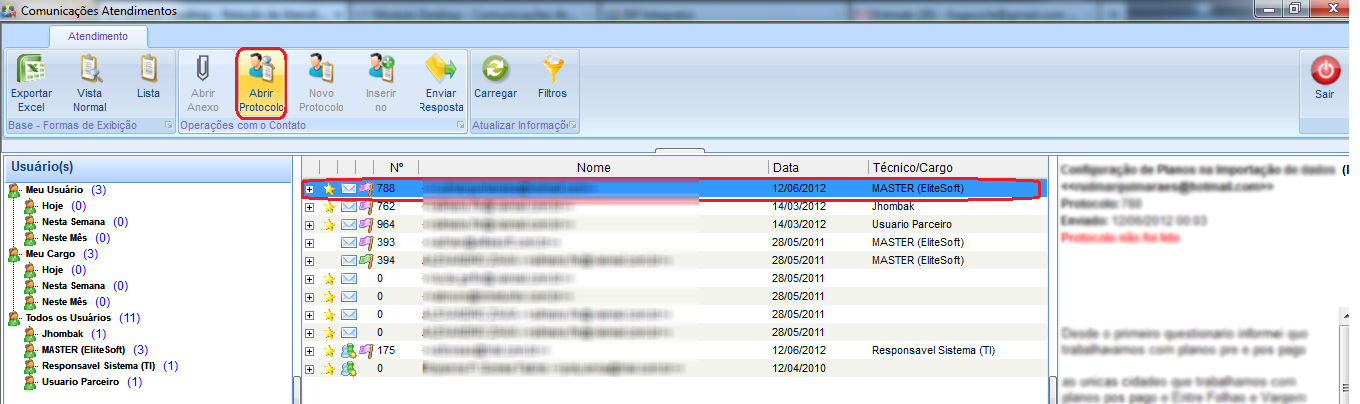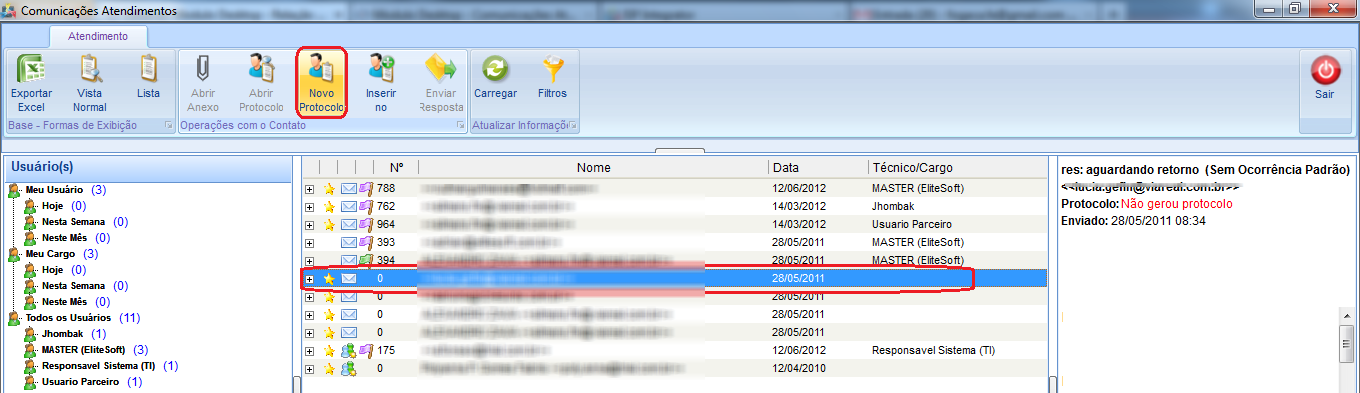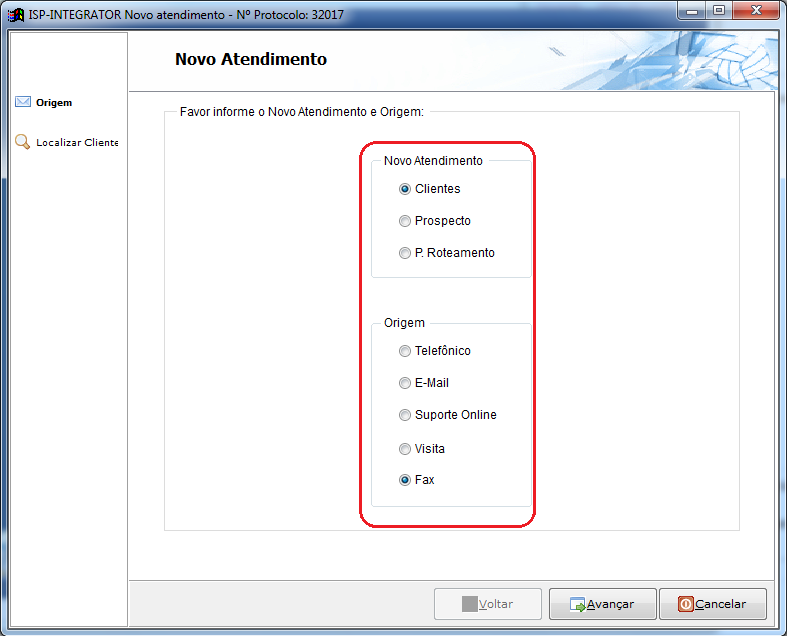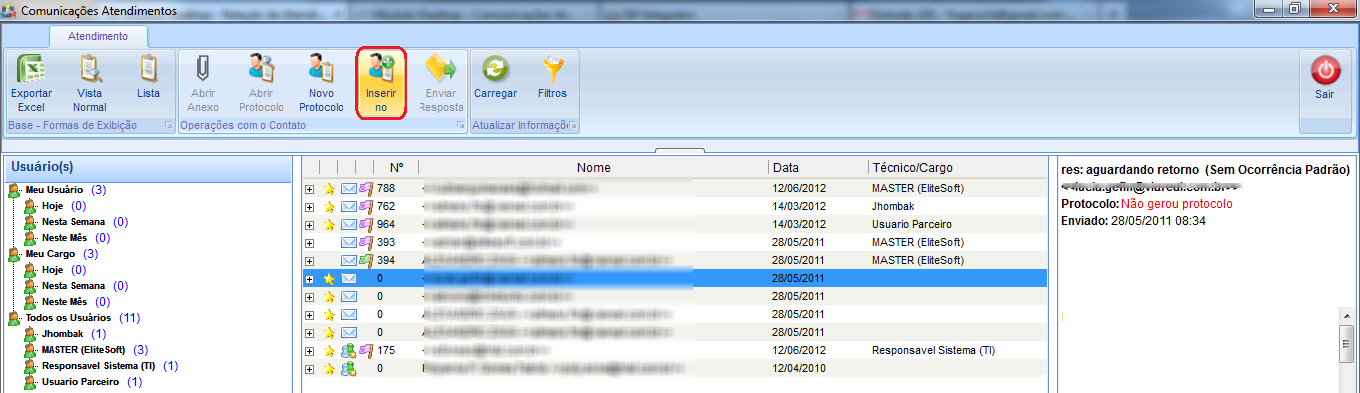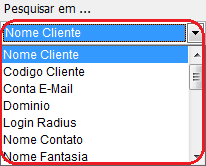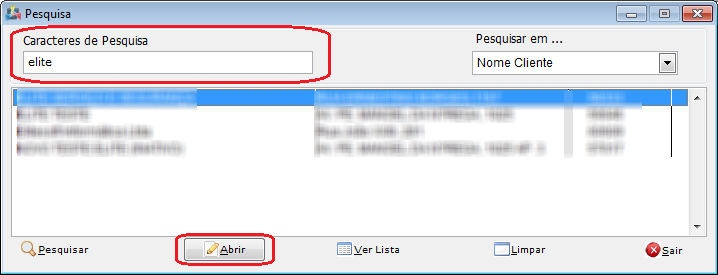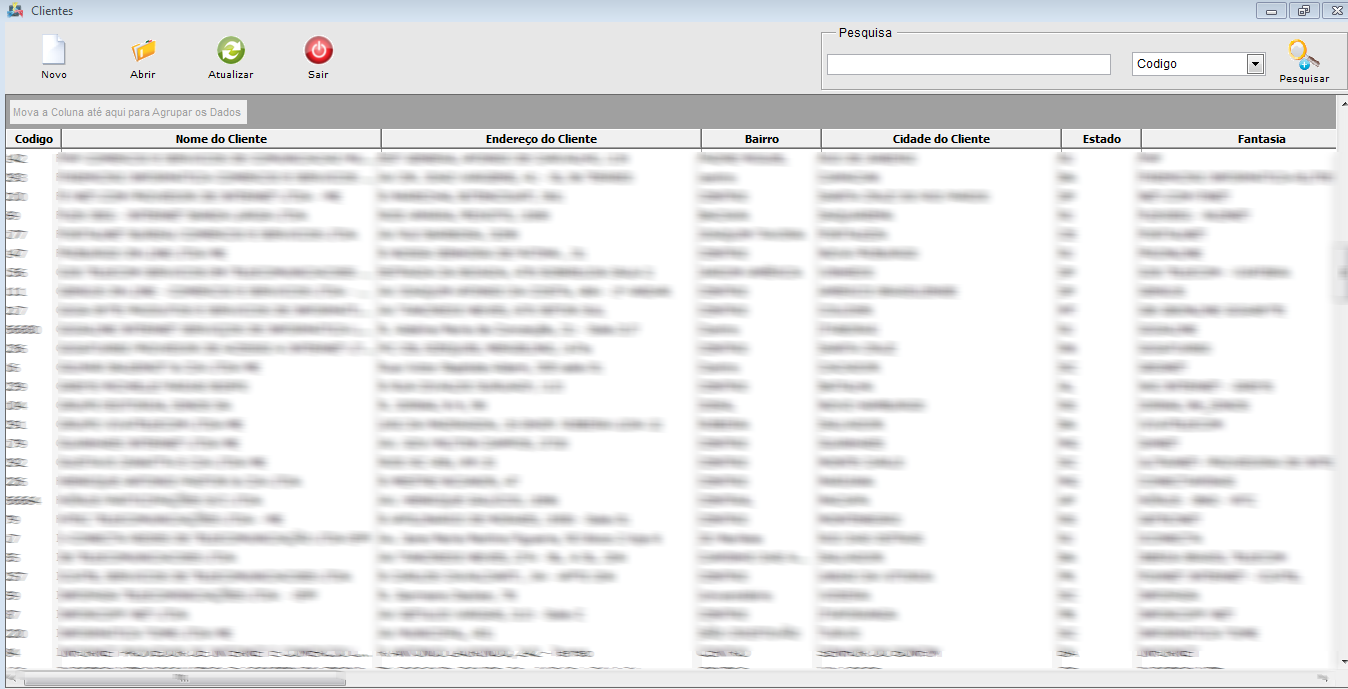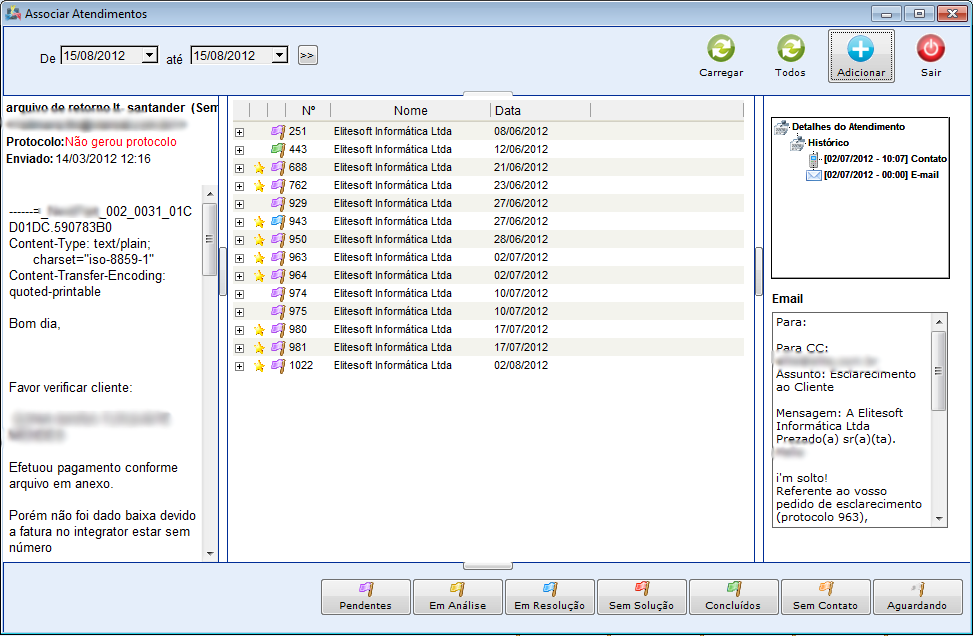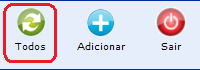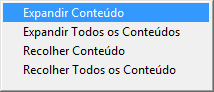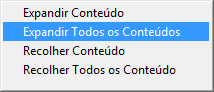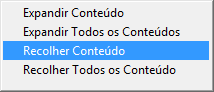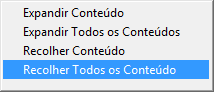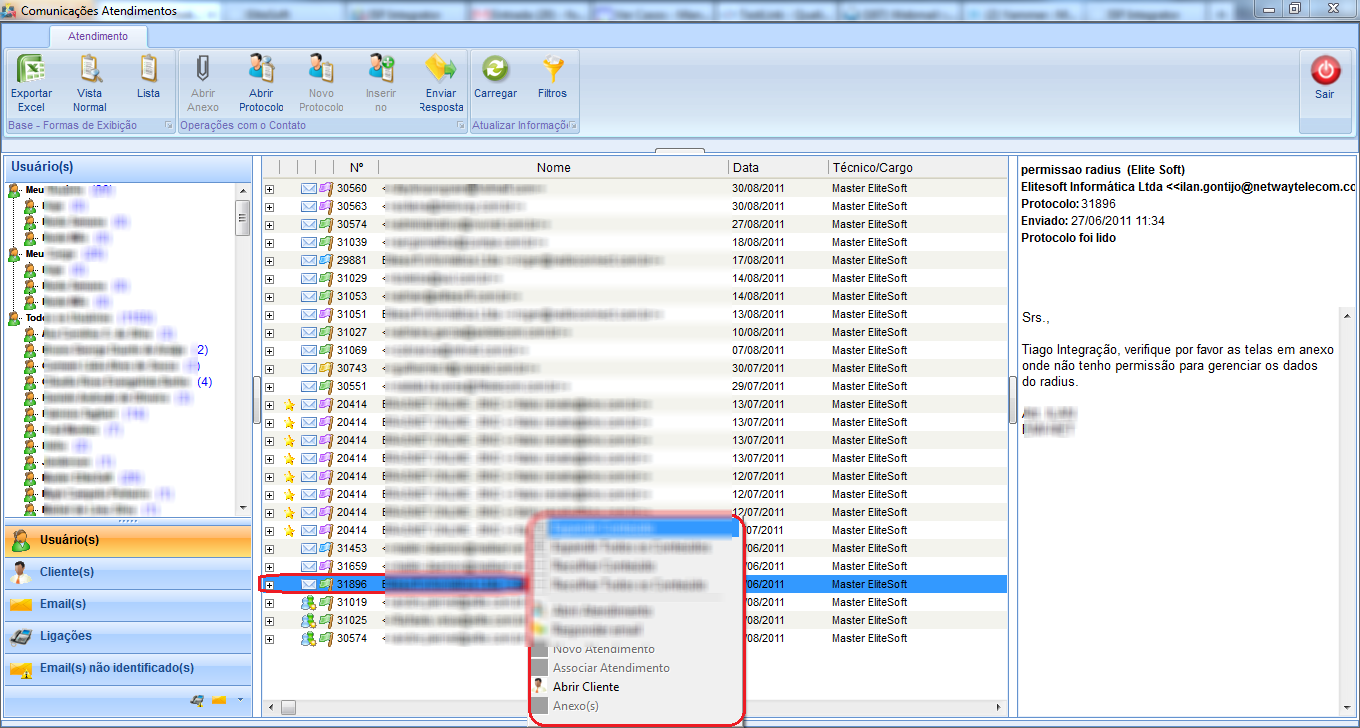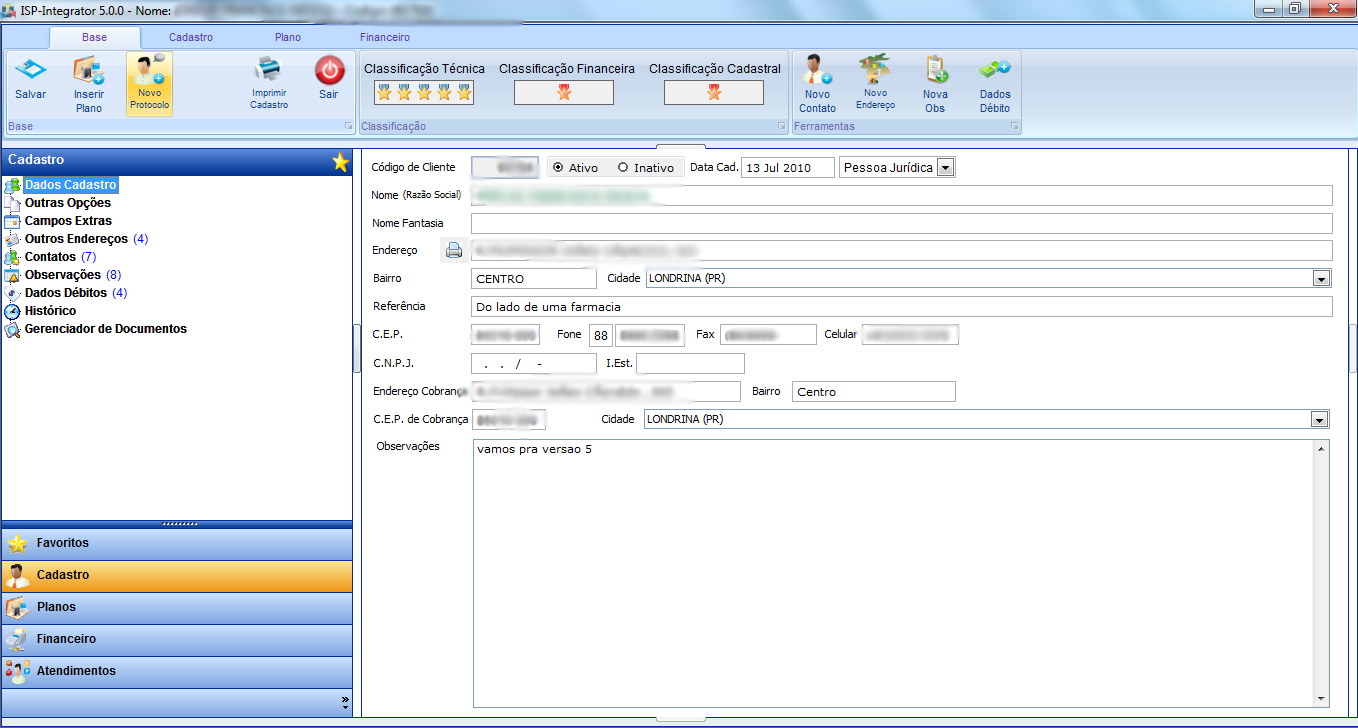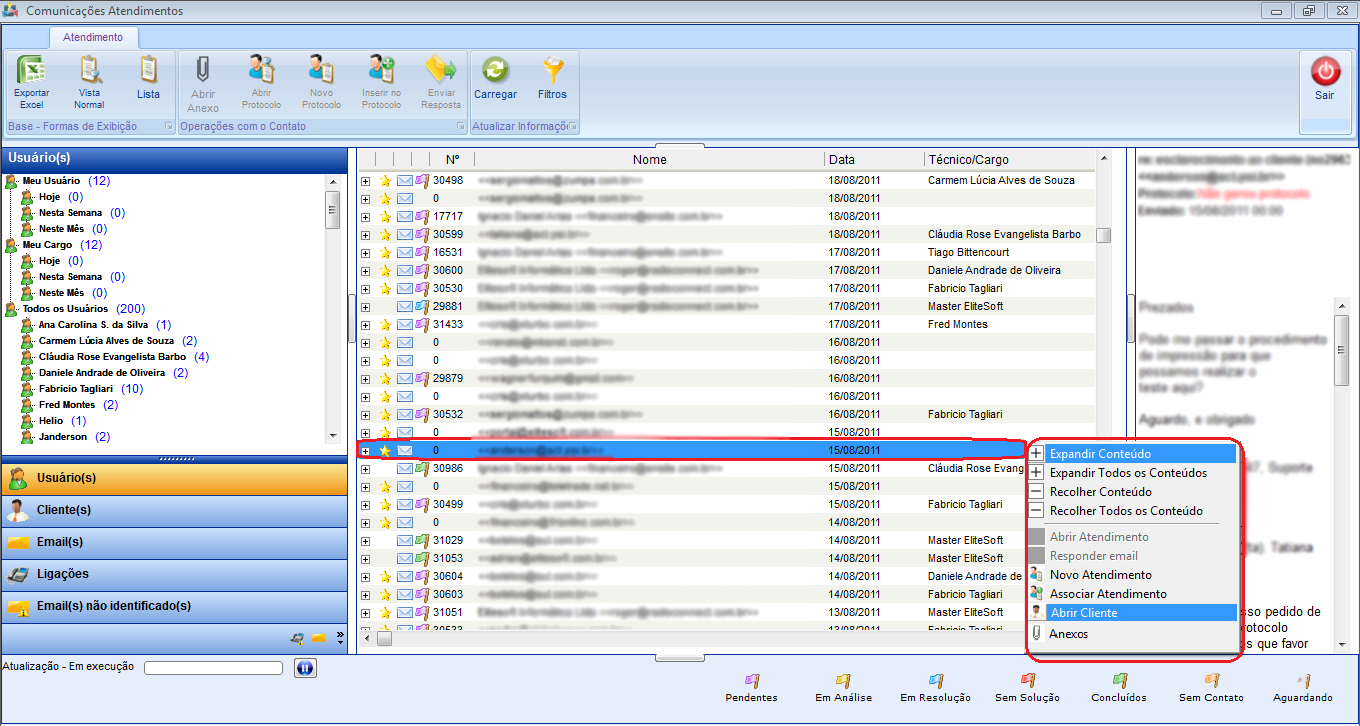Modulo Desktop - Relação de Atendimentos - Comunicações Atendimentos
Modulo Desktop - Atendimentos - Relação de Atendimentos - Comunicações Atendimentos
Obs: Os campos com título em NEGRITO são de preenchimento obrigatório.
1) Na tela "Comunicações Atendimentos", é possível buscar a origem do atendimento.
Obs1.: Caso selecione a opção "Ligações", exibirá o filtro "Número de Telefone";
Obs2.: Caso selecione a opção "E-mail", exibirá o filtro "E-mail";
Obs3.: Caso selecione a opção "Suporte Online", exibirá o filtro "...".
1.1) Caso queira fazer filtro pela opção "Usuários":
- Selecione a opção
 informe as iniciais do usuário que deseja procurar e selecione enter;
informe as iniciais do usuário que deseja procurar e selecione enter; - Após, selecione a opção
 para visualizar os usuários filtrados;
para visualizar os usuários filtrados; - Selecione o usuário que deseja, e selecione a opção
 novamente.
novamente.
1.2) Caso queira fazer filtro pela opção "Contato dos Clientes":
- Selecione a opção
 informe as iniciais do usuário que deseja procurar;
informe as iniciais do usuário que deseja procurar; - Após, selecione a opção
 para visualizar os contatos dos clientes;
para visualizar os contatos dos clientes; - Selecione o(s) cliente(s) que deseja, após a opção
 novamente.
novamente.
1.3) Caso queira fazer filtro pela opção "Clientes":
- Selecione a opção
 informe as iniciais do cliente que deseja procurar;
informe as iniciais do cliente que deseja procurar; - Após, selecione a opção
 para visualizar os dos clientes;
para visualizar os dos clientes; - Selecione o(s) do(s) cliente(s) que deseja, após a opção
 novamente.
novamente.
1.4) Caso queira fazer filtro pela opção "Número de Telefone":
- Selecione a opção
 informe as iniciais do número que deseja buscar;
informe as iniciais do número que deseja buscar; - Após, selecione a opção
 para visualizar os telefones;
para visualizar os telefones; - Selecione o(s) número(s) que deseja, após a opção
 novamente.
novamente.
- Através dos filtros acima, é possível:
1.4.1) Caso queira selecionar todos os números de telefone, clicar com o botão direito do mouse e após, selecionar a opcão "Selecionar Todos".
1.4.2) Caso queira desselecionar todos os números de telefone, clicar com o botão direito do mouse e após, selecionar a opcão "Desselecionar todos".
1.4.3) Caso queira inverter seleção de todos os números de telefone, clicar com o botão direito do mouse e após, selecionar a opcão "Inverter Seleção".
1.5) Caso queira é possível filtrar pelas opções "Gerou Atendimento", "Não Gerou Atendimento" e "Todos".
1.6) Caso queira pesquisar por um determinado assunto, informe no campo "Procura" a palavra e selecione no campo "Campo" o tipo, após, clique na opção "Carregar".
1.7) Caso queira fazer o filtro por "Período":
- Selecione a opção "Período";
- Após, informar a quantidade de dias.
1.8) Caso queira fazer o filtro por "Intervalo de Data":
- Selecione a opção "Intervalo de Datas";
- Após, selecione uma data inicial e uma data final.
1.9) Caso queira filtrar pela opção "Semana", "Mês" ou "Ano", selecione a opção ![]() e exibirá as seguintes opções.
e exibirá as seguintes opções.
1.10) Caso queira filtrar as comunicações de atendimento com e-mail do suporte, selecione a opção "Carregar e-mails do suporte".
1.10.1) Caso queira filtrar atendimentos com anexo, selecione a opção "Ver Anexo" para exibir os atendimentos com anexos.
1.10.2) Após qualquer filtro preenchido, selecione a opção "Carregar" da tela "Comunicações Atendimentos" e exbirá a tela "Comunicações de Atendimentos" na aba "Atendimento".
2) Na tela "Comunicações Atendimentos", é possível buscar a origem do atendimento.
2.1) Caso queira visualizar o registro do atendimento, selecione o atendimento e exibirá ao lado esquerdo da tela o registro.
2.2) Na aba "Atendimento" na tela "Comunicações Atendimentos", é possível "Exportar Excel", ver os atendimentos em "Vista Normal" e "lista".
2.2.1) Caso queira exportar um planilha no excel, selecione a opção "Exportar Excel" na aba "Atendimento" e exibirá a tela "Exportar".
2.2.1.1) Na tela "Exportar", é possível exportar "Nome Cliente", "Número Ocorrência", "Data Atendimento", "Remetente", "Telefone", "Duração", "Hora", "Ramal" e "Assunto".
Obs1.: Selecione as opções que deseja ser exportada na planilha;
Obs2.: No campo "Título", informe o título da panilha.
2.1.1.2) Selecione a opção "Excel", "Delimitado" ou "CSV" como extensão da planilha.
2.1.1.3) Selecione o botão ![]() e exibirá a tela "Save As".
e exibirá a tela "Save As".
2.1.1.3.1) Na tela "Save As", escolha onde deseja salvar a planilha, após selecione o botão "Salvar".
Obs.: No campo "Pasta do backup", informe o nome da planilha.
2.1.1.3.2) Caso selecione a opção "Exportar Abrindo Arquivo", será exibido a...
2.1.1.3.2.1) Caso selecione a opção "Exportar criando arquivo", é exibido a mensagem de confirmação, selecione "Ok".
Obs.: Após selecione "Ok", e o arquivo será enviado ao local de destino.
2.2) Na tela "Comuinicações Atendimento", caso selecione a opção "Vista Normal", será exibido dessa maneira a lista de atendimentos de comunicação.
2.3) Caso selecione a opção "Lista", será exibido dessa maneira a lista de atendimentos de comunicação.
2.4) Caso selecione a aba "Usuários", será exibido acima todos os usuários que abriram os atendimentos.
Obs.: Cada usuário possui seus respectivos atendimentos.
2.5) Caso selecione a aba "Clientes", será exibido acima todos os clientes que solicitaram atendimento..
Obs.: Cada cliente exibido acima tem suas solicitações de atendimento.
2.6) Caso selecione a aba "E-mails", será possível visualizar os e-mails de clientes.
2.7) Caso selecione a aba "E-mail(s) não identificados", será exibido todos os e-mails que não tiveram identificação do cliente.
3.2) Caso queira minimizar as abas "Usuário(s)", "Cliente(s)", "E-mail(s)", "Ligações", "E-mais(s) não identificados", "Ligações não identificados", selecione a opção ![]() e clique na opção "Menos".
e clique na opção "Menos".
3.2.1) Após as abas minimizadas, será possível visualiza-lás desta maneira:
3.2.2) Caso queira mostrar as abas "Usuário(s)", "Cliente(s)", "E-mail(s)", "Ligações", "E-mais(s) não identificados", "Ligações não identificados", selecione a opção ![]() e clique na opção "Mais".
e clique na opção "Mais".
3.2.2.1) Caso queira filtrar por "Status" as comunicações de atendimento, selecione um dos status.
3.2.2.1.2) Caso queira selecionar todos os status, clicar com o botão direito do mouse e após, selecionar a opção "Selecionar todos".
3.2.2.1.3) Caso queira desselecionar todos os status, clicar com o botão direito do mouse e após, selecionar a opção "Desselcionar Todos".
3.2.2.1.4) Caso queira inverter seleção de todos os status, clicar com o botão direito do mouse e após, selecionar a opção "Inverter Seleção".
3.3) Na aba "Atendimentos", é possível "Abrir Anexo", "Abrir Protocolo", "Novo Protocolo" e "Inserir no Protocolo" e "Enviar Resposta".
3.3.1) A opção "Abrir Anexo", será habilitado caso selecione um de atendimento com anexo, após exibirá a tela "Procurar Pasta".
3.3.1.1) Na tela "Procurar Pasta", selecione um local onde deseja abrir o anexo.
3.3.1.1.1) Caso queira criar uma nova pasta específica para o anexo, selecione a opção "Nova Pasta".
3.3.2) A opção "Abrir Protocolo", será ativada caso haja atendimentos com número de protocolo, após será exibida a tela "Ocorrência do Atendimento".
3.3.2.1) Na tela "Ocorrência do Atendimento", é possível visualizar o registro do atendimento e manipular a ocorrência do atendimento.
Obs.: Caso queira manipular a tela "Ocorrência do Atendimento", vá para Modulo Desktop - Relação de Atendimentos - Ocorrência do Atendimento.
3.3.2.1.1) Caso queira abrir um novo protocolo, selecione um atendimento após a opção "Novo Protocolo", e exibirá a tela "Novo Atendimento".
3.3.3) Na tela "Novo Atendimento" é possível cadastrar um atendimento como: "Telefônico", "Fax", "E-mail", "Visita" ou "Suporte Online" e a origem do atendimento como: "Clientes", "Prospecto" e "P.Roteamento".
Obs.: Caso queira manipular a tela "Novo Atendimento", vá para Modulo Desktop - Relação de Atendimentos - Novo Atendimento
3.3.4) Caso queira inserir protocolo, selecione a opção "Inserir no Protocolo" e exibirá a tela "Pesquisa".
Obs.: A opção "Inserir Protocolo" será ativada caso selecione um atendimento sem número de protocolo.
3.3.4.1) Na tela "Pesquisa", é possível pesquisar por um cliente.
Obs.: No campo "Caracteres de Pesquisa", informe o que deseja pesquisar.
3.3.4.1.1) No campo "Caracteres de Pesquisa".
- Informe um texto;
- No campo "Pesquisar em", selecione o tipo da pesquisa e após;
- Selecione a opção "Pesquisar" que exibirá o(s) cliente(s) na lista abaixo.
3.3.4.1.2) Caso queira abrir o cliente filtrado na pesquisa, selecione a opção "Abrir" da tela "Pesquisar" e exibirá a tela "Associar Atendimentos".
3.3.4.1.2.1) Caso queira ver os atendimentos em uma lista, selecione a opção "Ver Lista" e exibirá a tela "Clientes".
3.3.4.1.2.1.1) Na tela "Clientes", é possível ver toda a lista de clientes.
3.3.4.1.2.1.1.1) Caso queira limpar a pesquisa para iniciar uma nova busca, selecione a opção "Limpar".
3.3.4.1.2.1) Na tela "Associar Atendimento", é possível adicionar um e-mail ou contato a um atendimento.
3.3.4.1.2.2) Caso selecione a opção "Todos", exibirá todos os atendimentos.
3.3.4.1.2.3) Caso queira adicionar um "E-mail" ou "Contato" a um atendimento, selecione a opção "Adicionar".
Obs1.: Após adicionar um "E-mail" ou "Contato" a um atendimento, exibirá a mensagem de confirmação, selecione "Ok" para confirmar;
3.3.4.1.2.4) Caso queira expandir o contéudo, selecione a opção "Expandir Conteúdo".
3.3.4.1.2.5) Caso queira expandir todos os contéudos, selecione a opção "Expandir Todos os Conteúdos".
3.3.4.1.2.6) Caso queira recolher o contéudo, selecione a opção "Recolher Conteúdo".
3.3.4.1.2.7) Caso queira recolher todos os contéudos, selecione a opção "Recolher Todos os Conteúdos".
3.3.5) Caso clique com o botão direito do mouse, em algum atendimento com protocolo, exibirá as seguintes opções:
3.3.5.1) Caso queira expandir o contéudo, selecione a opção ![]()
3.3.5.2) Caso queira expandir todos os contéudos, selecione a opção ![]()
3.3.5.3) Caso queira recolher o contéudo, selecione a opção ![]()
3.3.5.4) Caso queira recolher todos os contéudos, selecione a opção ![]()
3.3.5.5) Caso selecione a opção ![]() na tela "Comunicações Atendimento", exibirá a tela "Ocorrência do Atendimento".
na tela "Comunicações Atendimento", exibirá a tela "Ocorrência do Atendimento".
Obs.: Caso queira manipular a tela "Ocorrência do Atendimento", vá para Modulo Desktop - Relação de Atendimentos - Ocorrência do Atendimento
3.3.5.5.2) Caso selecione a opção ![]() na tela "Comunicações Atendimento", exibirá a tela "Cadastro Cliente".
na tela "Comunicações Atendimento", exibirá a tela "Cadastro Cliente".
Obs.: Caso queira manipular a tela "Cadastro Cliente", vá para Modulo Desktop - Clientes apartir do item 5.
3.3.5.5.3) Caso selecione a opção ![]() na tela "Comunicações Atendimento", exibirá a tela "Enviar E-mail Contato".
na tela "Comunicações Atendimento", exibirá a tela "Enviar E-mail Contato".
3.3.5.5.3.1) Na tela "Enviar E-mail Contato", é possível:
- Inserir modelo de e-mail;
- Enviar e-mail para um contato da lista;
- Enviar uma cópia do e-mail para determinado destinatário;
- Receber e-mail de confirmação de leitura;
- Adicionar anexo.
3.3.5.5.3.2) Caso queira inserir e-mail(s) de resposta, selecione a opção Arquivo:NovoAtendExpandir.png no campo "Enviar E-mail(s)", após selecione o(s) e-mail(s) que deseja.
3.3.5.5.3.3) Caso queira inserir modelo de e-mail, selecione uma opção no campo "Modelo de E-mail".
3.3.5.5.3.4) Caso queira inserir um e-mail para que seja enviado uma cópia, informe um novo e-mail no campo "Cópia E-mail", após selecione a opção "Avançar" e exibirá o item "Mensagem".
3.3.5.5.3.5) Caso queira editar o conteúdo do modelo do e-mail, é possível editar dentro do próprio campo "Conteúdo do E-mail" no item "Mensagem", é só clicar dentro do campo e editar, após isso clique na opção "Avançar" e exibirá o item "Anexos".
Obs.: Caso queira receber confirmação de leitura, selecione a opçao "Confirmação de Leitura".
3.3.5.5.3.6) No item "Anexos" é possível adicionar anexos no e-mail.
3.3.6) Na tela "Comunicações Atendimentos", Caso clique com o botão direito do mouse em algum atendimento sem protocolo, exibirá as seguintes opçãos:
3.3.6.1) Caso selecione a opção ![]() na tela "Comunicações Atendimentos", exibirá a tela "Novo Atendimento".
na tela "Comunicações Atendimentos", exibirá a tela "Novo Atendimento".
Obs.: Caso queira manipular a tela "Novo Atendimento", vá para Modulo Desktop - Atendimentos - Novo Atendimento apartir do item 3.
3.3.6.2) Caso selecione a opção ![]() na tela "Comunicaçoes Atendimentos", exibirá a tela "Pesquisar".
na tela "Comunicaçoes Atendimentos", exibirá a tela "Pesquisar".
Obs.: Caso queira manipular a tela "Pesquisar", retorne para o Modulo Desktop - Relação de Atendimentos - Comunicações Atendimentos apartir do item 3.3.4.1.
3.3.6.3) Caso selecione a opção ![]() na tela "Comunicações Atendimento", exibirá a tela "Cadastro Cliente".
na tela "Comunicações Atendimento", exibirá a tela "Cadastro Cliente".
Obs.: Caso queira manipular a tela "Cadastro Cliente", vá para Modulo Desktop - Clientes apartir do item 5.
3.3.6.4) Caso selecione a opção ![]() na tela "Comunicações Atendimentos", exibirá a tela para Adicionar Anexo
na tela "Comunicações Atendimentos", exibirá a tela para Adicionar Anexo
- No campo "Descrição" informe a descrição do anexo
- No campo "Pasta" escolha a pasta em que deseja salvar o anexo
- No campo "Grupo" selecione o grupo cadastrado
- No campo "Observações" possibilita descrever informações sobre o Anexo
- Selecione a opção "Anexo" na tela "Novo registro" para localizar o Anexo
- Em "Arquivos Anexados Remover" possibilita remover um Anexo selecionado