Mudanças entre as edições de "Modulo Web - EliteSAC"
(changelog) |
(→Declaração anual de quitação de débitos: texto) |
||
| Linha 436: | Linha 436: | ||
Vídeo: U:\Atendimentos\2023\GIGALINE\256757 | Vídeo: U:\Atendimentos\2023\GIGALINE\256757 | ||
Imagens: H:\Imagens Wiki\Desk - Integrator\Painel Configuracao\ConfiguracaoCentral --> | Imagens: H:\Imagens Wiki\Desk - Integrator\Painel Configuracao\ConfiguracaoCentral --> | ||
| − | Em '''Declaração anual de quitação de débitos''' apresentará um PDF com as informações do contratante e uma tabela informando todas as contas pagas, na tabela apresentará as colunas: '''Vencimento, Serviço''' e '''Valor'''. | + | <!-- 31/01/2024 - Gigaline - [260716] Configurar o layout de declaração de débitospara não apresentar planos que se encontram no grupo de serviço ‘locação equipamentos’ na Central do Assinante |
| + | Caminho para o vídeo: U:\Atendimentos\2024\Gigaline\260716 --> | ||
| + | Em '''Declaração anual de quitação de débitos''' apresentará um PDF com as informações do contratante e uma tabela informando todas as contas pagas, na tabela apresentará as colunas: '''Vencimento, Serviço''' e '''Valor'''. Os valores de locação não constarão na quitação anual de débitos.<br> | ||
* Poderá realizar o download do documento ou imprimir caso deseje. <br> | * Poderá realizar o download do documento ou imprimir caso deseje. <br> | ||
[[Arquivo:NvCentralFaturasDeclaracaoAnualQuitacaoDebito.png|900px]] <br> | [[Arquivo:NvCentralFaturasDeclaracaoAnualQuitacaoDebito.png|900px]] <br> | ||
Edição das 10h34min de 31 de janeiro de 2024
| Permissão |
| Configuração Central |
| |
|
A implementação da EliteSAC, permissão Apresentar Minhas Faturas, Configurações de Plano E Nota Fiscal foram disponibilizadas para a versão do Changelog 6.06.00. |
Índice
- 1 Configurações EliteSAC
- 1.1 Mensagens de Aviso
- 1.2 Configurações de Pagamento
- 1.3 Configurações de Módulos
- 1.4 Configurações de Atendimento
- 1.5 Serviços Elitesoft
- 1.6 Configurações de Plano
- 1.7 Configurações de Contato
- 1.8 Configurações de Nota Fiscal
- 1.9 Configurações de Envio
- 1.10 Remetentes de Envio
- 1.11 Script
- 1.12 Imagens
- 1.13 Personalizar WEB
- 2 EliteSAC
Configurações EliteSAC
![]() Objetivo desta configuração é permitir, facilitar o acesso a determinadas telas de consultas para o cliente do provedor.
Objetivo desta configuração é permitir, facilitar o acesso a determinadas telas de consultas para o cliente do provedor.
Mensagens de Aviso
Na tela principal, encontra-se a tela abaixo. Para editar uma mensagem basta clicar na penúltima coluna para iniciar a edição do aviso.
Se desejar criar um novo aviso, basta clicar no ícone Adicionar Aviso.
A tela também mostra em qual plataforma estará exibindo o aviso que foi criado.
Clicando em editar ou status a tela de aviso se abre para edição.
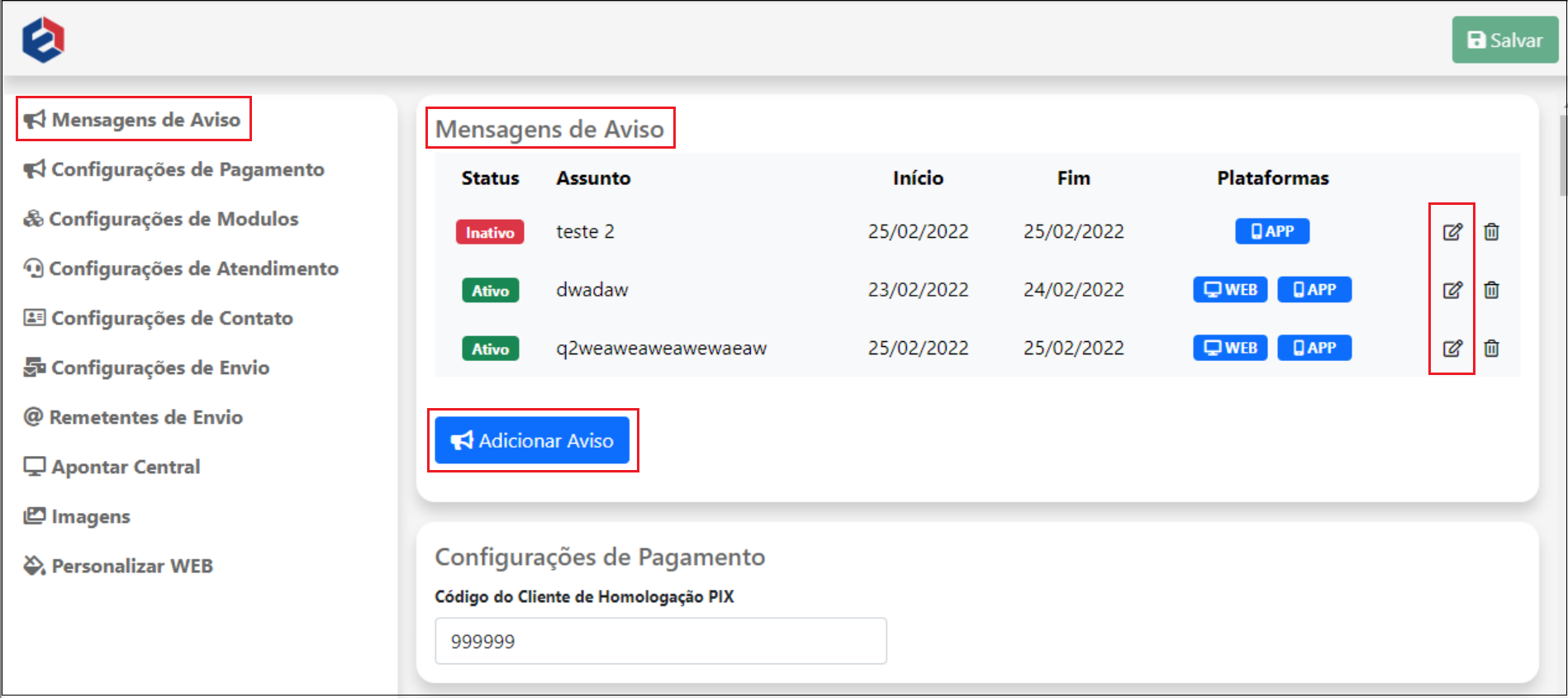
Caminho a Seguir: ISP - INTEGRATOR DESK/ PAINEL DE CONFIGURAÇÕES/ CONFIGURAÇÃO ELITESAC
Na opção Mensagens de Aviso ao clicar no botão Adicionar Aviso poderá configurar o Assunto, Data Início, Data Fim, Descrição e se o aviso esta Ativo.
- Com a Data Início e Data Fim poderá configurar a partir de que horas deverá apresentar a mensagem e que horas deverá encerrar.
- Poderá ser configurado vários avisos para o mesmo período.
- Poderá Editar e Remover os avisos quando desejar.
- Para editar basta atualizar a informação que deseja e clicar em Salvar.
- Para editar basta atualizar a informação que deseja e clicar em Salvar.
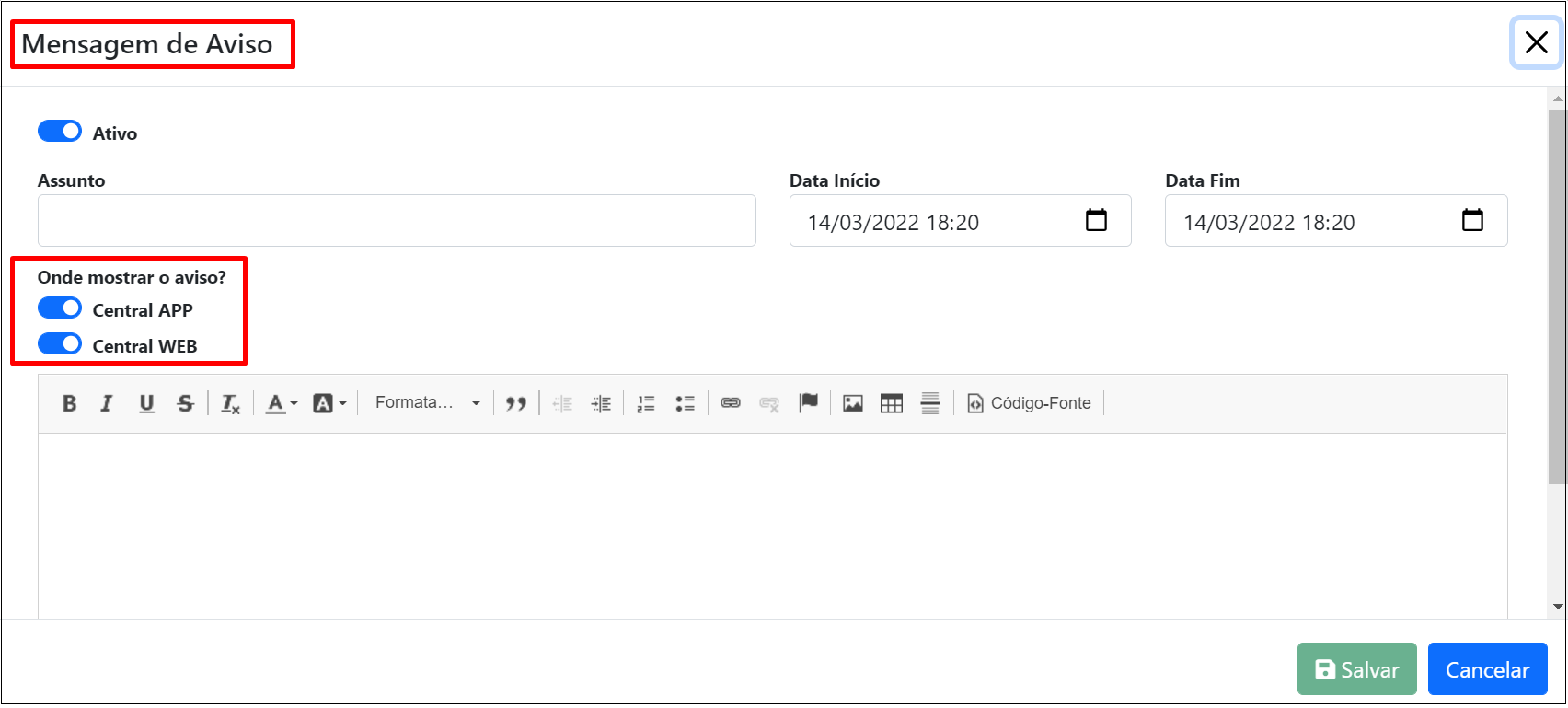
Caminho a Seguir: ISP - INTEGRATOR DESK/ PAINEL DE CONFIGURAÇÕES/ CONFIGURAÇÃO ELITESAC
Para apagar um aviso, basta clicar no ícone lixeira e virá uma tela de confirmação da exclusão. Se tiver certeza do que está fazendo só clicar em Remover.
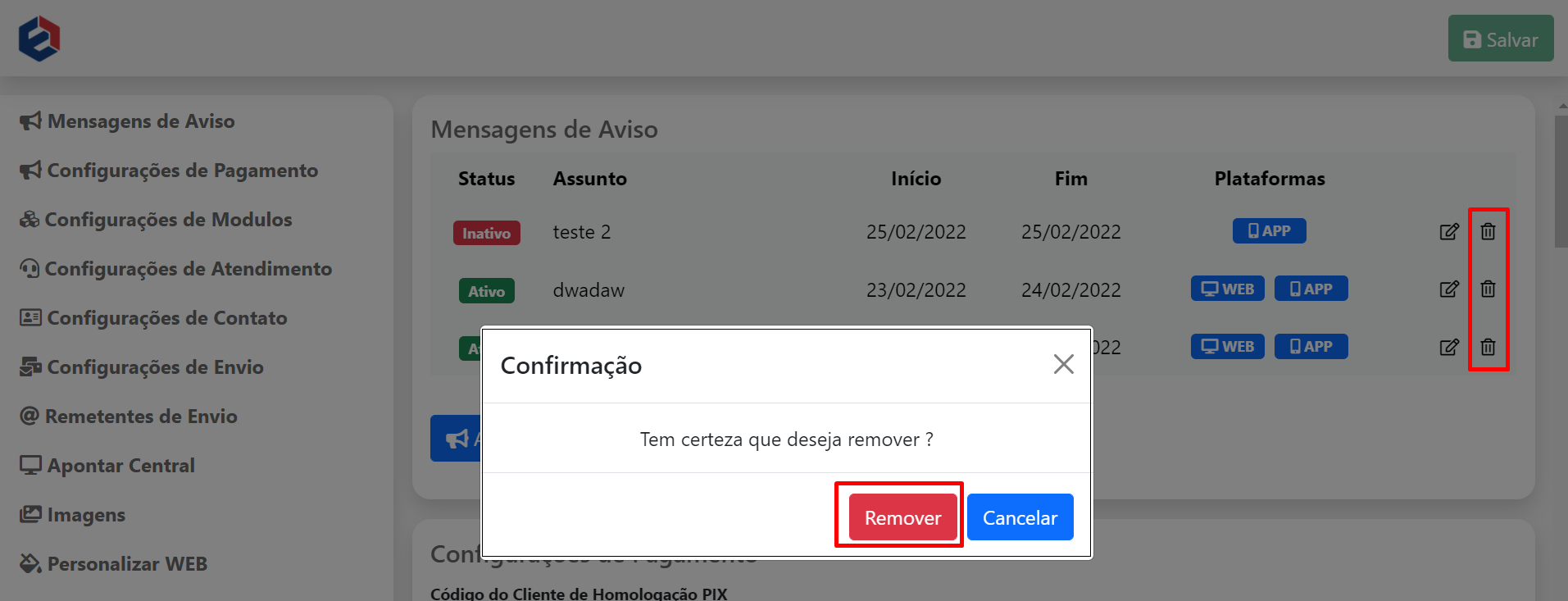
Caminho a Seguir: ISP - INTEGRATOR DESK/ PAINEL DE CONFIGURAÇÕES/ CONFIGURAÇÃO ELITESAC
Configurações de Pagamento
Digite o código do cliente de homologação PIX
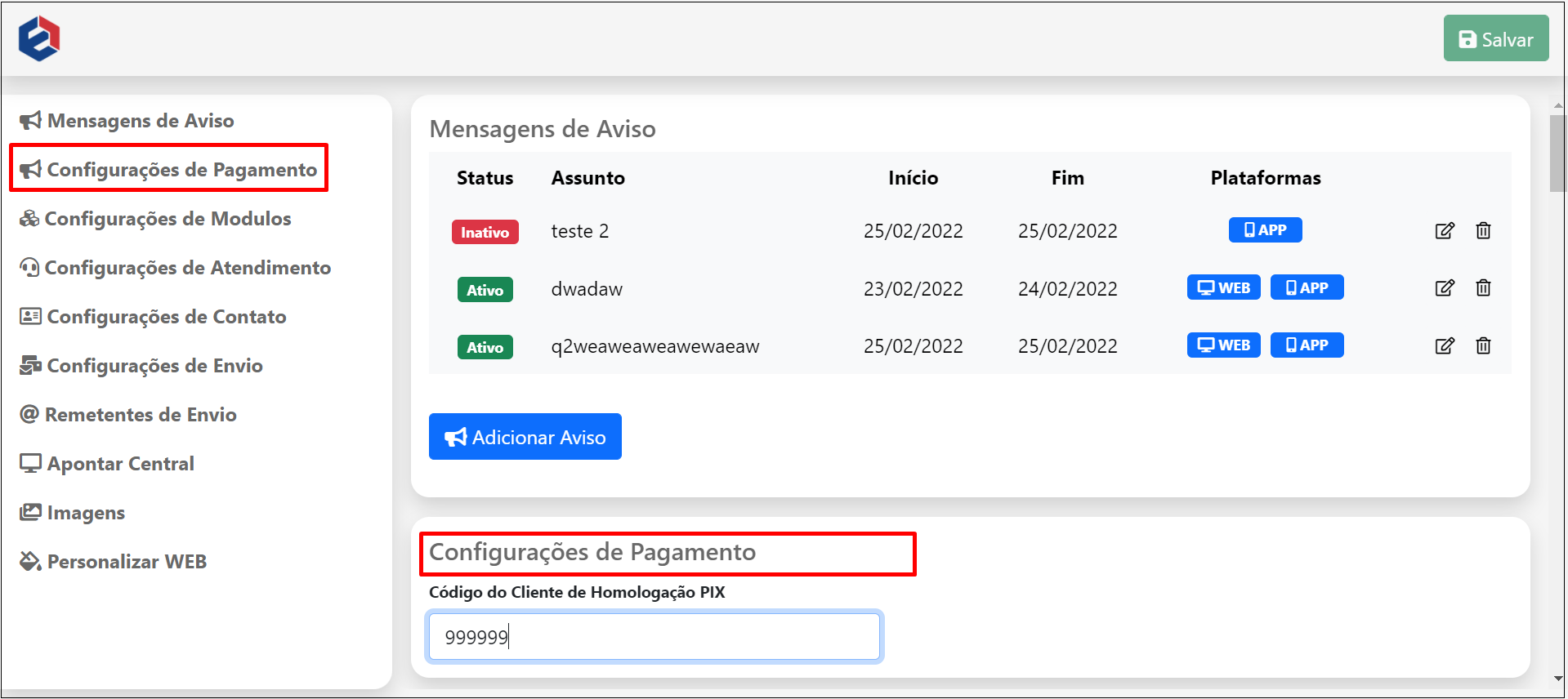
Caminho a Seguir: ISP - INTEGRATOR DESK/ PAINEL DE CONFIGURAÇÕES/ CONFIGURAÇÃO ELITESAC
Configurações de Módulos
Ao realizar as Configurações de Módulos afetará na Central as partes de:
- Home, Atendimento, Fatura e Meu plano.
Na opção Configurações de Módulos poderá ativar e desativar as permissões:
- Trocar Plano: apresentará o botão e permitirá que o cliente realize a troca do plano quando desejar.
- Alterar Vencimento: apresentará o botão e permitirá que o cliente realize a troca de vencimento quando desejar.
- Assinar Contrato: apresentará o botão e permitirá que o cliente assine o contrato.
- Ver Contrato: apresentará o botão e permitirá que o cliente visualize o contrato.
- Comprar Créditos: apresentará o botão e permitirá que o cliente realize a compra de créditos após já ter consumido todo o saldo.
- Comprar Crédito com Saldo Positivo: permitirá que o cliente realize a compra de créditos mesmo quando ainda estiver com saldo.
- Criar Atendimento
- Enviar Fatura: permitirá que o cliente escolha se deseja receber a fatura em formato físico (entrega a domicílio) ou digital.
- Apresentar Portal Privacidade: estando habilitado apresentará a aba Portal Privacidade conforme a tela abaixo.
- Apresentar Notas Fiscais: quando habilitado apresentará a aba de Notas Fiscais na parte de Faturas.
- Apresentar Declaração Anual de Quitação de Débitos
- Apresentar Atendimento: estando habilitado apresentará a aba Apresentar Atendimento no EliteSAC conforme a tela abaixo.
- Apresentar Habilitação Provisória: ao habilitar esta função, permitirá que o atendente possa realizar a habilitação provisória do plano do cliente.
- Apresentar Minhas Faturas: ao habilitar esta função, permitirá ter acesso a aba Minhas Faturas, caso desabilitado a aba não será apresentada.
- Apresentar Extrato de Conexão ao habilitar esta função, permitirá ter acesso a lista de conexões do cliente e por período.
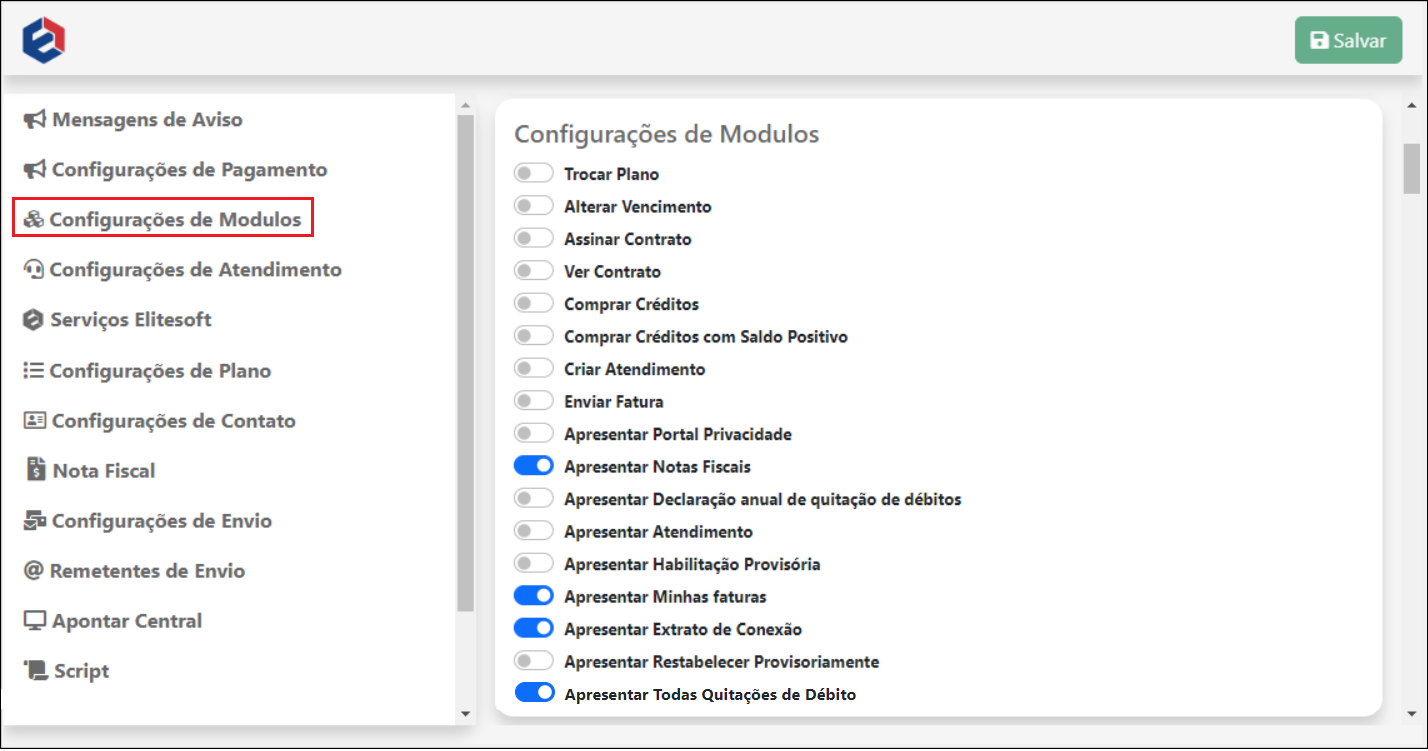
Caminho a Seguir: ISP - INTEGRATOR DESK/ PAINEL DE CONFIGURAÇÕES/ CONFIGURAÇÃO ELITESAC
Configurações de Atendimento
Ao realizar as Configurações de Atendimento e definir as permissões nos Tipos de Atendimentos afetará no EliteSAC a parte de:
- Abrir, Adicionar mais Informações e Fechar Atendimento
- Listagem de Atendimento
- Histórico de Atendimento
Na opção Configurações de Atendimento poderá Adicionar Ocorrência, configurar quais Tipo de Atendimento o cliente poderá Criar, Listar, Fechar, selecionar um Tipo de Atendimento/Ocorrência padrão para troca de Vencimento e Remover um tipo de atendimento.
Para adicionar um novo tipo de atendimento deverá clicar no botão Adicionar Ocorrência e apresentará a tela Ocorrência Central.
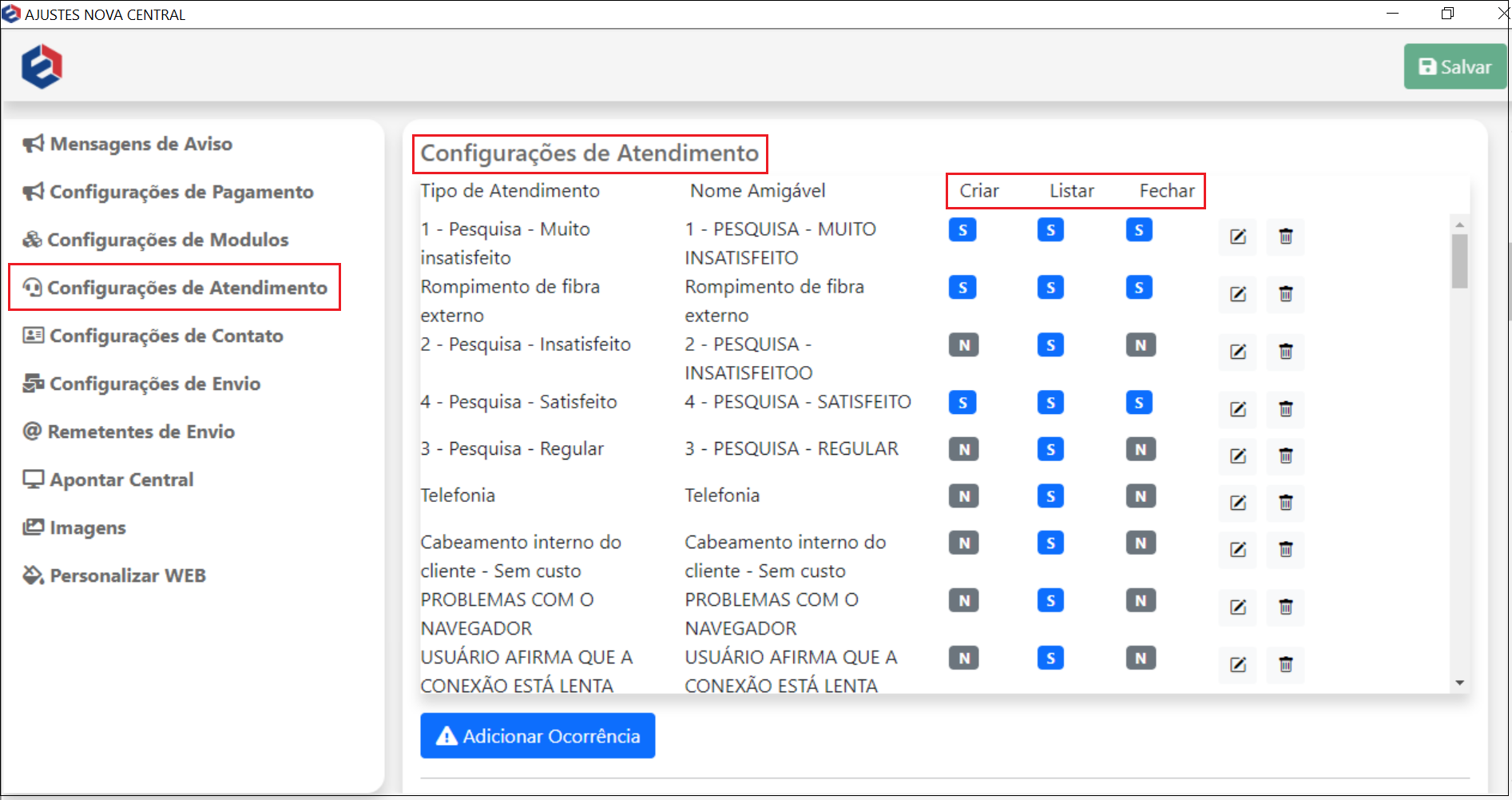
Caminho a Seguir: ISP - INTEGRATOR DESK/ PAINEL DE CONFIGURAÇÕES/ CONFIGURAÇÃO ELITESAC
Na tela Ocorrência Central apresentará os campos:
- Tipo de Atendimento: apresentará uma lista com os tipos de atendimentos cadastrados no Integrator Desk.
- Para este procedimento: Tipo Atendimento.
- Nome Amigável: é o nome que apresentará para o cliente, ou seja, deverá inserir um nome que fique de fácil entendimento para o cliente sobre do que se trata o atendimento.
- Não será alterado o nome no Integrator, apenas no EliteSAC para melhor visualização do cliente.
- Criar, Listar e Fechar: o que colocar como azul significa que o cliente terá permissão para realizar a ação e o que estiver como cinza não terá permissão.
- Poderá adicionar quantos Tipo de Atendimento/Ocorrências desejar.
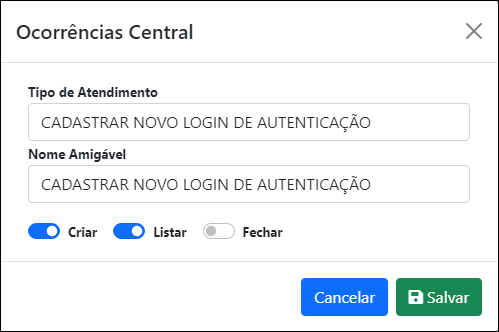
Caminho a Seguir: ISP - INTEGRATOR DESK/ PAINEL DE CONFIGURAÇÕES/ CONFIGURAÇÃO ELITESAC
Para Editar um Tipo de Atendimento/Ocorrência deverá clicar no ícone ![]() e apresentará a mesma tela Ocorrência Central mostrada acima, funcionará da mesma forma.
e apresentará a mesma tela Ocorrência Central mostrada acima, funcionará da mesma forma.
- Os ícones que tiverem S e azul significa que o cliente tem a permissão para realizar a ação e os ícones com N e cinzas o cliente não tem permissão.
Para Remover um Tipo de atendimento deverá clicar no ícone ![]() .
.
- Apresentará uma mensagem de Confirmação, deverá clicar em Remover.
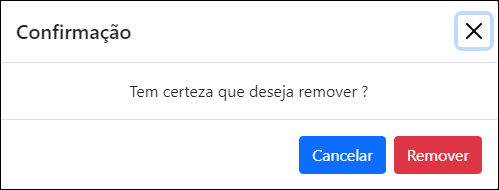
Caminho a Seguir: ISP - INTEGRATOR DESK/ PAINEL DE CONFIGURAÇÕES/ CONFIGURAÇÃO ELITESAC
No campo Ocorrência padrão para troca de Vencimento apresentará apenas os atendimentos que estiverem com a permissão Criar igual a S.
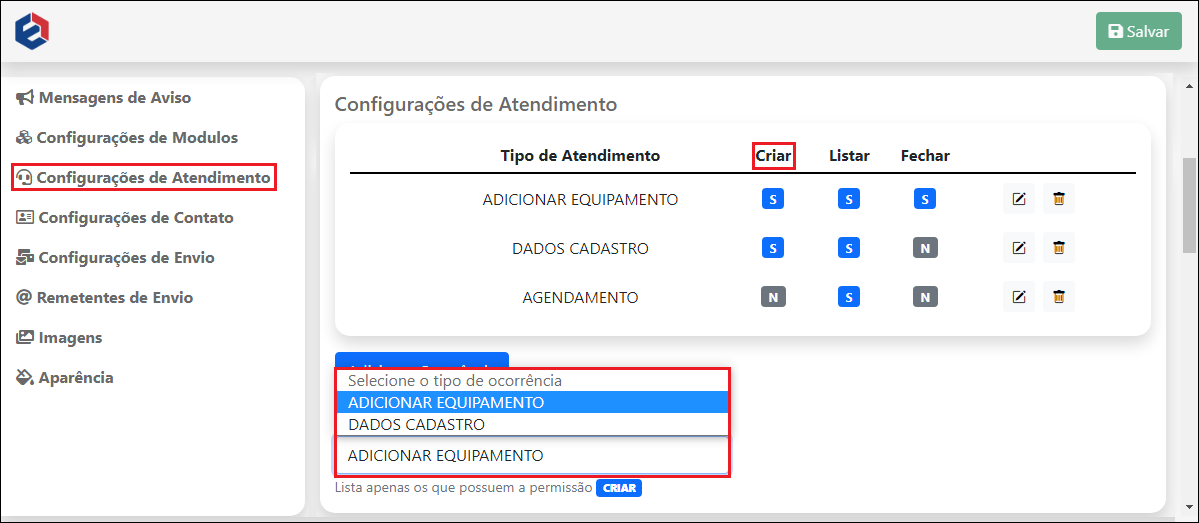
Caminho a Seguir: ISP - INTEGRATOR DESK/ PAINEL DE CONFIGURAÇÕES/ CONFIGURAÇÃO ELITESAC
Serviços Elitesoft
A critério do provedor, poderá contratar os Serviços Elitesoft.
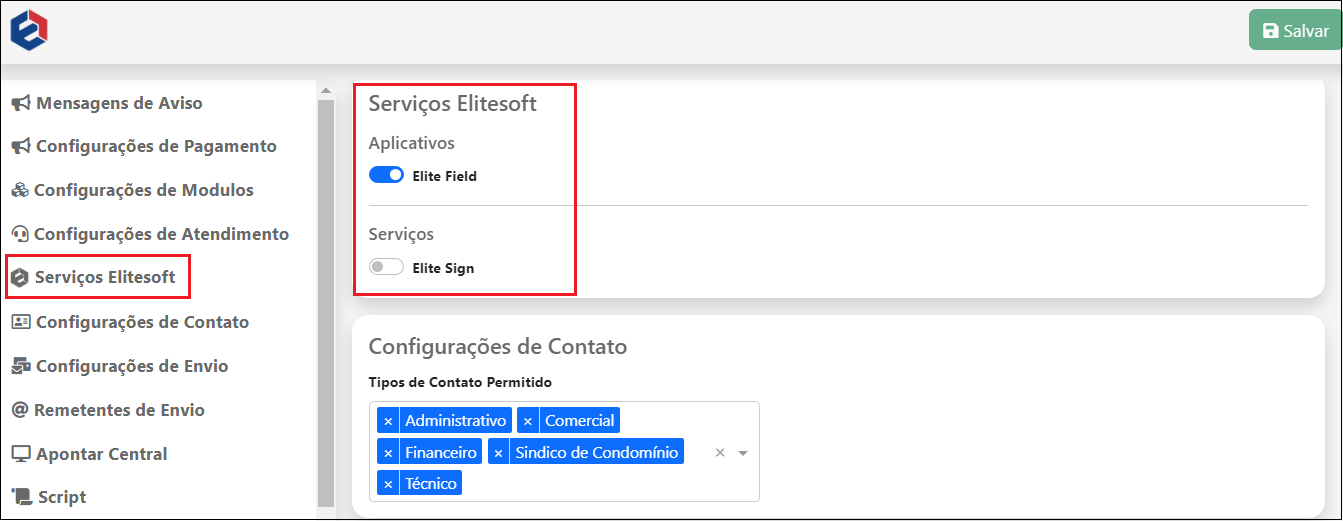
Caminho a Seguir: ISP - INTEGRATOR DESK/ PAINEL DE CONFIGURAÇÕES/ CONFIGURAÇÃO ELITESAC
Configurações de Plano
Se nas Configurações de Módulo estiver habilitado Trocar Plano, na tela abaixo pode-se configurar em quais dias o cliente poderá fazer a troca de plano. Ao clicar no dia desejado para se fazer a troca de plano, fica habilitado o botão Salvar.
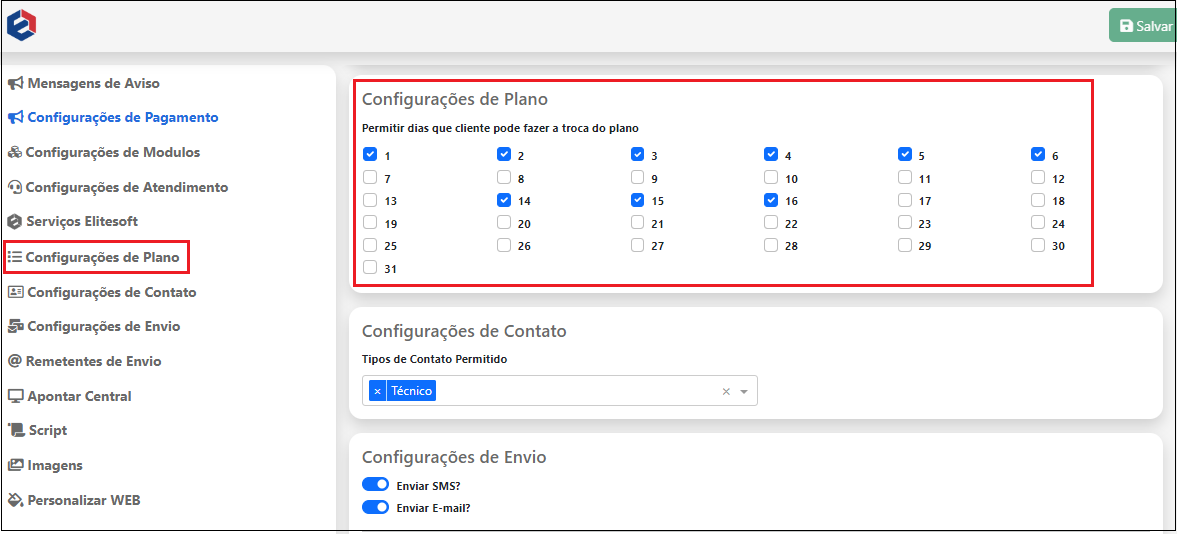
Caminho a Seguir: ISP - INTEGRATOR DESK/ PAINEL DE CONFIGURAÇÕES/ CONFIGURAÇÃO ELITESAC
Configurações de Contato
Na opção Configurações de Contato apresentará uma lista para selecionar qual tipo de Contato será obrigatório quando o cliente for adicionar o mesmo.
- Poderá selecionar mais de um tipo de contato obrigatório.
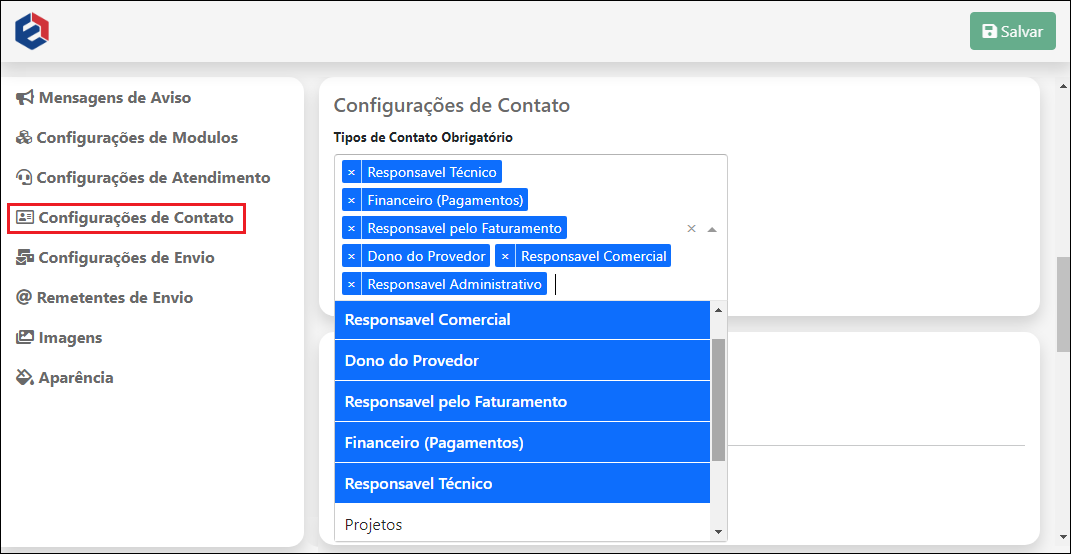
Caminho a Seguir: ISP - INTEGRATOR DESK/ PAINEL DE CONFIGURAÇÕES/ CONFIGURAÇÃO ELITESAC
Configurações de Nota Fiscal
Na opção Nota Fiscal apresentará uma lista para selecionar qual tipo de NF apresentará para o Cliente.
- Poderá selecionar mais de um tipo de contato obrigatório.
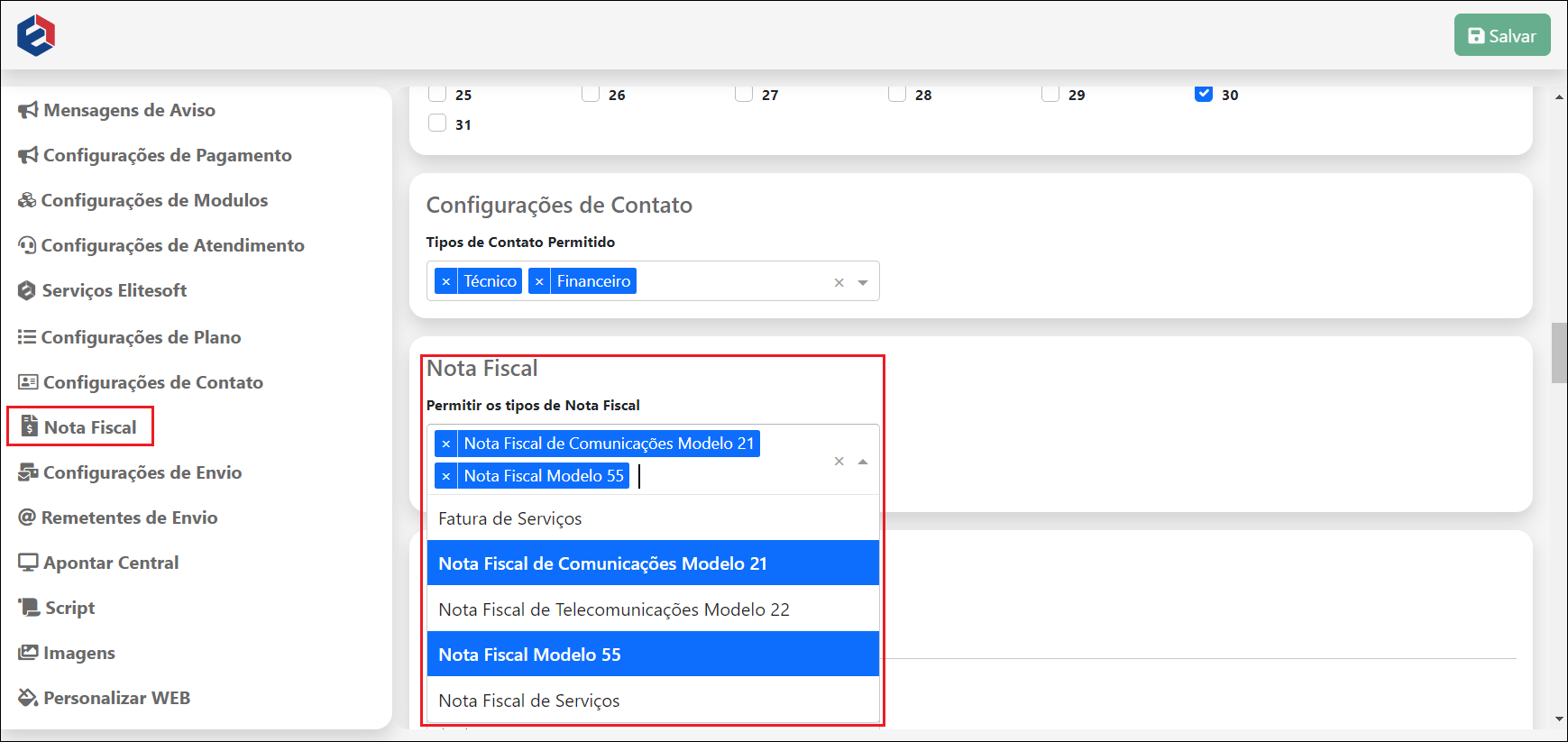
Caminho a Seguir: ISP - INTEGRATOR DESK/ PAINEL DE CONFIGURAÇÕES/ CONFIGURAÇÃO ELITESAC
Configurações de Envio
Ao realizar as Configurações de Envio afetará na Central a parte de envio do código de validação em:
Na opção Configurações de Envio poderá deixar habitado as opções Enviar SMS? e Enviar E-mail?.
- Quando as opções estiverem habilitadas apresentará para o cliente ao realizar as ações de trocar senha, primeiro acesso e assinatura de contrato.
- Poderá deixar habilitado somente a opção que desejar ou ambas,
No campo Privacidade - E-mail do DPO deverá deixar cadastrado o e-mail para qual será enviado a mensagem quando o cliente entrar em contato pela plataforma na parte de Politica de Privacidade.
- E-mail do DPO serve para quando o cliente desejar acessar os dados dele que tem na plataforma conforme consta na LGPD.
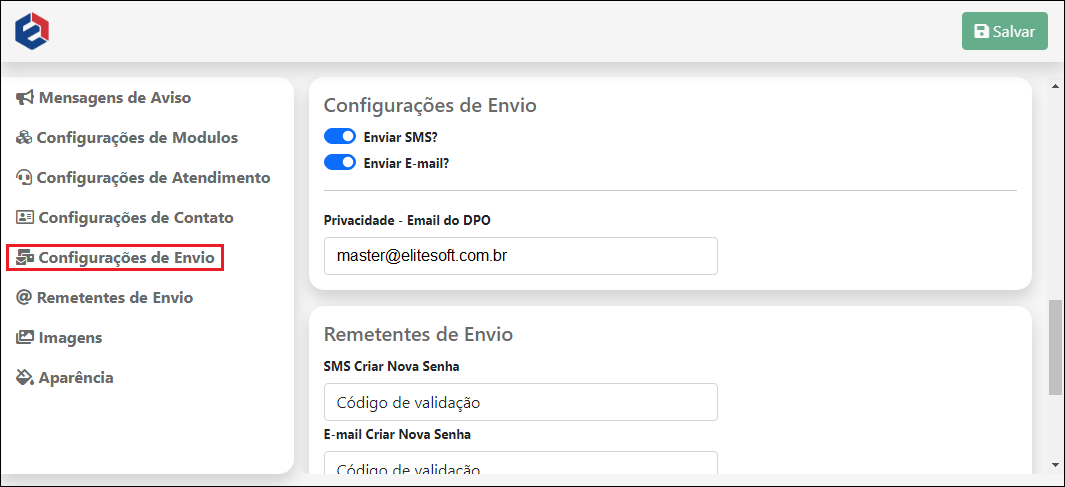
Caminho a Seguir: ISP - INTEGRATOR DESK/ PAINEL DE CONFIGURAÇÕES/ CONFIGURAÇÃO ELITESAC
Remetentes de Envio
Ao realizar as configurações de Remetente de Envio afetará na Central a parte de envio do código de validação em:
Na opção Remetente de Envio apresentará uma listagem em cada campo e poderá escolher qual tipo deseja para quando o cliente for realizar o primeiro acesso, esqueceu a senha ou realizar o aceite do contrato.
- Será a forma como o cliente receberá o código de validação, podendo ser por SMS ou E-mail.
- Para este procedimento: Remetentes de SMS e Remetentes de E-mail.
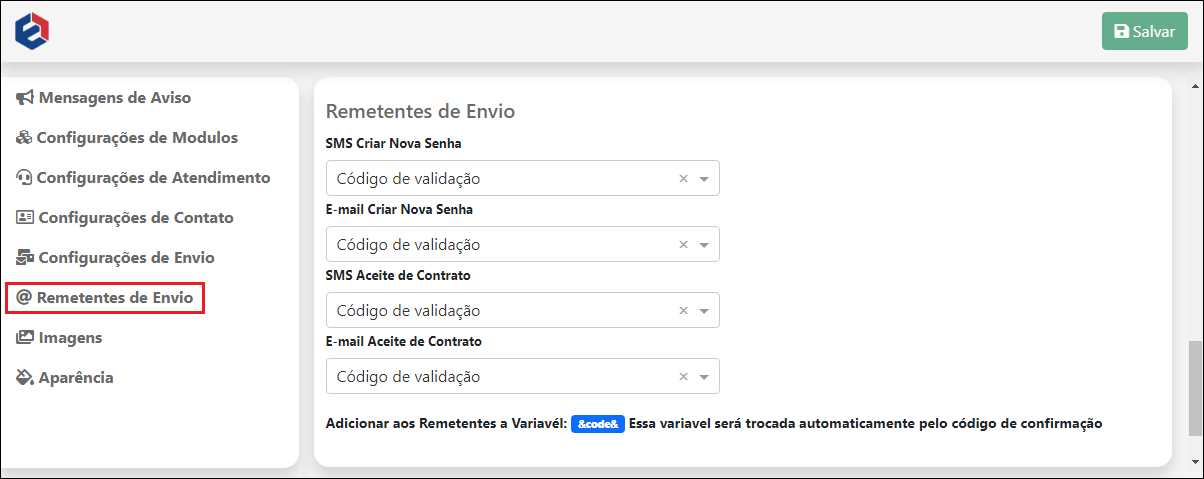
Caminho a Seguir: ISP - INTEGRATOR DESK/ PAINEL DE CONFIGURAÇÕES/ CONFIGURAÇÃO ELITESAC
Script
Nesse espaço, o provedor pode fornecer um script padrão que orienta o atendente sobre o que dizer no início e no fim da interação com o cliente.
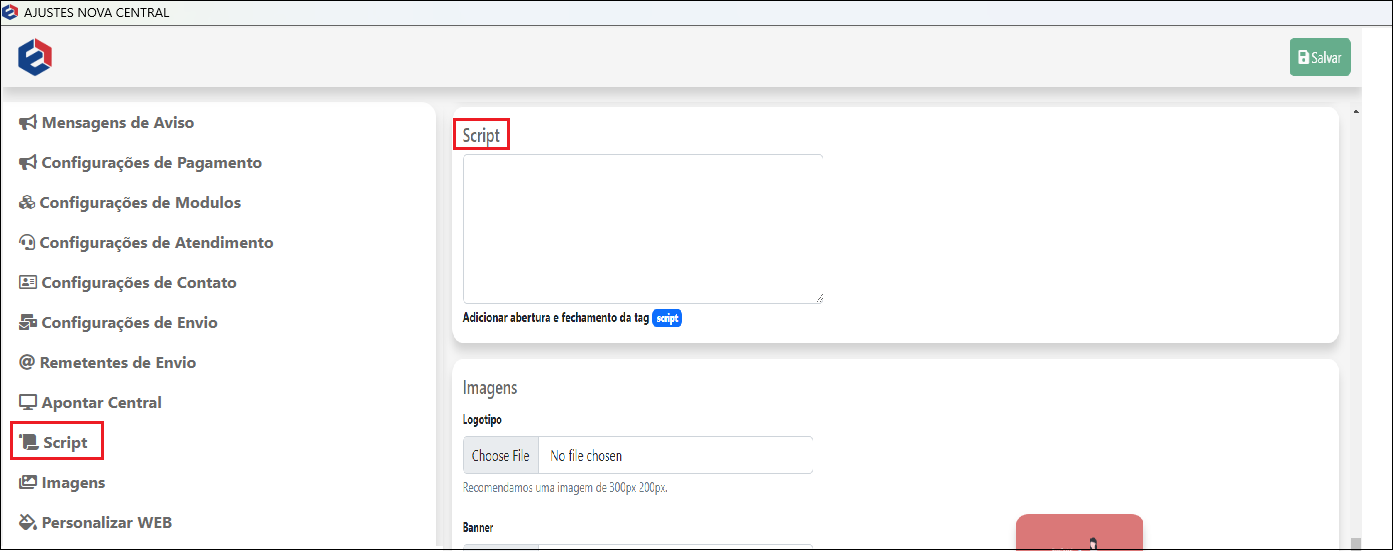
Caminho a Seguir: ISP - INTEGRATOR DESK/ PAINEL DE CONFIGURAÇÕES/ CONFIGURAÇÃO CENTRAL
Imagens
Na opção Imagens poderá selecionar uma para o:
- Logotipo: é a logo da empresa e apresentará na hora de realizar o login na Nova Central e também na parte superior após logado.
- Banner: é a imagem que apresentará ao lado dos campos para realização do login.
- Fav Ico: é o pequeno ícone que apresentará na aba do navegador.
- Novo Atendimento troca a imagem de fundo na tela de Novo Atendimento.
- Primeiro Acesso troca a imagem de fundo na tela de Primeiro Acesso.
- Franquia Esgotada troca a imagem de fundo na tela de Franquia Esgotada.
- Franquia Quase Acabando, Background Atendimentos, Página de erro 500 e Página de erro 404 trocam as imagens de fundo de cada uma daquelas telas.
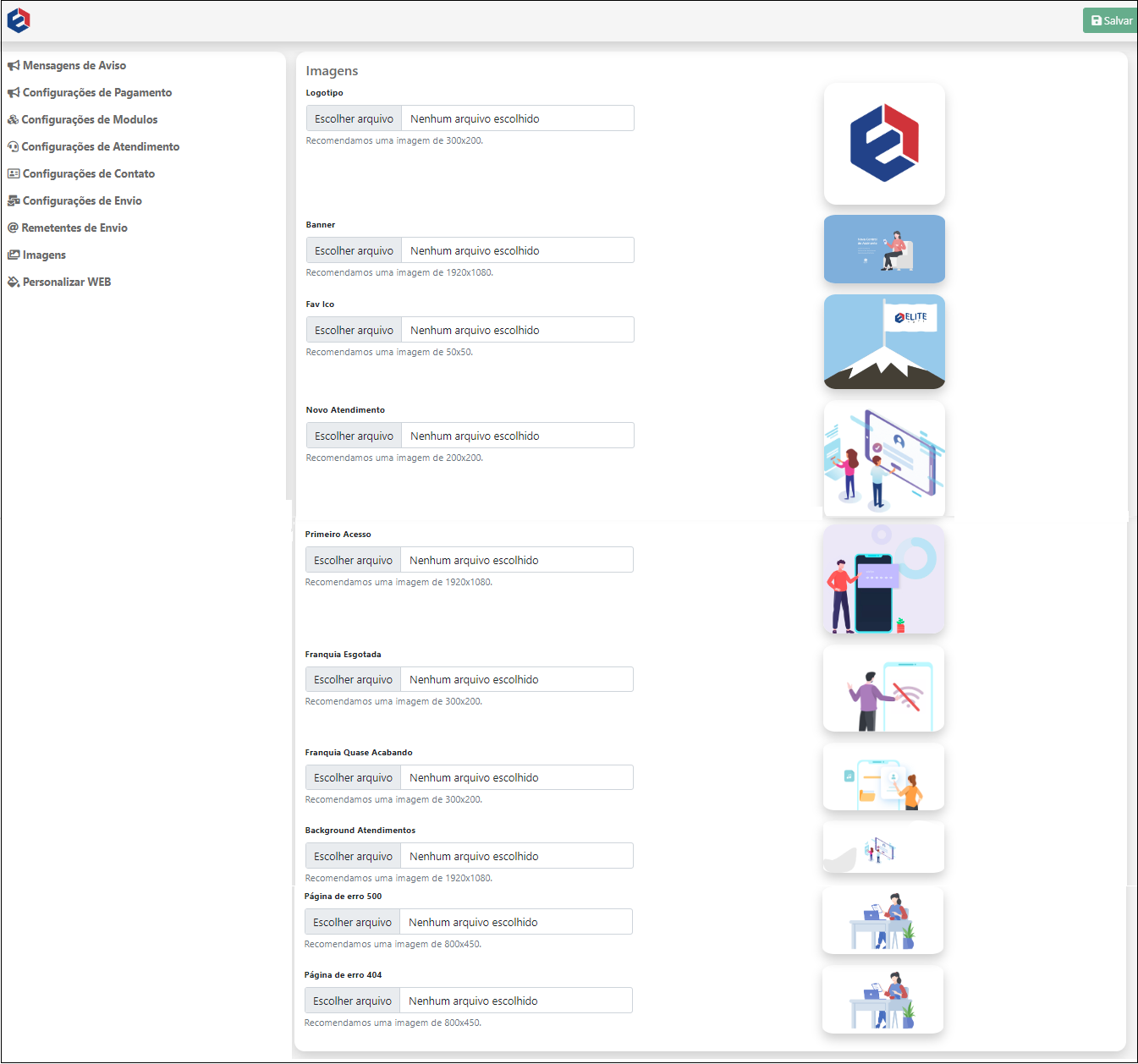
Caminho a Seguir: ISP - INTEGRATOR DESK/ PAINEL DE CONFIGURAÇÕES/ CONFIGURAÇÃO ELITESAC
Personalizar WEB
Na opção Personalizar WEB poderá estilizar o EliteSAC da forma que desejar e abaixo poderá visualizar uma prévia de como ficará. Ao clicar na opção que deseja estilizar poderá atualizar o Background (cor do fundo) e a cor do Texto.
- Painel: será a cor dos campos principais que apresentam informações.
- Sidebar: será a cor da barra lateral.
- Primary: será a cor dos botões padrões e laterais que apresentará nos painéis.
- Secondary: será utilizado como cor alternativa caso o painel seja a mesma cor que o botão.
- Success: será a cor dos botões de para finalizar as ações como fechar atendimento, abrir atendimento, etc.
- Warning e Danger: será para botões de ações que indicam "perigo" como apagar, cancelar, etc.
- Info: será a cor que indicará botão de informações, ou seja, que mostrará informação ao cliente, porém não altera nada no sistema.
- Light e Dark: serão variações para usar no sistema claro e escuro.
- As cores referente as opções Secondary, Warning, Danger, Info, Ligth e Dark só poderá ser visualizada diretamente no EliteSAC, pois não apresentam na Preview.
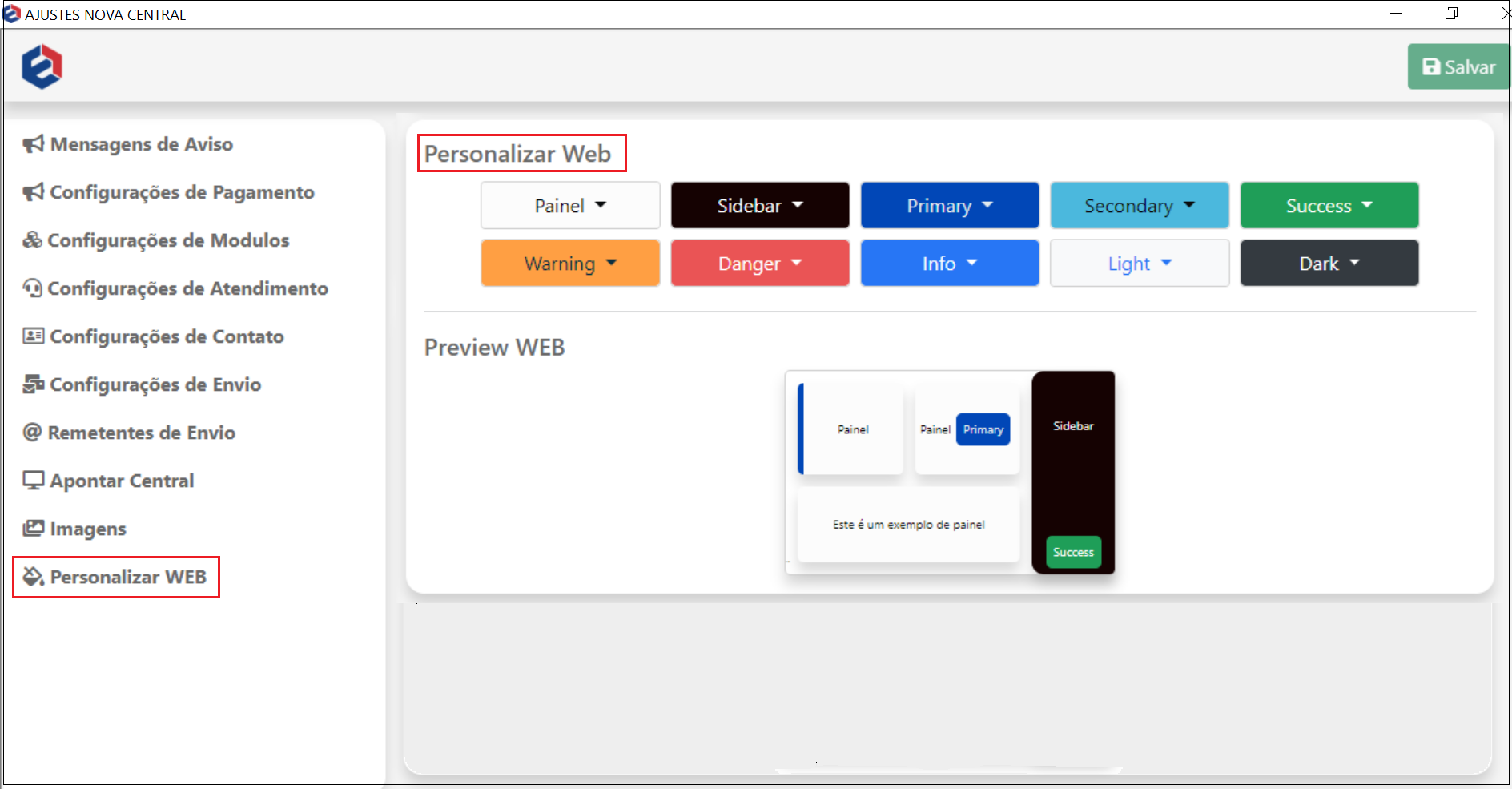
Caminho a Seguir: ISP - INTEGRATOR DESK/ PAINEL DE CONFIGURAÇÕES/ CONFIGURAÇÃO ELITESAC
EliteSAC
Ao acessar o EliteSAC apresentará:
- O campo para Digitar o CPF/CNPJ do titular e em seguida clicar no botão Próximo, caso já tenha realizado o primeiro acesso.
- O botão É seu primeiro acesso?.
- Link no rodapé para verificar as Políticas de privacidade.
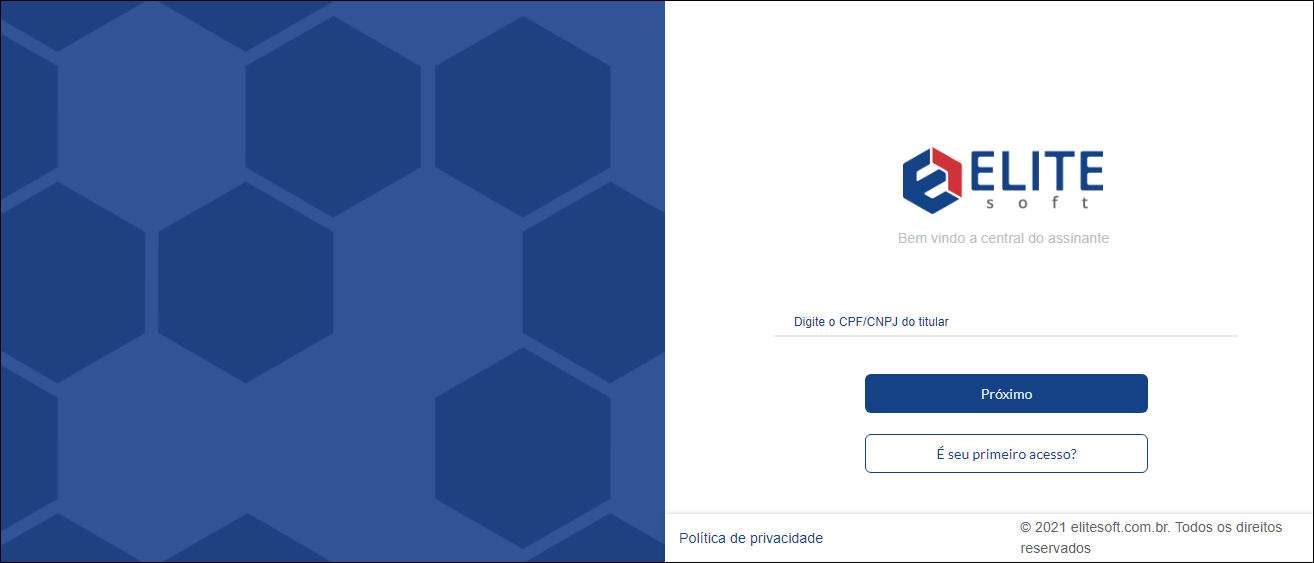
Caminho a Seguir: ELITESAC/ LOGIN
Após inserir o CPF/CNPJ e clicar no botão Próximo apresentará os campos Digite o CPF do contato e Digite sua senha.
Após preencher os campos deverá clicar no botão Entrar.
- Caso tenha esquecido a senha poderá criar uma nova clicando em Esqueceu sua senha?.
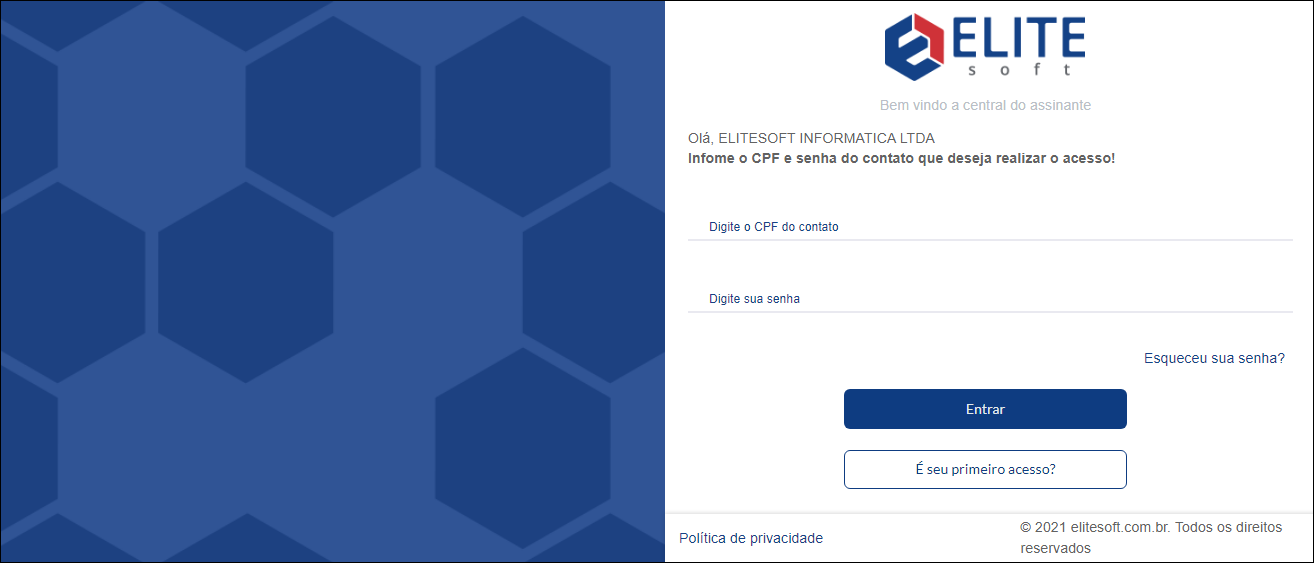
Caminho a Seguir: ELITESAC/ LOGIN
Primeiro Acesso
Quando for realizar o primeiro acesso no EliteSAC deverá clicar no botão É seu primeiro acesso?.
Apresentará uma tela para ser gerado o acesso/senha onde deverá inserir o CPF/CNPJ, em seguida deverá clicar no botão Próximo.
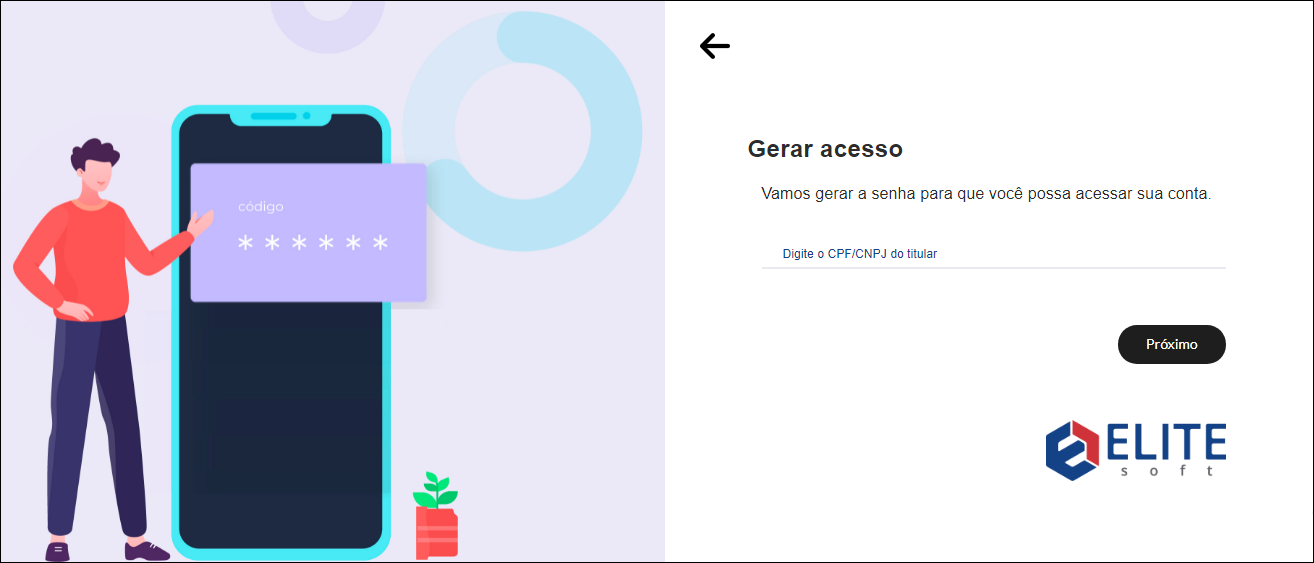
Caminho a Seguir: ELITESAC/ LOGIN/ PRIMEIRO ACESSO
Após clicar no botão Próximo apresentará um novo campo para Digitar o CPF do contato, em seguida deverá clicar no botão Próximo.
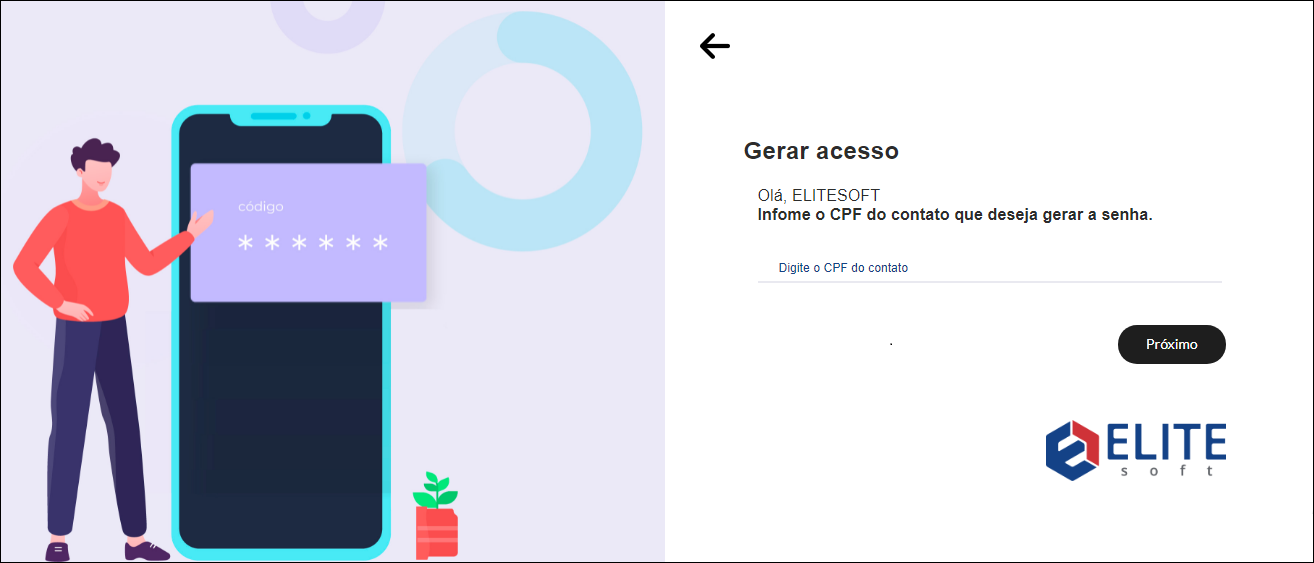
Caminho a Seguir: ELITESAC/ LOGIN/ PRIMEIRO ACESSO
Apresentará as opções para escolher como deseja receber o Código de validação, poderá ser por SMS ou E-mail.
- Para realizar a configuração das opções de envio que apresentará: Configurações de Envio
- Para realizar a configuração dos remetentes de E-mail/SMS: Remetentes de Envio
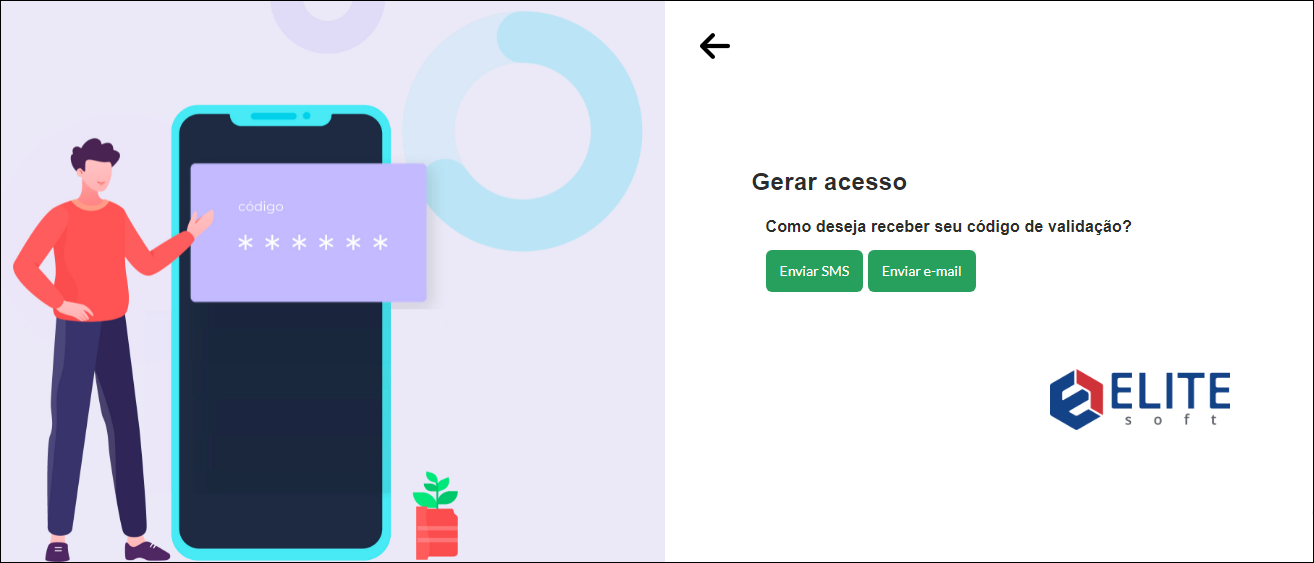
Caminho a Seguir: ELITESAC/ LOGIN/ PRIMEIRO ACESSO
SMS
Ao selecionar a opção Enviar SMS para receber o código de validação, apresentará uma nova tela para realizar a confirmação do telefone.
Ao selecionar a opção Enviar e-mail para receber o código de validação, apresentará uma nova tela para realizar a confirmação do e-mail.
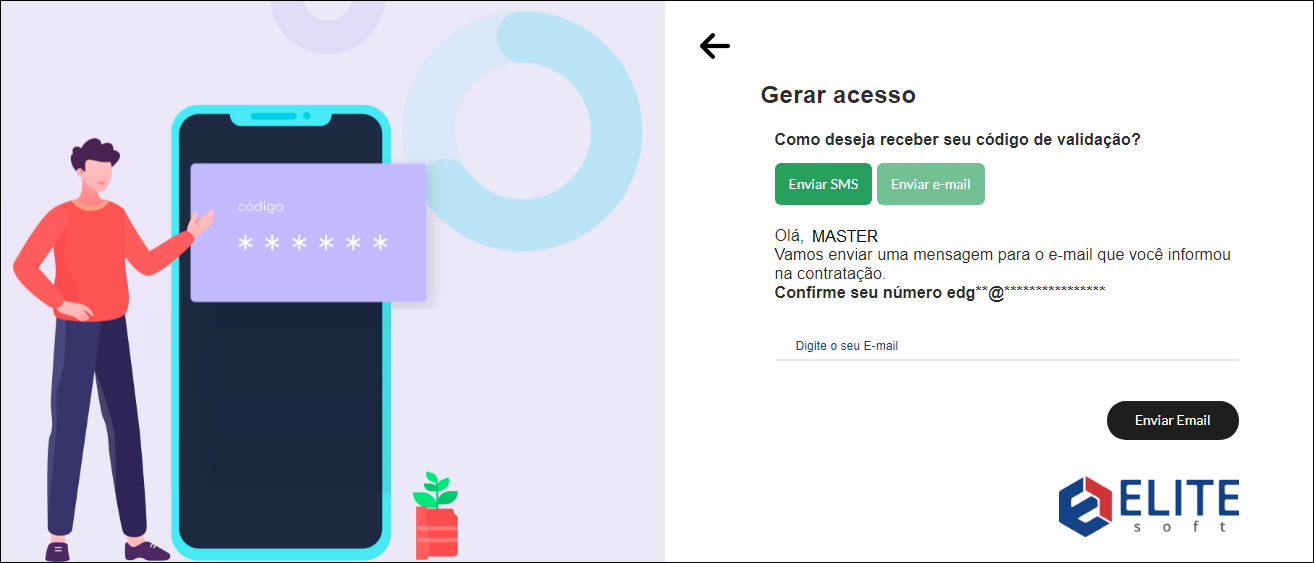
Caminho a Seguir: ELITESAC/ LOGIN/ PRIMEIRO ACESSO
Esqueceu sua senha?
Caso tenha esquecido a senha deverá clicar em Esqueceu sua senha?, em seguida apresentará um novo campo para informar o usuário.
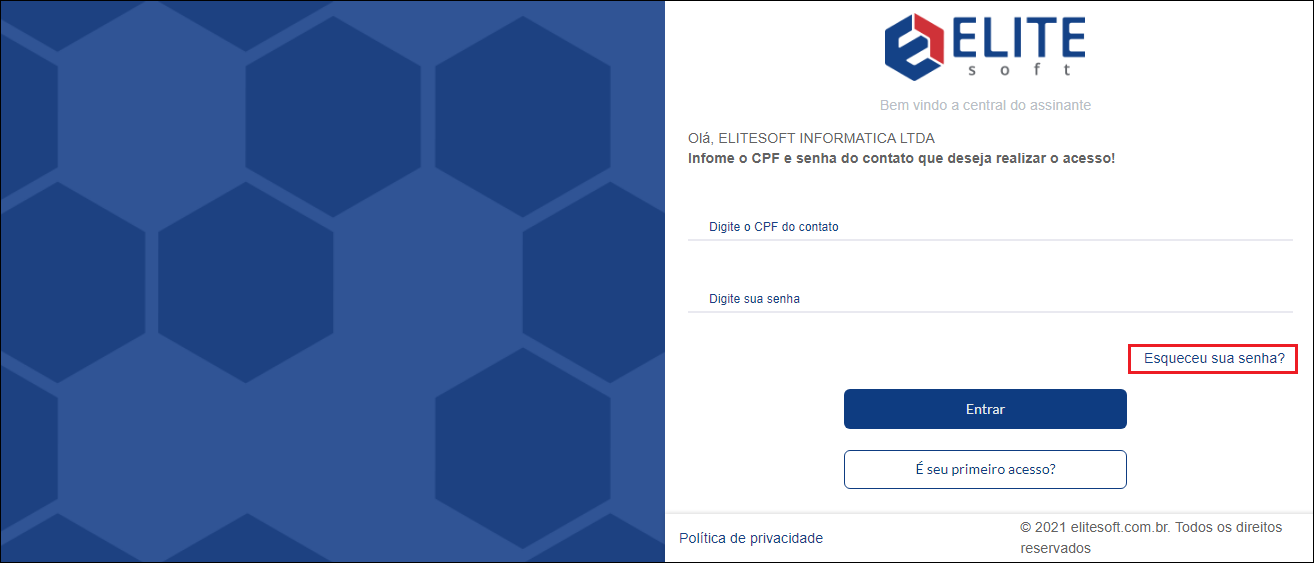
Caminho a Seguir: ELITESAC/ LOGIN/ ESQUECEU SUA SENHA
Deverá inserir o CPF/CNPJ do titular e clicar em Próximo.
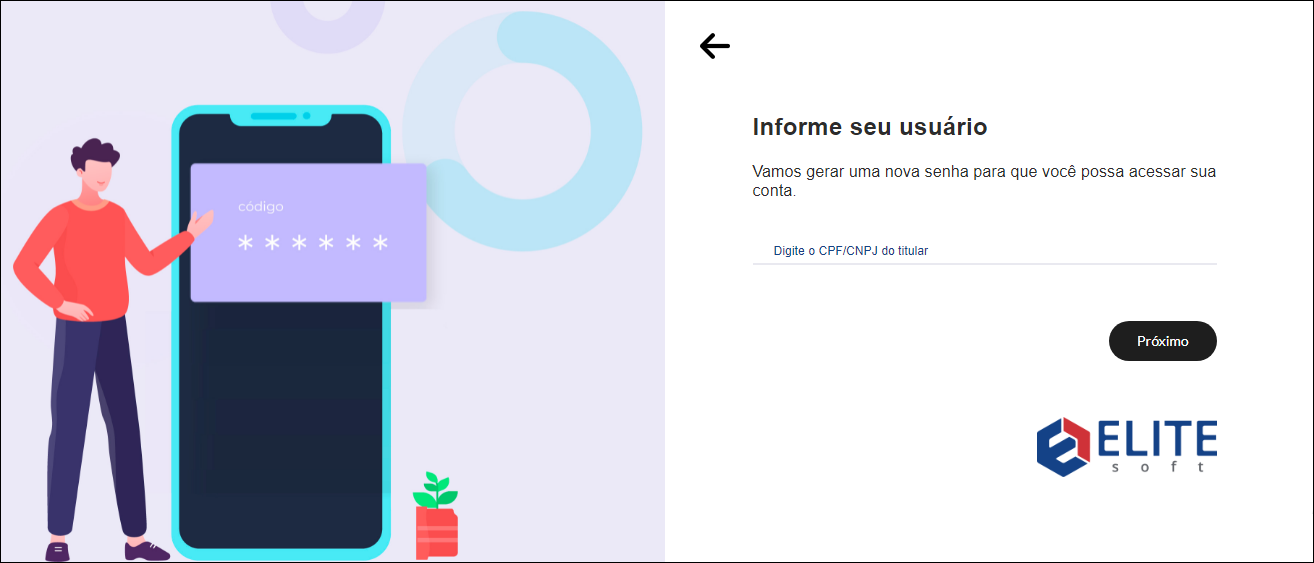
Caminho a Seguir: ELITESAC/ LOGIN/ ESQUECEU SUA SENHA
Na tela a seguir deverá inserir o CPF do contato que deseja gerar uma nova senha e clicar em Próximo.
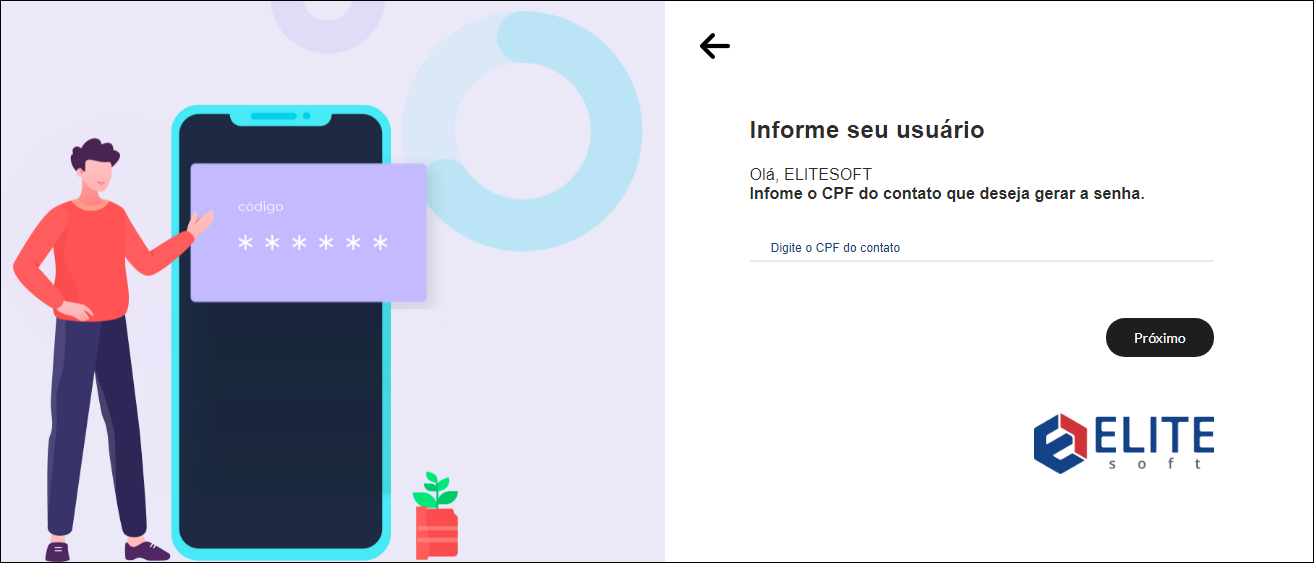
Caminho a Seguir: ELITESAC/ LOGIN/ ESQUECEU SUA SENHA
Apresentará as opções para escolher como deseja receber o Código de validação, poderá ser por SMS ou E-mail.
- Para gerar uma nova senha seguirá o mesmo procedimento realizado no tópico Primeiro Acesso: SMS e E-mail
- Para realizar a configuração das opções de envio que apresentará: Configurações de Envio
- Para realizar a configuração dos remetentes de E-mail/SMS: Remetentes de Envio
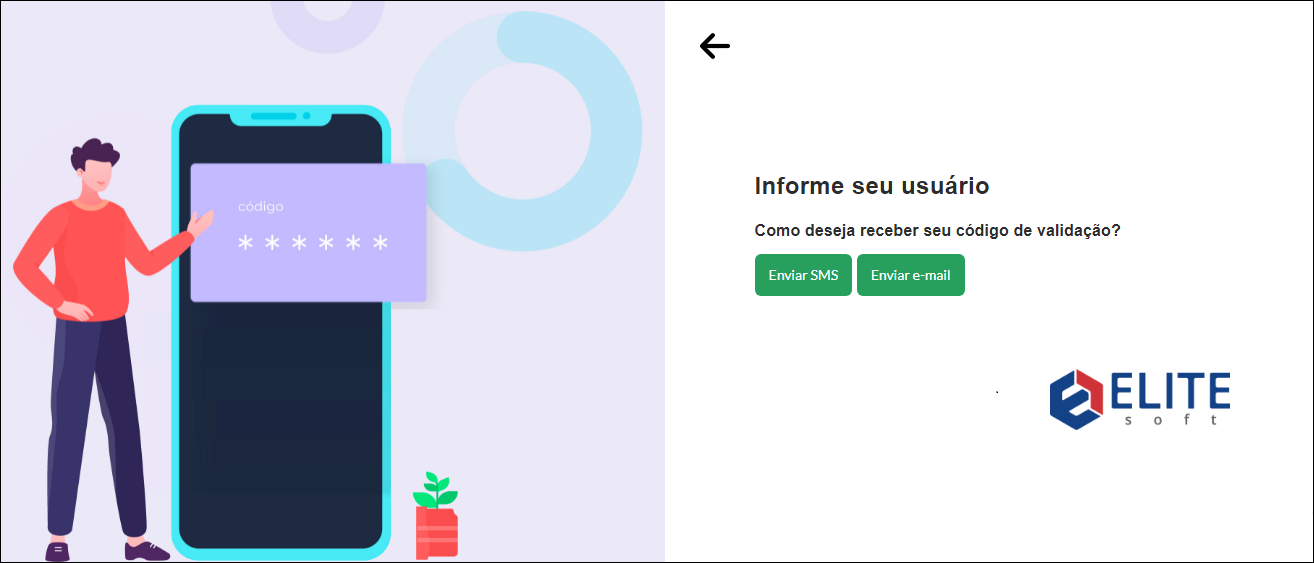
Caminho a Seguir: ELITESAC/ LOGIN/ ESQUECEU SUA SENHA
Home
Na Home apresentará uma visão geral sobre os dados como se as faturas estão em dia ou se tem aberto ou vencida, forma de pagamento, os planos contratados, link para abrir atendimento caso esteja com algum problema, link para realizar o agendamento do técnico caso esteja pendente, etc.
Atendimento
Na opção Atendimento poderá abrir um novo atendimento, visualizar a listagem de atendimentos em abertos/pendentes e visualizar o histórico dos atendimentos.
Abrir, Adicionar mais Informações e Fechar Atendimento
Abrir novo atendimento
Para abrir um novo atendimento deverá clicar no botão Tenho um problema, apresentará o painel Central de ajuda ao lado direito.
No painel Central de ajuda deverá preencher os campos: Selecione o plano que precisa de atendimento, Selecione a pessoa de contato, Selecione o motivo de contato, Preencha o Assunto, Descreva seu problema e Escolha o arquivo.
- Nos três primeiros campos apresentará uma lista com as opções para serem selecionadas.
- No quarto e quinto campo deverá inserir a descrição que deseja.
- O campo Escolha o arquivo não é obrigatório.
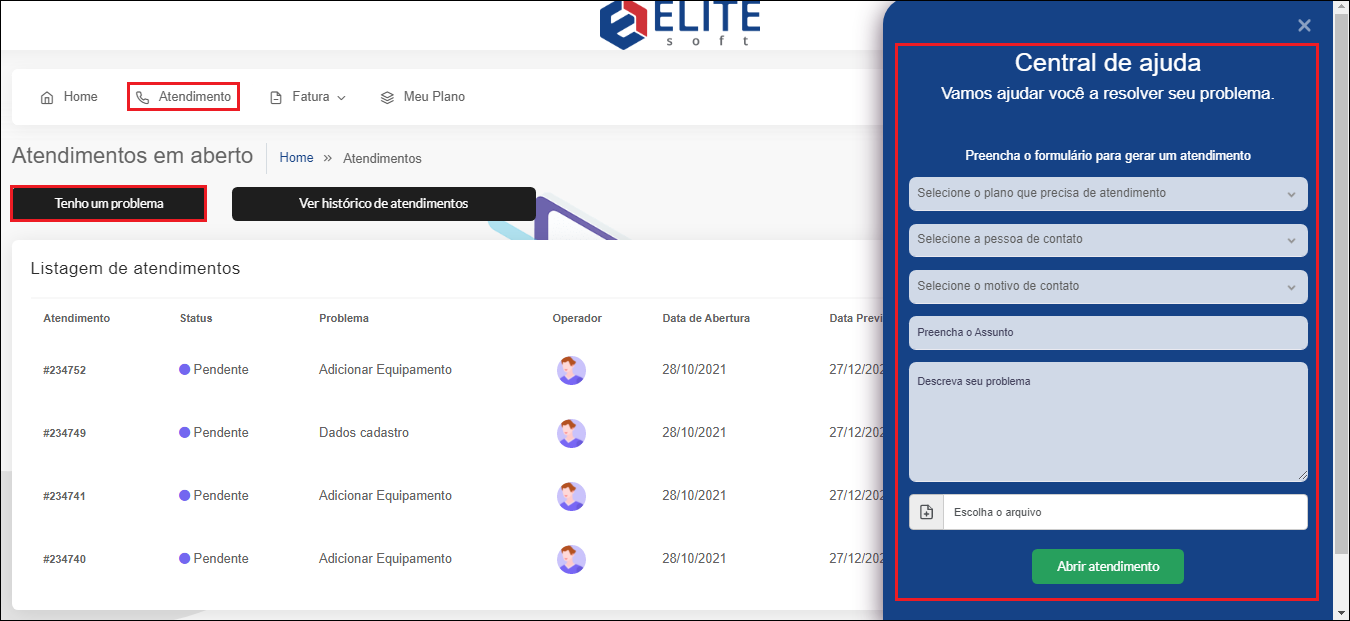
Caminho a Seguir: ELITESAC/ ATENDIMENTOS/ TENHO UM PROBLEMA/ CENTRAL DE AJUDA
Após preencher o formulário no painel Central de ajuda e clicar no botão Abrir Atendimento apresentará uma mensagem de confirmação e apresentará o número e os dados do atendimento.
Caso tenha esquecido de inserir alguma informação poderá clicar no botão Deseja adicionar mais informações?, em seguida apresentará novamente o Central de ajuda.
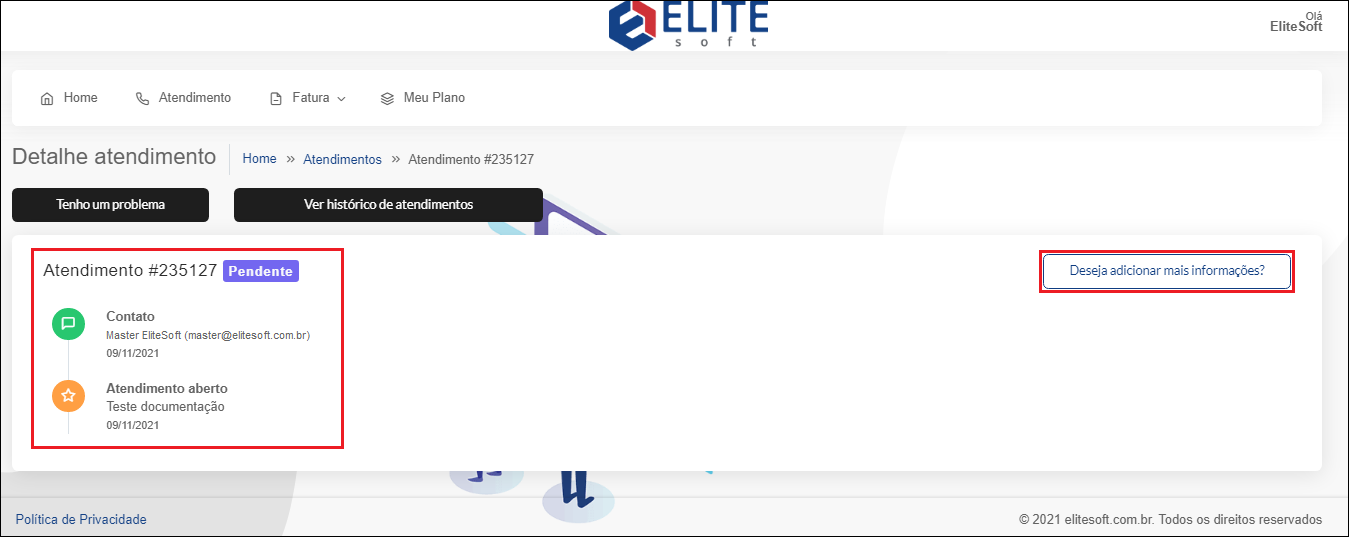
Caminho a Seguir: ELITESAC/ ATENDIMENTOS
Adicionar mais Informações
No painel Central de ajuda para inserir mais informações apresentará os campos: Selecione o motivo do contato, Selecione a pessoa de contato, O que você gostaria de adicionar ao atendimento? e Escolha o arquivo.
Após preencher os campos deverá clicar no botão Adicionar informações e apresentará os dados do atendimento com as novas informações inseridas.
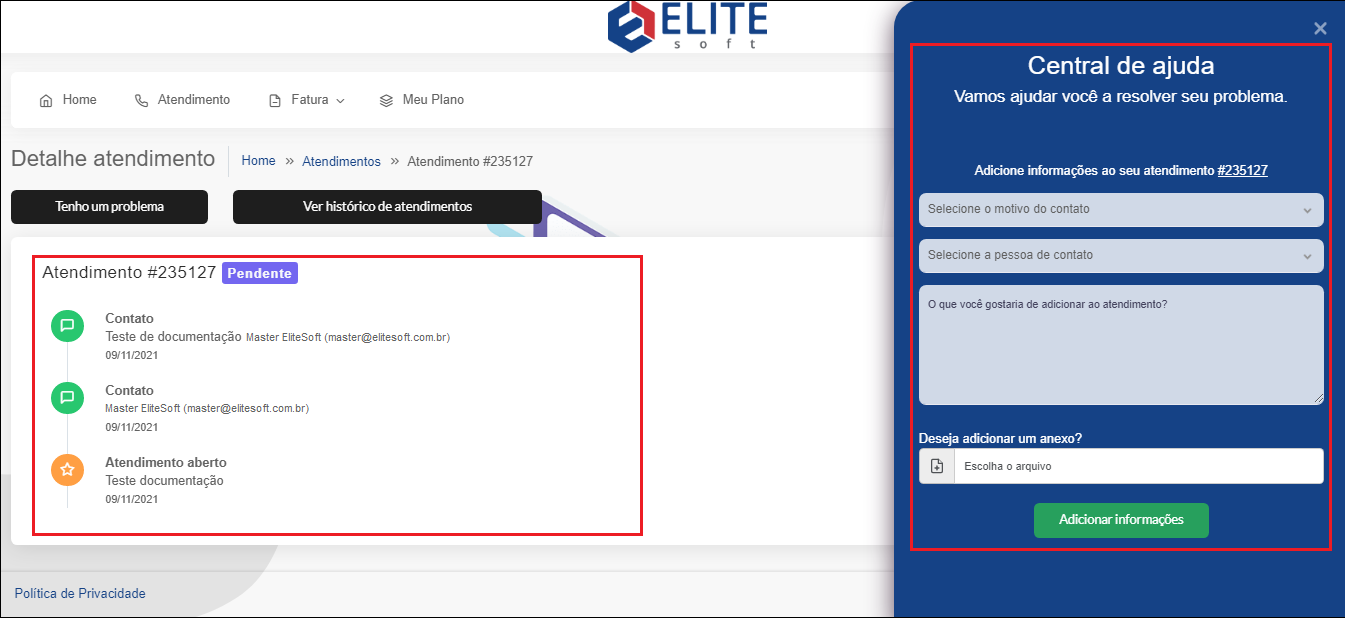
Caminho a Seguir: ELITESAC/ ATENDIMENTOS
Fechar Atendimento
Só apresentará a opção para realizar o fechamento do atendimento caso na Configuração da Central o tipo de atendimento esteja com a permissão liberada.
- Para este procedimento: Configurações de Atendimento
Com a permissão liberada ao abrir o atendimento apresentará o botão Seu problema foi resolvido?, ao clicar nele abrirá o painel Central de ajuda.
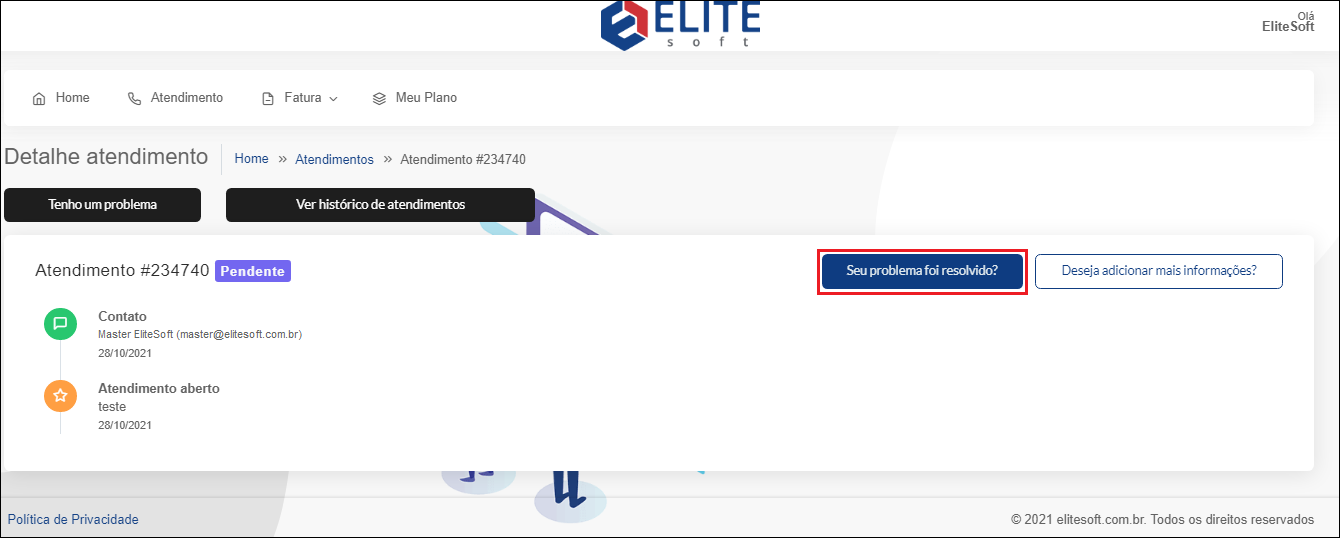
Caminho a Seguir: ELITESAC/ ATENDIMENTOS
No painel Central de ajuda apresentará os campos: Seu problema foi resolvido (Sim ou Não), Selecione o motivo do fechamento, Descreva o motivo da conclusão do atendimento e Classifique seu atendimento.
Após preencher os campos deverá finalizar clicando no botão Fechar o atendimento, apresentará uma mensagem de confirmação e será redirecionado para página de Histórico de atendimentos.
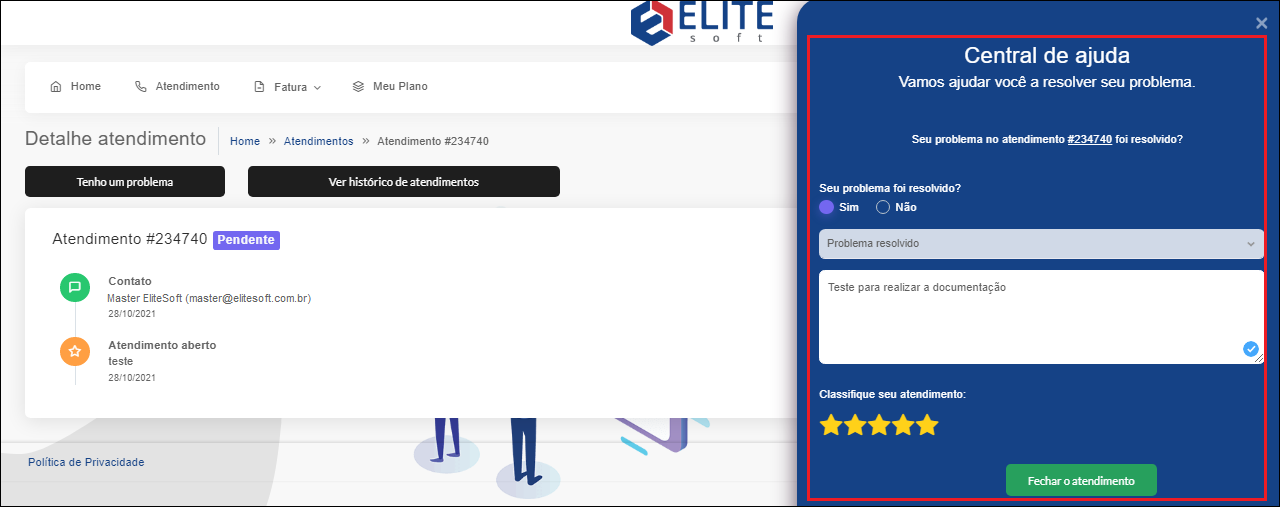
Caminho a Seguir: ELITESAC/ ATENDIMENTOS
Listagem de Atendimento
Na grid Listagem de atendimento apresentará as colunas: Atendimento, Status, Problema, Operador, Data de Abertura, Data Prevista de encerramento e Data de Fechamento.
- Nessa listagem apresentará apenas os atendimentos em aberto/pendente.
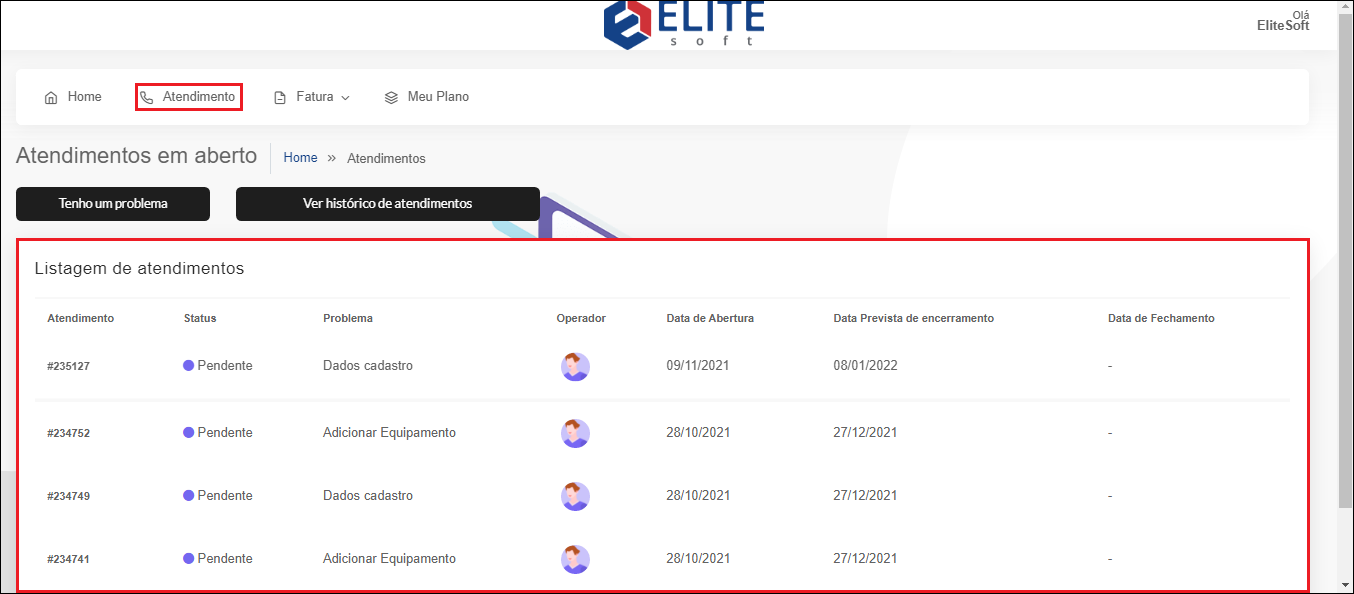
Caminho a Seguir: ELITESAC / ATENDIMENTOS / LISTAGEM DE ATENDIMENTO
Caso deseje visualizar as informações do atendimento deverá dar apenas um clique no atendimento que deseja e abrirá o atendimento.
- Caso deseje poderá adicionar mais informações clicando no botão Deseja adicionar mais informações?, conforme explicado no tópico Abrir Atendimento.
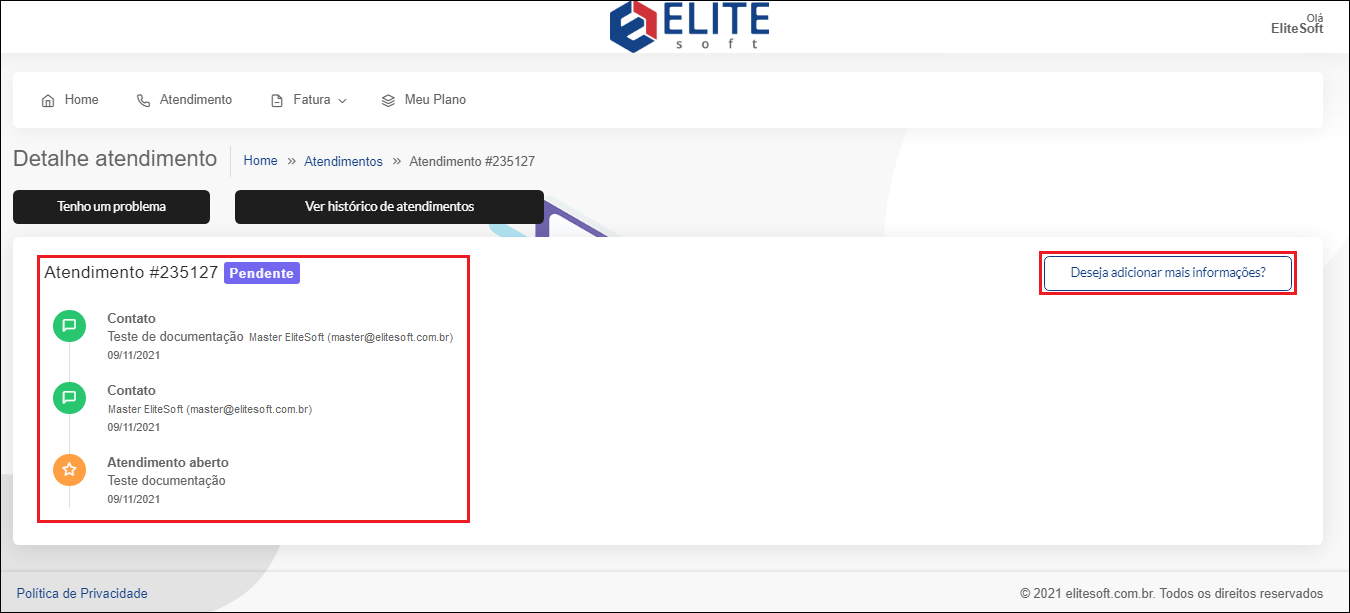
Caminho a Seguir: ELITESAC / ATENDIMENTOS / LISTAGEM DE ATENDIMENTO
Histórico de Atendimento
Ao clicar no botão Ver histórico de atendimento apresentará uma nova tela com todos os atendimentos abertos e fechados.
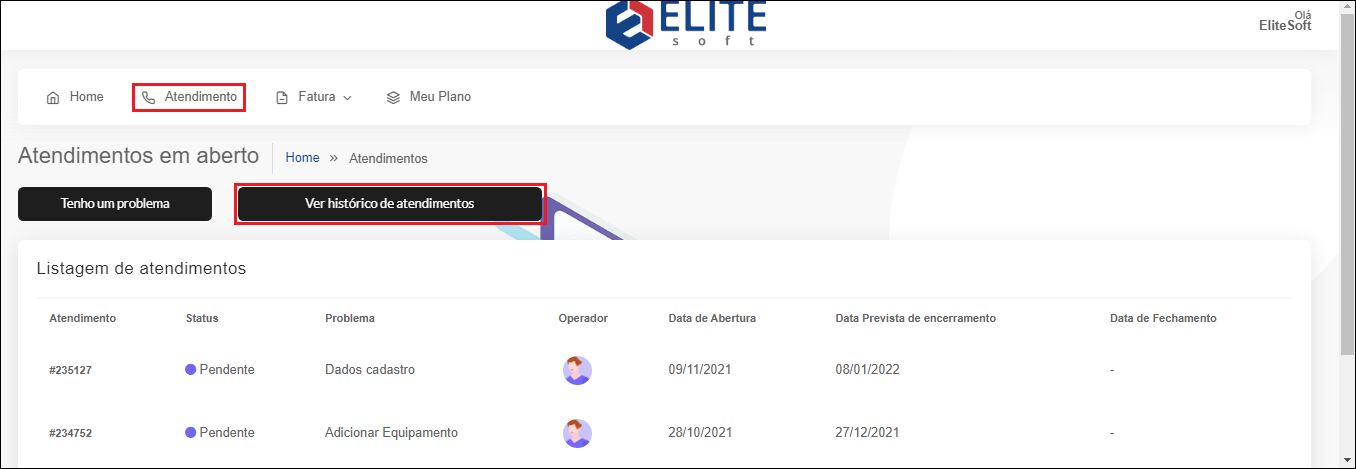
Caminho a Seguir: ELITESAC / ATENDIMENTOS/ VER HISTÓRICO DE ATENDIMENTO
Na tela Histórico de atendimento apresentará:
- A legenda dos Status.
- Um campo, ao lado esquerdo, para selecionar a Quantidade que deverá apresentar por página.
- Campo para pesquisar o atendimento, localizado ao lado direito junto ao uma lupa.
- A grid com os atendimentos, apresentará as colunas: Atendimento, Status, Problema, Operador, Data de Abertura, Data Prevista de encerramento e Data de Fechamento.
- Caso deseje visualizar os dados detalhado do atendimento, deverá clicar uma vez no atendimento que deseja.
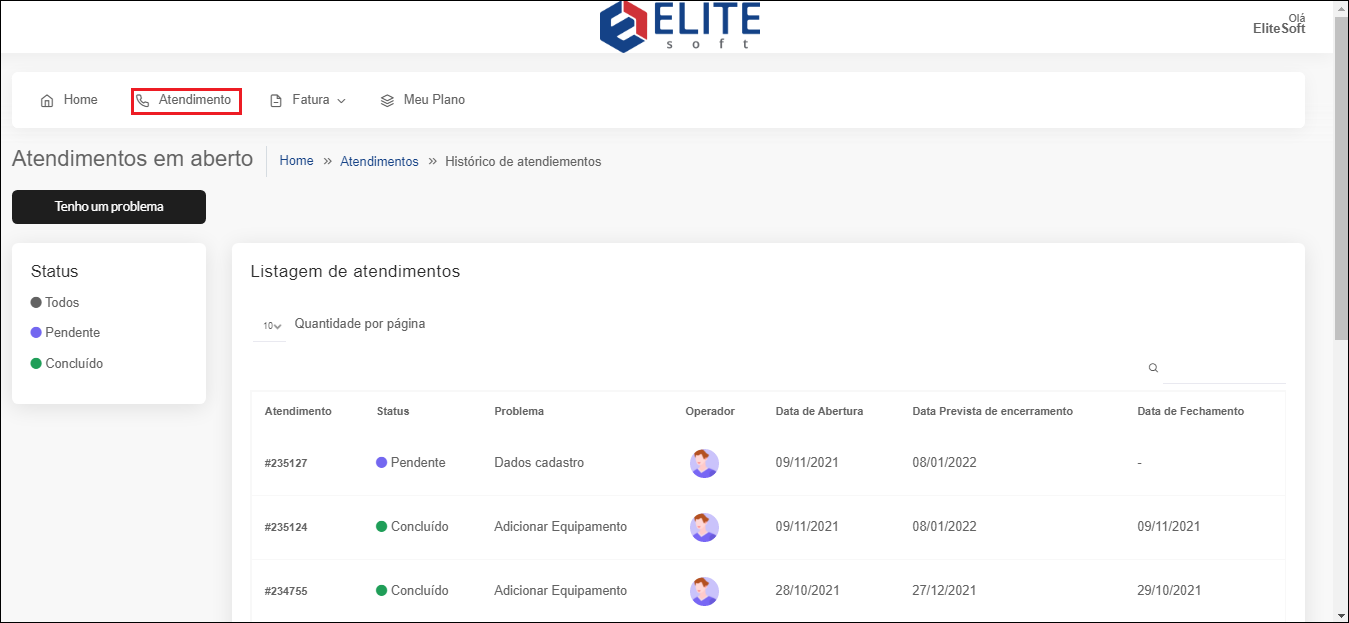
Caminho a Seguir: ELITESAC / ATENDIMENTOS/ VER HISTÓRICO DE ATENDIMENTO
Faturas
Em Faturas apresentará as opções: Minhas faturas, Notas Fiscais e Declaração anual de quitação de débitos.
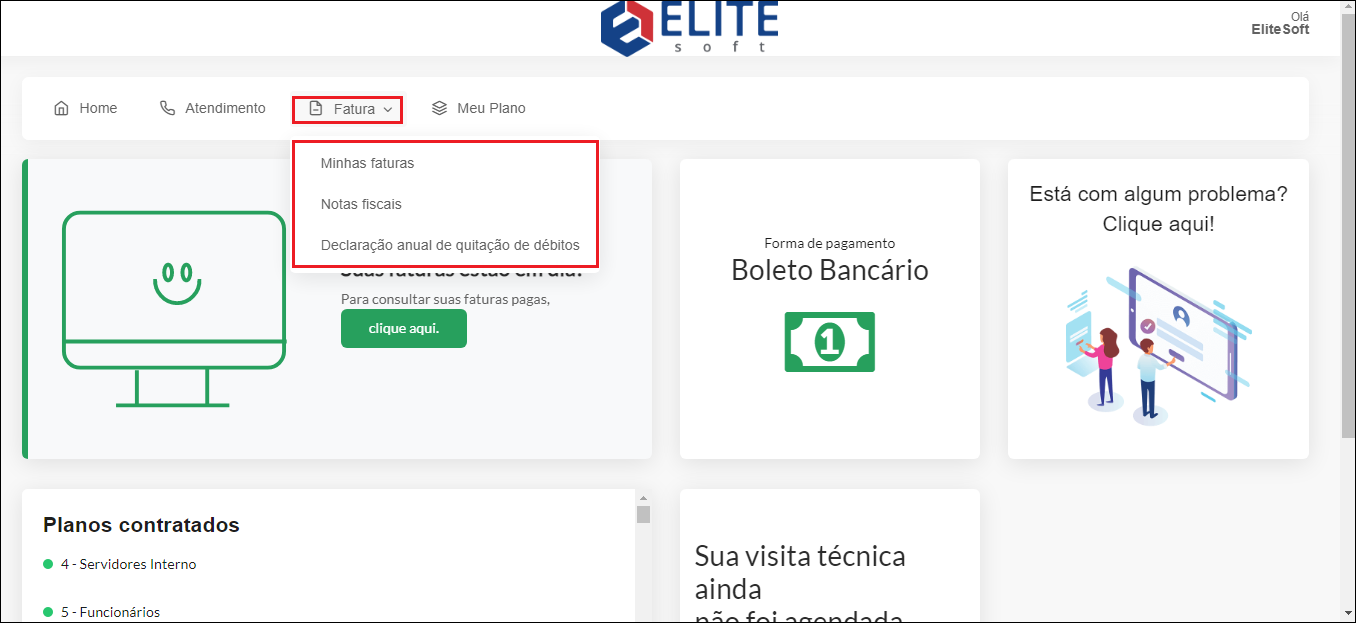
Caminho a Seguir: ELITESAC/ FATURAS
Minhas faturas
Para apresentar a aba Minhas faturas a permissão Apresentar Minhas Faturas deverá estar ativada.
Em Minhas faturas apresentará todas as faturas pagas e as pendentes de pagamento.
- As faturas pagas serão apresentadas em verde e as pendentes em vermelho.
As faturas pendentes apresentará abaixo as formas para realizar o pagamento, poderá Pagar com Pix, Pagar com cartão, copiar o Código de barras ou Ver boleto.
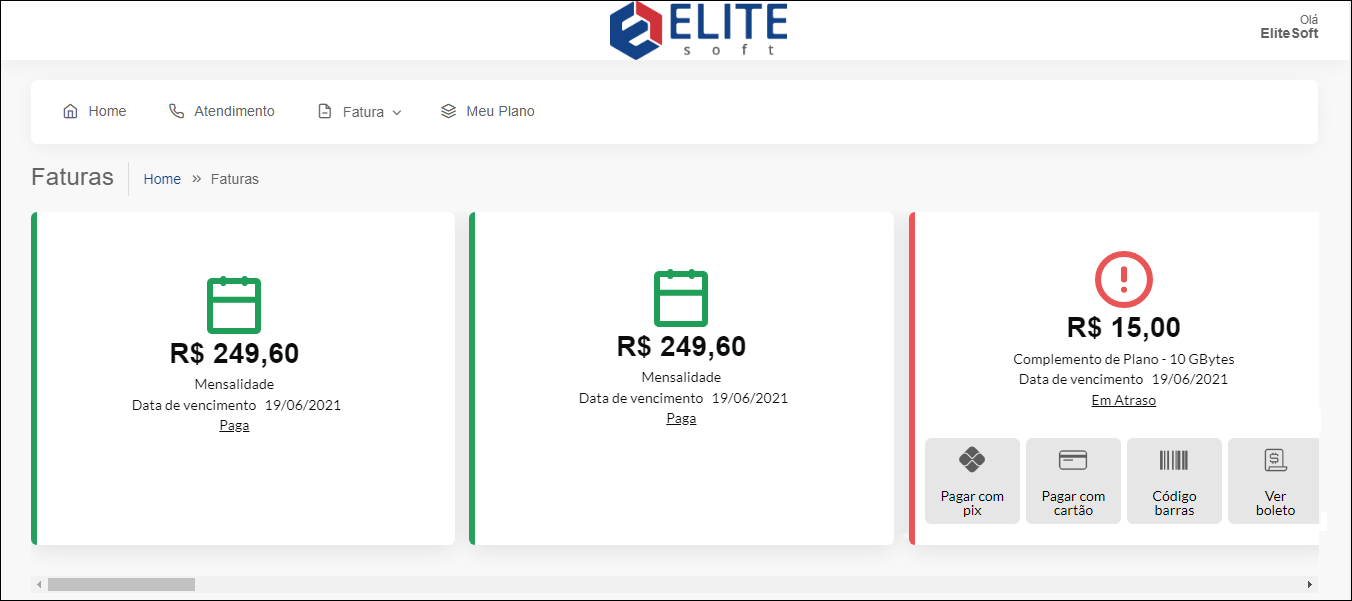
Caminho a Seguir: ELITESAC/ FATURAS/ MINHAS FATURAS
Pagar com Pix
Ao selecionar a forma de pagamento por Pix apresentará o QR Code e ao lado a opção para copiar o código do Pix.
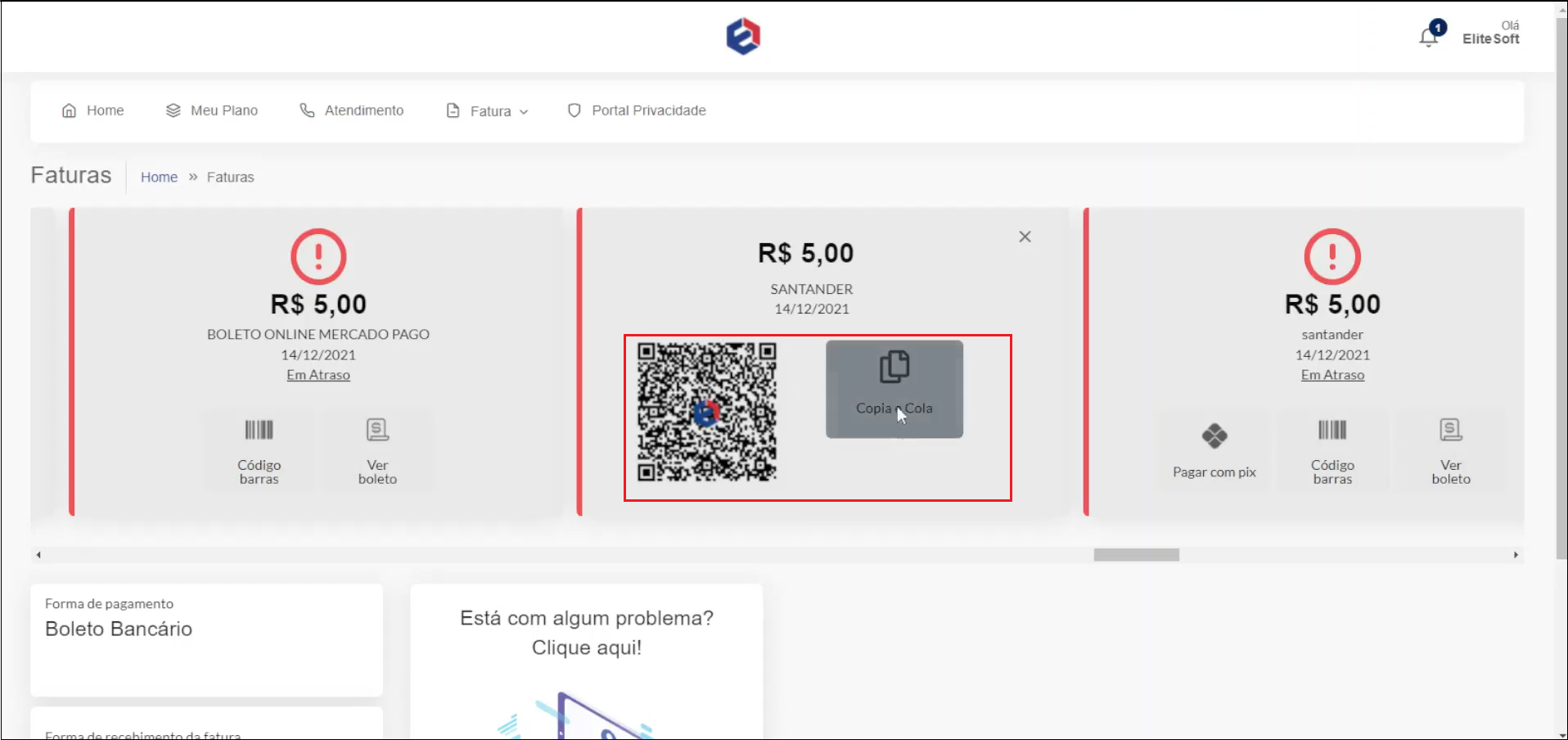
Caminho a Seguir: ELITESAC/ FATURAS/ MINHAS FATURAS
Pagar com cartão
Ao selecionar a forma de pagamento com cartão apresentará ao lado um painel para preencher os dados do cartão para pagamento.
- Após preencher os dados deverá clicar no botão Efetuar pagamento para finalizar.
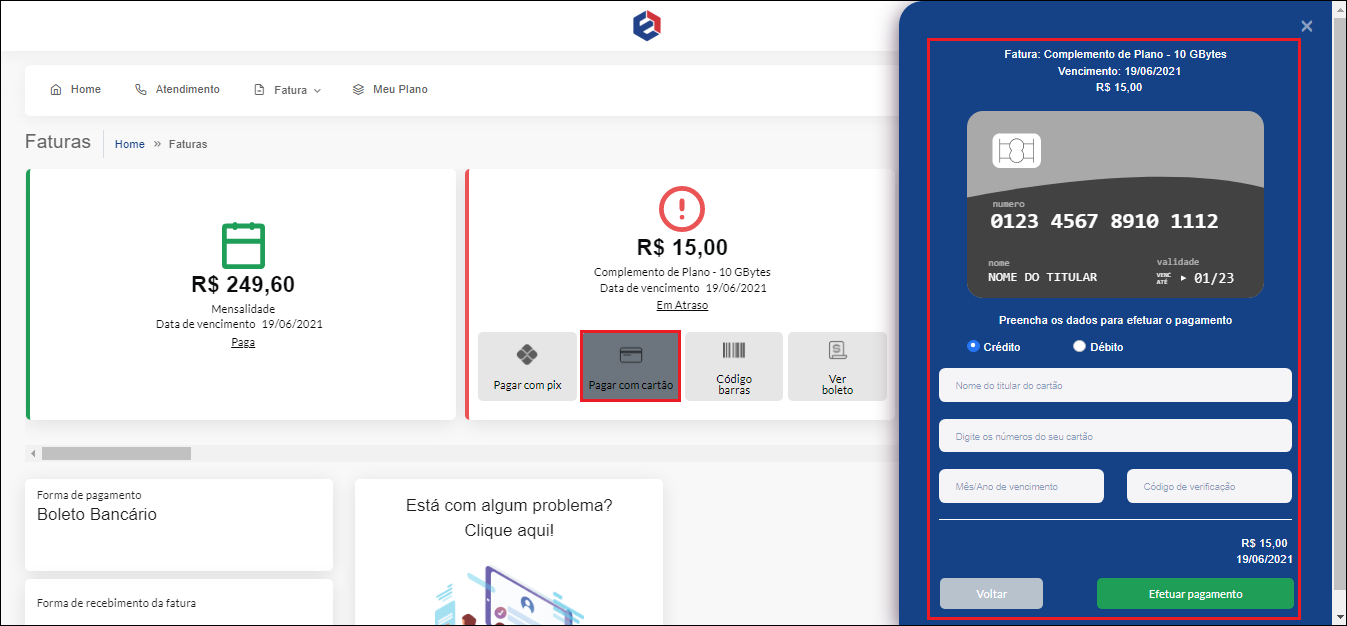
Caminho a Seguir: ELITESAC/ FATURAS/ MINHAS FATURAS
Ver Boleto e Código de Barras
Ao selecionar a forma de pagamento por boleto abrirá uma nova tela apresentando o boleto para pagamento onde poderá imprimir ou fazer o download do mesmo.
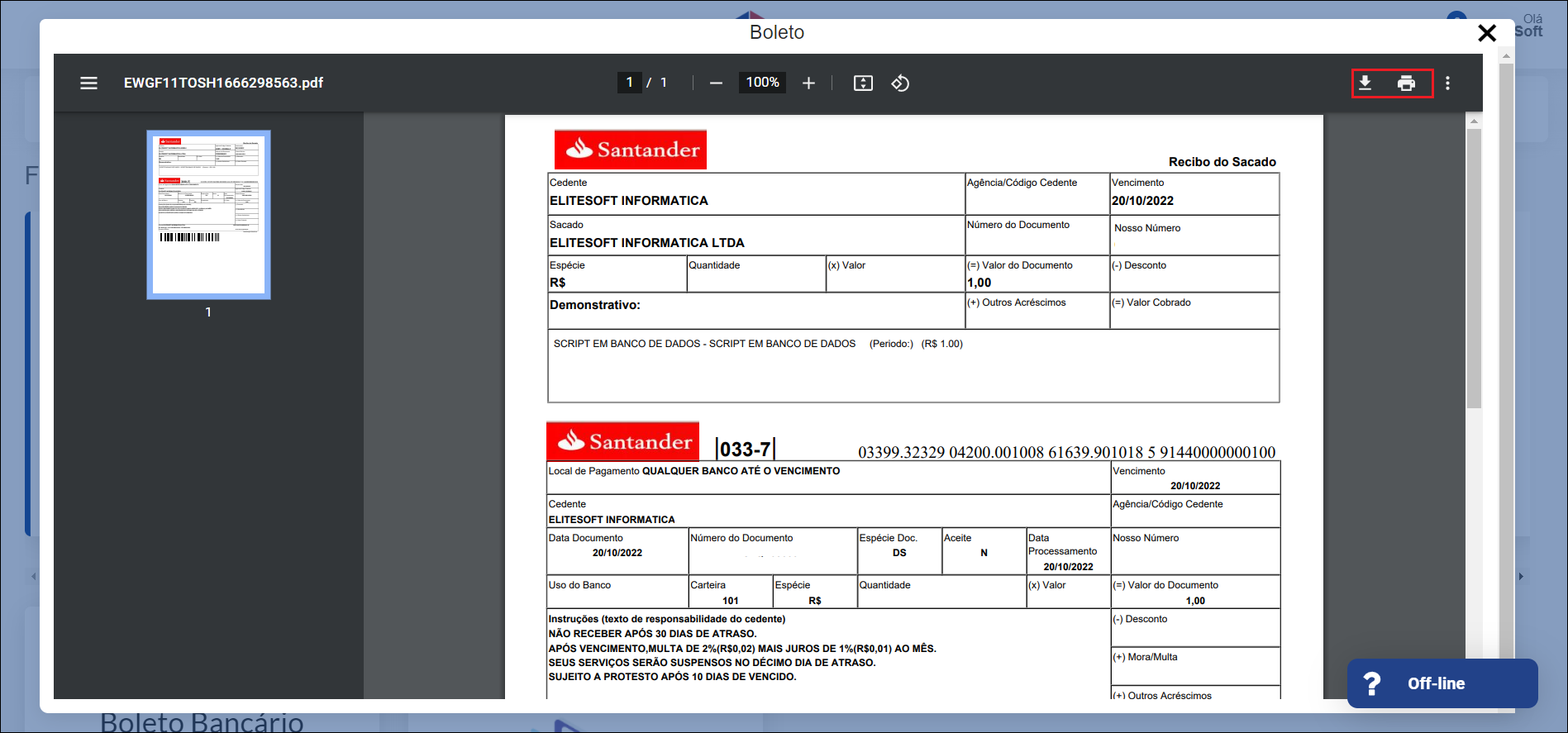
Caminho a Seguir: ELITESAC/ FATURAS/ MINHAS FATURAS
Ao selecionar a opção código de barras, apresentará o mesmo para ser copiado e inserido no aplicativo que deseja realizar o pagamento.
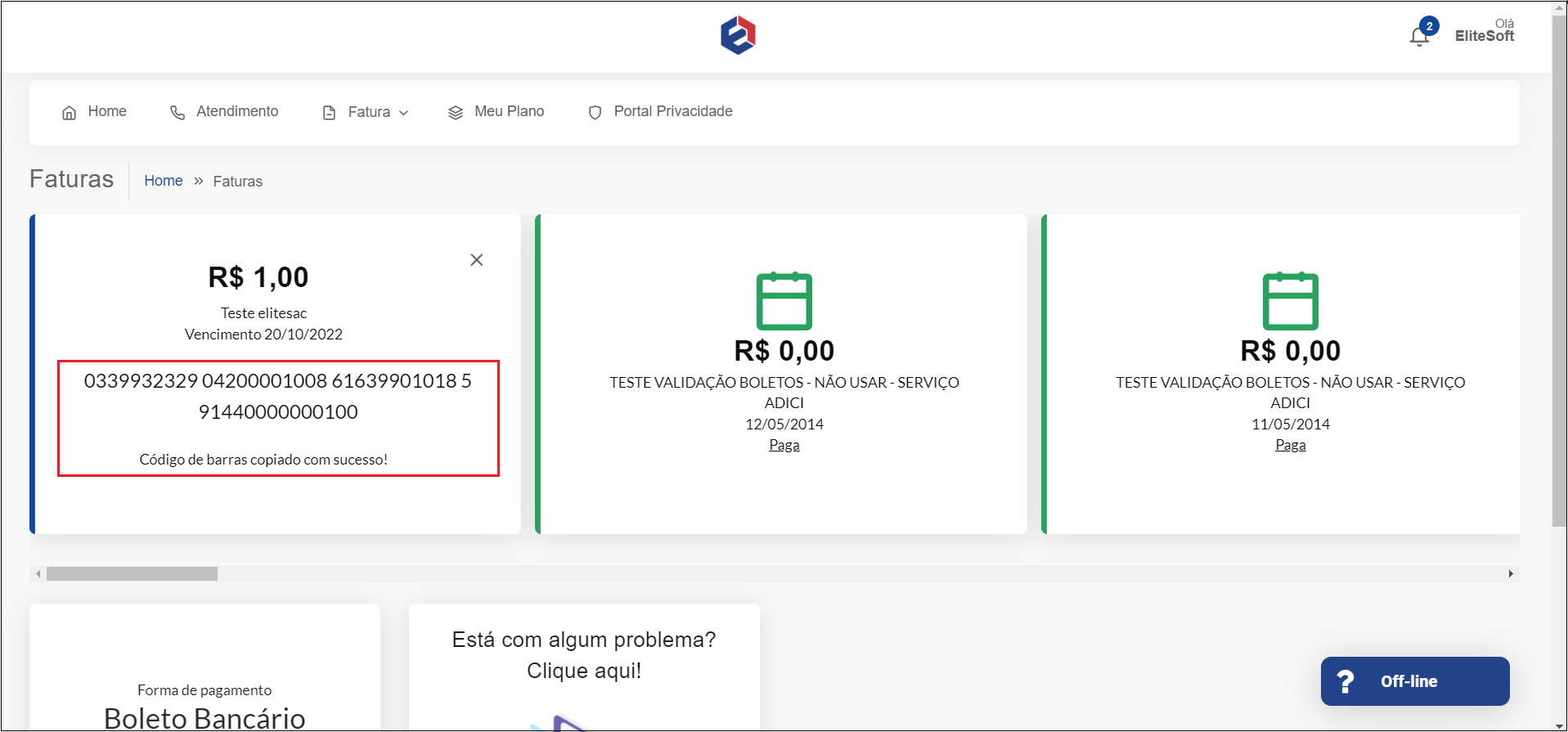
Caminho a Seguir: ELITESAC/ FATURAS/ MINHAS FATURAS
Notas Fiscais
Em Notas Fiscais apresentará todas as NFs dos planos/serviços que foram realizados os pagamentos.
- Caso deseje poderá visualizar a nota fiscal clicando no botão Ver nota.
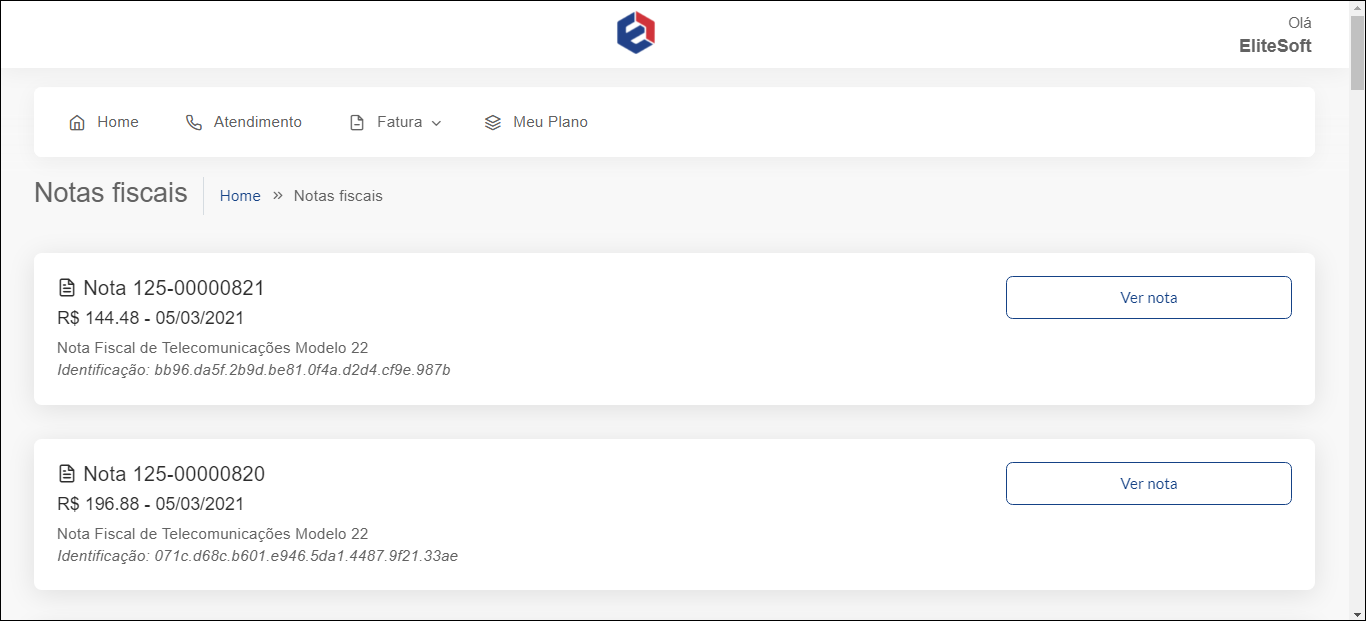
Caminho a Seguir: ELITESAC/ FATURAS/ NOTAS FISCAIS
Declaração anual de quitação de débitos
Em Declaração anual de quitação de débitos apresentará um PDF com as informações do contratante e uma tabela informando todas as contas pagas, na tabela apresentará as colunas: Vencimento, Serviço e Valor. Os valores de locação não constarão na quitação anual de débitos.
- Poderá realizar o download do documento ou imprimir caso deseje.
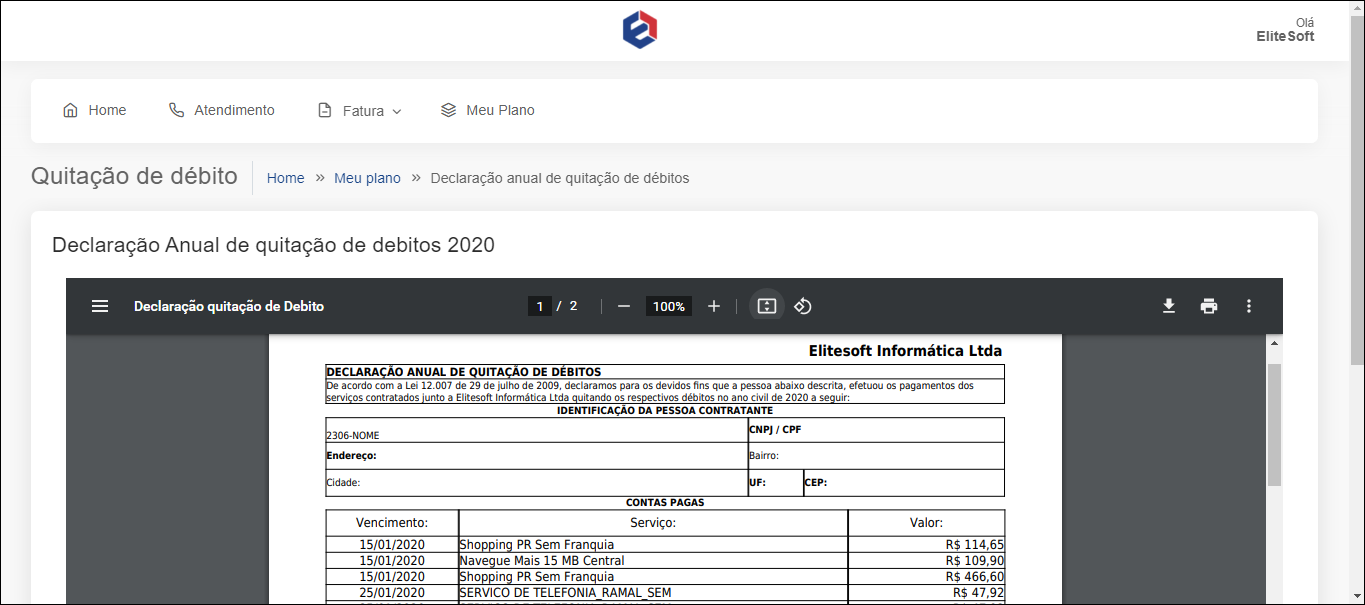
Caminho a Seguir: ELITESAC/ FATURAS/ DECLARAÇÃO ANUAL DE QUITAÇÃO DE DÉBITOS
Caso não tenha uma declaração disponível apresentará um aviso com a mensagem: Não foram encontrados registros no ano XXXX.
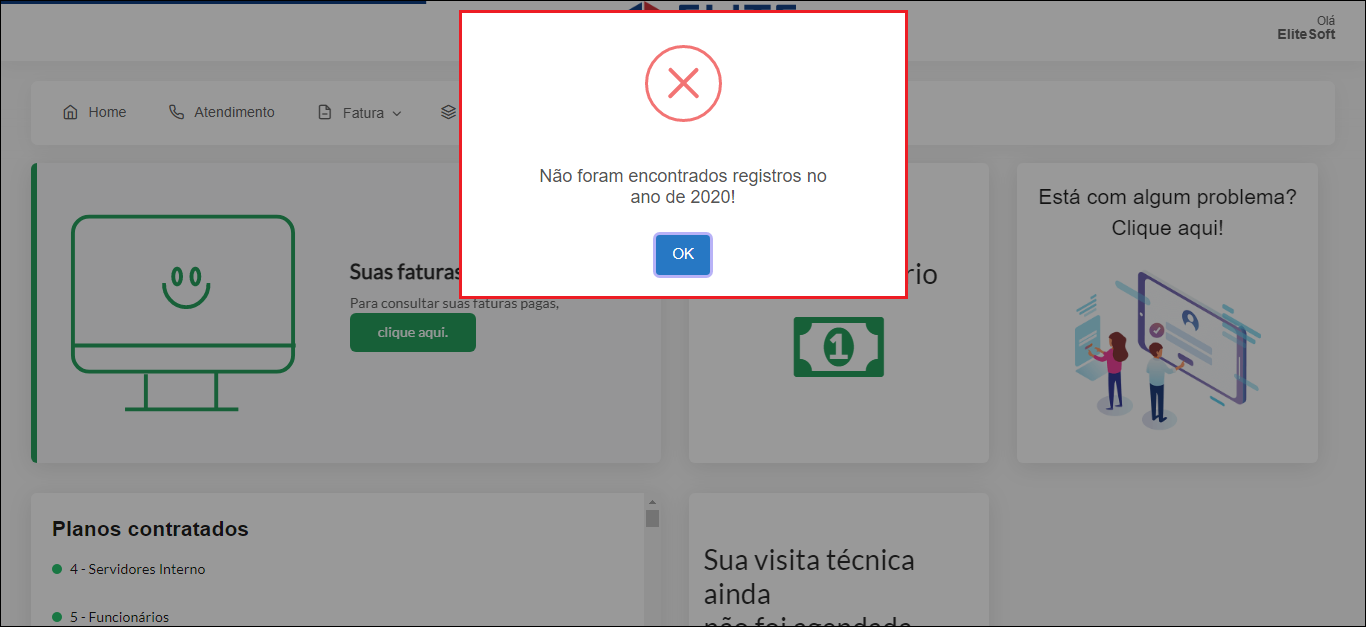
Caminho a Seguir: ELITESAC/ FATURAS/ DECLARAÇÃO ANUAL DE QUITAÇÃO DE DÉBITOS
Meu Plano
Só apresentará as opções Comprar Crédito, Assinar Contrato, Trocar o Plano, Alterar Vencimento e Ver o Contrato se as permissões estiverem liberadas na Configuração da Central.
Se nas Configurações de Módulo estiver habilitado Trocar Plano, na tela abaixo também vai mostrar os dias configurados para troca de plano pelo cliente.
- Para este procedimento: Configurações de Módulos
Em Meu Plano apresentará todos os planos do cliente e mostrará: se estão habilitados ou inativos, os serviços adicionais, se a franquia está esgotada ou não, dia do vencimento, quando foi contratado, valor do plano, botão para assinatura de contrato, botão para ver contrato, botão para mudar o plano, botão para alterar o vencimento e botão para comprar créditos.
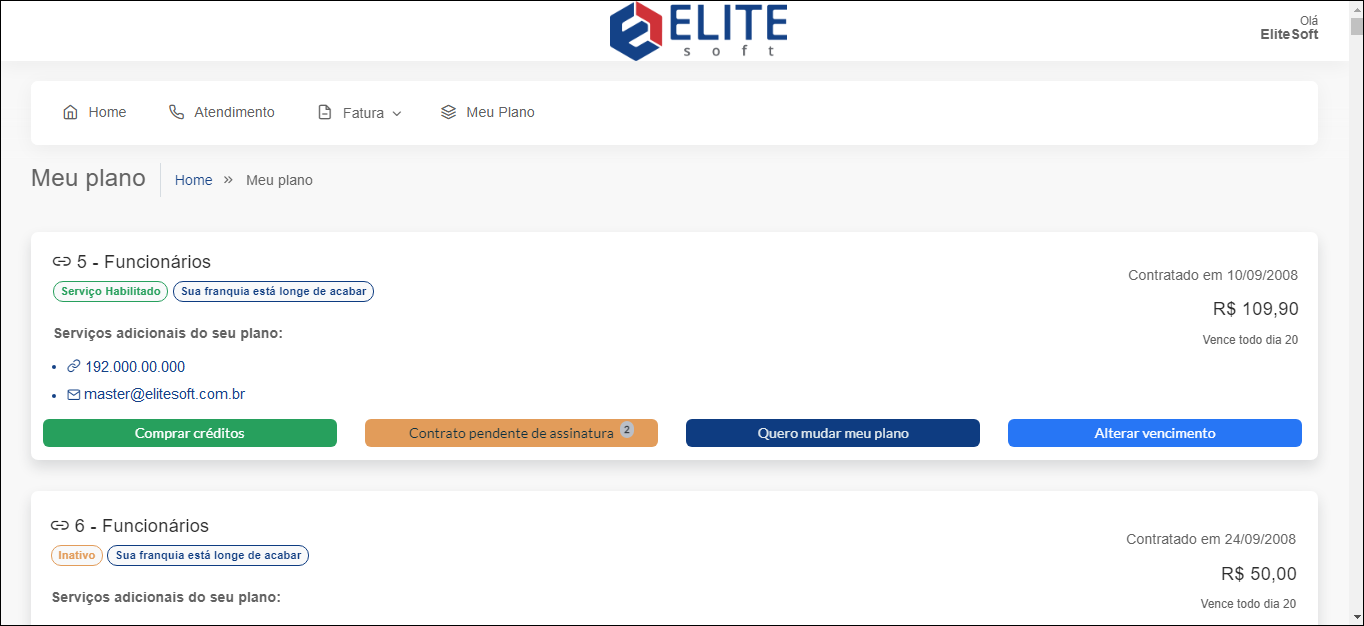
Caminho a Seguir: CENTRAL/ MEU PLANO
Extrato de Conexão
Se em Configuração da Central estiver ativada o Extrato de Conexão, poderá ser visto o botão para extrair a lista de conexões do cliente conforme imagem abaixo.
A lista pode ser selecionada por período de datas.
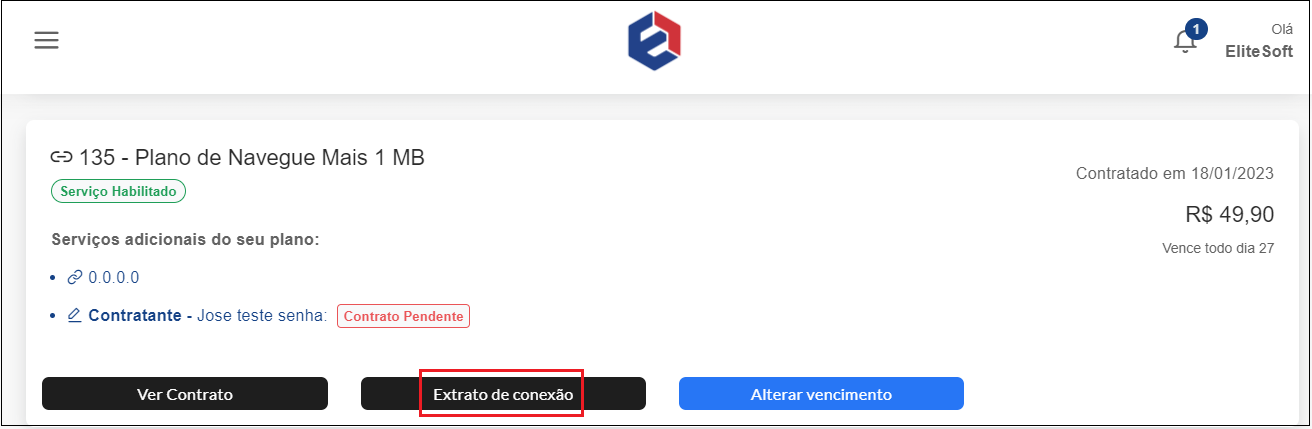
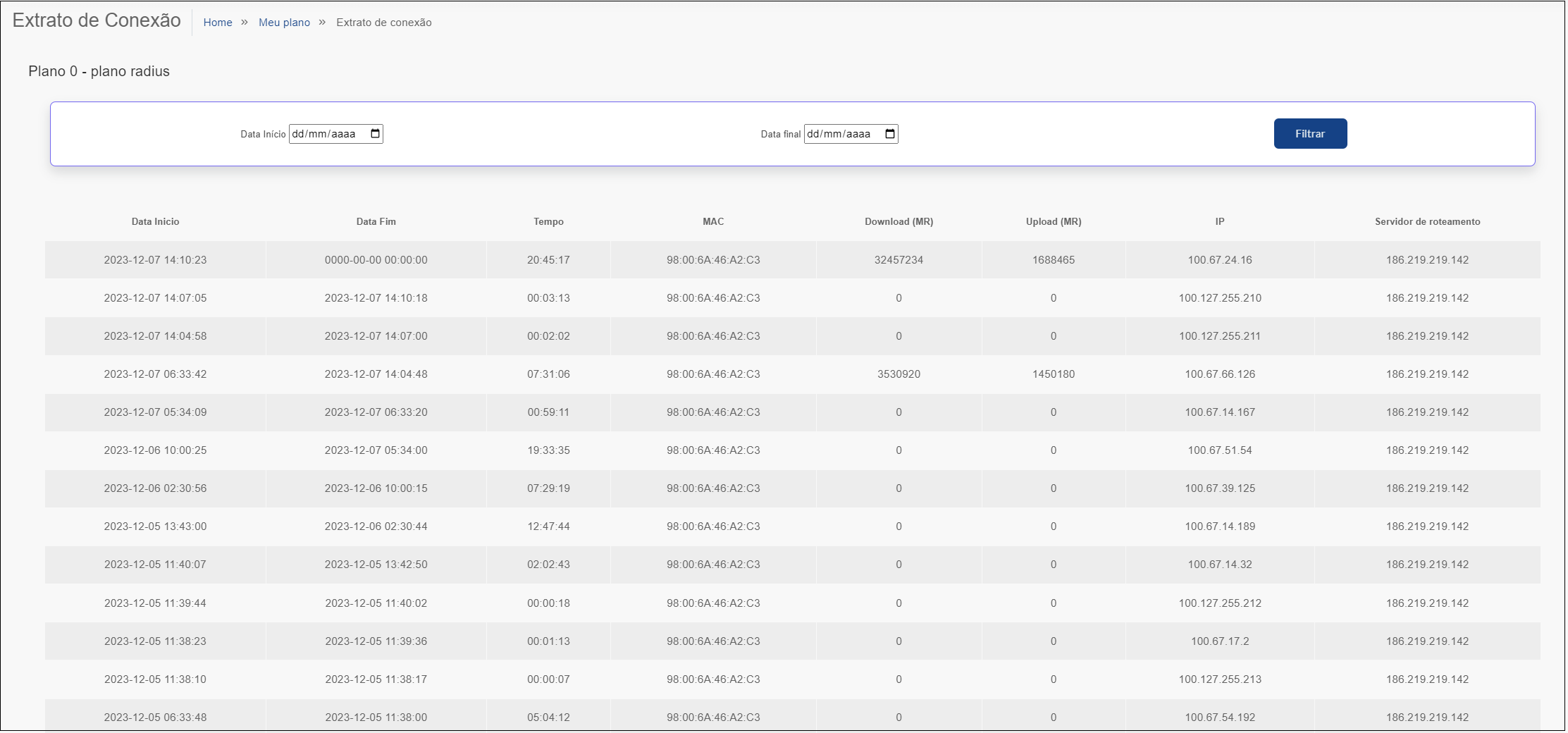
Caminho a Seguir: CENTRAL/ MEU PLANO/ EXTRATO DE CONEXÃO
Comprar créditos
Ao clicar no botão Comprar créditos abrirá um painel ao lado direito.
No painel apresentará os valores e a quantidade de créditos que corresponde ao valor e abaixo os dados de consumo.
- Os valores poderá mudar de acordo com o tipo de plano, por exemplo, poderá apresentar compra de crédito para SMS ou GBytes.
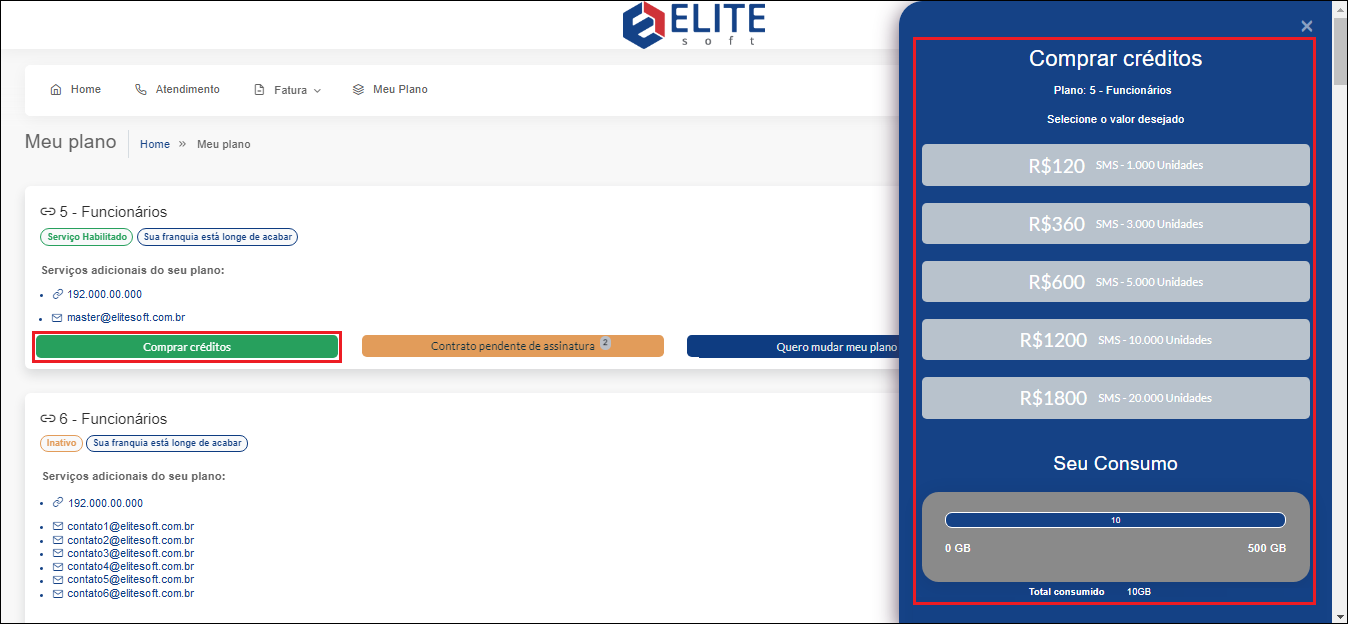
Caminho a Seguir: ELITESAC/ MEU PLANO/ COMPRAR CRÉDITO
| |
|
O layout, a estrutura do EliteSign e a assinatura pelo VDS foi disponibilizado para a versão do Changelog 6.06.00. |
Assinar Contrato
Na aba Meu Plano podemos ver os ícones Contrato Pendente de Assinatura e Ver Contrato Assinado.
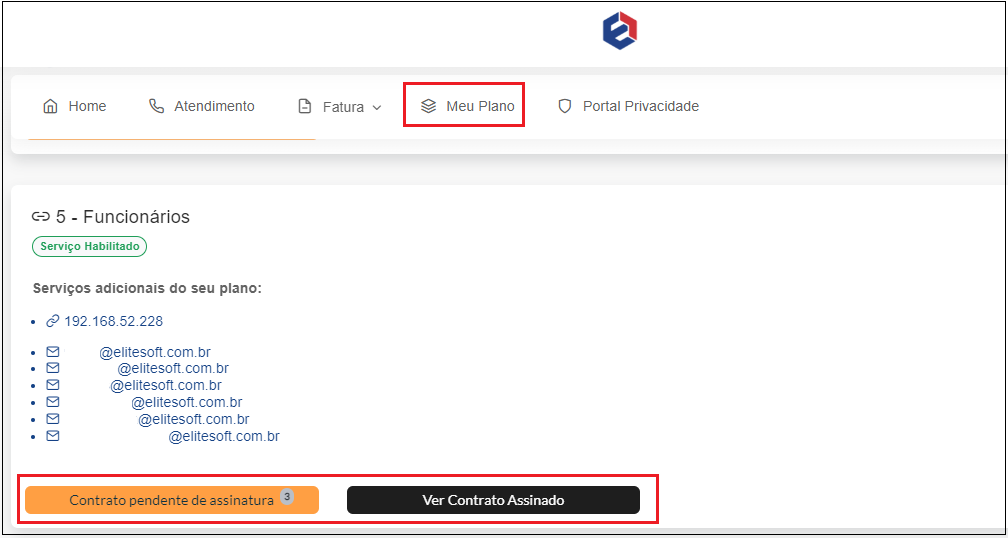
Caminho a Seguir: ELITESAC/ MEU PLANO / CONTRATOS
Clicando em Ver Contrato poderá ver o contrato original e o contrato assinado pelo EliteSign.
Quando o contrato já estiver assinado, podemos ver nessa tela a chave de autenticação e data da assinatura. Uma vez assinado, o contrato não pode mais ser alterado por esta tela.
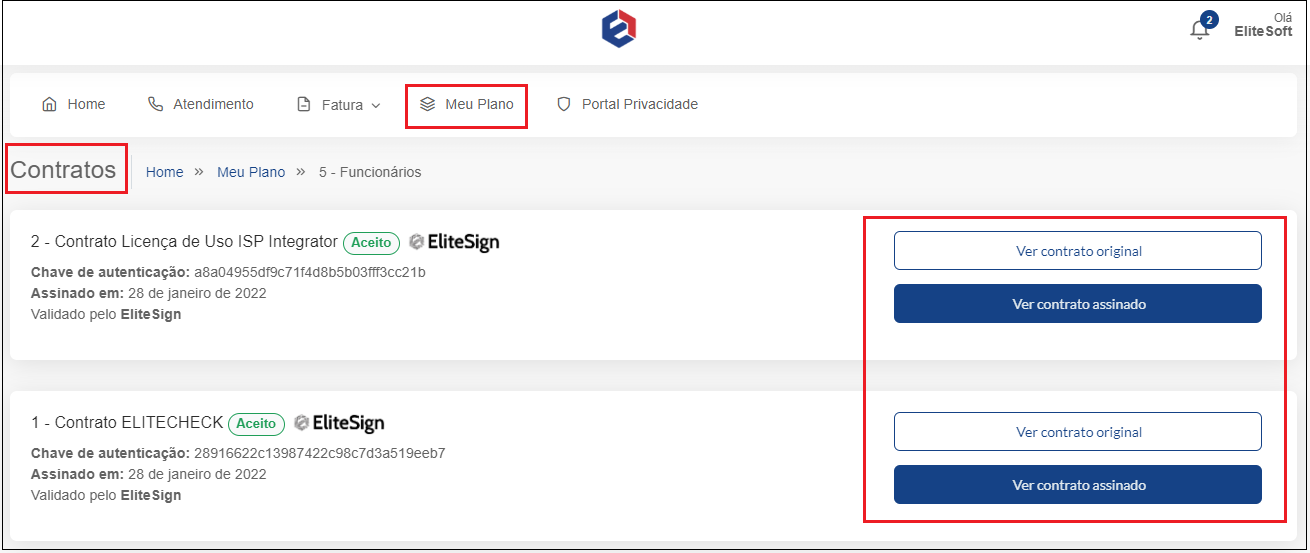
Caminho a Seguir: ELITESAC/ MEU PLANO/ CONTRATOS/ VER CONTRATO
Ao clicar em Ver Contrato Original teremos a imagem do contrato original sem assinatura.
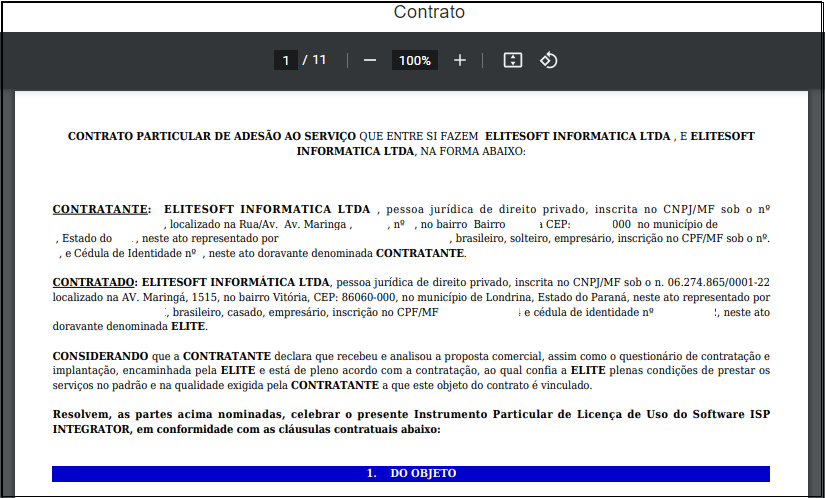
Caminho a Seguir: ELITESAC / MEU PLANO / CONTRATO
Podemos enviar o contrato para assinatura por e-mail ou SMS.
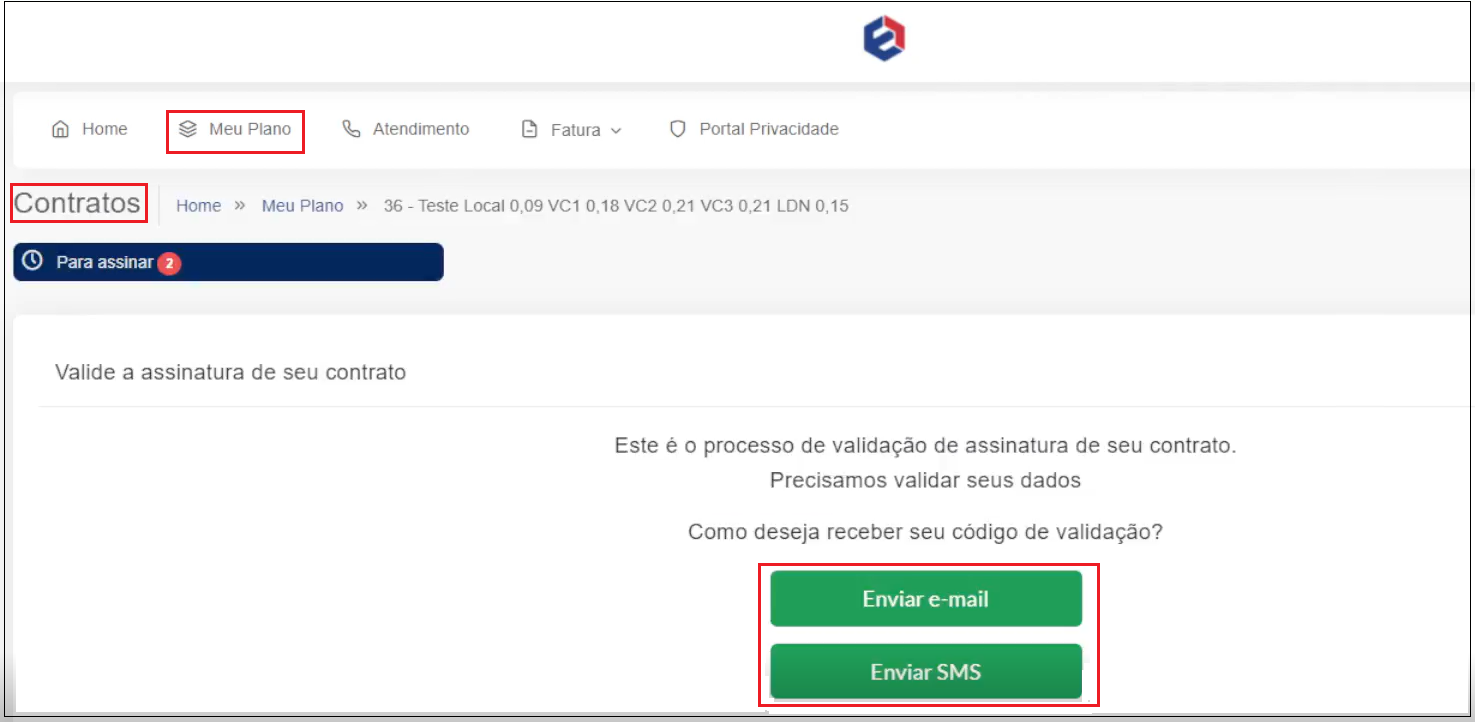
Caminho a Seguir: ELITESAC/ MEU PLANO/ CONTRATOS/ VER CONTRATO/ ENVIAR CONTRATO
O contrato será somente gerado quando o número de contatos e testemunhas assinaladas no contrato firmarem suas assinaturas. Enquanto tiver faltando assinatura, o contrato não será gerado.
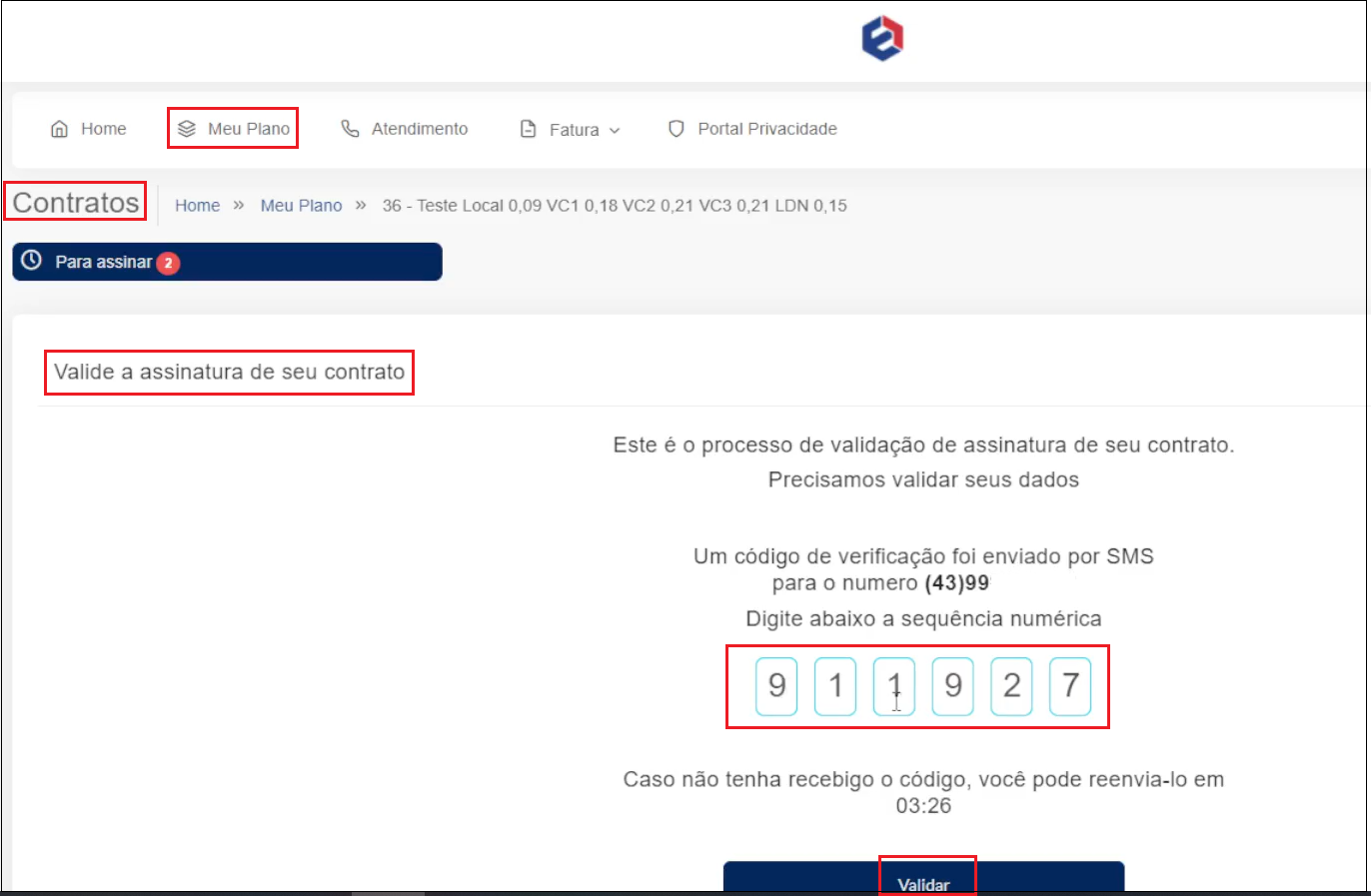
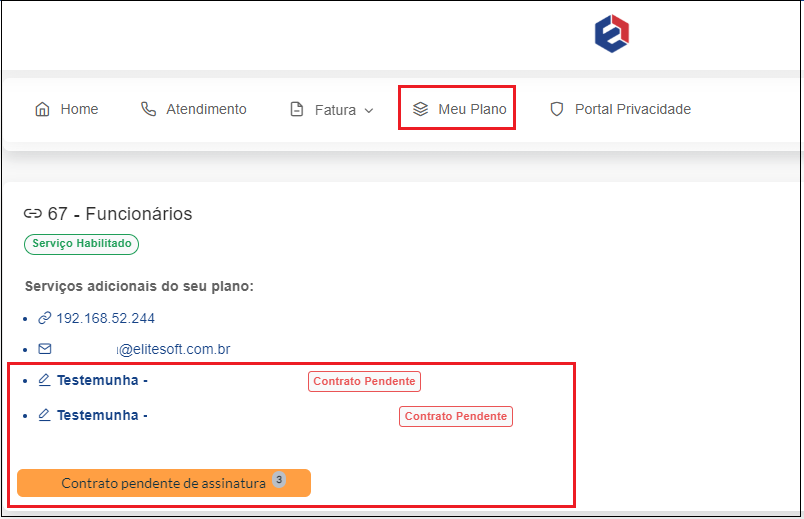
Caminho a Seguir: ELITESAC/ MEU PLANO/ CONTRATOS/ VER CONTRATO/ ENVIAR CONTRATO
Clicar em Ver Contrato Assinado temos a imagem do contrato e suas assinaturas Elitesign.
Neste documento temos a data em que o documento foi gerado, o e-mail e cpf do contato, o IP do registro, o dia em que o cliente fez o aceite na central e a validação se foi por SMS ou e-mail. Temos ainda a hash do documento original do EliteSign.
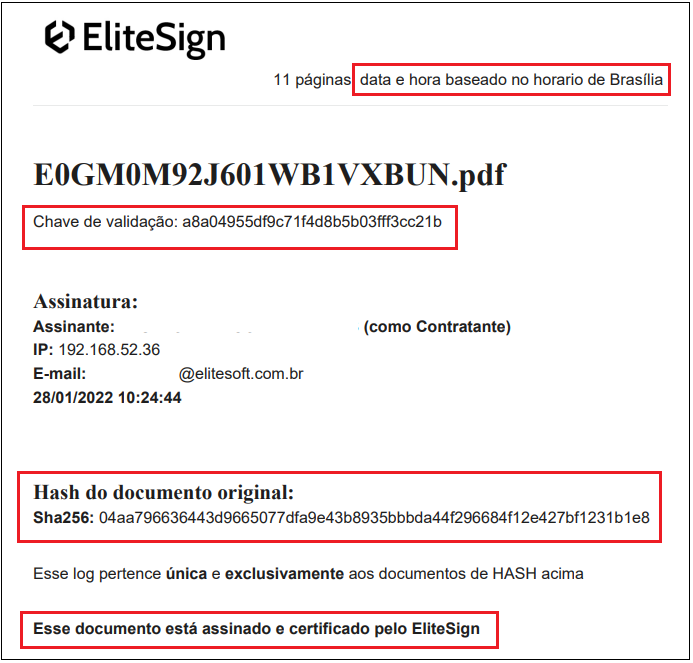
Caminho a Seguir: ELITESAC/ MEU PLANO/ CONTRATOS/ VER CONTRATO
Trocar o Plano
Ao clicar no botão Quero mudar meu plano abrirá um painel ao lado direito.
No painel apresentará os dados do plano atual e um campo clamado Plano onde poderá selecionar para qual plano deseja mudar.
- Após selecionar o novo plano deverá clicar no botão Trocar de plano.
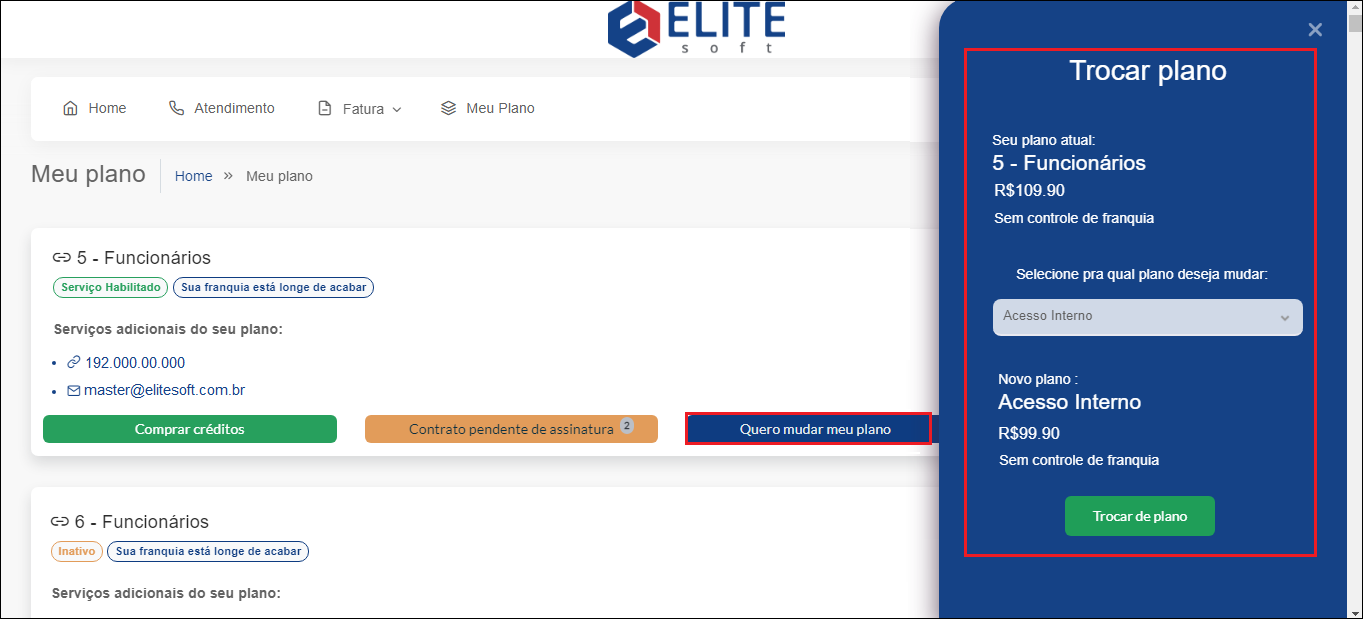
Caminho a Seguir: ELITESAC/ MEU PLANO/ QUERO MUDAR MEU PLANO
Alterar o vencimento
Ao clicar no botão Alterar Vencimento abrirá um painel ao lado direito.
No painel apresentará a data atual do vencimento e o campo Data vencimento para selecionar uma nova data.
- Após escolher deverá clicar no botão Solicitar alteração de vencimento e será aberto um atendimento.
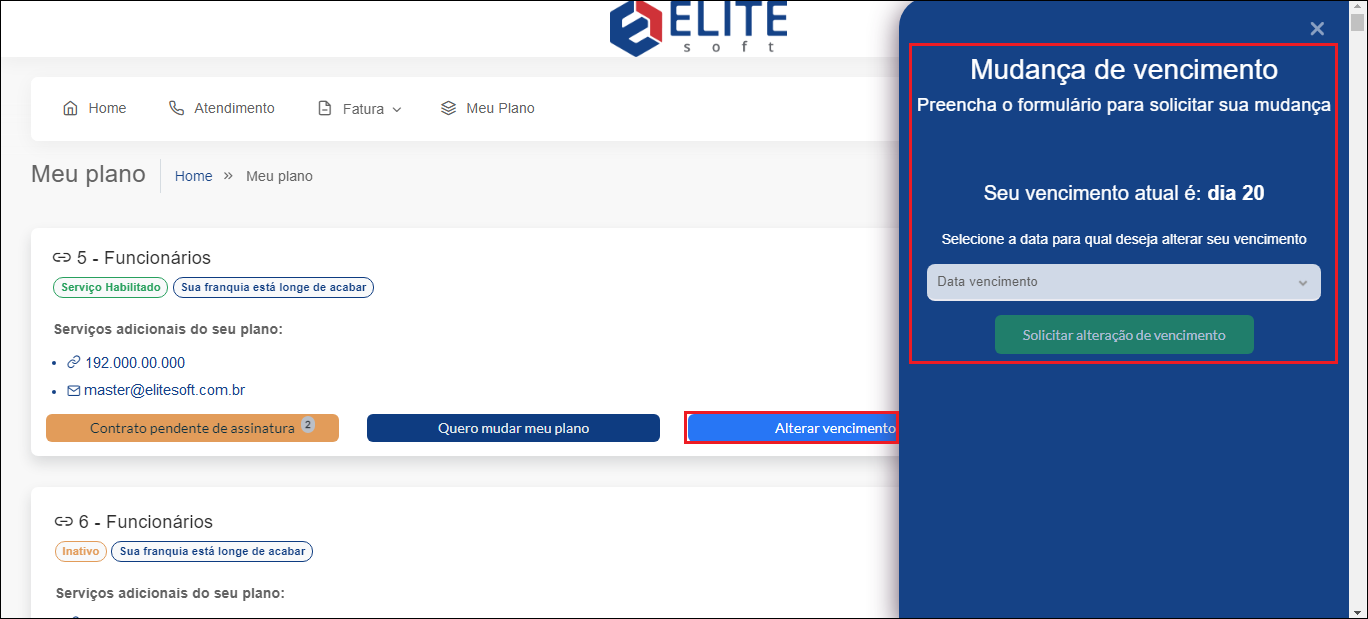
Caminho a Seguir: ELITESAC/ MEU PLANO/ ALTERAR VENCIMENTO
Após clicar no botãoSolicitar alteração de vencimento apresentará uma mensagem na tela informando o número aberto do atendimento e o botão Acompanhar Atendimento que encaminhará para a página do Atendimento.
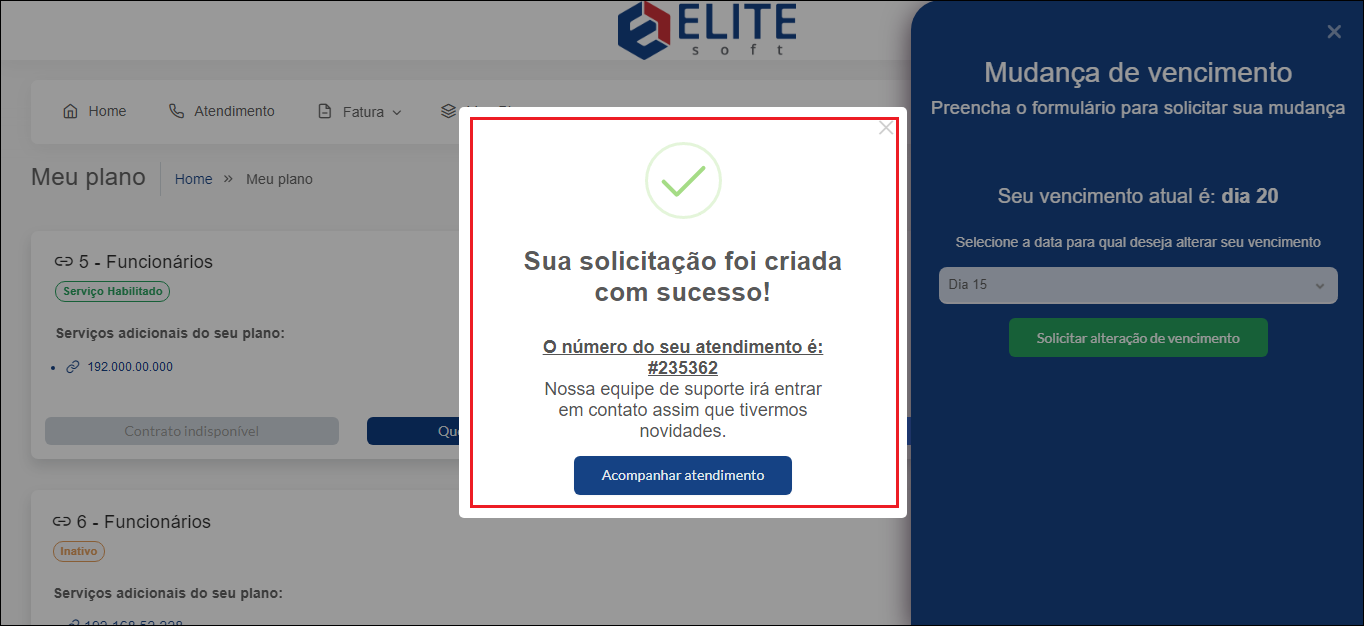
Caminho a Seguir: ELITESAC/ MEU PLANO/ ALTERAR VENCIMENTO
| |
|
O status para restabelecer provisoriamente a velocidade do plano e permissões do que o contato pode ver na Central foram disponibilizadas para a versão do Changelog 6.06.00. |
Restabelecer Provisoriamente a Velocidade do Plano
Foi disponibilizado nova opção para restabelecer a velocidade do plano provisóriamente pela Central do Assinante. Na imagem abaixo, clicando em Reestabelecer provisoriamente o sistema retorna com a mensagem Velocidade Reestabelecida e a tela contendo o plano do cliente volta ao normal conforme a segunda imagem.
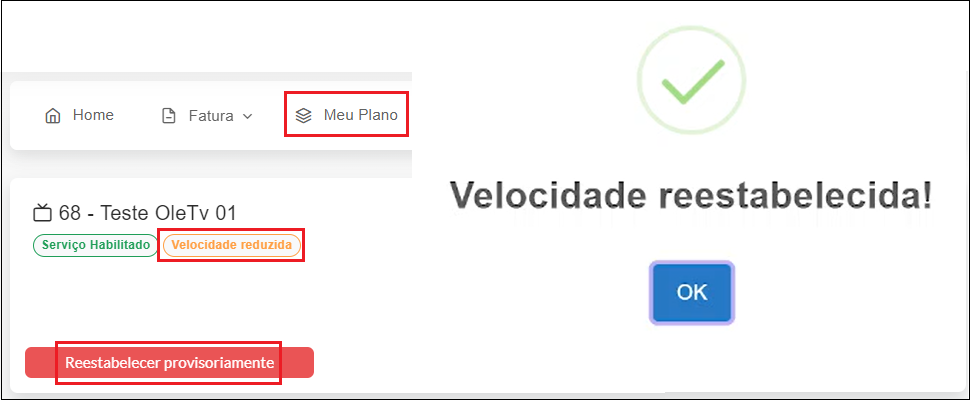
Caminho a Seguir: ELITESAC/ MEU PLANO
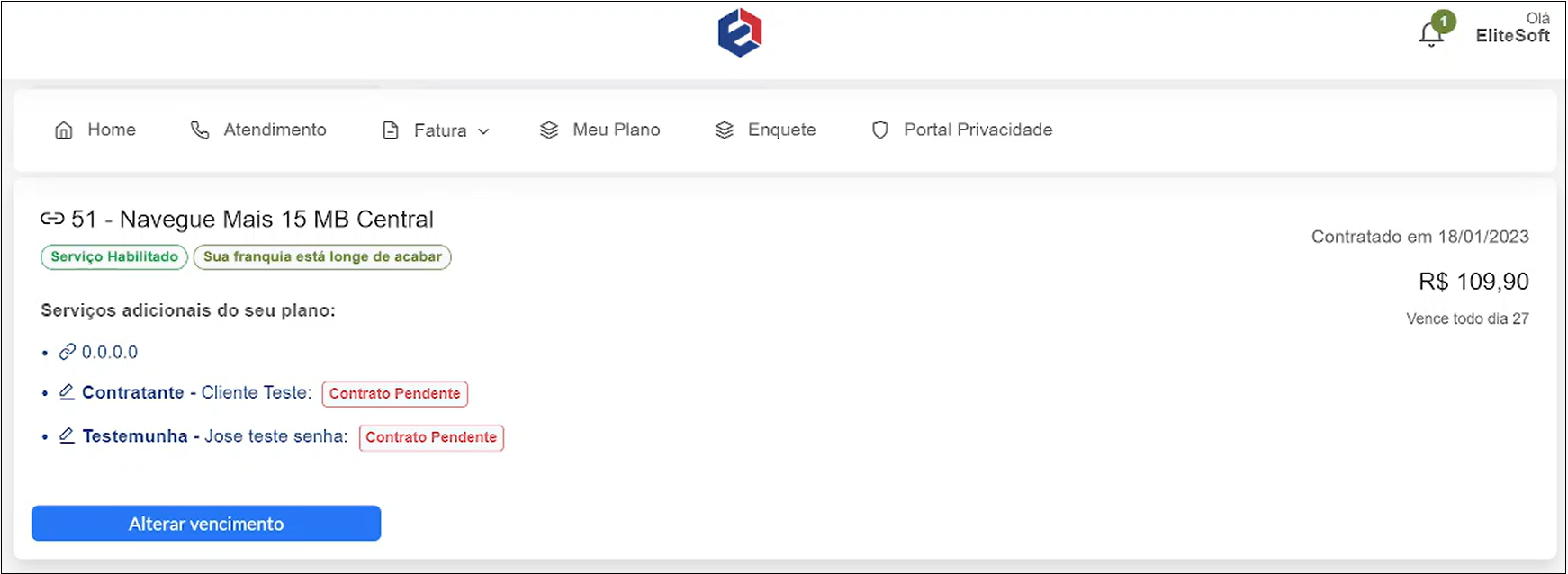
Caminho a Seguir: ELITESAC/ MEU PLANO
Minhas configurações
Ao selecionar a opção Meus dados apresentará a tela Minhas configurações onde apresentará a aba Meus Dados e Gerenciar acesso à conta.
Meus Dados
Poderá atualizar seus dados sempre que necessário.
Apresentará os campos: CPF, Data de nascimento, Nome, E-mail, Cargo, Sexo, Pode acessar a central?, Pode receber SMS, Telefones, Adicionar telefone, Este contato é responsável por quais áreas? e O que este contato pode ver na central?.
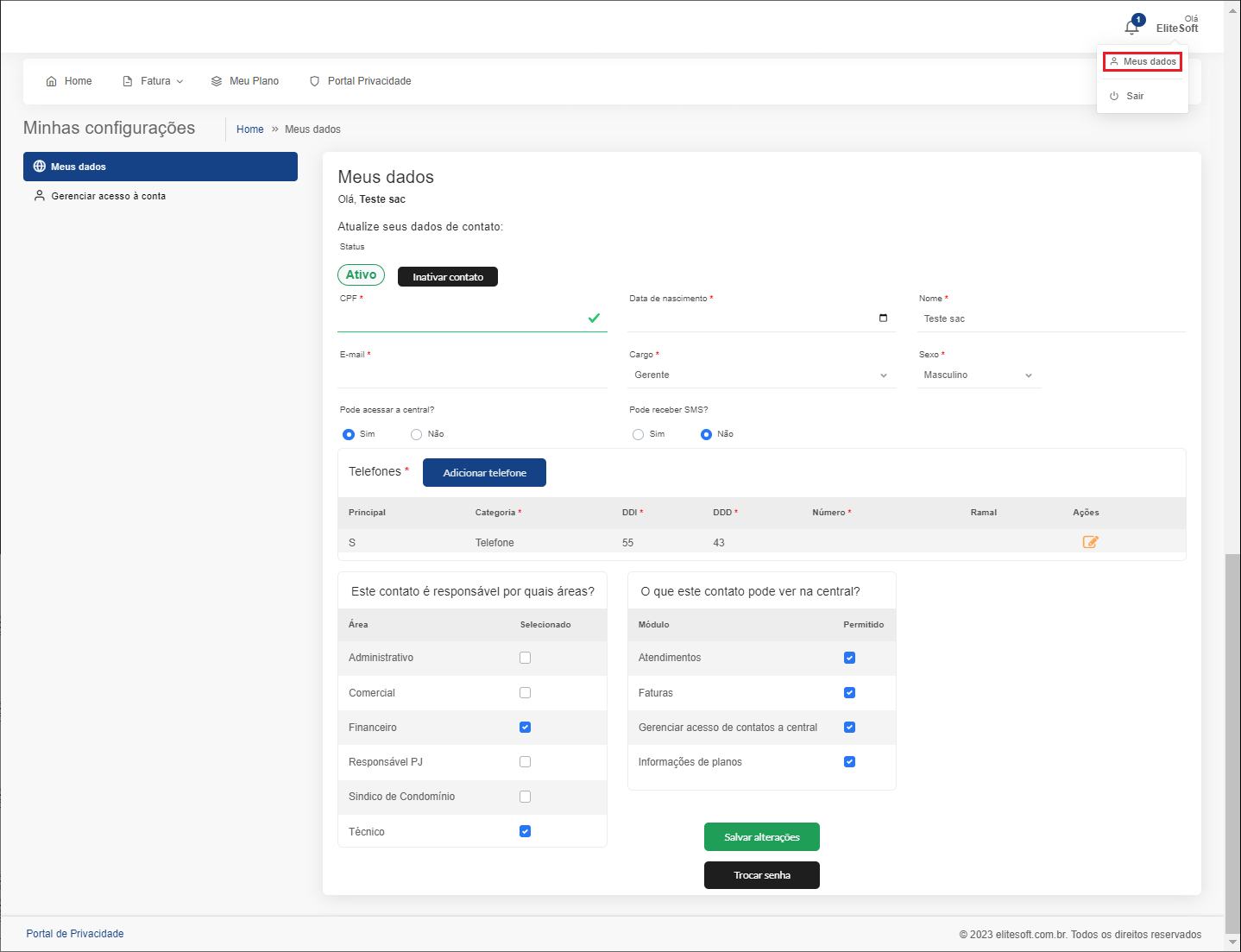
Caminho a Seguir: ELITESAC/ MEUS DADOS
Poderá adicionar quantos telefones necessário, porém sempre deverá ter um configurado como o Principal.
Ao clicar em Adicionar telefone apresentará uma nova tela para informar os dados do telefone onde deverá preencher os campos Categoria, País, DDD, número de telefone, Ramal e deverá checar o campo Principal caso deseje.
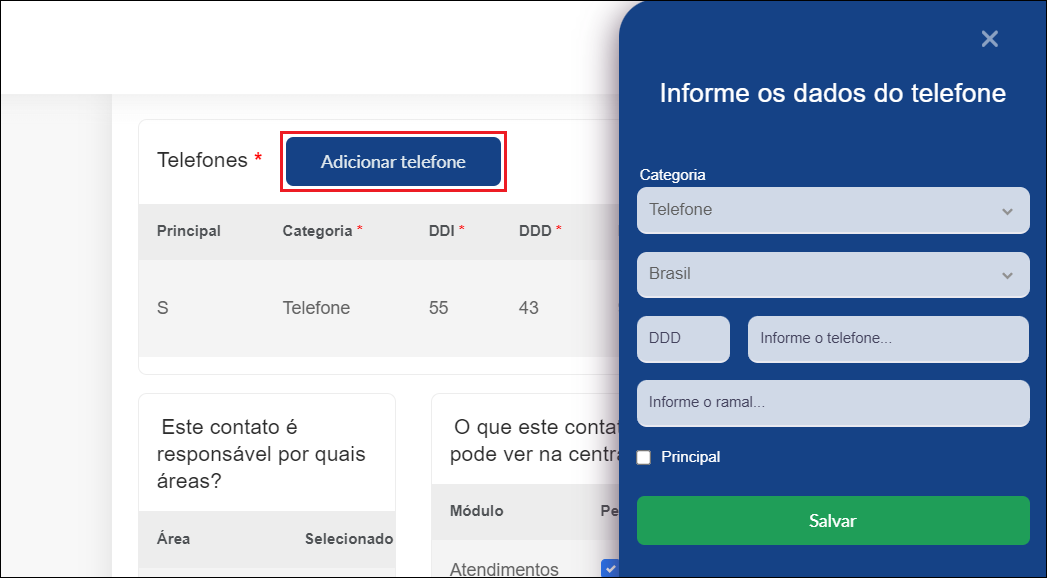
Caminho a Seguir: ELITESAC/ MEUS DADOS/ ADICIONAR TELEFONE
Gerenciar acesso à conta
Para apresentar essa opção, precisa estar configurado no contato a permissão na aba Meus Dados, no campo O que este contato pode ver na central? deverá estar checado o item Gerenciar acesso de contatos na central.
- Para este procedimento: Meus Dados.
Apresentará o botão Adicionar uma nova pessoa de contato e uma grid com as colunas Contato, Status, E-mail, Acesso a Central? e Ação.
Na grid poderá configurar:
- Na coluna Status se o contato esta Ativo ou Inativo, quando o botão estiver verde significa que o contato está Ativo e cinza o contato está inativo.
- Na coluna Ação poderá editar os dados do contato, para esse procedimento: Meus dados.
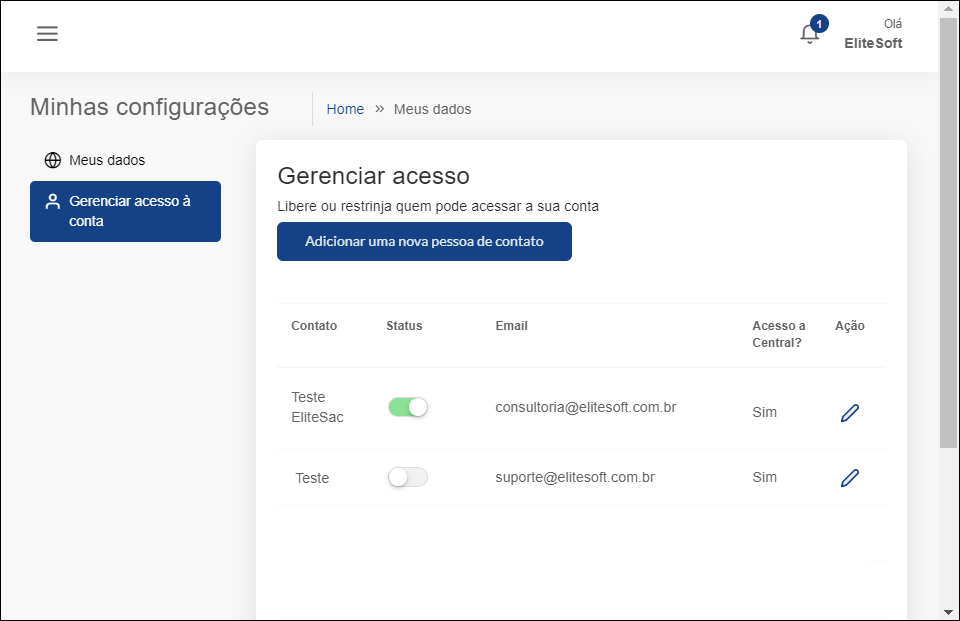
Caminho a Seguir: ELITESAC/ MEUS DADOS/ GERENCIAR ACESSO À CONFIGURAÇÃO
Ao clicar no botão Adicionar uma nova pessoa de contato apresentará uma nova tela para preencher as informações necessárias.
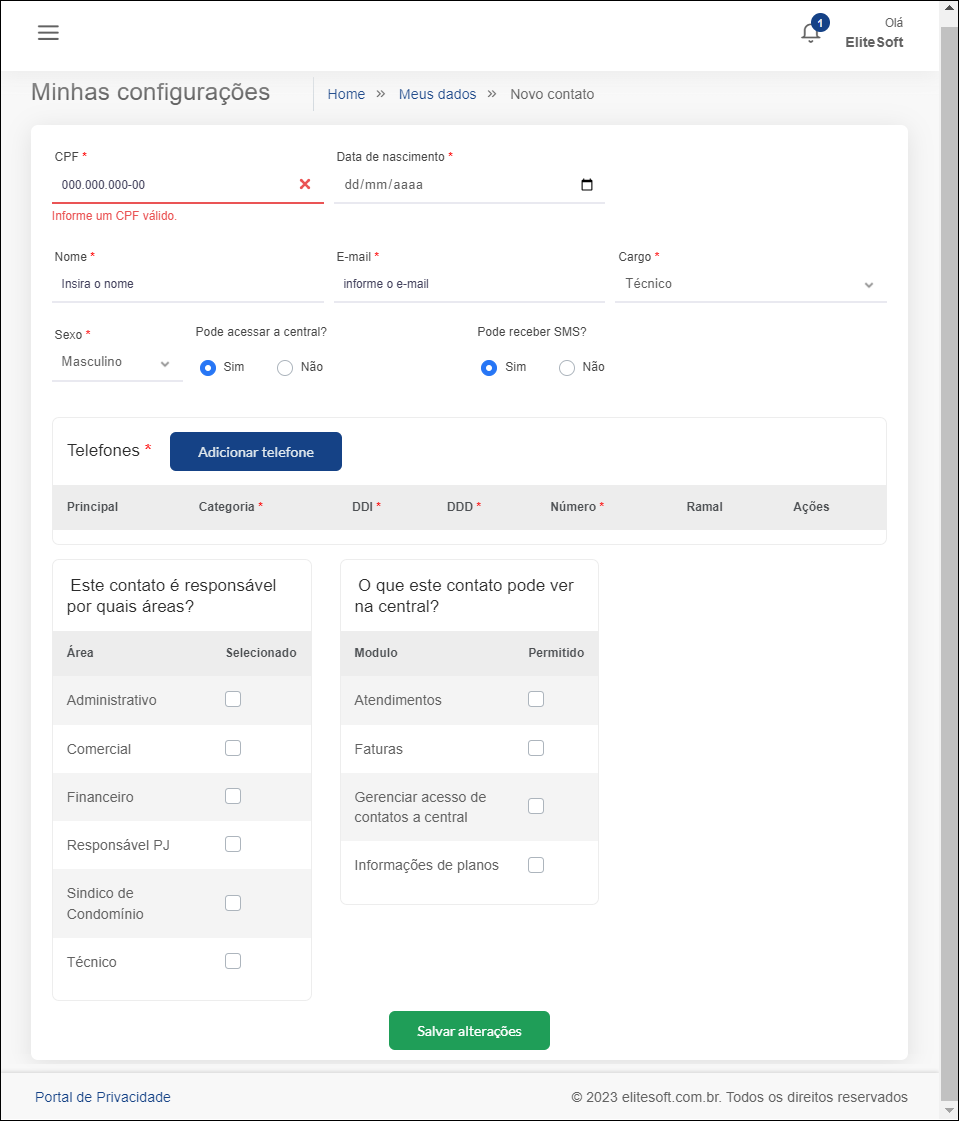
Caminho a Seguir: ELITESAC/ MEUS DADOS/ GERENCIAR ACESSO À CONFIGURAÇÃO/ ADICIONAR UMA NOVA PESSOA DE CONTATO
Ver Também
| |
|
Esta é uma base de testes fictícia, meramente ilustrativa. |
