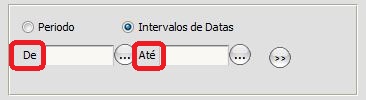Mudanças entre as edições de "Modulo Web - Painel de Autenticações"
| Linha 54: | Linha 54: | ||
'''Obs.:'''Na tela '''"Painel de Autenticações"''' os campos: "Nome do Cliente", "Login", "Nome do Plano" e "P.Roteamento" podem ser ordenados de forma crescente [[Arquivo:Crescente.jpg]] e decrescente [[Arquivo:Decrescente.jpg]]. | '''Obs.:'''Na tela '''"Painel de Autenticações"''' os campos: "Nome do Cliente", "Login", "Nome do Plano" e "P.Roteamento" podem ser ordenados de forma crescente [[Arquivo:Crescente.jpg]] e decrescente [[Arquivo:Decrescente.jpg]]. | ||
| − | '''Obs.: | + | '''Obs.:'''Para ver os registros de Dados do Login , pode-se também dar dois cliques no cliente para visualizar a tela '''"Propriedades do Login"'''. |
Edição das 11h09min de 23 de março de 2011
Como Visualizar as Autenticações de Usuários?
1)Abra ISP-Integrator.
2)Dê um clique duplo no ícone "Painel de Autenticações".
3)Em seguida aparecerá a tela "Painel de Autenticações":
Obs.:No campo "Servidores" escolha o servidor onde deseja visualizar as autenticações do usuário na rede.
Obs.:No campo "IP" informe o IP do cliente e clique em Pesquisar.
4)No campo "Servidores de Roteamento" clique nae digite o nome do servidor ou as iniciais que deseja procurar. De um clique em
, ou clique no botão
para escolher uma opção.
5)No campo "Planos" clique empara visualizar os planos e marcar/desmarcar a(s) opção(s) que deseja na pesquisa, após selecionar o(s) plano(s) clique novamente em
para fechar a aba e pesquisar para fazer a busca do(s) cliente(s) que utiliza(m) o(s) plano(s).
Obs1.:O filtro "Quantidade" já está preenchido com 25 registro por visualização.
Obs2.:O filtro "Período" já está preenchido com o perído dos últimos 5 dias.
Obs3.:Caso use o filtro "Intervalo de Datas" clique na opção "De" e informe uma data inicial, após informar a data de inicial informe a data na opção "Até" como data final e clique em "Pesquisar" para visualizar os registros do período informado.
Obs4.:Caso queira usar a opção ![]() selecione e marque uma opção e dê um clique em "Pesquisar".
selecione e marque uma opção e dê um clique em "Pesquisar".
6)No campo "Conexão" clique eme selecione a opção "Ativa" para visualizar o(s) registro(s) de conexão(s) ativo(s),ou selecione "Inativo" para visualizar o(s) registro(s) de conexão(s) inativos, após clique em "Pesquisar" para visualizar o(s) registro(s).
Obs.:Na tela "Painel de Autenticações" os campos: "Nome do Cliente", "Login", "Nome do Plano" e "P.Roteamento" podem ser ordenados de forma crescente Arquivo:Crescente.jpg e decrescente Arquivo:Decrescente.jpg.
Obs.:Para ver os registros de Dados do Login , pode-se também dar dois cliques no cliente para visualizar a tela "Propriedades do Login".
7)Na opçãoque está na Tela "Painel de Autenticações", clique para visualizar todos os logs do usuário.
Obs.:Marque o campo "Logins Corretos" se desejar visualizar todos os logins realizados corretamente.
Obs.:Marque o campo "Logins Incorretos" se desejar visualizar todos os logins realizados incorretamente.
Obs.:Marque o campo "Outro" para visualizar outros logins.
Obs.:No campo ![]() escolha o número limite de usuários que poderão aparecer no log..
escolha o número limite de usuários que poderão aparecer no log..
Obs.:No campo ![]() escolha o tempo em segundos que levará para fazer a atualização do log.
escolha o tempo em segundos que levará para fazer a atualização do log.
Obs.:Para voltar a tela "Painel de Autenticações" é só fechar a tela "Log do Servidor".
8)Na tela "Painel de Autenticações" selecione o usuário que desejar, após clique em, será exibida a tela "Painel de autenticações" onde contém o campo
, dê um clique para abrir a tela "Log Usuário".
Obs.:Marque o campo "Logins Corretos" se desejar visualizar todos os logins realizados corretamente.
Obs.:Marque o campo "Logins Incorretos" se desejar visualizar todos os logins realizados incorretamente.
Obs.:No campo ![]() escolha o número limite de usuários que poderão aparecer no log.
escolha o número limite de usuários que poderão aparecer no log.
Obs.:No campo ![]() escolha o tempo em segundos que levará para fazer a atualização do log.
escolha o tempo em segundos que levará para fazer a atualização do log.
9)Com o usuário selecionado na tela "Painel de Autenticações" dê um clique no botãopara abrir a tela "Propriedades do Login".
Obs.:O campo "Tabela" armazena as informações do registro de login em uma tabela específica.
Obs.:O campo "Atributo" armazena um tipo de resgistro específico, por exemplo: UserName.
Obs.:O campo "Valor" armazena os dados contído em um registro.
Obs.:Os campos: "Tabela" e "Atributos" podem ser ordenados de forma crescente Arquivo:Crescente.jpg e decrescente Arquivo:Decrescente.jpg.
Obs.:Para ver os registros de Dados do Login , pode-se também dar dois cliques no cliente para visualizar a tela "Propriedades do Login".
10)Para abrir os dados de um cliente clique no botão.
Obs.:Caso queira manipular clique na página Modulo Web Clientes - Cadastro.
11)Com o usuário selecionado dê um clique no botãopara abrir a Tela "Trafégo do Usuário".
Obs.:No campo ![]() escolha um valor para visualizar a quantidade de intervalos que o usuário tem de um donwload para outro.
escolha um valor para visualizar a quantidade de intervalos que o usuário tem de um donwload para outro.
Obs.:No campo ![]() escolha um valor para visualizar o tempo em segundos que variam de um intervalo para outro.
escolha um valor para visualizar o tempo em segundos que variam de um intervalo para outro.
Obs.:No campo ![]() escolha quantos segundos deseja para que seja atualizada a taxa de tráfego do usuário.
escolha quantos segundos deseja para que seja atualizada a taxa de tráfego do usuário.
Obs.:Clique no botão ![]() para visualizar o registro do tráfego do usuário na forma de gráfico.
para visualizar o registro do tráfego do usuário na forma de gráfico.
Obs.:Para voltar ao "Painel de Autenticações" clique no filtro ![]() .
.
14)